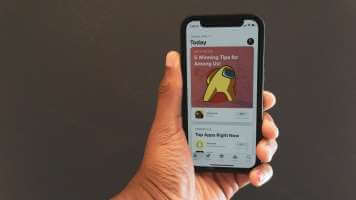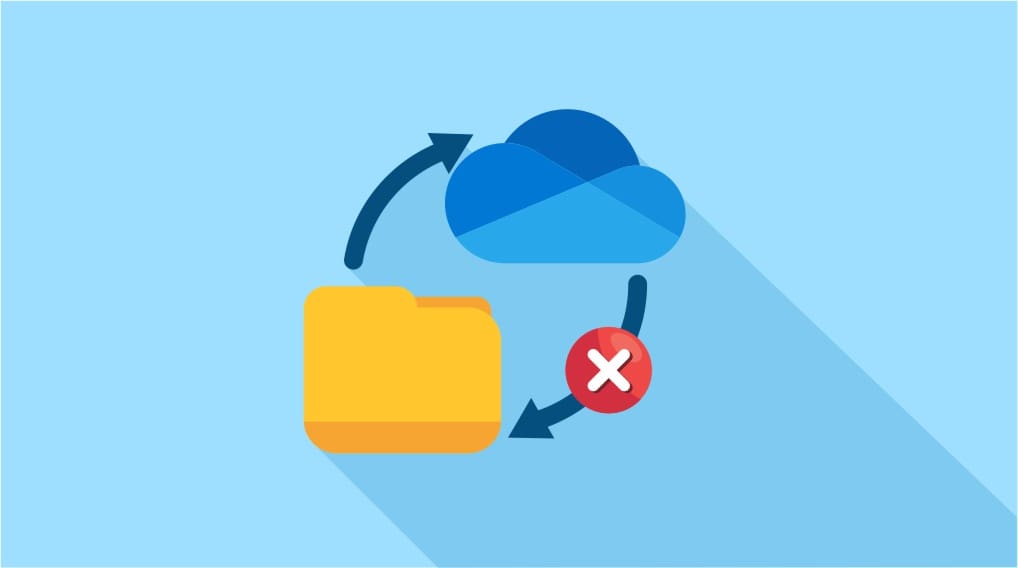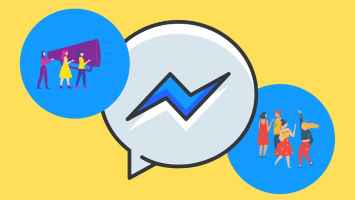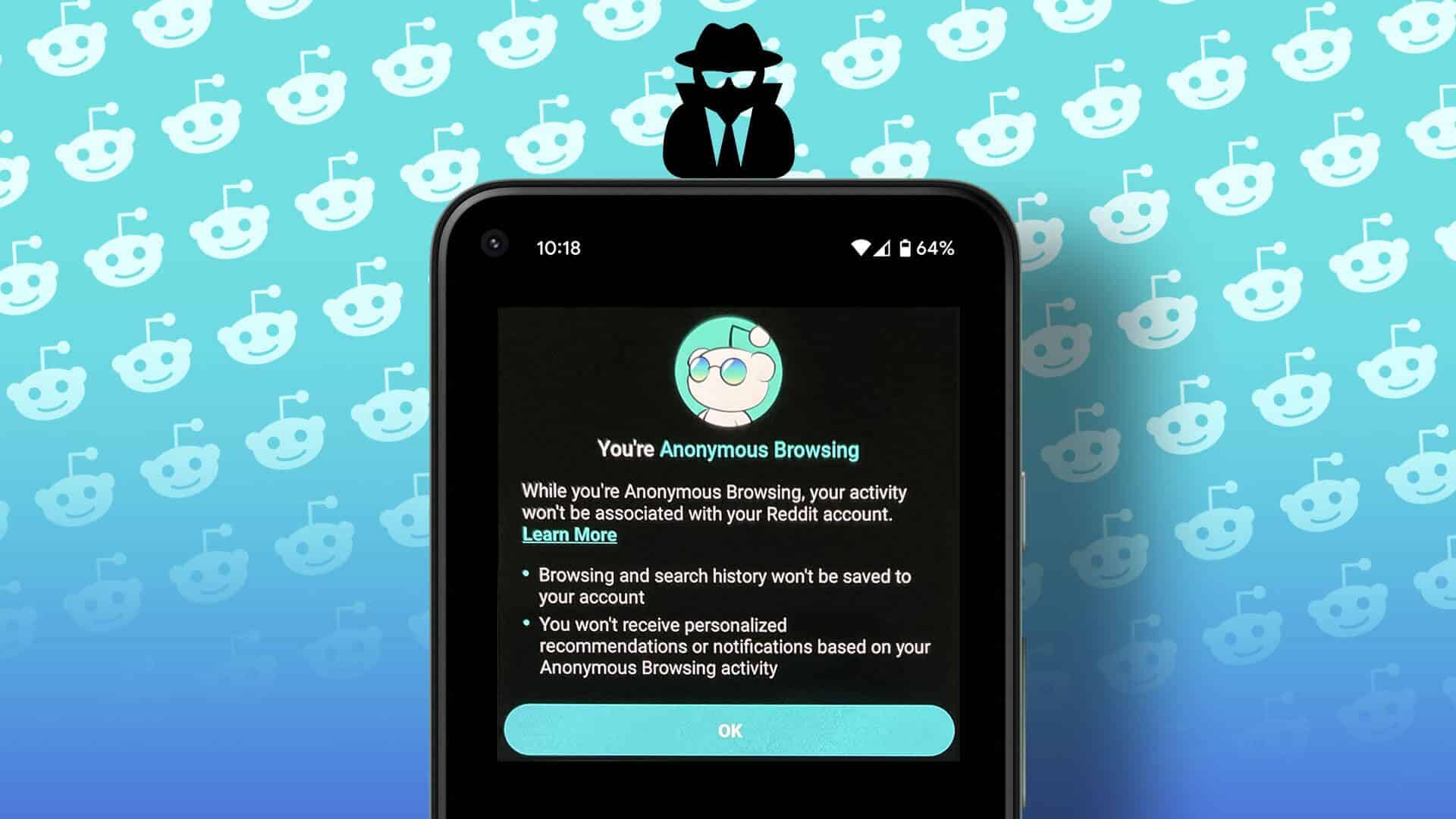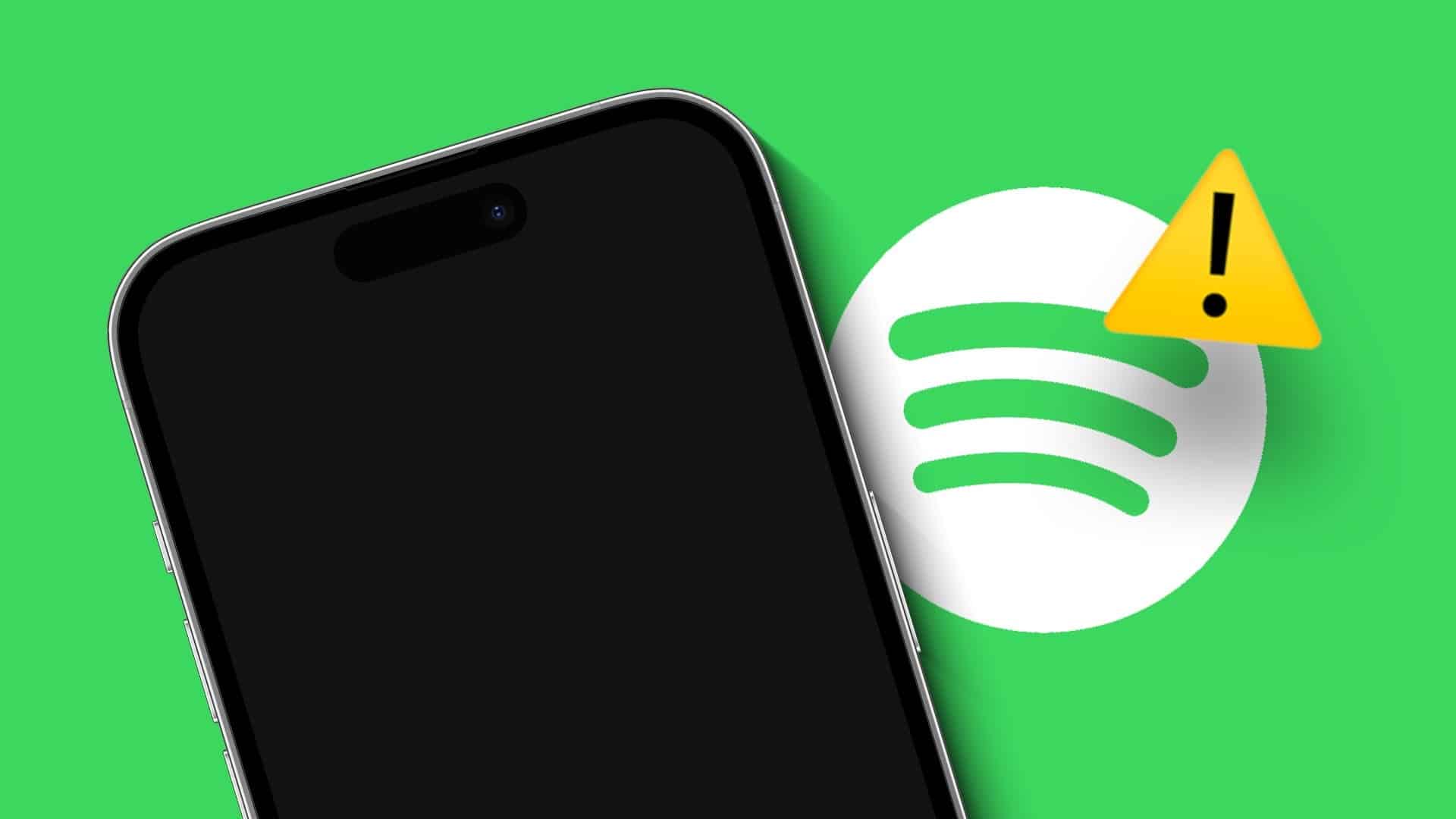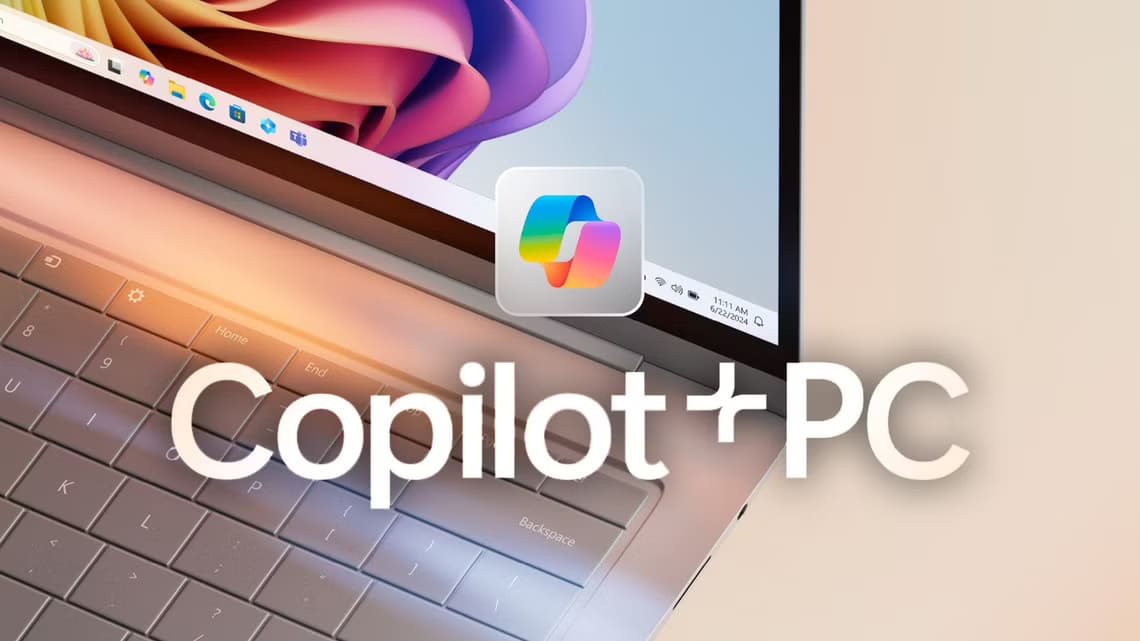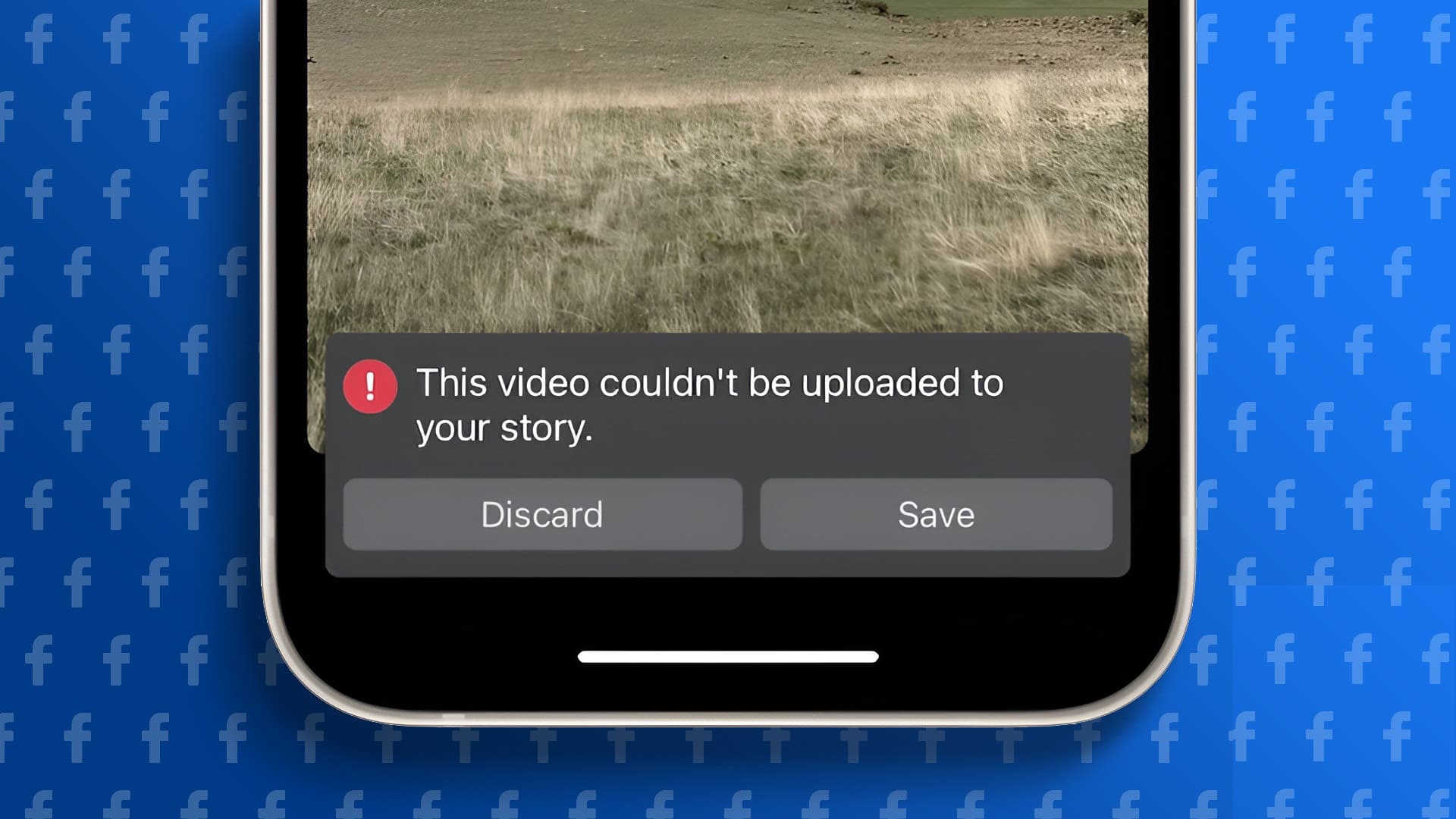توفر Apple مجموعة من تطبيقات الإنتاجية لتلبية احتياجاتك المهنية. يعد تطبيق Keynote أحد هذه التطبيقات التي تعزز إبداعك. يمكنك إنشاء عرض تقديمي مثالي باستخدام Keynote المثبت مسبقًا على أجهزة iPhone و iPad و Mac. بالإضافة إلى ذلك ، يمكن أن تعمل العروض التقديمية التي تقوم بإنشائها في إعدادات مختلفة. لتقديم عرض الشرائح الخاص بك بأفضل طريقة ، ستحتاج إلى النظر في التفاصيل مثل أبعاد جهاز العرض في مكان عملك أو في أي مكان تخطط لتقديمه فيه. بعد التحقق من ذلك ، يجب عليك ضبط حجم الشريحة في Keynote بحيث لا يبدو المحتوى في غير محله. إليك كيفية تغيير حجم الشريحة في Keynote على iPhone و iPad و Mac.
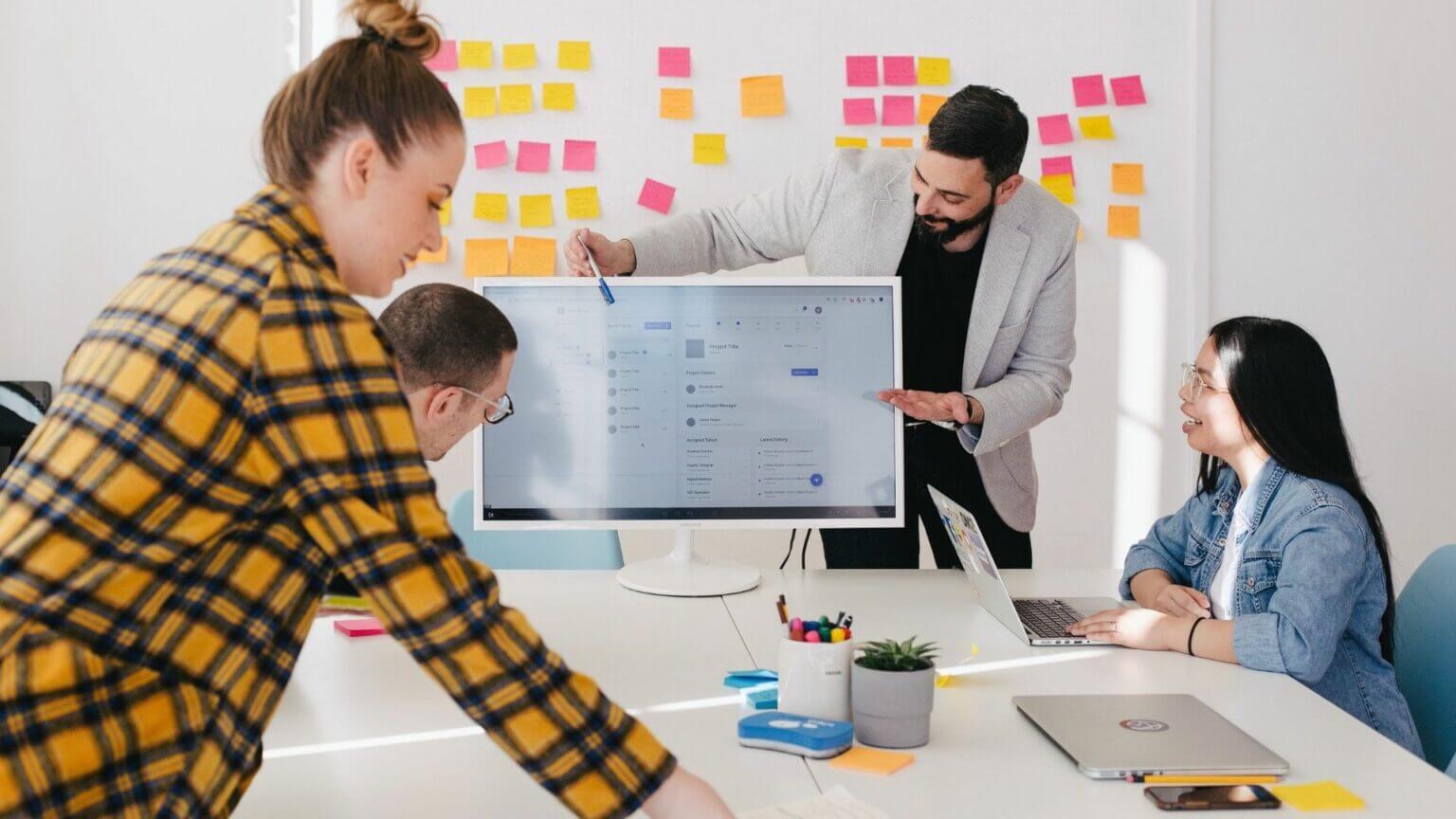
تغيير حجم الشريحة في KEYNOTE على iPhone و IPAD
يمكنك إنشاء بعض العروض التقديمية الرائعة والتفاعلية باستخدام Keynote. ولكن ما الهدف من بذل جهودك إذا كان العرض لا يعمل بشكل صحيح على جهاز العرض؟ في هذه الحالة ، يجب عليك دائمًا التحقق من حجم جهاز العرض وتغيير حجم الشريحة وفقًا لذلك في Keynote. عندها فقط سيتم تشغيل عرضك التقديمي بشكل مثالي أثناء اجتماعاتك وأحداثك.
قبل أن نبدأ ، يرجى التأكد من أنك تستخدم أحدث إصدار من Keynote على جهاز iPhone و iPad.
اتبع هذه الخطوات لتغيير حجم الشريحة في Keynote. بينما لقطات الشاشة من iPhone ، تنطبق نفس الخطوات على iPad أيضًا.
الخطوة 1: افتح تطبيق Keynote على جهاز iPhone الخاص بك.
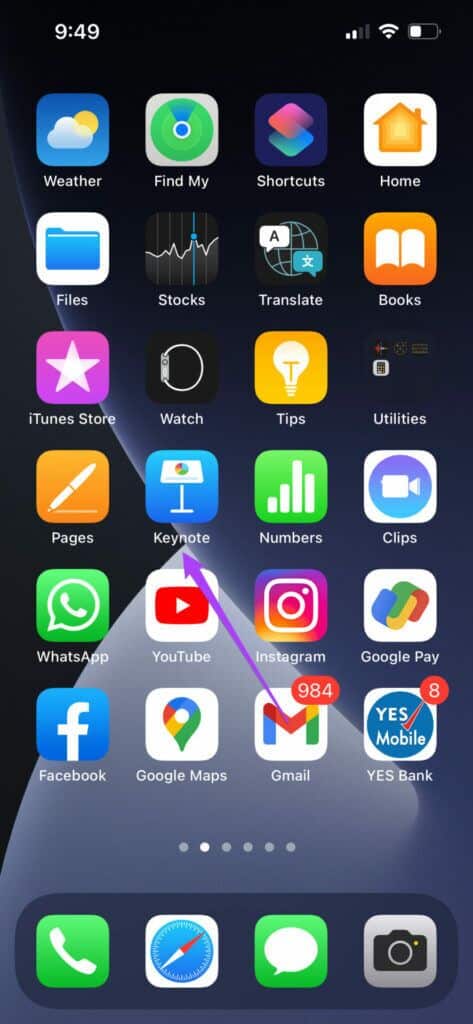
الخطوة 2: افتح عرض شرائح Keynote الذي تريد تخصيصه. بمجرد فتحه ، انقر فوق رمز النقاط الثلاث في الزاوية العلوية اليسرى.
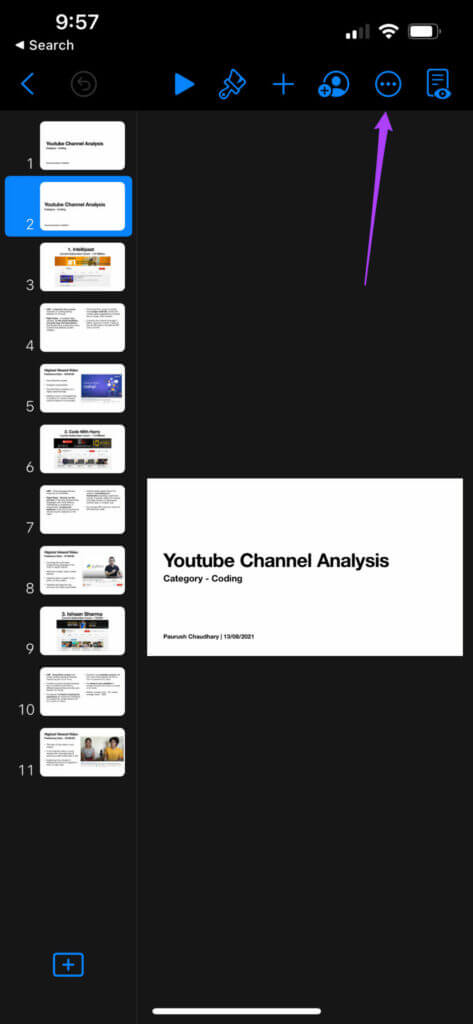
خطوة 3: قم بالتمرير لأسفل وحدد إعداد المستند.
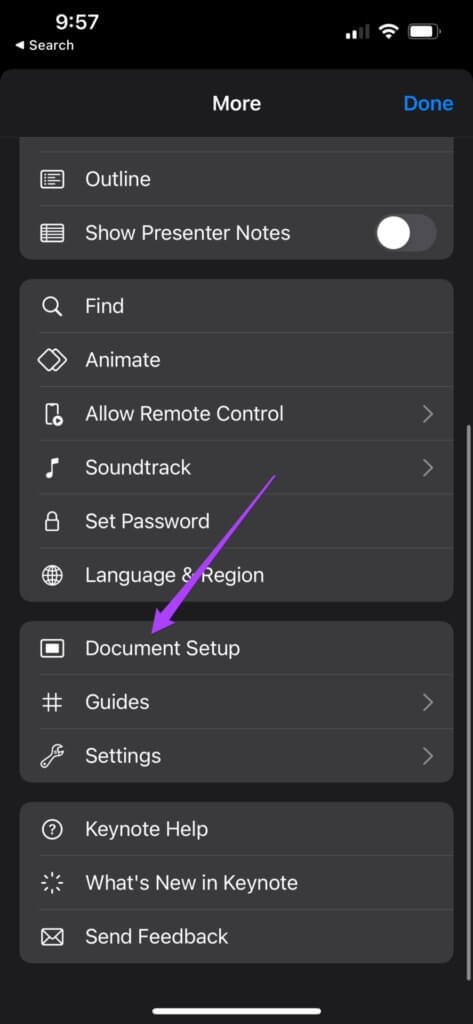
ستفتح قائمة إعداد المستند في الأسفل.
الخطوة 4: اضغط على حجم الشريحة في أسفل اليمين.
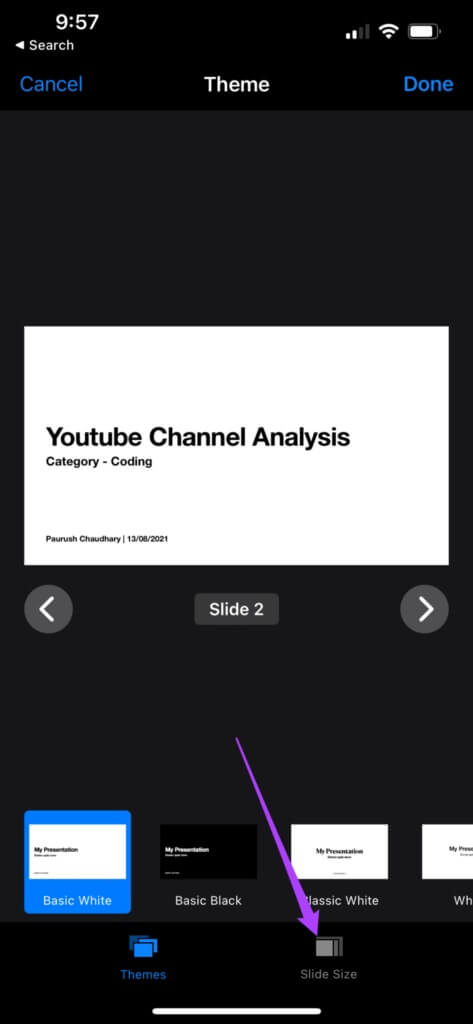
الخطوة 5: حدد الشريحة التي تريد تغيير أبعادها.
خطوة 6: اختر حجم الشريحة الحالية أو نسبة العرض إلى الارتفاع في الأسفل. بعد ذلك ، اضغط على تم في الزاوية العلوية اليسرى.
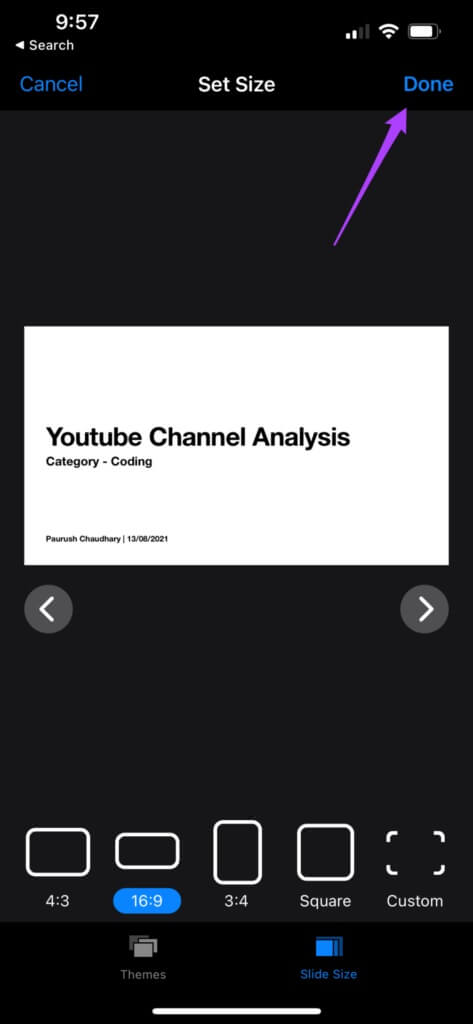
إذا كنت تريد استخدام حجم مخصص للشرائح الخاصة بك ، فستحتاج إلى تعيينه من قائمة حجم الشرائح. إذا اخترت الخيار “مخصص” لحجم الشريحة ، فإليك ما تحتاج إلى القيام به.
الخطوة 1: اضغط على Custom في أقصى اليمين.
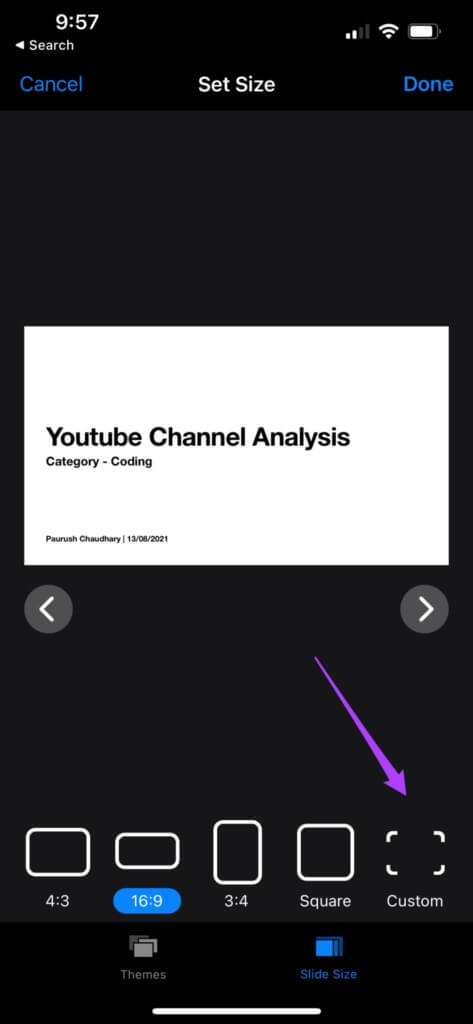
الخطوة 2: أدخل العرض والارتفاع المخصصين للشريحة.
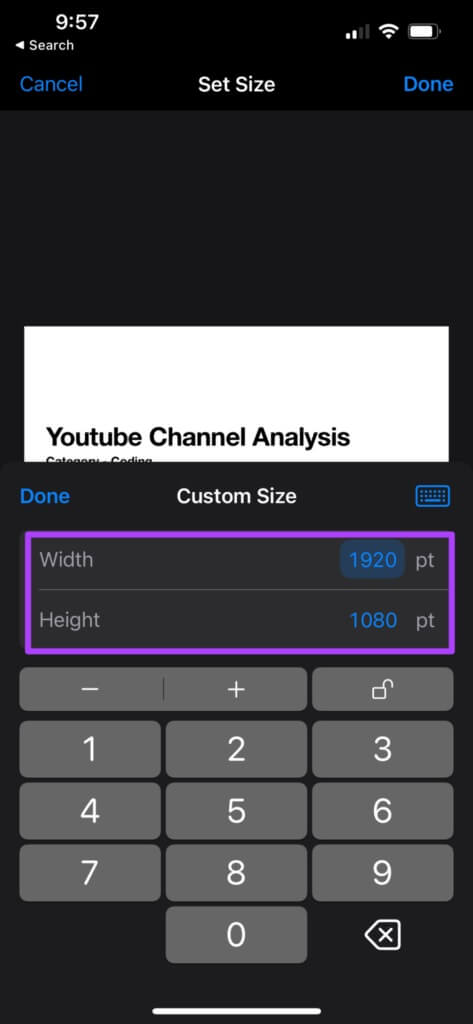
خطوة 3: بعد تحديد الأبعاد الخاصة بك ، انقر فوق تم.
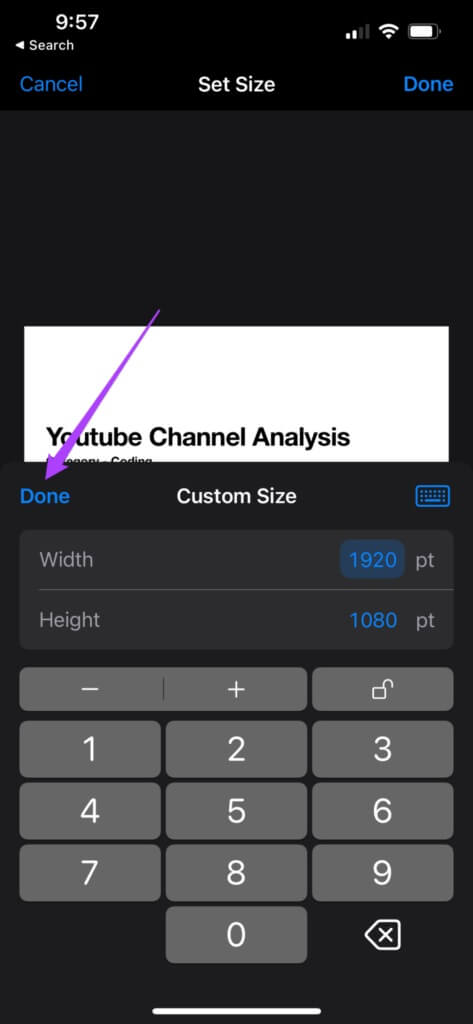
الخطوة 4: اضغط مرة أخرى على تم لحفظ التغييرات.
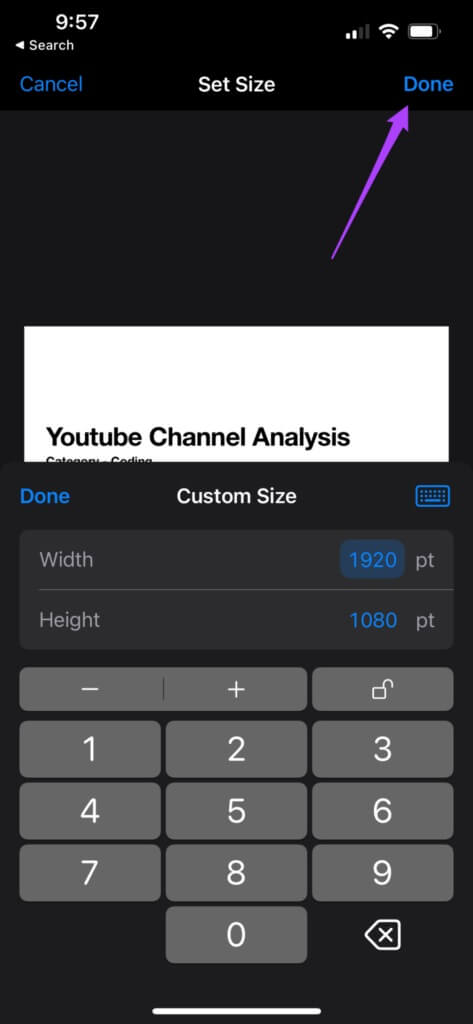
بعد ضبط حجم الشريحة ، يمكنك مشاركة عرض الشرائح من جهاز iPhone و iPad. سيتم تشغيل شرائح العرض التقديمي Keynote بشكل مناسب على جهاز العرض.
تغيير حجم الشريحة في KEYNOTE على MAC
تعد هذه الميزة في Keynote مفيدة للغاية ، خاصة إذا قمت بإرفاق ملف فيديو بالعرض التقديمي الخاص بك. لقد قمت بإنشاء فيديو عمودي في إحدى الشرائح الخاصة بك. لكن جهاز العرض المستخدم في العرض يدعم الأبعاد الأفقية فقط. في هذه الحالة ، يمكنك تغيير حجم الشريحة وتشغيلها على جهاز العرض.
يمكنك استخدام ميزة Keynote هذه من خلال جهاز Mac الخاص بك أيضًا. فقط تأكد من أنك تستخدم أحدث إصدار من التطبيق.
تنزيل Keynote لنظام التشغيل Mac
اتبع هذه الخطوات لتغيير حجم الشريحة في Keynote على جهاز Mac.
الخطوة 1: اضغط على Command + Spacebar للكشف عن Spotlight Search ، واكتب Keynote ، واضغط على Return.
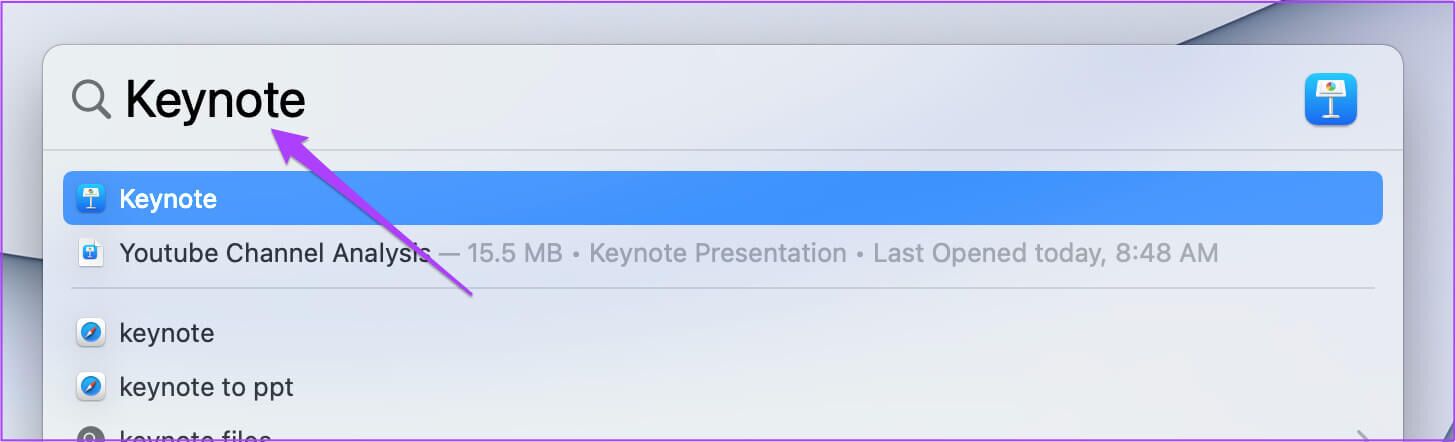
الخطوة 2: افتح عرض الشرائح. حدد الشريحة التي يجب تغيير حجمها.
خطوة 3: انقر فوق المستند في الزاوية العلوية اليمنى.
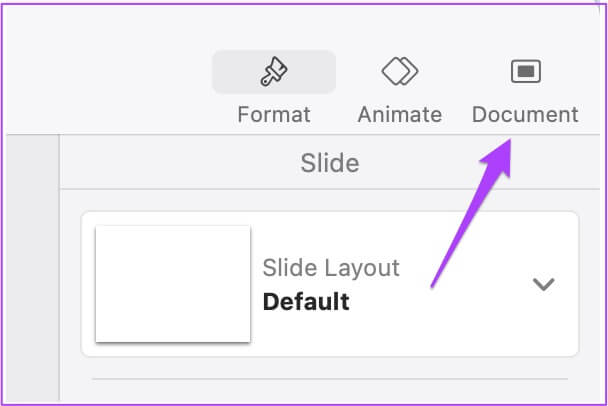
الخطوة 4: ابحث عن حجم الشريحة في علامة تبويب المستند.
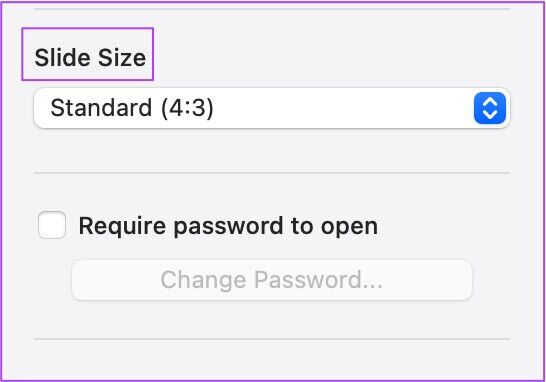
الخطوة 5: انقر فوق القائمة المنسدلة لتحديد حجم الشريحة المفضل لديك.
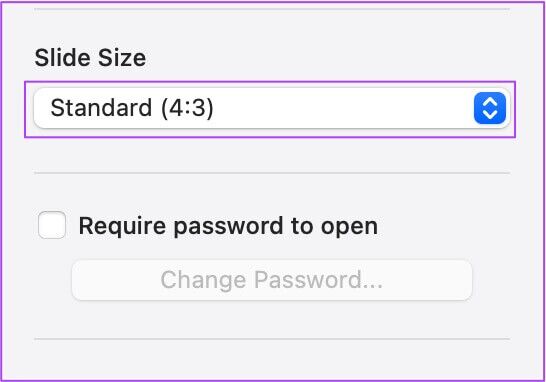
خطوة 6: اضغط على Command + S لحفظ التغييرات.
اتبع هذه الخطوات لتعيين حجم شريحة مخصص.
الخطوة 1: انقر فوق القائمة المنسدلة وحدد Custom Slide Size.
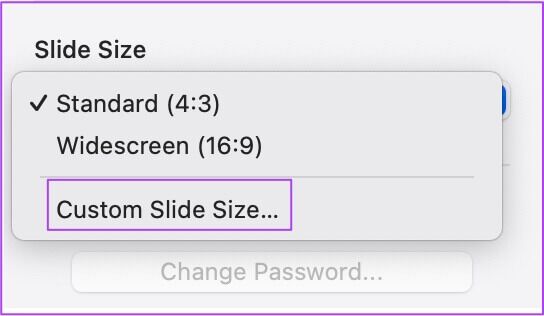
الخطوة 2: قم بتعيين ارتفاع وعرض الشريحة.
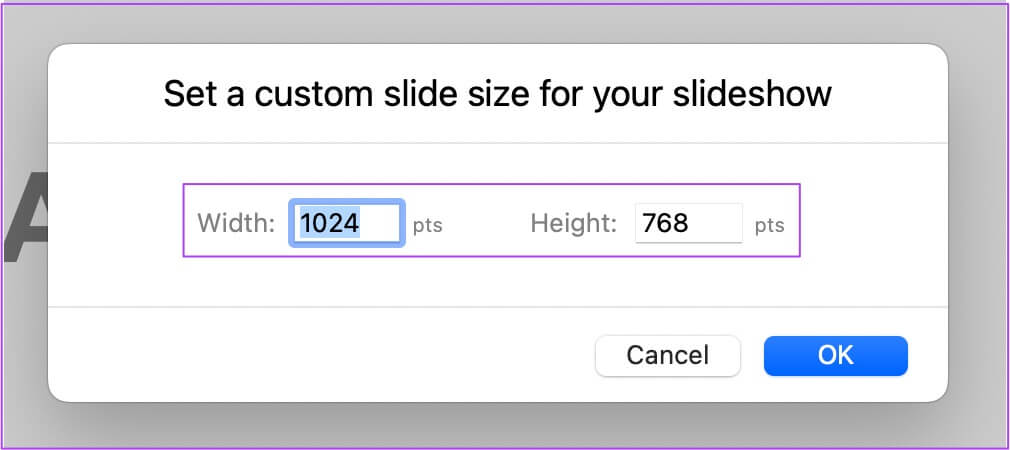
خطوة 3: انقر فوق “موافق” لحفظ التغييرات.
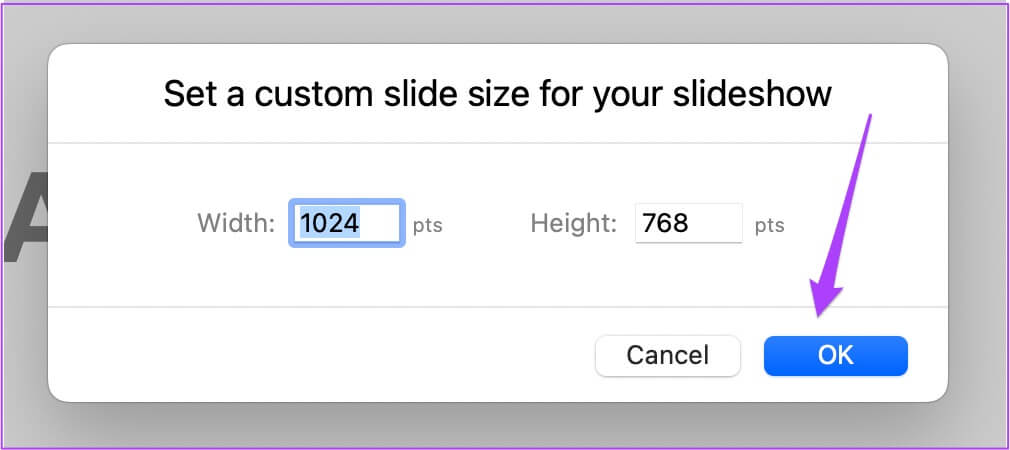
الخطوة 4: اضغط على Command + S لحفظ التغييرات في العرض التقديمي الخاص بك.
قم بتوصيل جهاز Mac الخاص بك بجهاز العرض ، وسوف تتناسب الشريحة تمامًا مع أبعاد جهاز العرض.
تغيير حجم الشريحة في KEYNOTE
هذه هي كيفية تغيير حجم الشريحة في Keynote على iPhone و iPad و Mac. يمكنك اختيار تغيير حجم الشريحة حسب احتياجاتك. سيساعد هذا في ضمان عدم الاضطرار إلى القيام بأي شيء في اللحظة الأخيرة. سوف تنقذ نفسك من أي إحراج محتمل أمام زملائك. Keynote هي أداة رائعة لتقديم المعلومات باستخدام عروض شرائح جميلة. يمكن للمستخدمين الوصول إلى العديد من الميزات لتقديم أفضل نسخة من أفكارهم والتفوق في مساعيهم المهنية.