كيفية ملء ملف PDF بدون برنامج Adobe Reader
يعمل متصفح Microsoft Edge وتطبيق Preview كقارئ PDF الافتراضي على نظامي التشغيل Windows وMac، على التوالي. قامت Microsoft وApple بتحسين قدرات PDF الخاصة بهما من خلال الوظائف الإضافية الجديدة. تتميز تطبيقات سطح المكتب المدمجة بالقدرة الكافية بحيث لن يحتاج معظمها إلى تطبيق مخصص تابع لجهة خارجية لفتح ملف PDF وتحريره. تابع القراءة لتتعلم كيفية ملء ملف PDF بدون برنامج Adobe Reader.
على الرغم من أن Adobe Acrobat هو تطبيق قارئ PDF غني بالميزات على نظامي التشغيل Windows وMac، إلا أنه يأتي بتكلفة متكررة. علاوة على ذلك، لا يحتاج الجميع إلى حل PDF تابع لجهة خارجية مثل Adobe Acrobat في روتينهم اليومي. يمكنك استخدام Microsoft Edge على نظام التشغيل Windows، أو تطبيق Preview على نظام Mac، أو Microsoft Word لتحرير ملفات PDF مجانًا. دعونا التحقق منها في العمل.
تحرير مستندات PDF بدون ADOBE ACROBAT على نظام MAC
لا يوجد نقص في تطبيقات PDF التابعة لجهات خارجية على نظام Mac. ومع ذلك، إذا قمت بتحرير ملف PDF من حين لآخر، فيجب أن يلبي تطبيق Preview جميع احتياجاتك. دعونا التحقق من ذلك في العمل.
الخطوة 1: افتح Finder على نظام Mac. انقر نقرًا مزدوجًا على ملف PDF لفتحه في المعاينة.
الخطوة 2: يكتشف نظام التشغيل macOS نموذج الملء التلقائي ويعرض خيارًا في الأعلى. حدد نموذج الملء التلقائي.
خطوة 3: يكتشف ملف PDF الحقول القابلة للتعبئة في الملف ويعرض الاقتراحات. إذا كنت لا ترى خيار الملء التلقائي للنموذج، فانقر على أيقونة القلم في الأعلى لتوسيع أدوات التحرير.
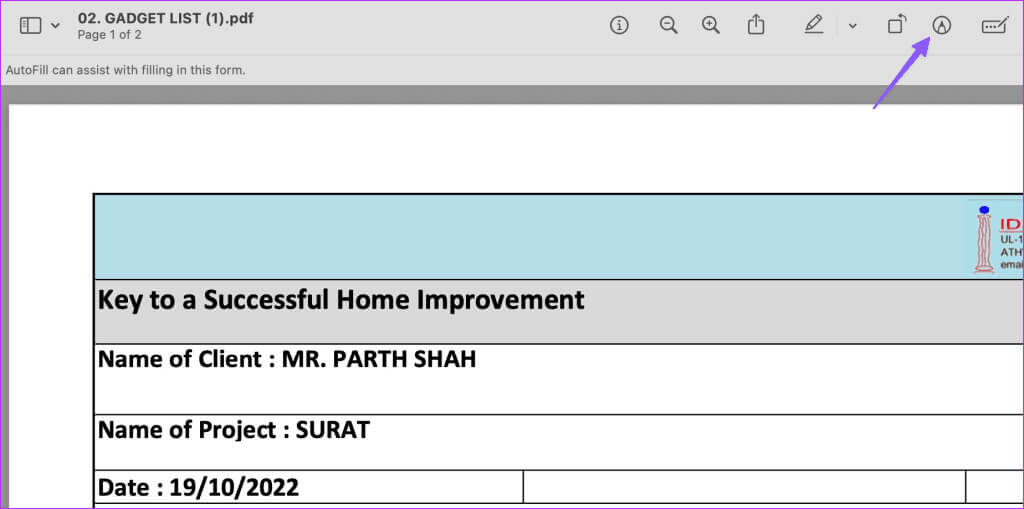
- النص: يمكنك النقر في أي مكان على ملف PDF وإدخال النص. يمكنك أيضًا تعديل حجم النص ولونه وتطبيق تأثيرات غامقة أو مائلة وإجراء تعديلات أخرى.
- Redact: يتيح لك إخفاء المعلومات السرية والخاصة في ملف PDF.
- رسم: يمكنك رسم على ملف PDF. عندما تقوم برسم أي شيء على ملف PDF، ترى خيارًا لتحويله إلى شكل.
- الرسم: يتيح لك هذا إمكانية الرسم بأسلوب حر على ملف PDF.
- الأشكال: قم بتوسيع قائمة الأشكال وإضافة مربع ودائرة وسهم وتعليق ونجمة والمزيد.
- التوقيع: قم بتوسيع قائمة التوقيع وإنشاء علامة جديدة. يقوم تطبيق Preview بتخزين توقيعاتك ويتيح لك استخدامها على جميع الملفات.
ملاحظة: يمكنك إضافة ملاحظة إلى ملف PDF الخاص بك.
بعد إجراء التغييرات، أغلق نافذة المعاينة لحفظها. كما ترون من القائمة أعلاه، يحتوي تطبيق Preview على ميزات تحرير مفيدة لملء أي نموذج على جهاز Mac الخاص بك.
تحرير ملف PDF مجانًا على نظام التشغيل Windows
يمكنك استخدام متصفح Microsoft Edge الافتراضي على نظام التشغيل Windows لملء ملف PDF. إليك الطريقة.
الخطوة 1: اضغط على اختصار لوحة المفاتيح Windows + E لفتح مستكشف الملفات.
الخطوة 2: قبل فتح ملف PDF، قم بتعيين Microsoft Edge كقارئ PDF الافتراضي. يمكنك النقر بزر الماوس الأيمن على ملف وتوسيع فتح باستخدام. حدد Microsoft Edge.
خطوة 3: تحقق من خيارات تحرير PDF في الأعلى.
- أداة التمييز: يمكنك تمييز الأقسام المهمة في ملف PDF.
- النص: اضغط على أيقونة T في الأعلى وأدخل النص في ملف PDF الخاص بك. عند كتابة نص، يقدم Microsoft Edge العديد من خيارات
- التحرير. يمكنك تغيير اللون، زيادة الحجم أو تقليله، وضبط الفجوة بين حرفين في ملف PDF.
- الرسم: يتيح لك الخيار الرسم على ملف. إنه مفيد جدًا على أجهزة Windows التي تدعم القلم.
الخطوة 4: قم بإجراء التغييرات اللازمة على ملف PDF الخاص بك واضغط على زر الطباعة أو الحفظ في الأعلى.
استخدم MICROSOFT WORD لجعل ملف PDF قابلاً للتحرير
هل أنت مشترك في Microsoft 365؟ يمكنك استخدام Microsoft Word على نظامي التشغيل Windows أو Mac لفتح ملف PDF وتحريره وحفظه بتنسيق PDF. لنأخذ Microsoft Word لنظام التشغيل Mac كمثال.
الخطوة 1: قم بتشغيل Finder على نظام Mac وانقر بزر الماوس الأيمن على ملف PDF. حدد Microsoft Word.
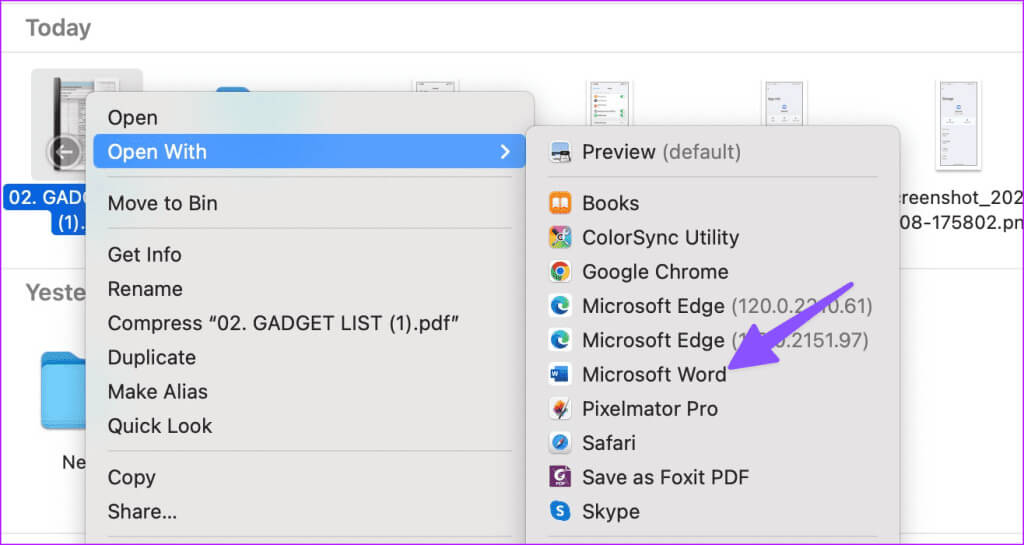
خطوة 3: يمكنك استخدام جميع خيارات تحرير النص المألوفة من شريط الأدوات العلوي. قم بإجراء التغييرات اللازمة على ملف PDF.
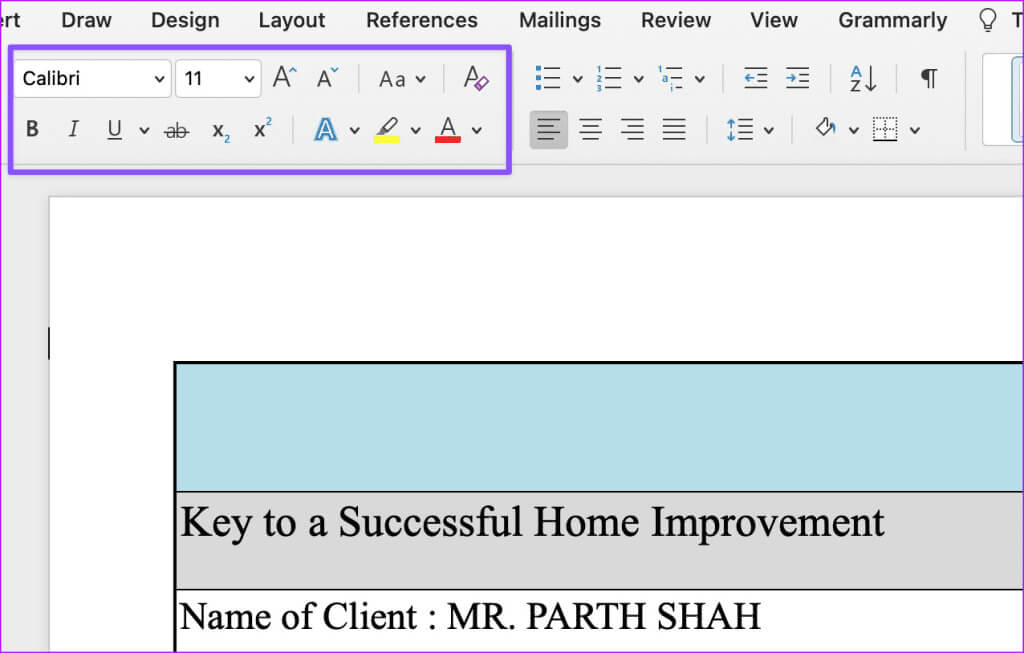
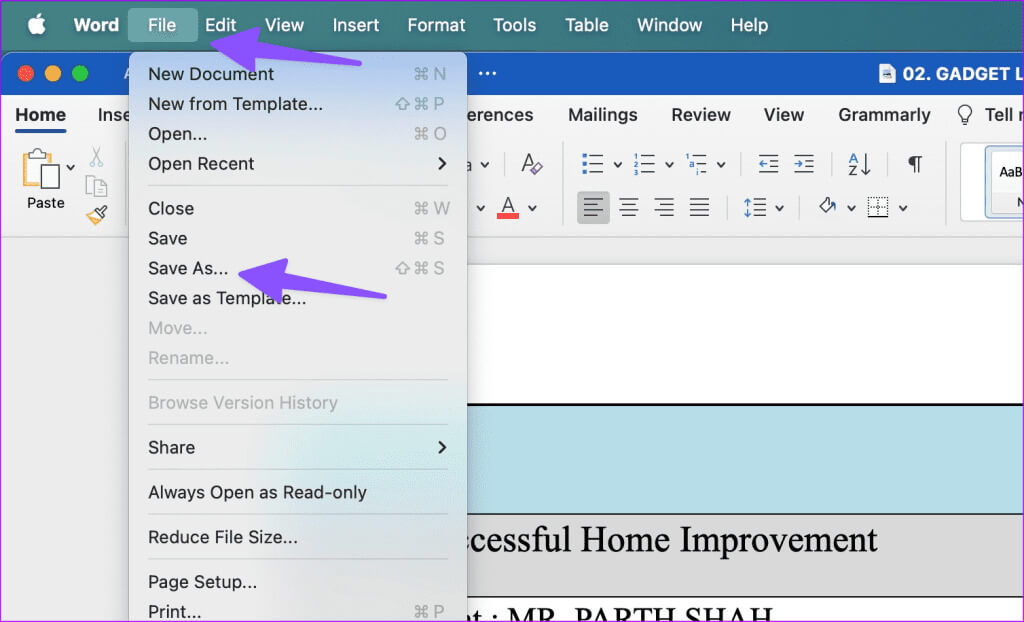
 تحرير PDF على الويب
تحرير PDF على الويب
يمكنك أيضًا استخدام برامج تحرير PDF المستندة إلى الويب وملء نموذج بدون Adobe Reader. قبل أن تقوم بتحميل ملف PDF الخاص بك إلى أي خدمة ويب، اقرأ سياسة الخصوصية الخاصة بها. ففي النهاية، لن ترغب في تحميل ملفات PDF سرية إلى مصادر غير معروفة. فيما يلي بعض الخيارات لملء ملف PDF.
تجنب تطبيقات PDF باهظة الثمن
بفضل قارئات PDF المدمجة في نظامي التشغيل Windows وMac، يمكنك فتح ملفات PDF واستخدام Adobe Reader فقط عندما تحتاج إلى ملء ملف PDF بدون برنامج Adobe Reader. ما التطبيق الذي تفضله لإنجاز المهمة؟ شارك تفضيلاتك في التعليقات أدناه.

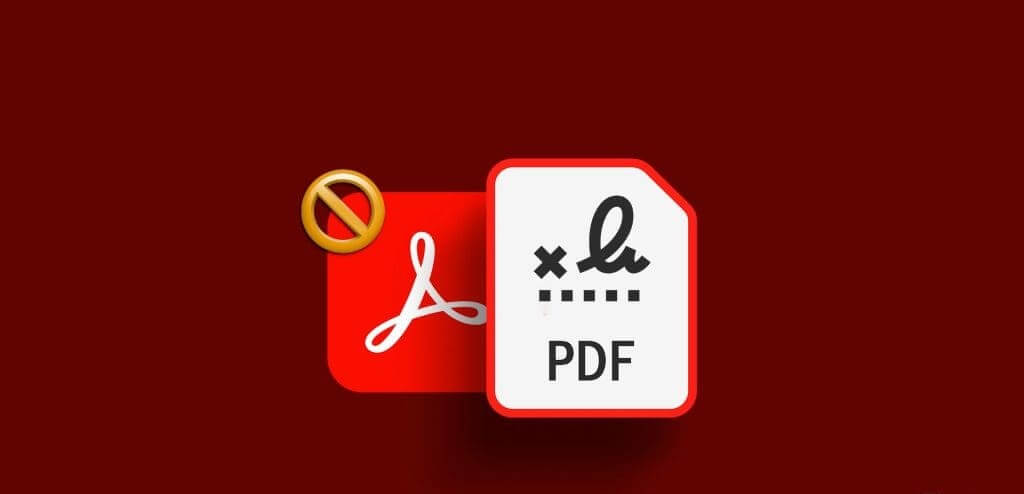
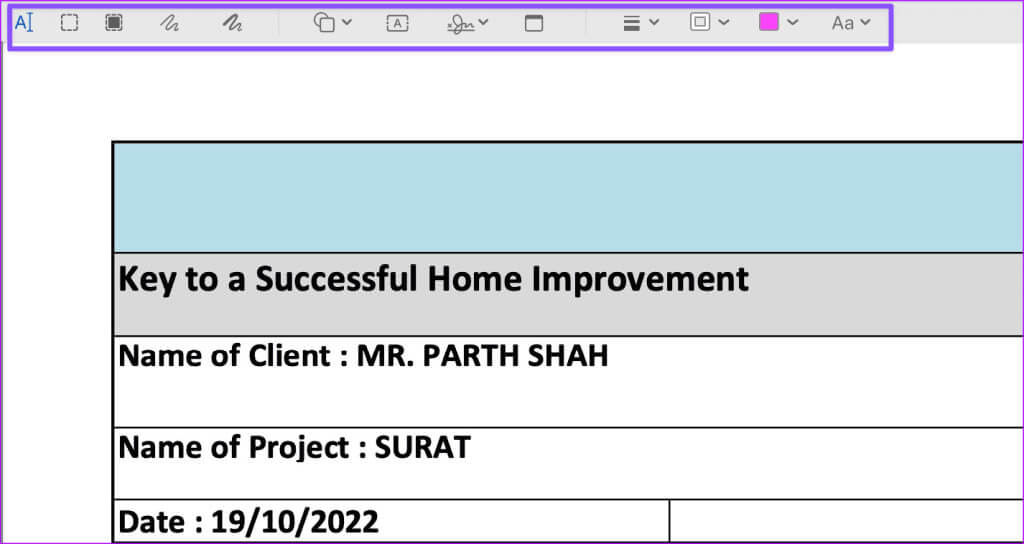
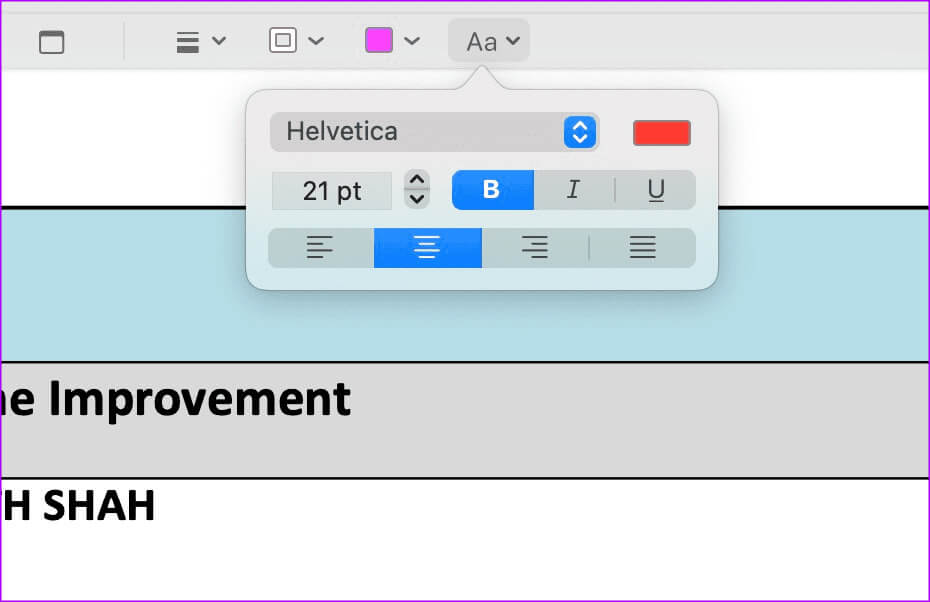
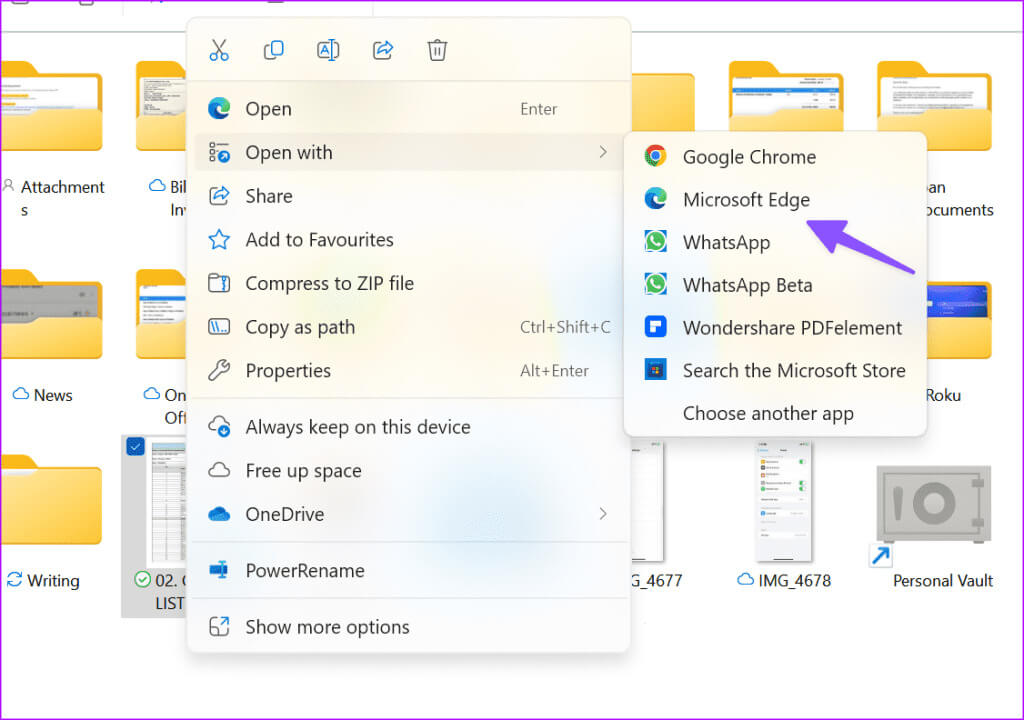
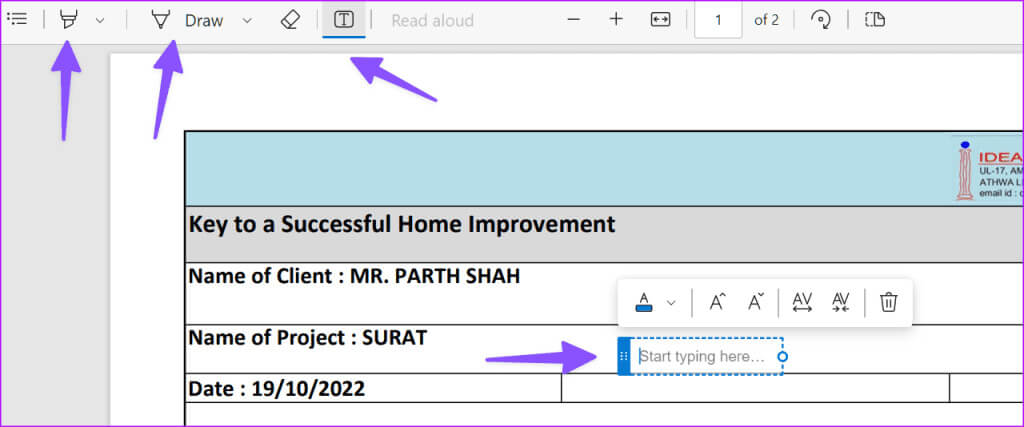
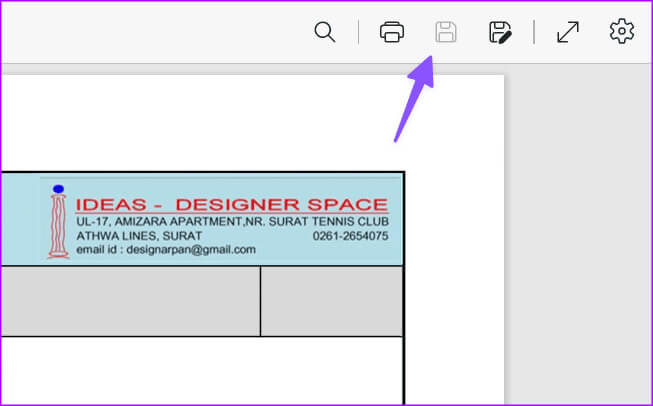
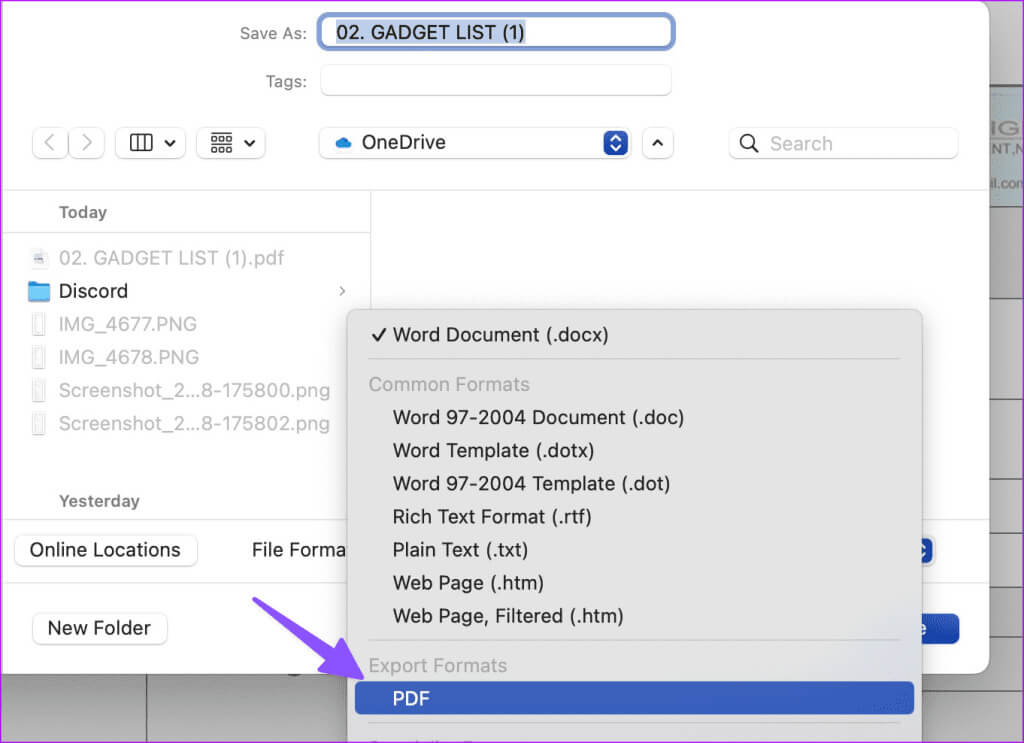 تحرير PDF على الويب
تحرير PDF على الويب