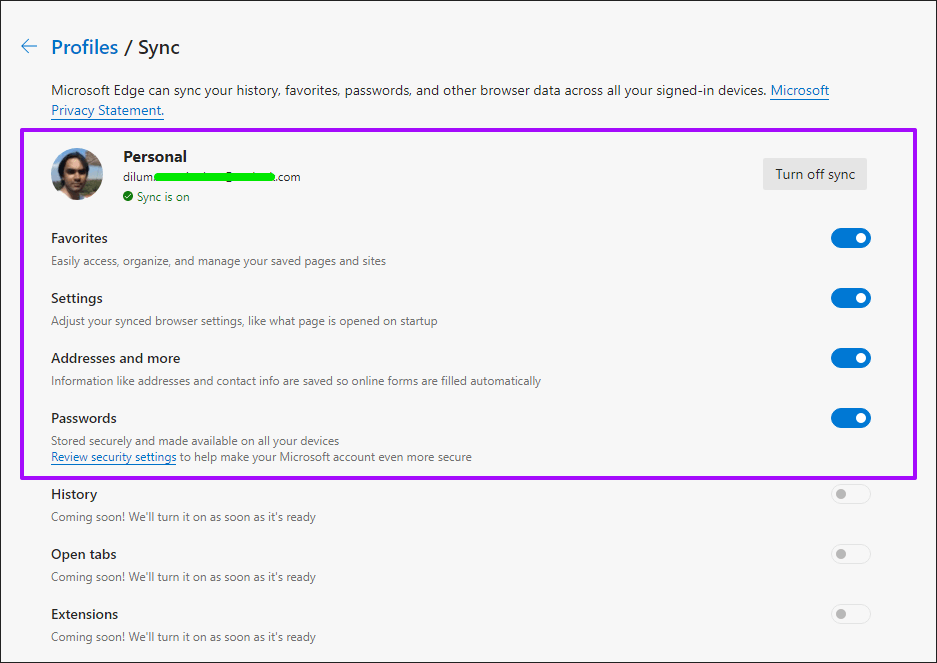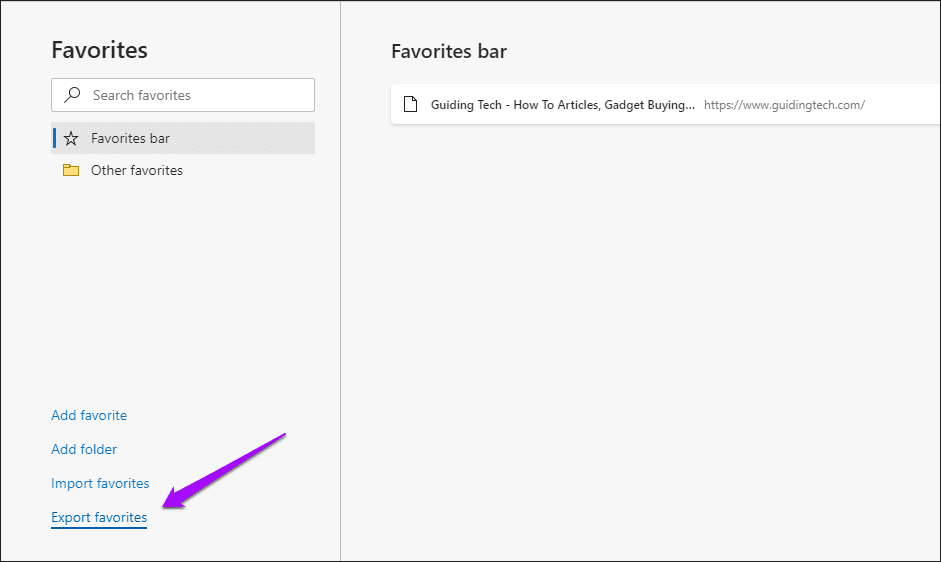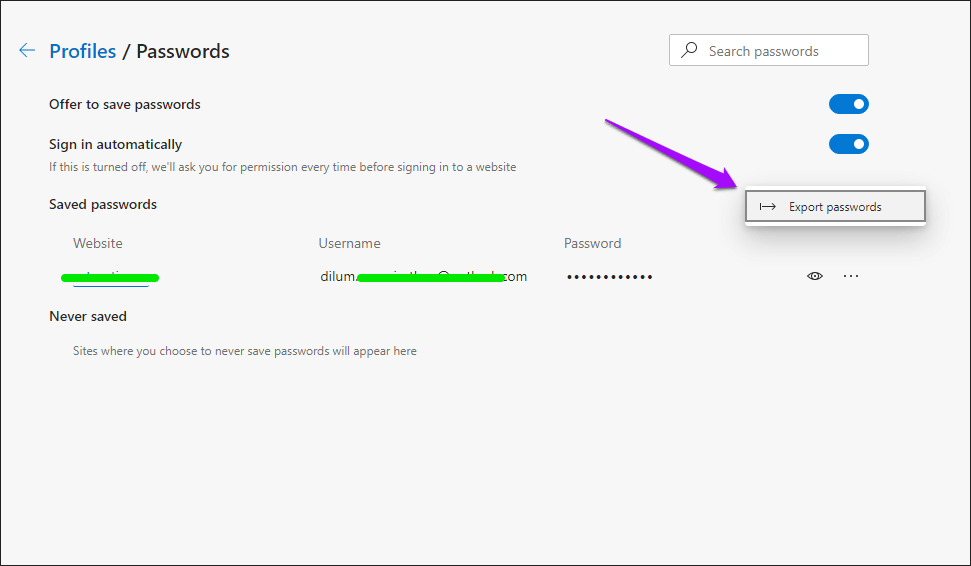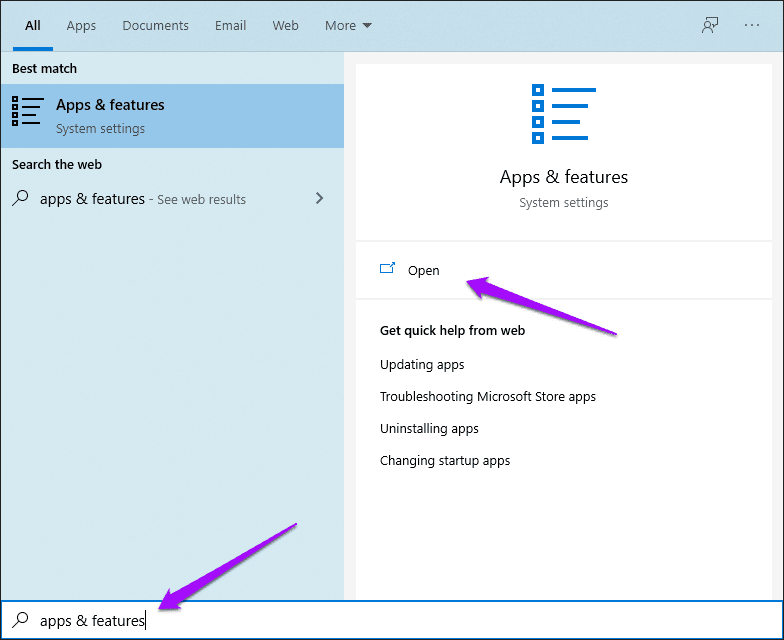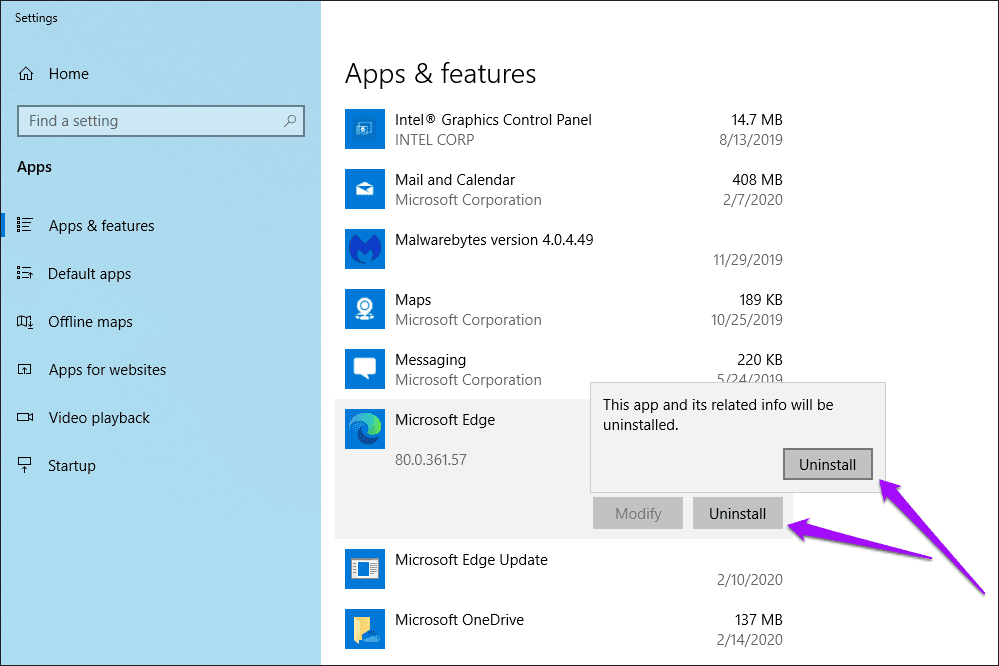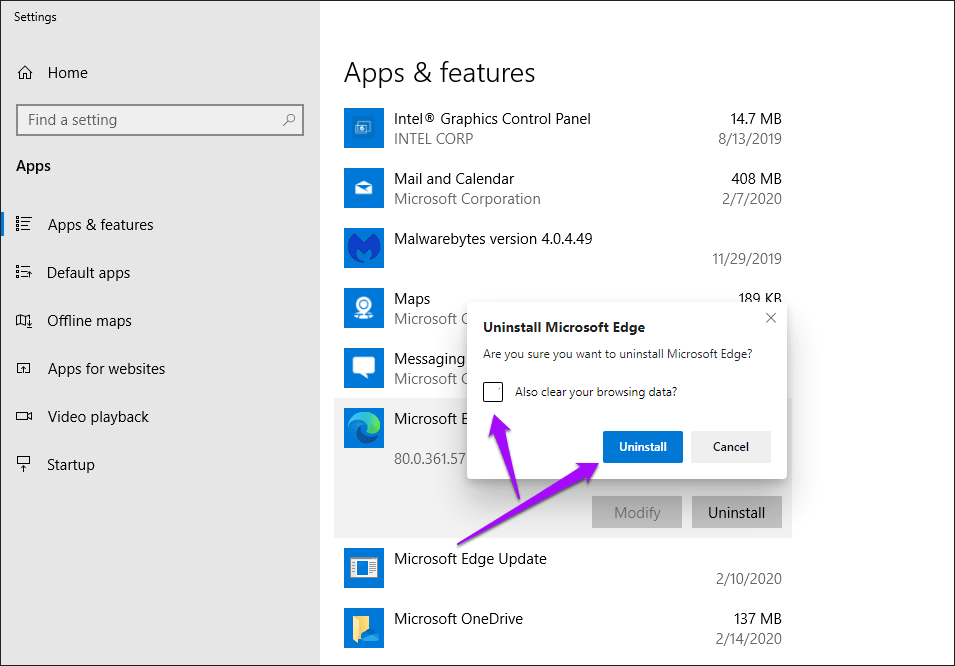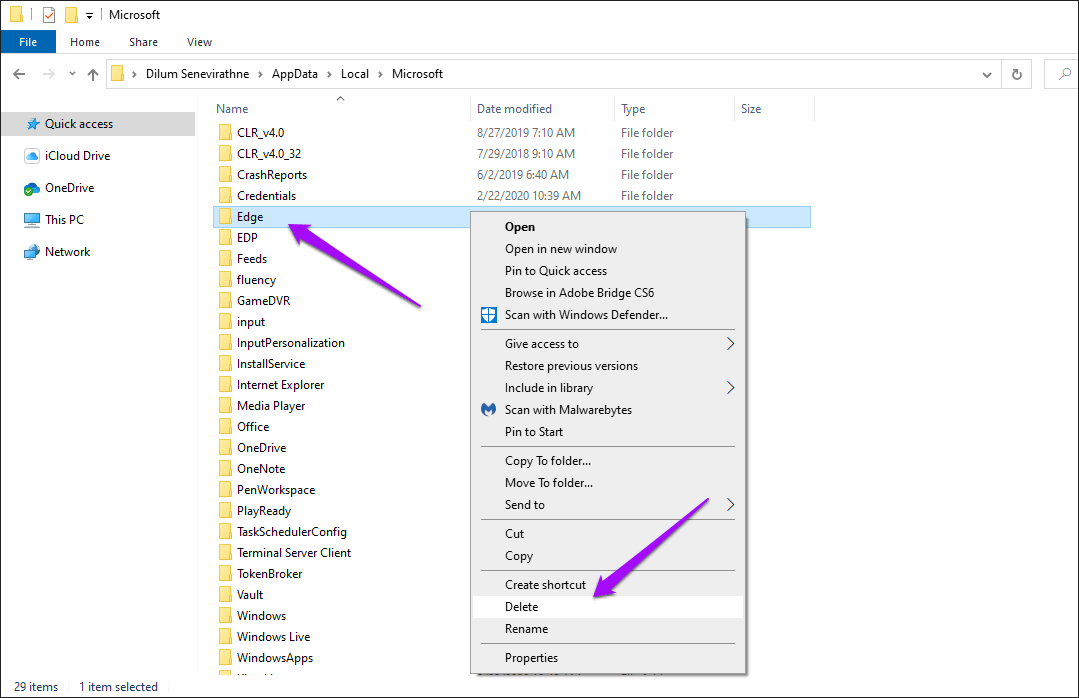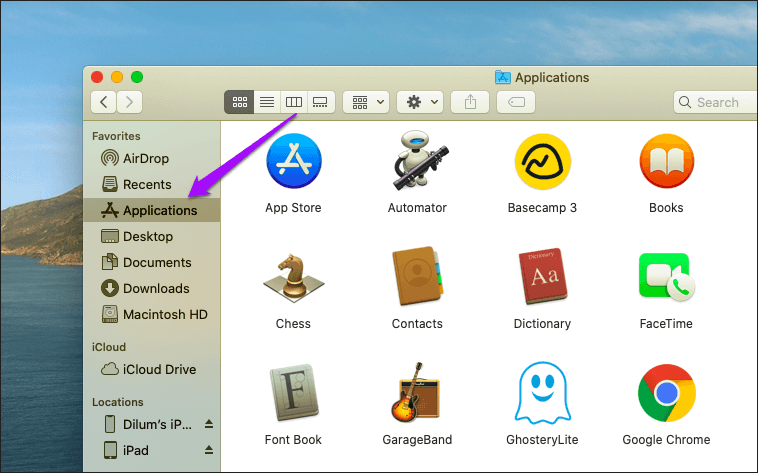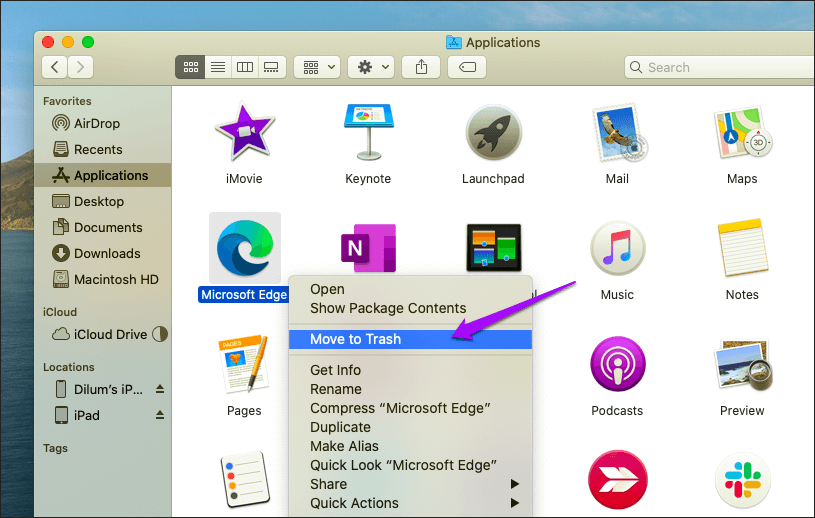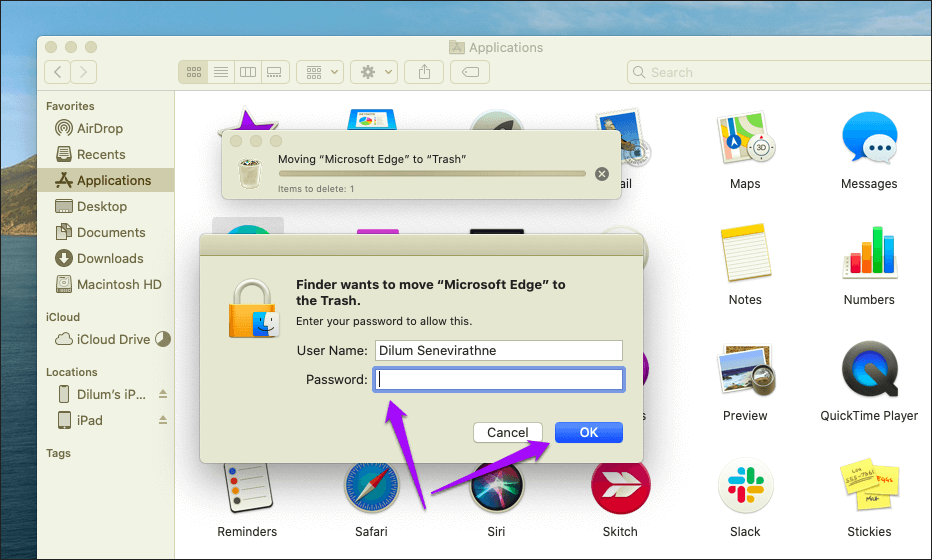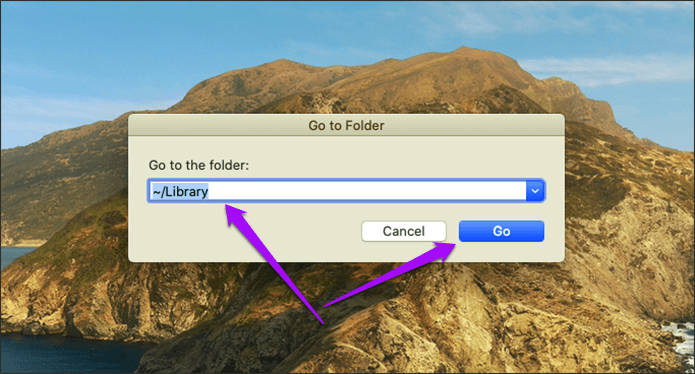كيفية إزالة تثبيت Microsoft Edge Chromium (Windows و Mac)
قد يكون Microsoft Edge Chromium متفوقًا إلى حد كبير على عكس سابقه مع أداء أفضل وتوافر منصة مشتركة أوسع. ولكن لا يمكنك التغاضي عن حقيقة أن هناك متصفحات أخرى تعتمد على Chromium والتي تتقدم بشكل كبير من حيث البولندية والوظائف. بعد المحاولة ، قد تتساءل عن كيفية إزالة تثبيت Microsoft Edge Chromium من جهاز الكمبيوتر أو جهاز Mac بالكامل.
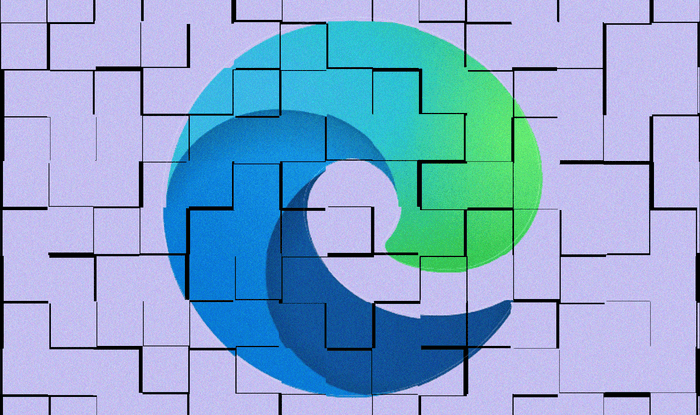
إذا كنت لا تحب Microsoft Edge Chromium ، تفضل مستعرض ويب بديل ، أو ترغب في العودة إلى الإصدار القديم من Microsoft Edge ، فتخلص منه. يساعدك إلغاء التثبيت الكامل أيضًا على استكشاف مشكلات خطيرة في المتصفح. لذلك دعونا نتحقق من كيفية القيام بذلك.
لكن أولاً ، يجدر إلقاء نظرة على بيانات التصفح الخاصة بك – كلمات المرور والإشارات المرجعية على وجه الخصوص – وما يجب عليك فعله لإجراء نسخ احتياطي لها. إذا كان ذلك غير ذي صلة في قضيتك ، فلا تتردد في تخطي عملية إزالة التثبيت الفعلية الموضحة أدناه.
النسخ الاحتياطي لبيانات التصفح الخاصة بك
هل قمت بتسجيل الدخول باستخدام حساب Microsoft؟ إذا كان الأمر كذلك ، يتم تخزين البيانات الخاصة بك بأمان في السحابة. وإذا كنت تبحث عن إعادة تثبيت Microsoft Edge Chromium لاحقًا ، فستحصل على كل هذه البيانات بمجرد تسجيل الدخول مرة أخرى.
ولكن قبل المضي قدمًا وإلغاء تثبيت متصفح الويب ، يجدر بنا أن نتوقف لحظة للتوجه إلى إعدادات الحافة> ملفات التعريف> المزامنة للتحقق من أن أنواع بيانات التصفح التي تريد الحفاظ عليها آمنة قد تم بالفعل تعيينها للمزامنة مع حساب Microsoft الخاص بك.
في الحالات التي لا يكون لديك فيها حساب Microsoft ، تظل بيانات التصفح الخاصة بك سليمة أثناء عملية إلغاء التثبيت بشكل افتراضي. بغض النظر ، يعد إعداد المستعرض لمزامنة بياناتك مع السحابة طريقة أفضل بكثير لحماية بياناتك.
بدلاً من ذلك ، يمكنك اختيار تصدير بياناتك للحفظ الآمن – على الأقل الإشارات المرجعية وكلمات المرور الخاصة بك. هذا مثالي إذا لم تكن لديك أي نية لإنشاء حساب Microsoft ، أو إذا كنت تخطط للانتقال إلى متصفح آخر قريبًا.
بالنسبة إلى الإشارات المرجعية ، انتقل إلى قائمة Edge> المفضلة> إدارة المفضلة ، ثم انقر فوق “تصدير المفضلة” لإنشاء ملف HTML. استيرادها إلى أي متصفح بعد ذلك سهل للغاية. ما عليك سوى فتح أداة استيراد المتصفح (غالبًا ما توجد ضمن إعدادات المتصفح) ، ثم اختر ملف HTML.
لتصدير كلمات المرور الخاصة بك ، توجه إلى إعدادات الحافة> ملفات التعريف> كلمات المرور لإنشاء ملف CSV. لكن كلمات المرور صعبة للغاية للاستيراد إلى متصفح آخر. على سبيل المثال ، يتيح لك Chrome استيراد كلمات المرور فقط بعد تمكين العلامة التجريبية لاستيراد كلمة المرور.
بغض النظر ، يجب أن يكون وجود نسخة احتياطية CSV مفيدًا. يمكنك دائمًا اختيار فتحه وعرض قائمة كلمات المرور يدويًا.
ملاحظة: في وقت كتابة هذا التقرير ، لم تقدم المتصفحات مثل Chrome و Firefox أي وسيلة لاستيراد بيانات التصفح مباشرة من إصدار Chromium من Edge.
إلغاء تثبيت MICROSOFT EDGE CHROMIUM – WINDOWS 10
يعد إلغاء تثبيت Microsoft Edge Chromium من نظام التشغيل Windows 10 أمرًا سهلاً للغاية. يمكنك إزالته تمامًا مثل أي برنامج آخر على جهاز الكمبيوتر الخاص بك. ستؤدي إزالة تثبيت المتصفح أيضًا إلى إعادة الإصدار القديم من Edge. لكن لا تتوقع أن تكون أي من بيانات التصفح الخاصة بك موجودة على المتصفح الأقدم.
الخطوة الأولى: افتح قائمة “ابدأ” ، واكتب التطبيقات والميزات ، ثم انقر فوق “فتح“.
الخطوة 2: قم بالتمرير لأسفل في قائمة التطبيقات والميزات ، حدد Microsoft Edge ، ثم انقر فوق إلغاء التثبيت. انقر فوق “إلغاء التثبيت” مرة أخرى في مربع التأكيد المنبثق.
الخطوة 3: حدد المربع بجوار “هل تريد أيضًا مسح بيانات التصفح الخاصة بك؟” إذا كنت تخطط لإلغاء تثبيت المتصفح بالكامل وتريد عدم ترك بيانات التصفح في الخلف. مرة أخرى ، انقر فوق إلغاء التثبيت.
وهذا كل شيء. انتهيت. إذا قررت الاحتفاظ ببيانات التصفح محليًا ، لكنك غيرت رأيك بعد ذلك ، ابدأ بالانتقال إلى الموقع التالي:
C:\Users\[username]\AppData\Local\Microsoft
انسخ والصق مسار الملف أعلاه في شريط العنوان في نافذة File Explorer. فقط تأكد من استبدال [اسم المستخدم] باسم مستخدم Windows 10 الخاص بك. اضغط على Enter لزيارة الموقع.
أخيرًا ، انقر بزر الماوس الأيمن فوق المجلد الذي يحمل الاسم Edge ، ثم انقر فوق “حذف” للتخلص من بقايا Microsoft Edge Chromium. إذا لم تتم مزامنة بياناتك مع حساب Microsoft ، أو إذا لم تقم بتصدير إشاراتك المرجعية أو كلمات المرور يدويًا ، فستفقدها بشكل دائم.
إلغاء تثبيت MICROSOFT EDGE CHROMIUM – MACOS
لا يتطلب إلغاء تثبيت Microsoft Edge Chromium على جهاز Mac الخاص بك الكثير من الجهد. فقط ضع البرنامج في سلة المهملات تمامًا كما لو كنت ستزيل أي برنامج آخر. ولكن قد ترغب في التعامل مع بعض الملفات والمجلدات المتبقية يدويًا بعد ذلك.
الخطوة 1: إظهار الباحث ، ثم انقر فوق التطبيقات.
الخطوة 2: حدد موقع Microsoft Edge ، وانقر بزر الماوس الأيمن فوق الرمز ، ثم انقر فوق نقل إلى Trash.
الخطوة 3: أدخل كلمة مرور ملف تعريف macOS الخاص بك ، ثم انقر فوق موافق.
يجب أن يزيل Microsoft Edge Chromium من جهاز Mac. ومع ذلك ، ستظل هناك ملفات ومجلدات متبقية على جهاز Mac تحتوي على بيانات التصفح وتفضيلاتك.
إذا كنت ترغب في حذفها أيضًا ، افتح الباحث ، ثم انقر فوق “انتقال” على شريط القائمة ، ثم انقر فوق “الانتقال إلى المجلد”. اكتب ~ / Library ، ثم انقر فوق انتقال.
بمجرد أن يظهر مجلد Library على الشاشة ، احذف بعناية المجلدات الأربعة وملف PLIST الموجود داخل المواقع التالية:
- دعم المكتبة / التطبيق / Microsoft Edge
- المكتبة / ذاكرات التخزين / Microsoft Edge
- حالة المكتبة / التطبيق المحفوظ / com.microsoft.edgemac.savedState
- مكتبة / WebKit / com.microsoft.edgemac
- المكتبة / التفضيلات / com.microsoft.edgemac.plist
لحذف مجلد أو ملف ، انقر بزر الماوس الأيمن فوق العنصر ، ثم انقر فوق نقل إلى مهملات. تذكر أنك ستفقد بيانات التصفح بشكل دائم إذا لم تقم بمزامنتها مع حساب Microsoft أو قمت بتصديرها يدويًا.
على راحتك
كما رأيت ، فإن إزالة Microsoft Edge Chromium من جهاز الكمبيوتر الخاص بك أو جهاز Mac ليس أصعب شيء. فقط تذكر أن تقوم بمزامنة أو تصدير بيانات التصفح الخاصة بك إذا كنت تبحث عن إزالة كاملة ، ويجب أن تكون على ما يرام.
فهل سارت الأمور بسلاسة؟ ولماذا قررت إلغاء تثبيت Microsoft Edge Chromium؟ إسقاط تعليق واسمحوا لنا أن نعرف.