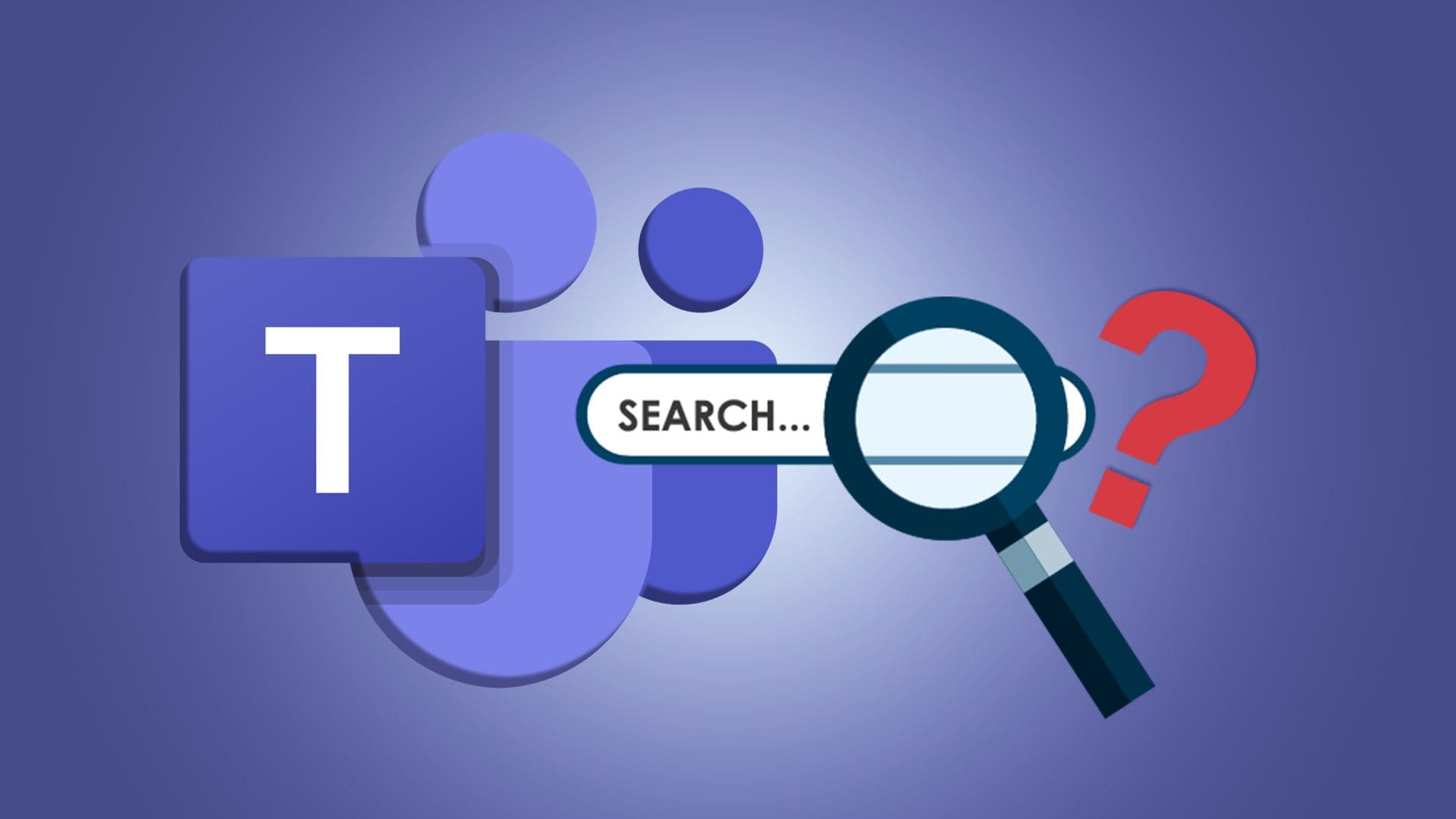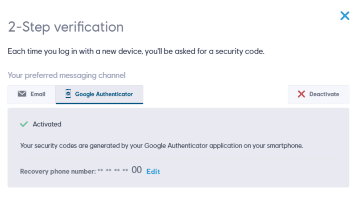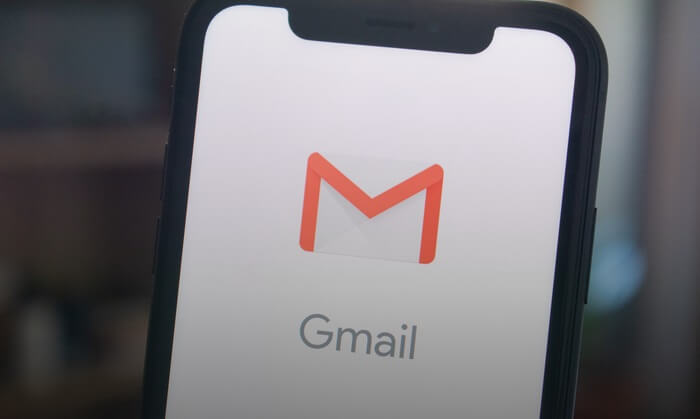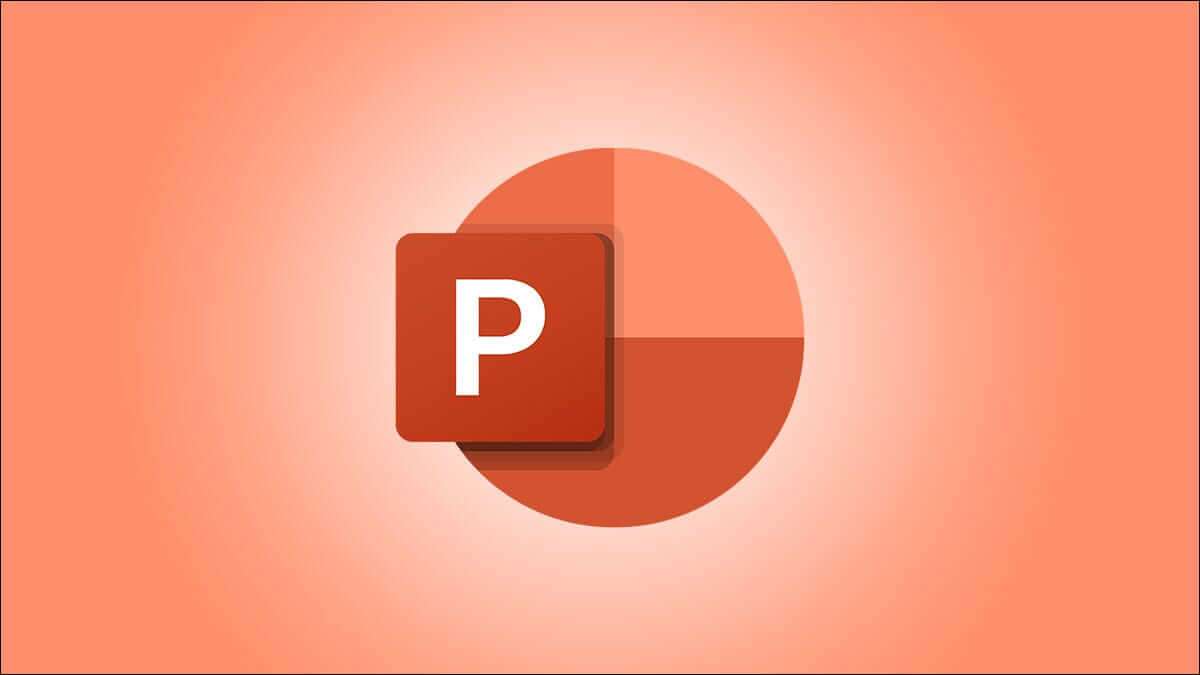Microsoft OneDrive ، مثل Google Drive ، هي خدمة تخزين سحابة تتيح لك تخزين ملفاتك ومزامنتها والوصول إليها من أي مكان. يقدم النظام الأساسي طبقة تخزين مجانية ؛ لتخزين إضافي ، يجب شراء اشتراكه. إذا كنت لا تزال ترقية بعد أو كنت على مستوى مجاني ، فإن مراقبة التسوية المتاحة تساعد. في هذه المقالة ، ستتعلم كيفية التحقق من تخزين OneDrive وإدارته بكفاءة.
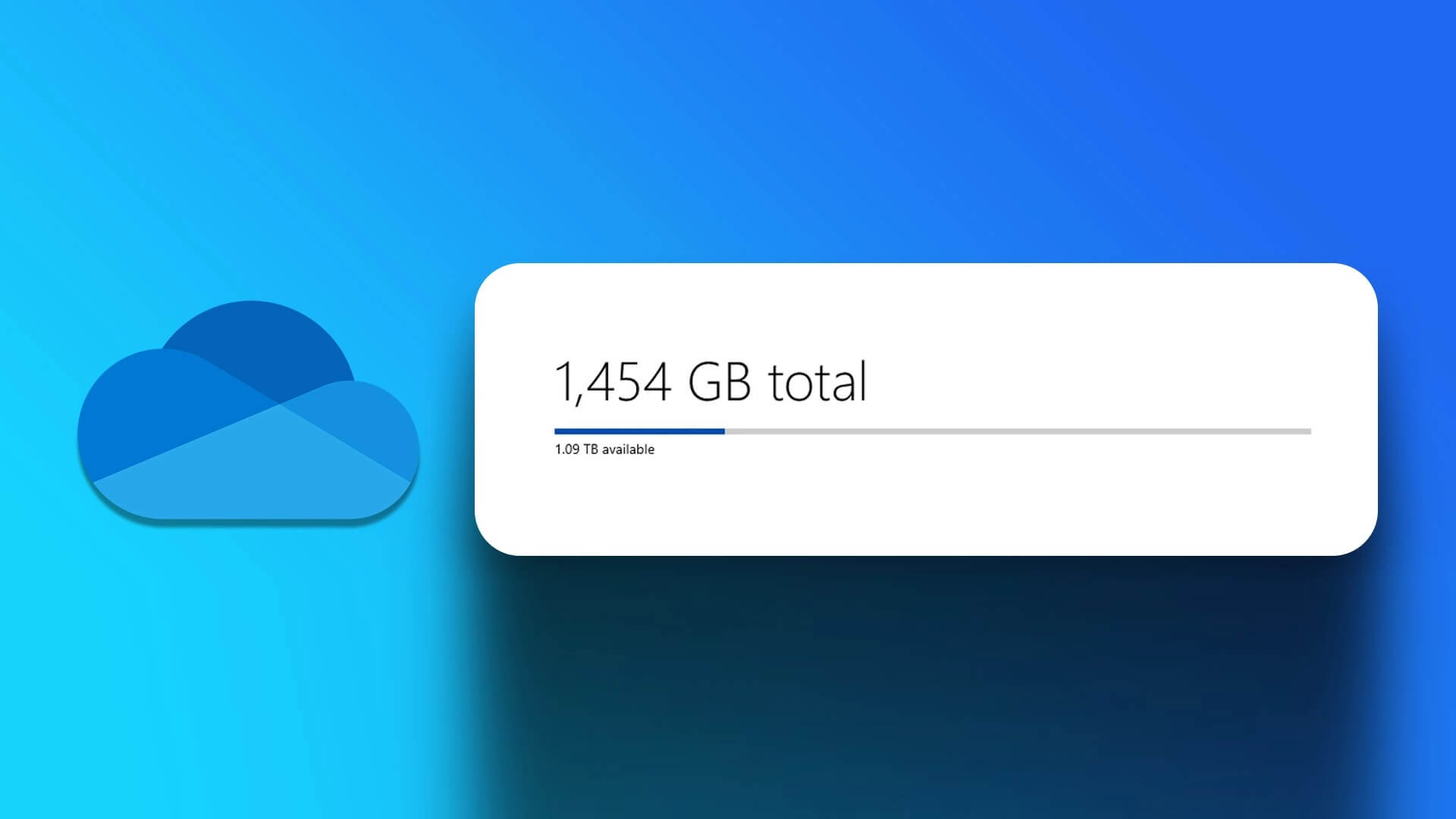
ومع ذلك ، قبل فرز مساحة تخزين OneDrive ، تحتاج إلى معرفة ما يعتبر التخزين. جميع أنواع الملفات والمستندات والصور ومقاطع الفيديو التي تقوم بتحميلها إلى حساب حسابك نحو حد التخزين الخاص بك. علاوة على ذلك ، فإن العناصر الموجودة في سلة المحذوفات OneDrive أو مجلد العناصر المحذوفة أيضًا تعتبر أيضًا استخدام التخزين الخاص بك حتى يتم حذفها بشكل دائم. مع ذلك ، لنبدأ بالمقال.
كيفية التحقق من مساحة OneDrive من Windows 11 أو 10
قبل الانتقال إلى الخطوات ، لاحظ أن هذه الطريقة تعمل فقط إذا قمت بتثبيت OneDrive وتشغيله على جهاز الكمبيوتر الخاص بك Windows. الخطوات أدناه لا تستخدم إذا كنت قد قمت بتعطيل أو إلغاء تثبيت OneDrive من جهاز Windows الخاص بك.
الخطوة 1: انقر فوق أيقونة OneDrive في علبة النظام.
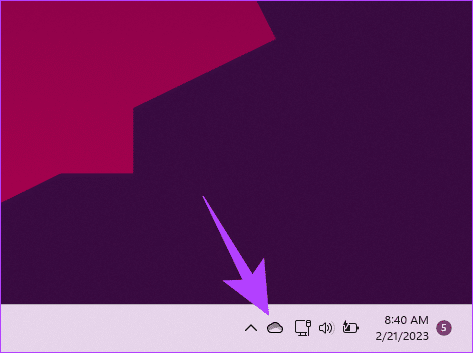
الخطوة 2: في ورقة OneDrive ، انقر فوق أيقونة الإعدادات (الترس) في الزاوية اليمنى العليا.
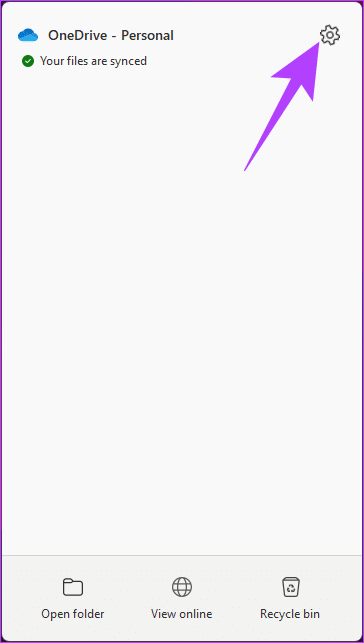
الخطوة 3: من المنسدلة ، حدد الإعدادات.
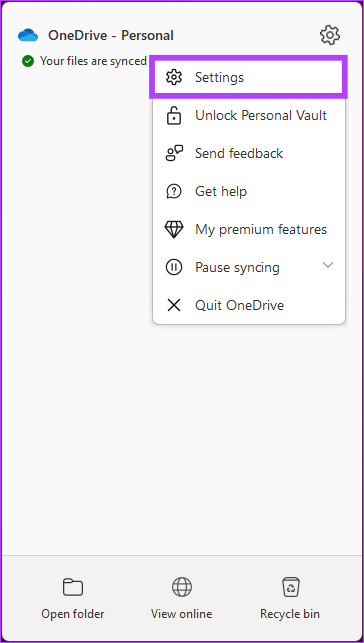
هذا سوف يفتح نافذة إعدادات OneDrive.
تحت “المزامنة والنسخ الاحتياطي” ، في الركن الأيسر السفلي ، ستجد التخزين. هذا يوضح كمية التخزين المستخدمة ومتاحة.
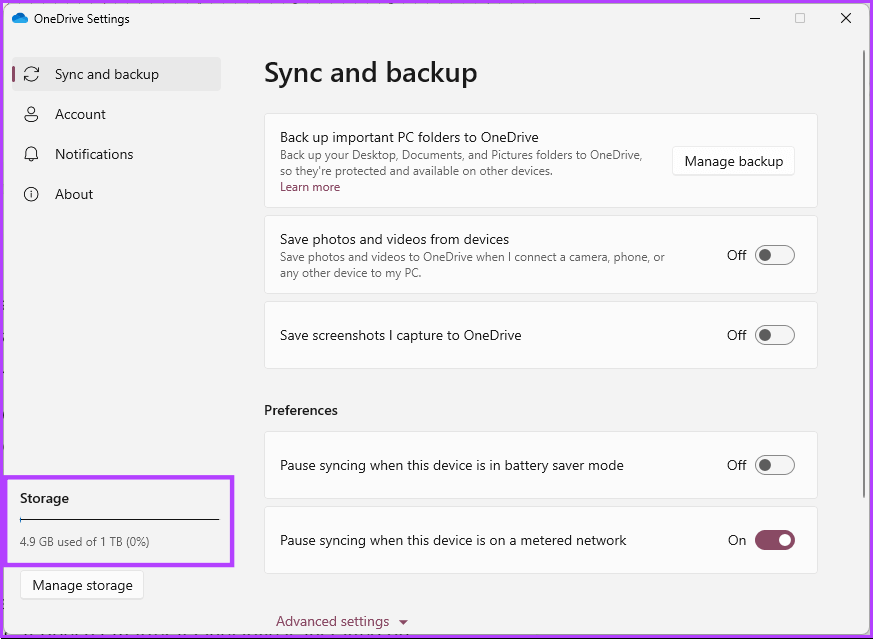
ومع ذلك ، إذا لم يتم تثبيت OneDrive على جهاز الكمبيوتر الخاص بك ، فانتقل إلى الطريقة التالية.
كيفية التحقق من مساحة OneDrive من الويب
يعد التحقق من مساحة التخزين على OneDrive باستخدام الويب أحد أكثر البوابات شيوعًا. هناك طرق متعددة للتحقق من مساحة التخزين وكلها لها غرضها.
أ. ملخص الاستخدام السريع
ملاحظة: سيعرض هذا فقط المعلومات الأساسية. إذا كنت ترغب في معرفة المزيد عن التخزين والملفات والخطة الحالية وما إلى ذلك ، قفز إلى الطريقة التالية.
الخطوة 1: انتقل إلى OneDrive وتسجيل الدخول مع بيانات الاعتماد الخاصة بك.
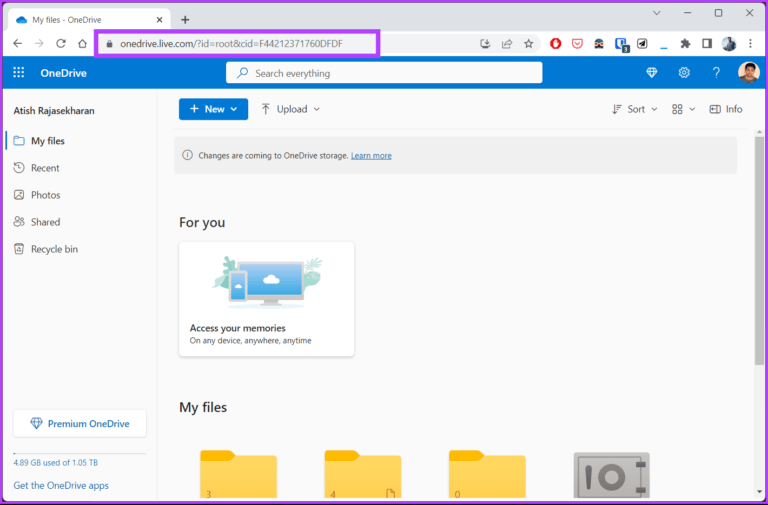
الخطوة 2: في الزاوية اليسرى السفلية ، سترى مساحة التخزين المستخدمة والمتاحة.
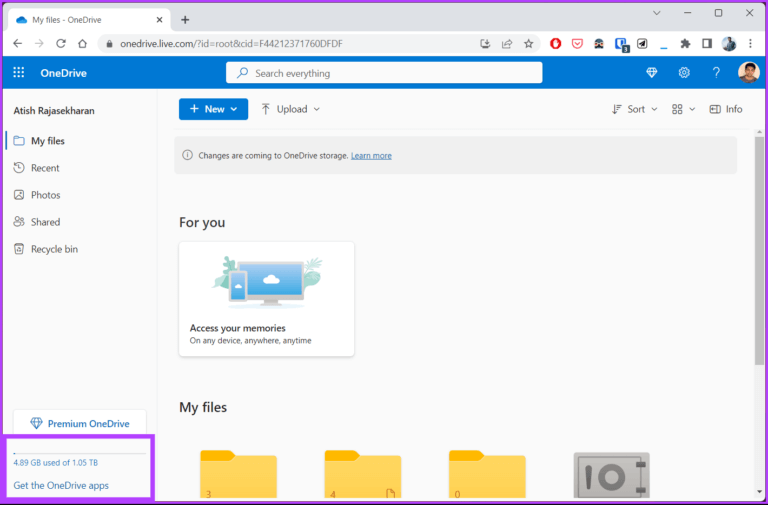
ب. ملخص الاستخدام الكامل
يتيح لك ملخص الاستخدام الكامل معرفة خطة التخزين الحالية الخاصة بك بالإضافة إلى تفريغ سلة إعادة التدوير من بين أشياء أخرى. اتبع الخطوات أدناه لمعرفة المزيد.
الخطوة 1: انتقل إلى OneDrive وتسجيل الدخول مع بيانات الاعتماد الخاصة بك.
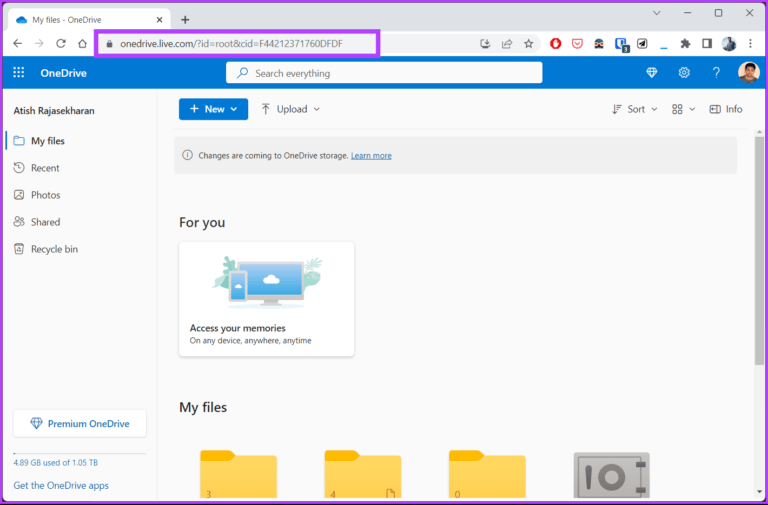
الخطوة 2: انقر فوق أيقونة الإعدادات (الترس) في الزاوية اليمنى العليا.
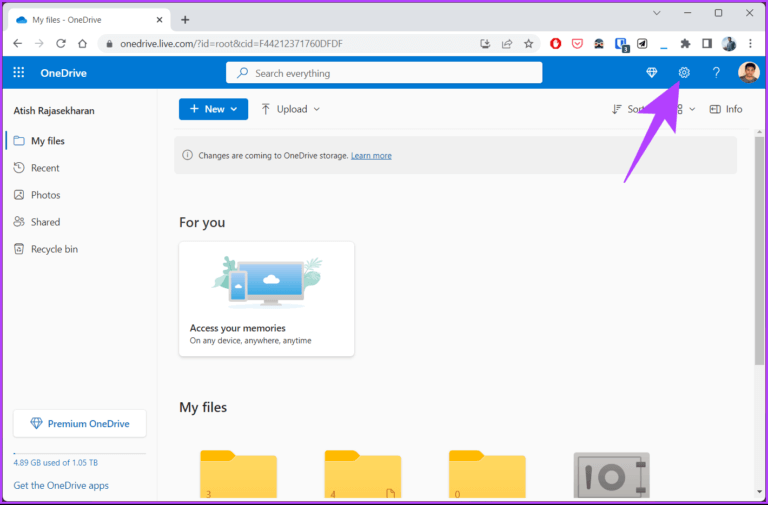
الخطوة 3: من القائمة المنسدلة ، حدد الخيارات.
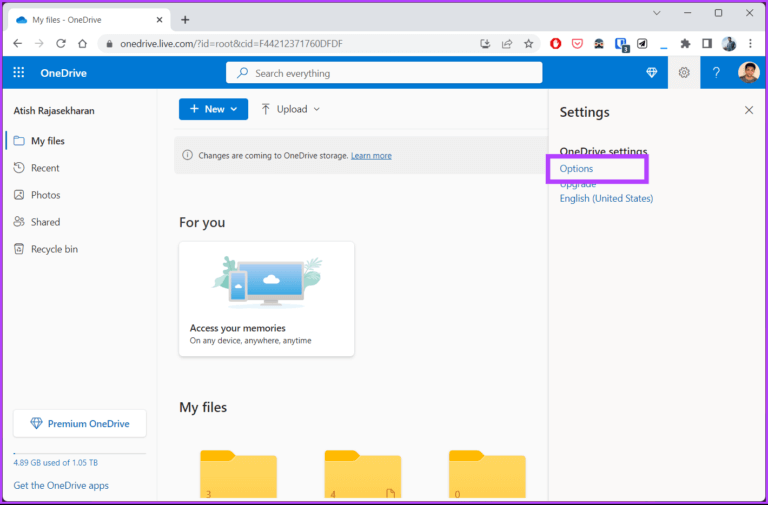
سيؤدي هذا إلى فتح قائمة بإعدادات OneDrive التي يمكنك تعديلها وفقًا لمتطلباتك. في الجزء الأيمن ، سترى ملخص التخزين.
الخطوة 4: [اختياري] ضمن ملخص التخزين ، انقر على “صندوق إعادة التدوير الفارغ”.
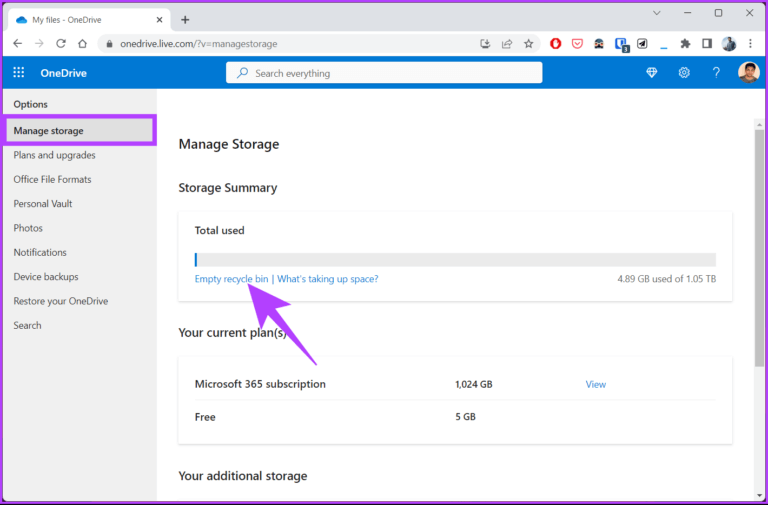
الخطوة 5: في المنبثقة ، انقر فوق حذف.
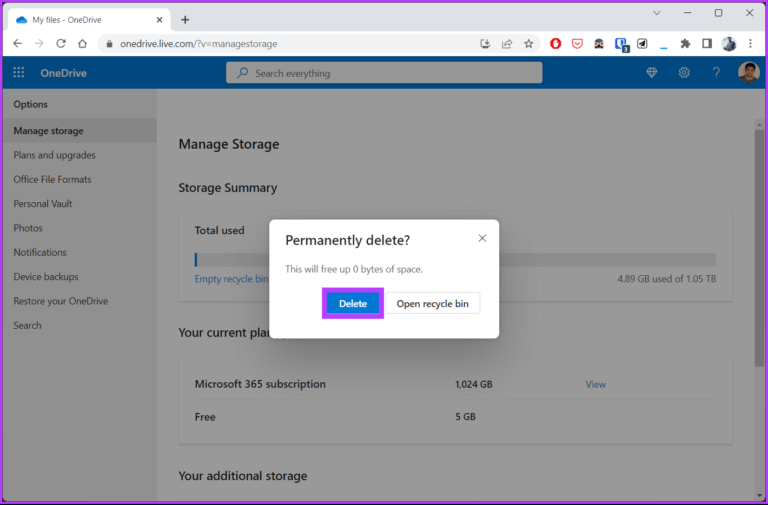
سيؤدي ذلك إلى إيقاف الملفات التي قمت بحذفها وكنت تقيم في صندوق إعادة التدوير في OneDrive ، تاركًا وراءه مساحة تخزين مجانية لتخزين بعض البيانات المهمة.
إذا كنت تريد عرضًا للعين للطيور للملفات التي تتناول معظم التخزين الخاص بك ، تحقق من الطريقة التالية.
ج. عرض الملفات التي تأخذ معظم المساحة
الخطوة 1: انتقل إلى OneDrive وتسجيل الدخول مع بيانات الاعتماد الخاصة بك.
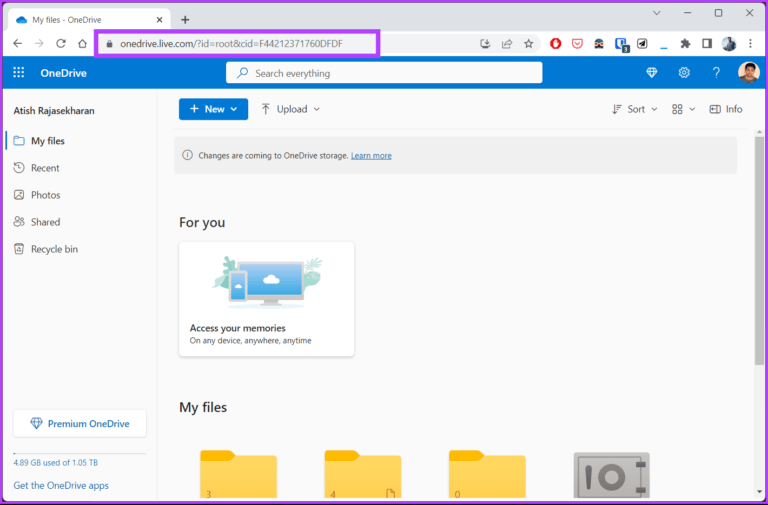
الخطوة 2: انقر فوق أيقونة الإعدادات (الترس) في الزاوية اليمنى العليا.
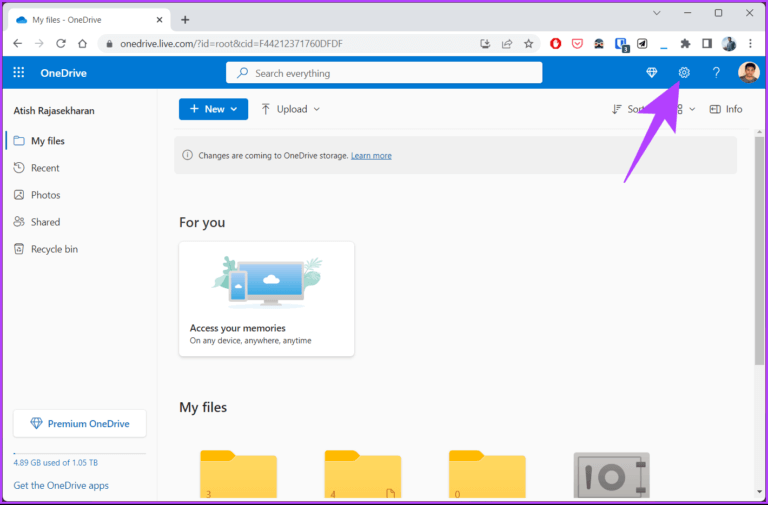
الخطوة 3: من القائمة المنسدلة ، حدد الخيارات.
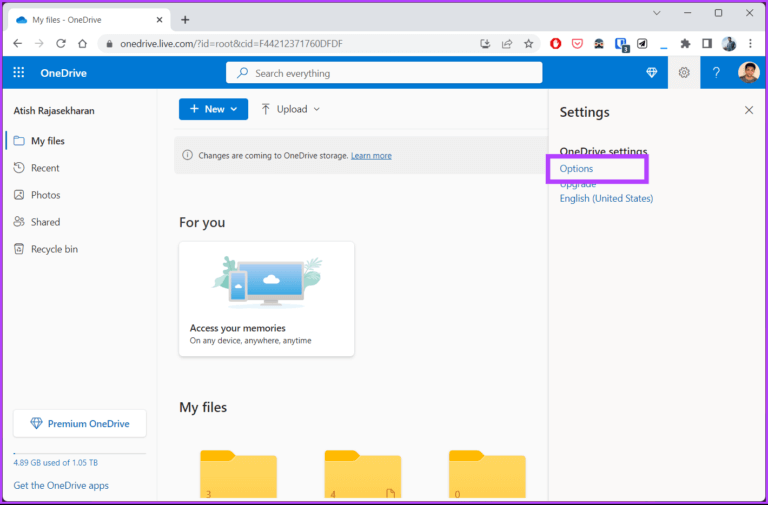
الخطوة 4: من قائمة إعدادات OneDrive ، حدد إدارة التخزين على اليسار.
الخطوة 5: ضمن ملخص التخزين على اليمين ، انقر على نص “ما الذي يشغل المساحة؟”.
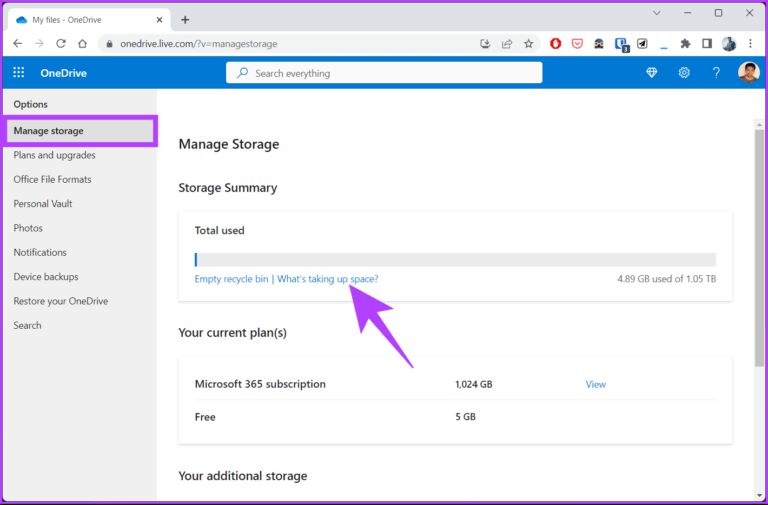
سيؤدي ذلك إلى فتح جميع الملفات في OneDrive الخاص بك وفرزها بناءً على استهلاك التخزين. يمكنك نقل الملفات التي تشغل مساحة أكبر من المساحة أو حذفها إذا لم يكن هناك حاجة إليها.
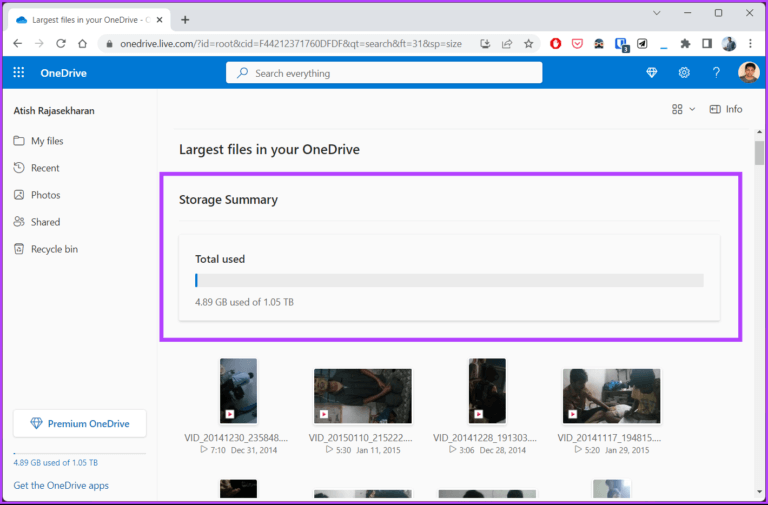
كيفية عرض تخزين OneDrive من تطبيق الجوال
من السهل إلى حد ما التحقق من مساحة التخزين باستخدام تطبيق OneDrive Mobile. ضع في اعتبارك أن الخطوات هي نفسها لكل من Android و iOS. مع هذا الطريق ، لنبدأ بالخطوات.
ملاحظة: قم بتنزيل تطبيق OneDrive من متجر التطبيقات أو متجر التشغيل. للمظاهرة ، نحن ذاهبون مع Android.
الخطوة 1: افتح تطبيق OneDrive على جهازك.
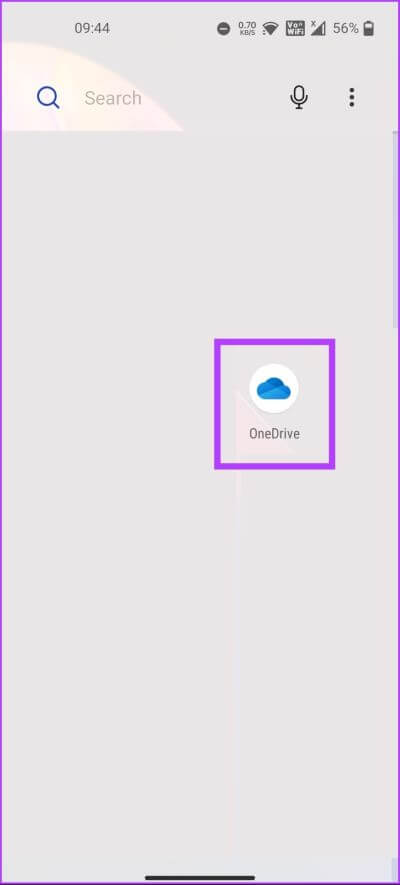
الخطوة 2: اضغط على علامة التبويب ME في الأسفل.
هذا كل شيء! يمكنك الآن عرض تخزين OneDrive الخاص بك. اضغط على إدارة التخزين لمساحة OneDrive.
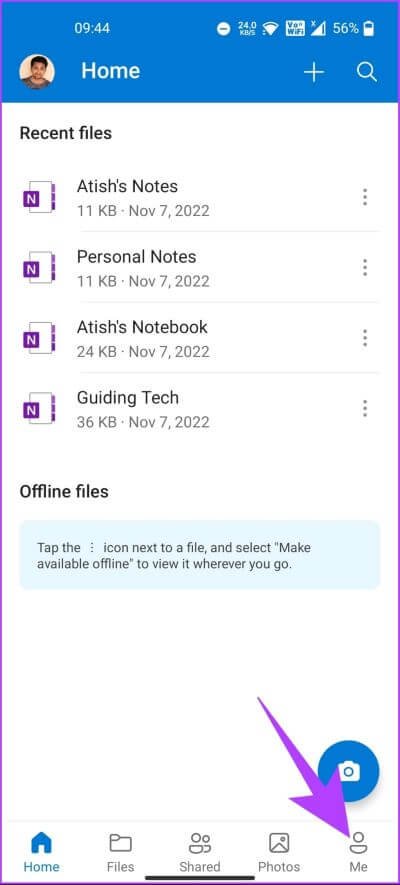
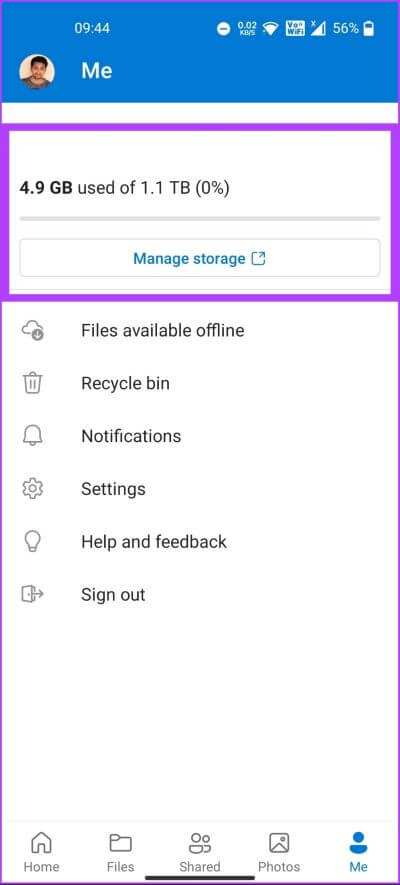
إذا كانت المساحة الحرة لا تلبي احتياجاتك ، فانتقل إلى الطريقة التالية.
كيفية الحصول على مزيد من التخزين المجاني على OneDrive
إذا كنت قد قمت بإسقاط جميع الملفات غير الضرورية المخزنة على OneDrive الخاص بك والتي كانت تشغل مساحة تخزين وما زالت على وشك أن تتفوق على OneDrive ، فقم بدعوة مستخدمين جدد إلى OneDrive والمكافأة. إليك الطريقة.
عندما تدعو المستخدم إلى OneDrive ، تكافئك Microsoft والمستخدم الذي ينضم إلى استخدام رابط دعوة مع 0.5 جيجابايت من التخزين الإضافي OneDrive. لذلك ، كلما زاد عدد المستخدمين الذين تحضرهم ، زادت مساحة التخزين الإضافية التي تحصل عليها. ومع ذلك ، 10 جيجابايت هو غطاء المكافأة. إليك كيفية القيام بذلك.
الخطوة 1: انتقل إلى OneDrive وتسجيل الدخول مع بيانات الاعتماد الخاصة بك.
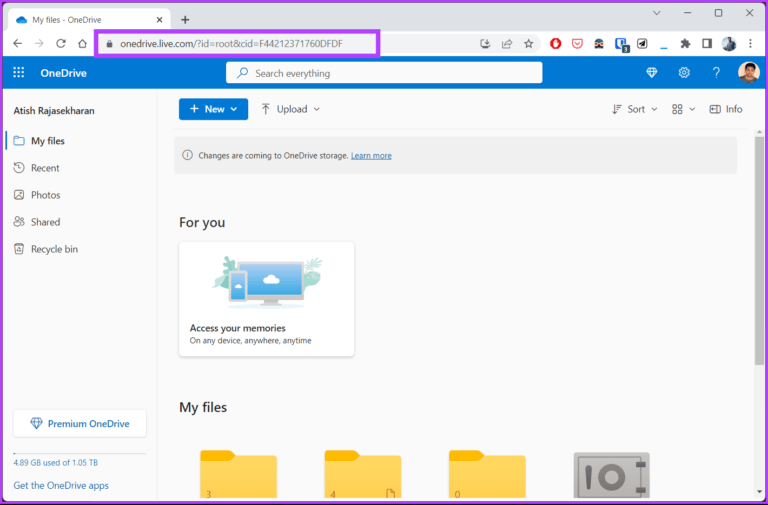
الخطوة 2: في الزاوية اليسرى السفلية ، سيتم عرض المساحة المستخدمة والمتاحة على OneDrive. انقر عليه.
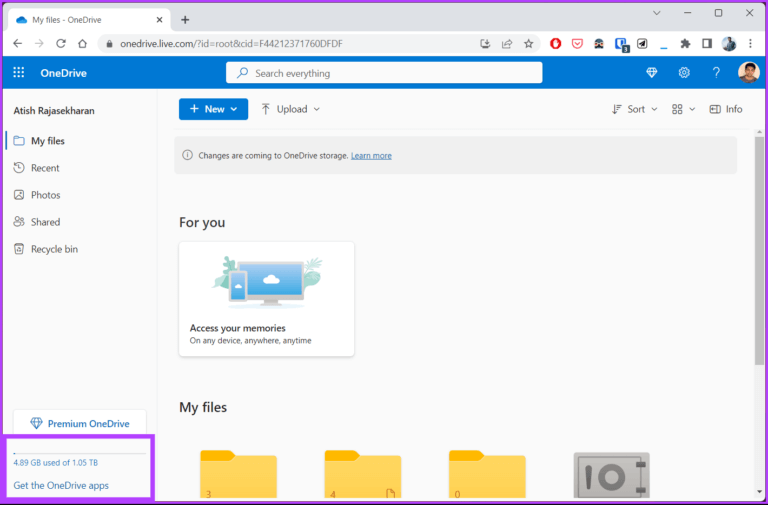
سيتم نقلك إلى صفحة خيارت OneDrive .
الخطوة 3: في إدارة التخزين ، ضمن “تخزين إضافي” ، انقر على كسب المزيد بجوار “مكافأة الإحالة (محققة 0 ٪)”.
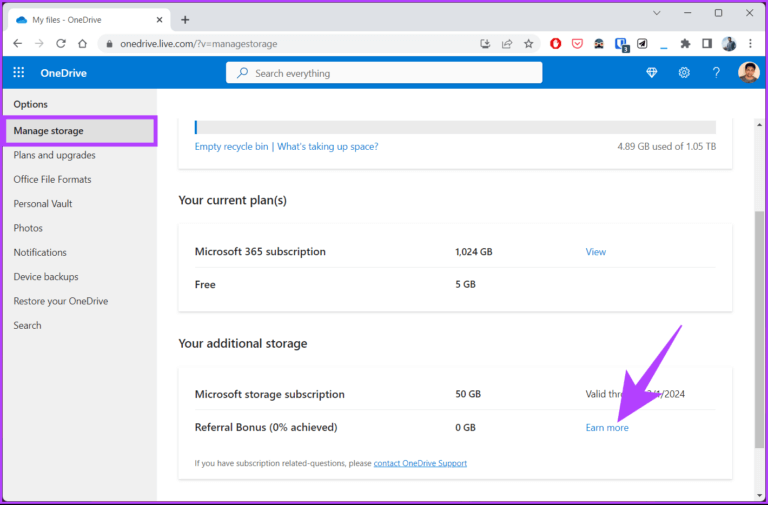
الخطوة 4: في دعوة الأصدقاء المنبثقة ، انسخ الرابط وشاركه مع أصدقائك وعائلتك للاستفادة من مكافأة تخزين OneDrive الإضافية البالغة 0.5 جيجابايت.
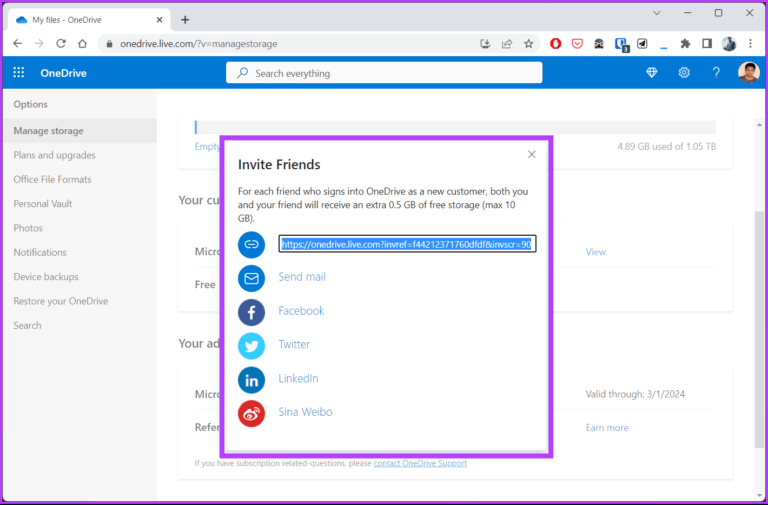
إذا كنت لا ترغب في المرور عبر نظام مكافآت OneDrive ، فهو حلول آخر هو إنشاء حسابات Microsoft متعددة لاستيعاب ملفاتك. ومع ذلك ، فإنه ليس خيارًا قابلاً للتطبيق. لذلك ، لن يتم تركك إلا مع ترقية خطتك الحالية ، والتي يمكنك القيام بها من خلال الذهاب إلى OneDrive Options> اختيار “الخطط والترقيات”.
الأسئلة الشائعة حول التحقق من مساحة تخزين OneDrive
1. ما هو الحد الأقصى لمقدار البيانات الذي يمكنك تخزينه في OneDrive؟
تعتمد البيانات التي يمكنك تخزينها في OneDrive على خطة الاشتراك الخاصة بك. إذا كنت في الخطة الأساسية ، فإن OneDrive يوفر مساحة تخزين مجانية 5 جيجابايت ، بينما توفر الخطط المدفوعة قدرات تخزين أكبر تتراوح من 100 جيجابايت إلى 6 تيرابايت.
2. ما هي مدة تخزين بياناتي في OneDrive بعد حذف الحساب؟
يقوم OneDrive بتخزين بيانات المدة التي تعتمد على نوع الحساب ومستوى نشاط المستخدم. تحتفظ الحسابات الشخصية بملفات OneDrive لمدة عام واحد على الأقل بعد حذف الحساب ، في حين أن حسابات الأعمال والمؤسسات عادة ما يكون لها فترة احتباس أطول. يُنصح بالنسخ الاحتياطي وأرشفة الملفات الحاسمة بانتظام لتجنب فقدان البيانات.
3. هل يمكنك الوصول إلى ملفات OneDrive في وضع عدم الاتصال؟
نعم ، يمكنك الوصول إلى ملفات OneDrive في وضع عدم الاتصال من خلال مزامنتها على جهازك. بمجرد مزامنة وتنزيله في وضع عدم الاتصال ، يمكنك الوصول إلى الملفات وتحريرها حتى بدون اتصال بالإنترنت. عندما تعود عبر الإنترنت ، سيتم مزامنة أي تغييرات تم إجراؤها على الملفات تلقائيًا مع OneDrive.
تعرف على مساحة التخزين الخاصة بك
مع الطرق المذكورة في هذه المقالة ، يمكنك التحقق بسرعة وفعالية من تخزين OneDrive من جهاز الكمبيوتر أو الجهاز المحمول. يمنحك هذا مزيدًا من المرونة والراحة للتحقق من التخزين المتاح الخاص بك والتأكد من عدم نفاد المساحة. قد ترغب أيضًا في قراءة كيفية نقل الملفات بين Google Drive و OneDrive و Dropbox.