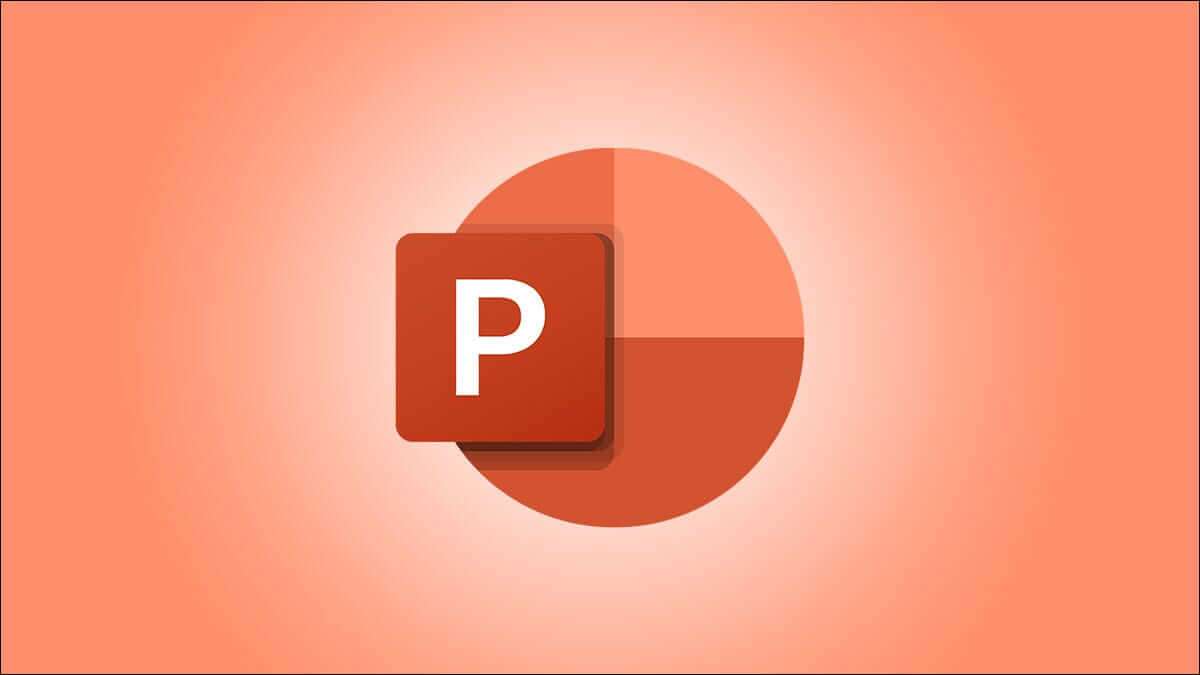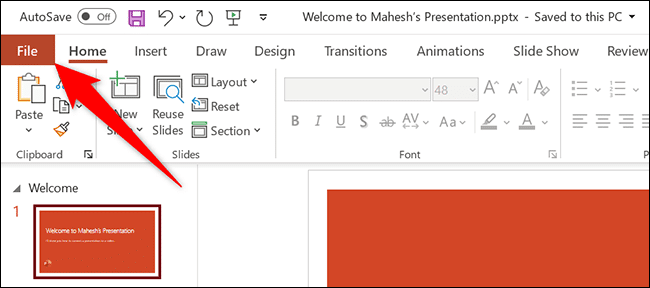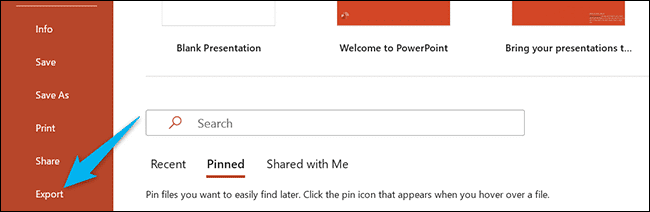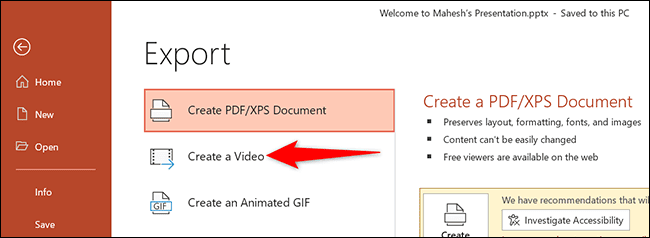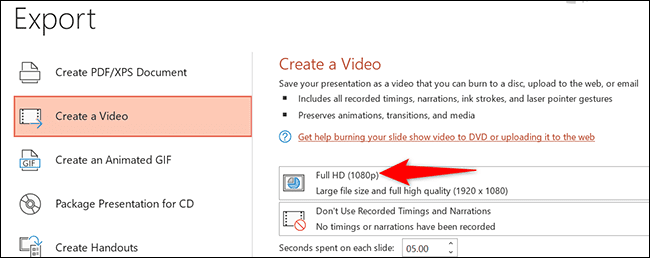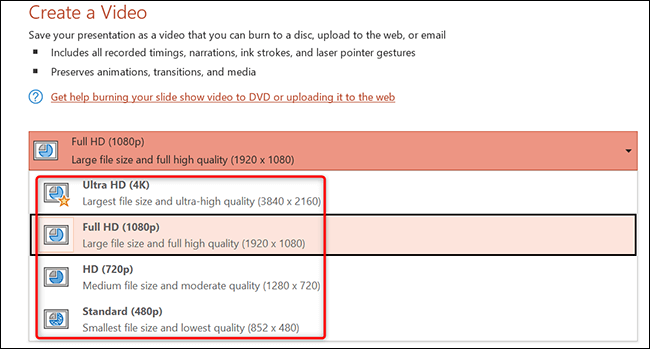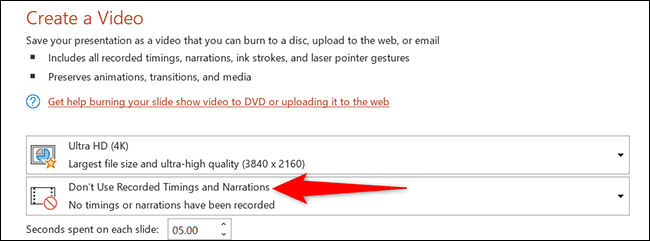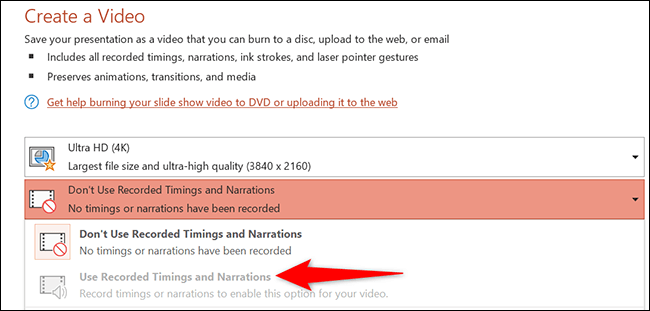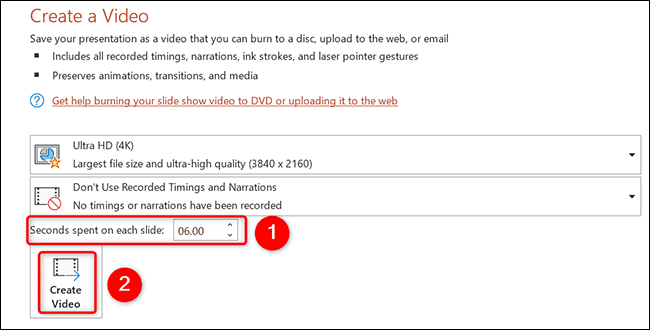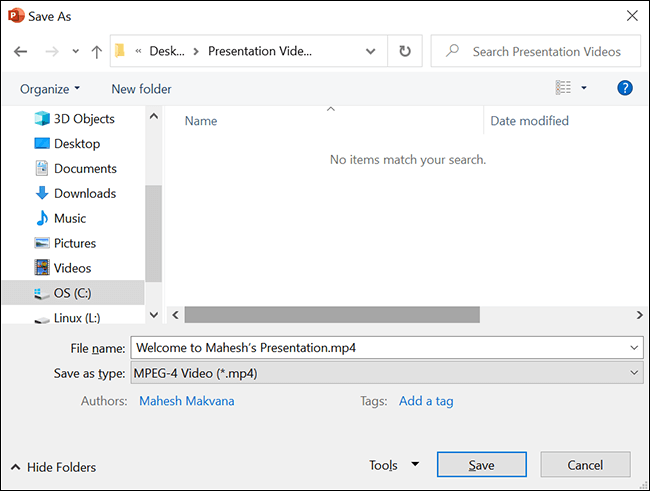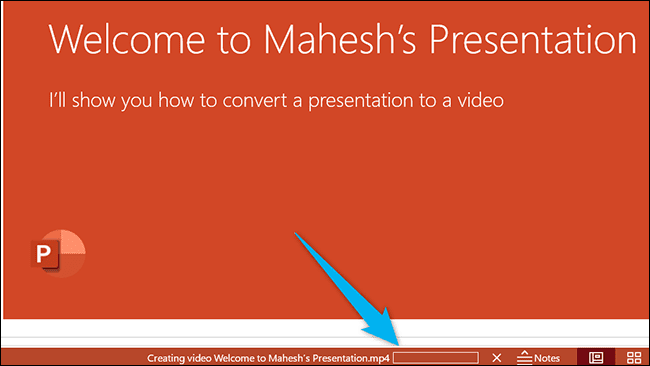كيفية تحويل عرض تقديمي من Microsoft PowerPoint إلى مقطع فيديو
تعد عروض Microsoft PowerPoint التقديمية رائعة ، ولكن لا يمكن الوصول إليها بسهولة مثل مقاطع الفيديو. لحسن الحظ ، يمكنك تحويل عروضك التقديمية إلى مقاطع فيديو بخيار مدمج. سنوضح لك كيف.
لماذا تريد تحويل PowerPoint إلى فيديو؟
هناك العديد من الأسباب لتحويل العرض التقديمي إلى فيديو. ربما تريد إرسال عرض تقديمي لشخص ما ولكن ليس لديه PowerPoint مثبتًا. أو ربما ترغب في تحميل عرضك التقديمي على موقع لا يقبل سوى مقاطع الفيديو.
يحتوي PowerPoint على خيار مضمن لتحويل العروض التقديمية إلى مقاطع فيديو. عند إجراء هذا التحويل ، يتم الاحتفاظ بجميع الحركات والانتقالات وعناصر الوسائط الأصلية. يتضمن الفيديو الناتج أيضًا جميع التوقيتات والروايات وضربات الحبر وإيماءات مؤشر الليزر (على الرغم من أنه يمكنك اختيار عدم تضمينها إذا كنت تريد).
تحويل عرض PowerPoint تقديمي إلى فيديو
لتحويل عرض PowerPoint التقديمي إلى فيديو ، أولاً ، افتح العرض التقديمي باستخدام تطبيق PowerPoint على جهاز الكمبيوتر الذي يعمل بنظام Windows أو Mac.
في الزاوية العلوية اليسرى من PowerPoint ، انقر فوق الخيار “ملف“.
من الشريط الجانبي الذي يفتح بعد النقر على خيار “ملف” ، حدد “تصدير“.
في قائمة “تصدير” ، انقر على “إنشاء فيديو”.
على يمين قائمة “تصدير” ، سترى الآن قسم “إنشاء فيديو”. في هذا القسم ، ستحدد خيارات ملف الفيديو الخاص بك.
أولاً ، اختر جودة الفيديو الخاص بك عن طريق النقر فوق خيار “Full HD”.
سترى خيارات جودة الفيديو المتعددة. حدد الشخص الذي تعتقد أنه الأفضل بالنسبة لك. اعلم أنه كلما زادت الجودة التي تحددها ، زاد حجم ملف الفيديو الخاص بك.
لتضمين التوقيتات والروايات المسجلة في الفيديو الخاص بك ، ثم أسفل قائمة جودة الفيديو ، انقر على خيار “عدم استخدام التوقيتات والروايات المسجلة”.
حدد خيار “استخدام التوقيتات والروايات المسجلة“. إذا كان هذا الخيار غير نشط ، فذلك لأنه ليس لديك أي توقيتات أو روايات مسجلة في عرضك التقديمي.
ستحدد الآن مدة ظهور كل شريحة في الفيديو. انقر فوق مربع “الثواني التي تم إنفاقها على كل شريحة” وأدخل المدة بالثواني. بشكل افتراضي ، يتم تعيين هذه المدة على 5 ثوانٍ.
أخيرًا ، في الجزء السفلي من قسم “إنشاء مقطع فيديو” ، انقر على “إنشاء فيديو” لبدء إنشاء مقطع الفيديو الخاص بك.
ستفتح نافذة “حفظ” القياسية بجهاز الكمبيوتر. هنا ، حدد المجلد الذي تريد حفظ الفيديو فيه ، واكتب اسمًا لمقطع الفيديو الخاص بك ، وانقر فوق “حفظ“.
سيعيدك PowerPoint إلى الواجهة الرئيسية. في الجزء السفلي من هذه الواجهة ، سترى تقدم التحويل.
عندما يتم إنشاء الفيديو الخاص بك ، ستجده في المجلد المحدد على جهاز الكمبيوتر الخاص بك.
وهذه هي الطريقة التي تجعل عروضك التقديمية متاحة لجمهور أوسع عن طريق تحويلها إلى تنسيق فيديو!
هل تحتاج الفيديو الخاص بك بتنسيق آخر؟ استخدم VLC لتحويل الفيديو الخاص بك إلى تنسيقات أخرى.