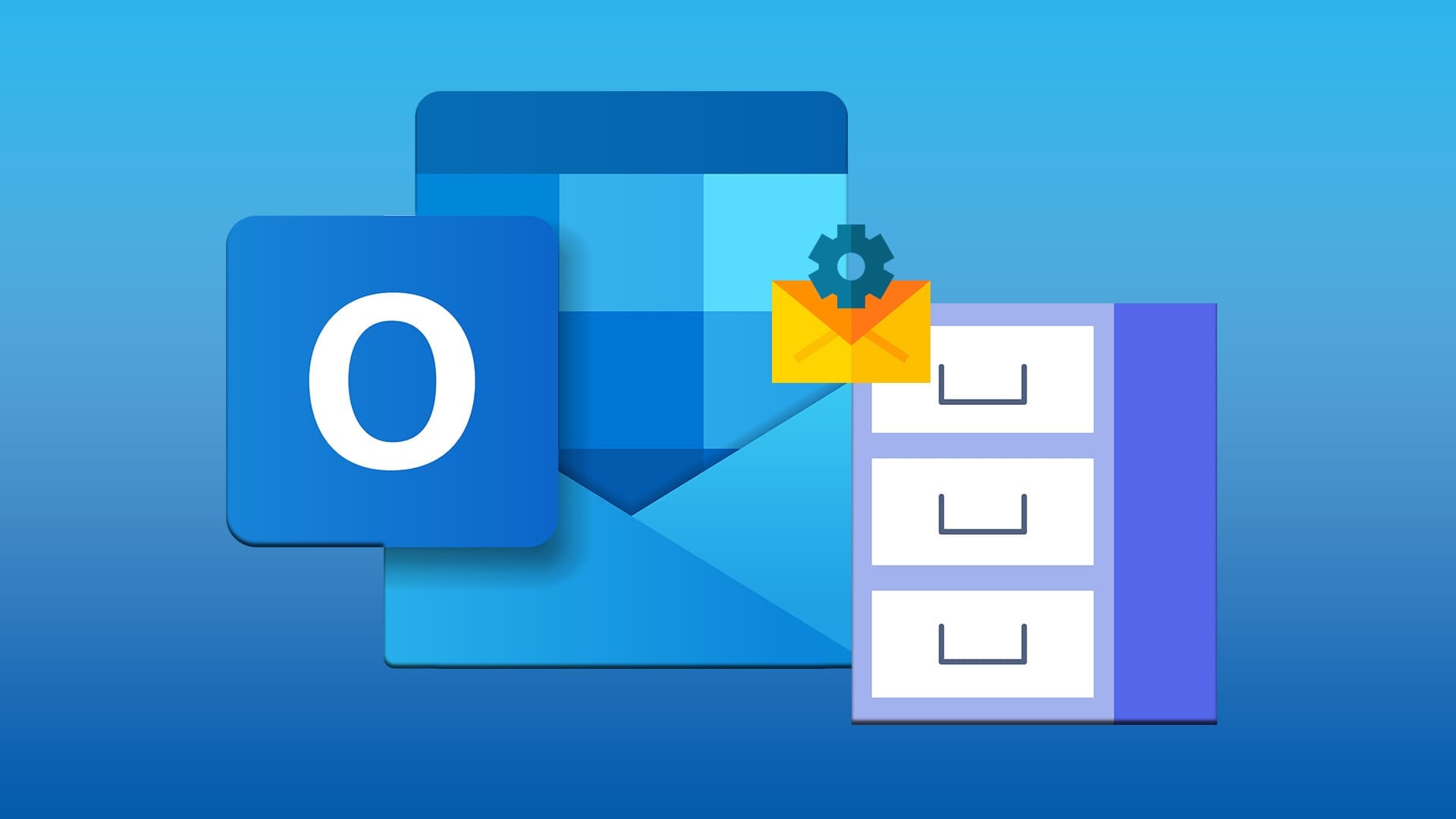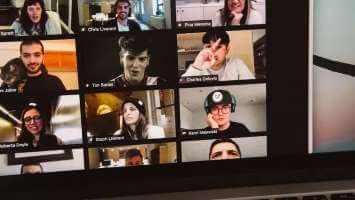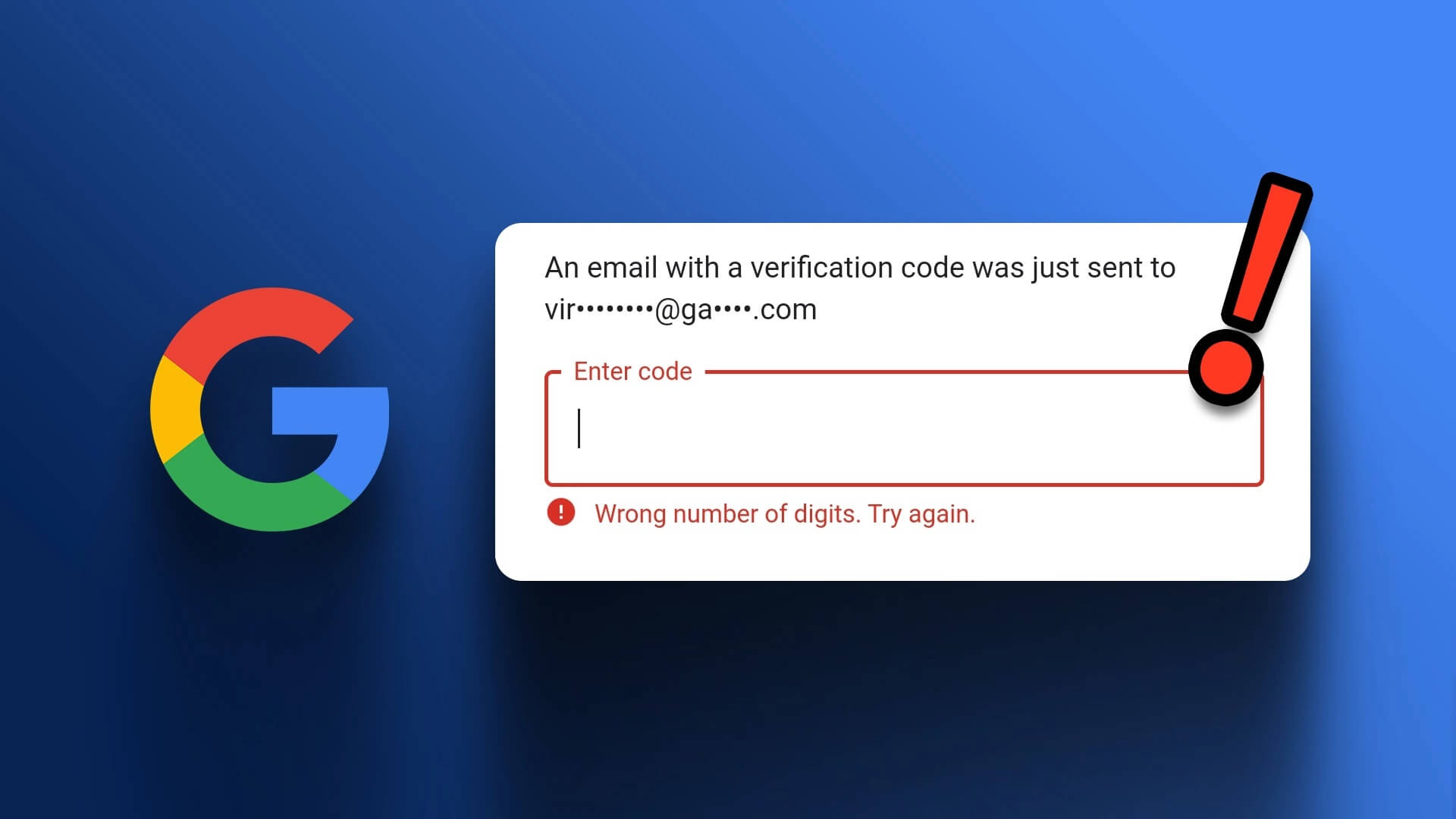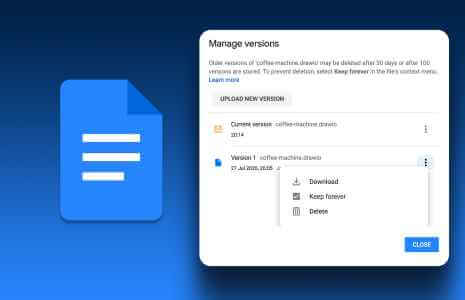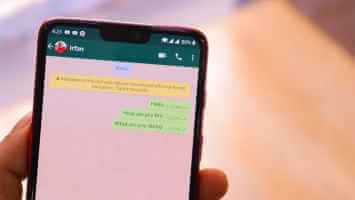في القرن الحادي والعشرين ، لم يعد المكان الأكثر أمانًا لتخزين البيانات في الخزائن الفولاذية الثقيلة بل في خدمات التخزين السحابية غير المرئية مثل Google Drive. في السنوات الأخيرة ، أصبح Google Drive خدمة التخزين السحابية المثالية ، مما يسمح للمستخدمين بتحميل ومشاركة العناصر بسهولة. ولكن مع ارتباط المزيد من حسابات Google بشخص واحد ، حاول الأشخاص نقل البيانات من حساب Google Drive إلى آخر دون نجاح كبير. إذا كانت هذه تبدو وكأنها مشكلتك ، فإليك دليل حول كيفية نقل الملفات من Google Drive إلى آخر.
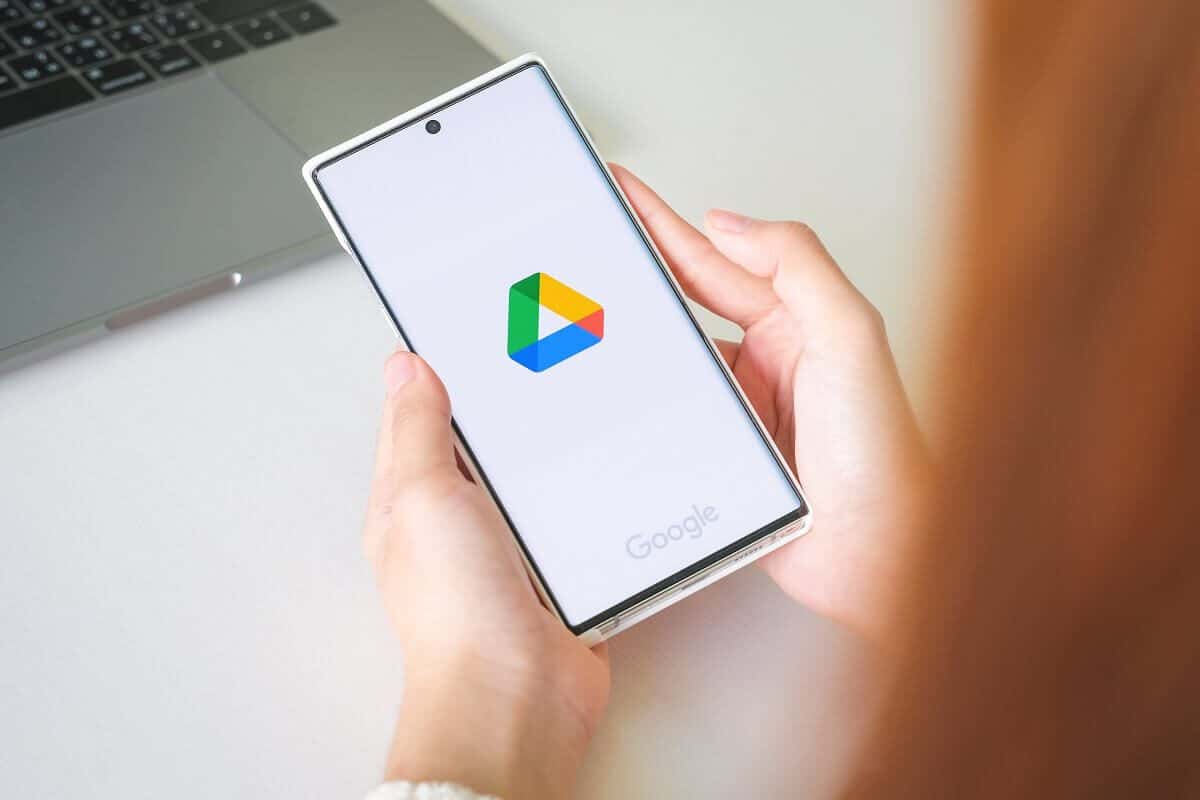
كيفية نقل الملفات من Google Drive إلى آخر
لماذا jvd] ترحيل بيانات Google Drive إلى حساب آخر؟
Google Drive مذهل ، ولكن مثل كل الأشياء المجانية ، يحد محرك الأقراص من كمية البيانات التي يمكن للمستخدم تخزينها. بعد الحد الأقصى البالغ 15 غيغابايت ، لم يعد بإمكان المستخدمين تحميل الملفات إلى Google Drive. يمكن مواجهة هذه المشكلة عن طريق إنشاء حسابات متعددة في Google وتقسيم بياناتك بين الاثنين. وهنا تبرز الحاجة إلى ترحيل البيانات من Google Drive إلى آخر. بالإضافة إلى ذلك ، يمكن أيضًا استخدام هذا الإجراء إذا كنت تقوم بحذف حساب Google الخاص بك وتخزين البيانات في مكان آخر بشكل آمن. مع ذلك ، اقرأ مسبقًا لمعرفة كيف يمكنك إرسال الملفات من Google Drive إلى آخر.
الطريقة الأولى: استخدم ميزة المشاركة في Google Drive لنقل الملفات إلى حساب آخر
يحتوي Google Drive على ميزة مشاركة تتيح للمستخدمين مشاركة الملفات مع حسابات مختلفة. بينما تُستخدم هذه الميزة بشكل أساسي لمنح الآخرين إمكانية الوصول إلى بياناتك ، يمكن تعديلها بطريقة معينة لنقل البيانات بسهولة من حساب إلى آخر. إليك كيفية نقل الملفات بين حسابات Google على جهاز الكمبيوتر الخاص بك باستخدام خيار المشاركة:
1. توجه إلى موقع Google Drive وقم بتسجيل الدخول باستخدام بيانات اعتماد Gmail الخاصة بك.
2. على Drive ، افتح المجلد الذي تريد نقله إلى حسابك المختلف.
3. في الجزء العلوي من المجلد ، بجانب اسمه ، سترى رمزًا يصور شخصين ؛ انقر فوقه لفتح قائمة المشاركة.
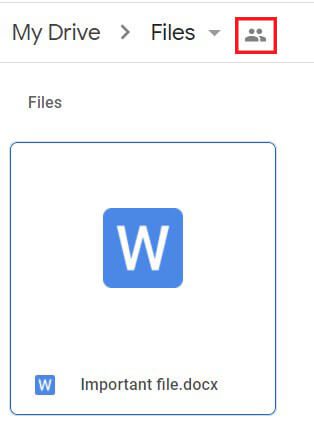
4. اكتب اسم الحساب الذي تريد نقل الملفات إليه في القسم المعنون “إضافة مجموعات أو أشخاص”.
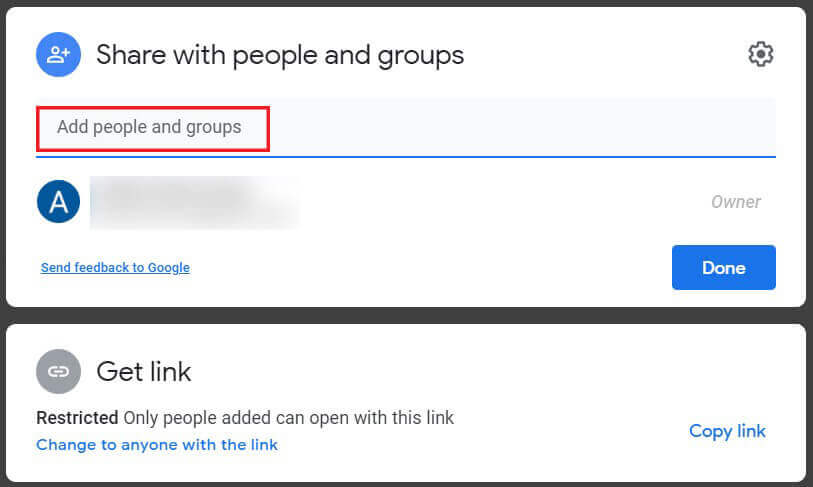
5. بمجرد إضافة الحساب ، انقر فوق إرسال.
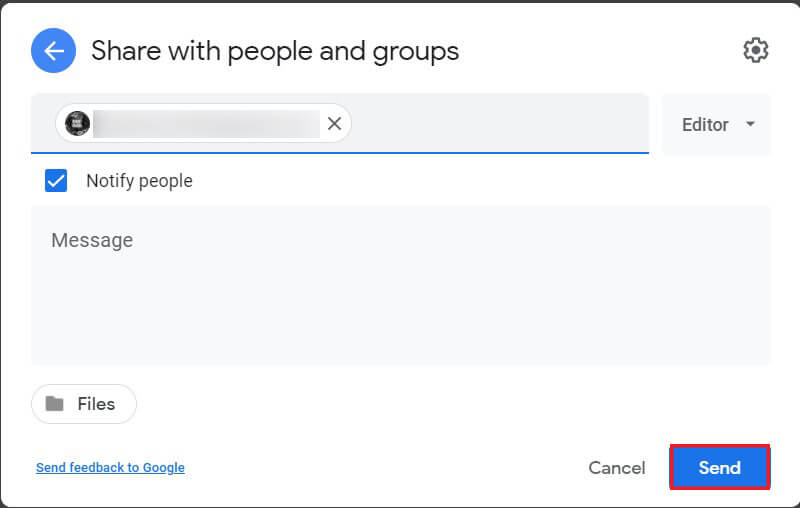
6. ستتم إضافة هذا الشخص إلى Drive.
7. مرة أخرى ، انقر فوق خيار إعدادات المشاركة.
8. سترى اسم حسابك الثاني أسفل حسابك الأساسي. انقر فوق القائمة المنسدلة في الجهة اليمنى حيث يظهر عليها “محرر”.
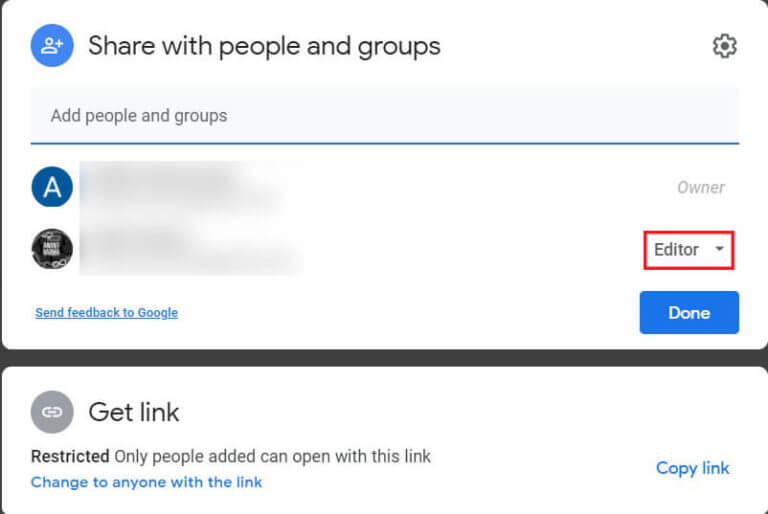
9. من قائمة الخيارات المتاحة ، ستجد خيارًا يقول “جعل المالك”. انقر فوق هذا الخيار للمتابعة.
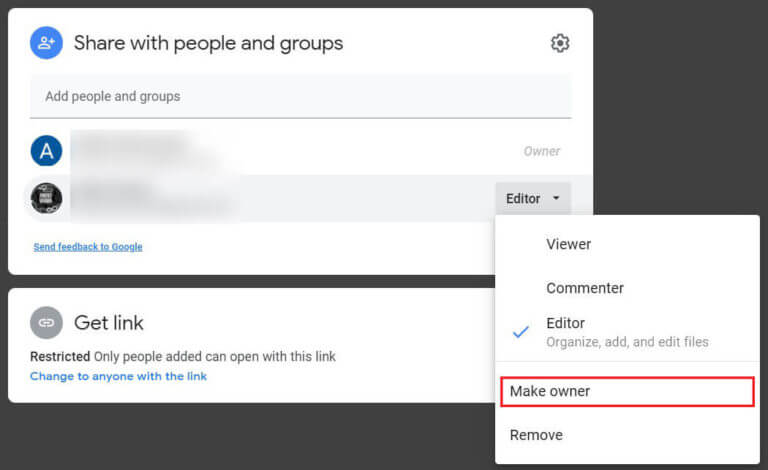
10. ستظهر شاشة منبثقة تطلب منك تأكيد قرارك ؛ انقر فوق “نعم” للتأكيد.
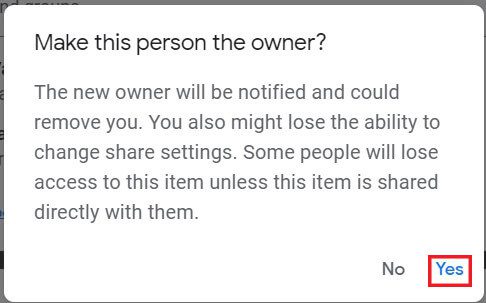
11. الآن ، افتح حساب Google Drive المرتبط بعنوان Gmail الثاني. على Drive ، سترى المجلد الذي قمت بنقله للتو من حسابك السابق.
12. يمكنك الآن حذف المجلد من حساب Google Drive الأساسي الخاص بك حيث تم نقل جميع البيانات إلى حسابك الجديد.
الطريقة الثانية: استخدم تطبيق Google Drive Mobile لنقل الملفات إلى حساب آخر
امتدت راحة الهاتف الذكي إلى كل مجال ، بما في ذلك Google Drive. أصبح تطبيق التخزين السحابي أكثر شيوعًا في الهواتف الذكية ، حيث يستخدم معظم المستخدمين التطبيق فقط لحفظ الملفات ومشاركتها. للأسف ، لا تتوفر ميزة تعيين الملكية في تطبيق Google Drive للجوال ، ولكن هناك حل بديل لهذه المشكلة.
1. على هاتفك الذكي ، افتح تطبيق Google Drive للجوال.
2. افتح الملف الذي تريد نقله ، وفي الزاوية اليمنى العليا من الشاشة ، انقر على النقاط الثلاث.
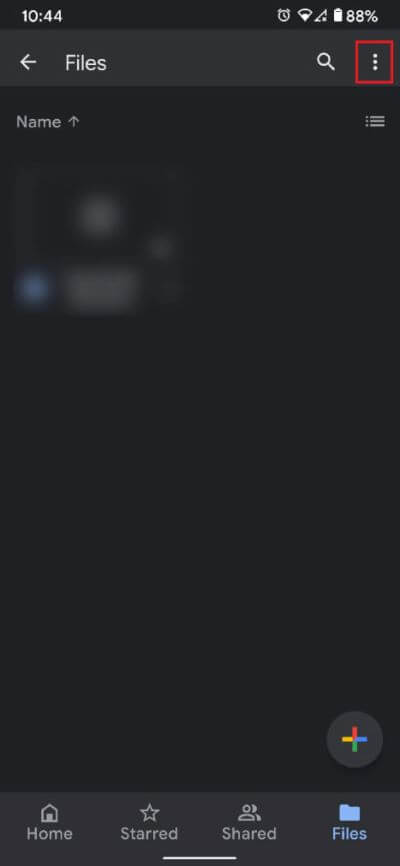
3. سيكشف هذا عن جميع الخيارات المرتبطة بالمحرك. من القائمة ، انقر على “مشاركة“.
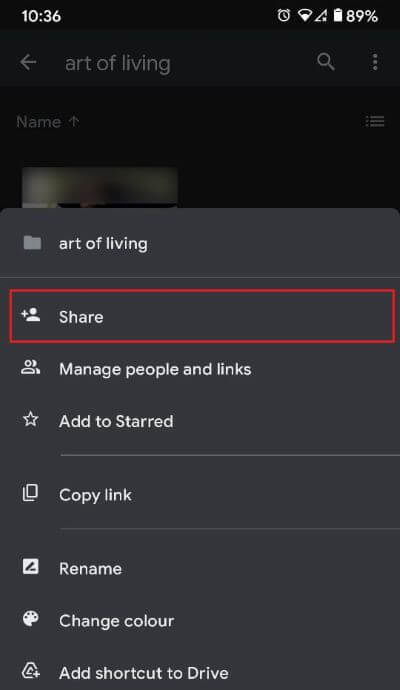
4. في مربع النص الذي يظهر ، اكتب اسم الحساب الذي تريد نقل الملفات إليه.
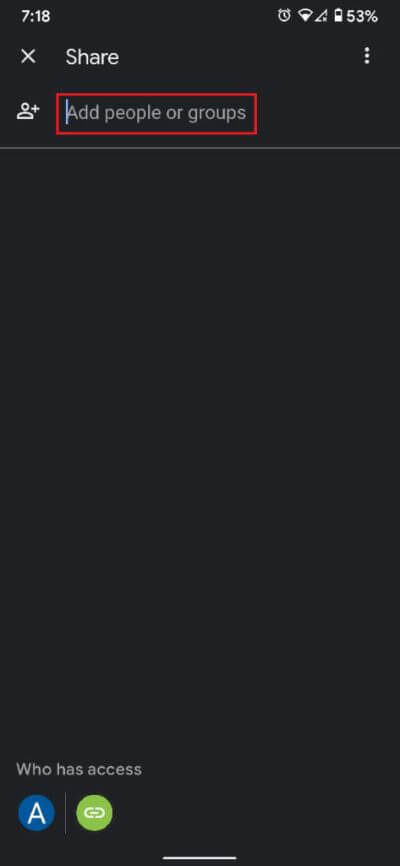
5. تأكد من أن التسمية الموجودة أسفل اسم الحساب تشير إلى “محرر“.
6. في الركن الأيمن السفلي من الشاشة ، اضغط على أيقونة الإرسال لمشاركة الملفات.

7. الآن ، عد إلى الشاشة الرئيسية لـ Google Drive وانقر على صورة ملف تعريف Google في الزاوية اليمنى العليا من الشاشة.
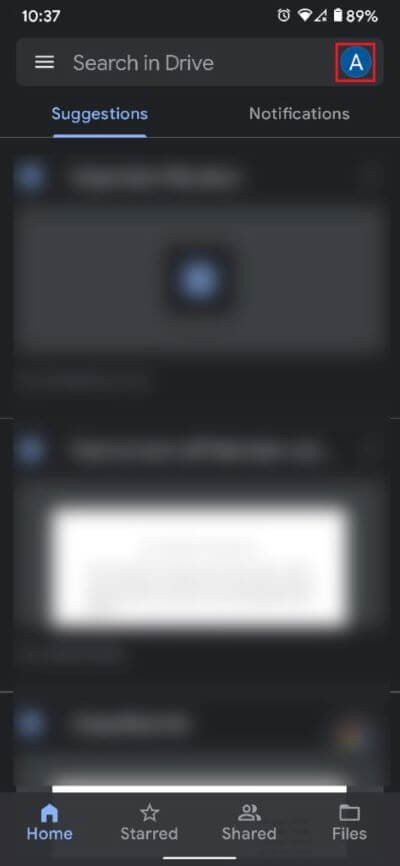
8. أضف الآن الحساب الذي قمت بمشاركة الملفات معه للتو. إذا كان الحساب موجودًا بالفعل على جهازك ، فانتقل إلى Google Drive للحساب الثانوي.
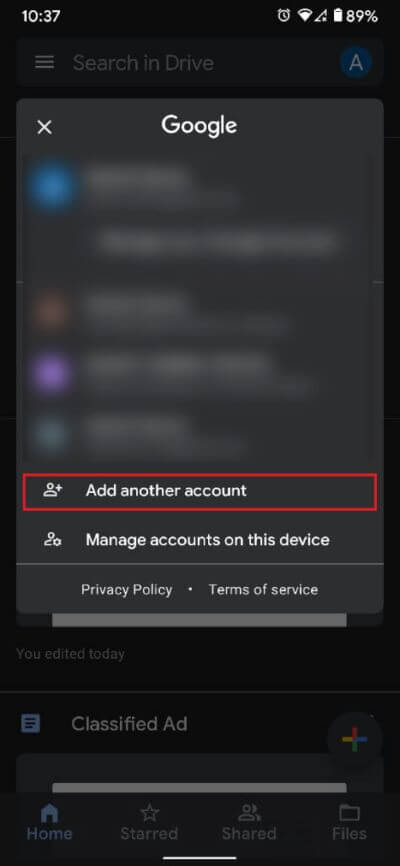
9. ضمن حساب Google Drive الثاني ، انقر على الخيار “مشترك” في اللوحة السفلية.
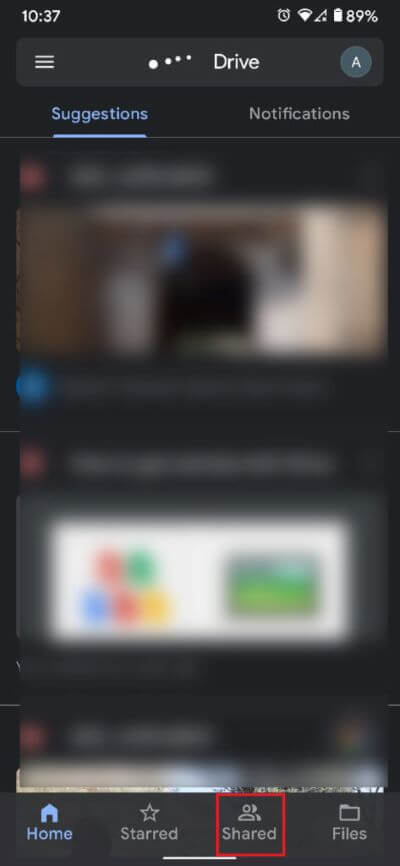
10. يجب أن يظهر المجلد المشترك هنا. افتح المجلد وحدد جميع الملفات الموجودة هناك.
11. اضغط على النقاط الثلاث في الزاوية اليمنى العليا.
12. من قائمة الخيارات التي تظهر ، انقر على “نقل” للمتابعة.
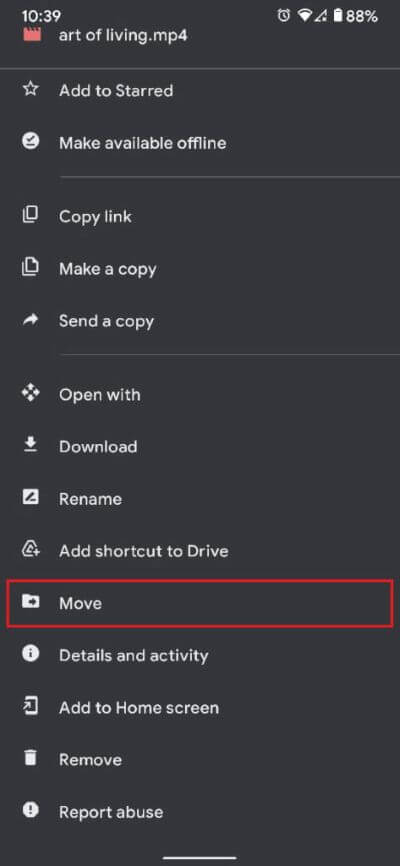
13. على الشاشة التي تصور مواقع مختلفة ، حدد “My Drive“.
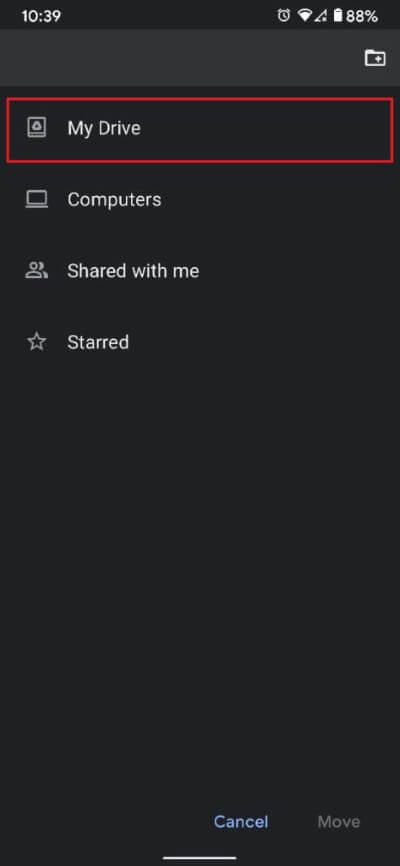
14. في الزاوية العلوية اليمنى من الشاشة ، انقر فوق المجلد الذي يحتوي على رمز علامة الجمع لإنشاء مجلد جديد. إذا كان هناك مجلد فارغ موجود بالفعل ، فيمكنك نقل الملفات إليه.
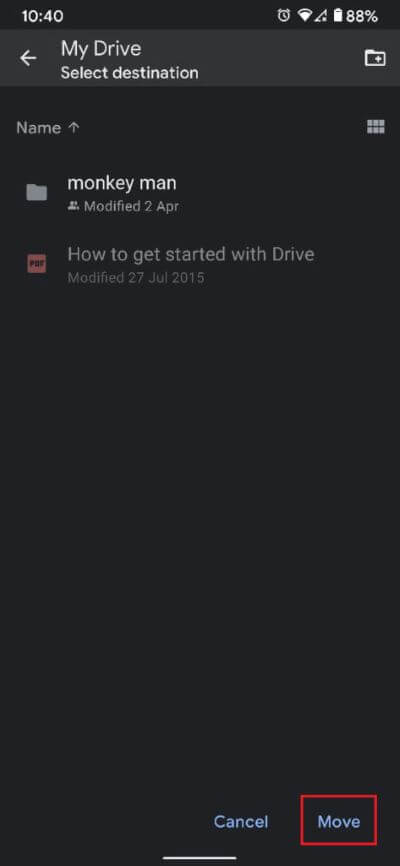
15. بمجرد تحديد المجلد ، انقر فوق “نقل” في الركن الأيمن السفلي من الشاشة.
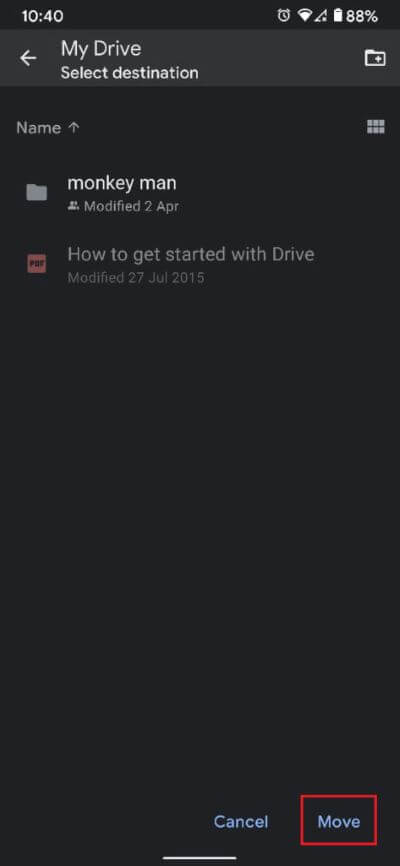
16. ستظهر نافذة منبثقة تخبرنا بالحديث عن عواقب هذه الخطوة. اضغط على “نقل” لإكمال العملية.
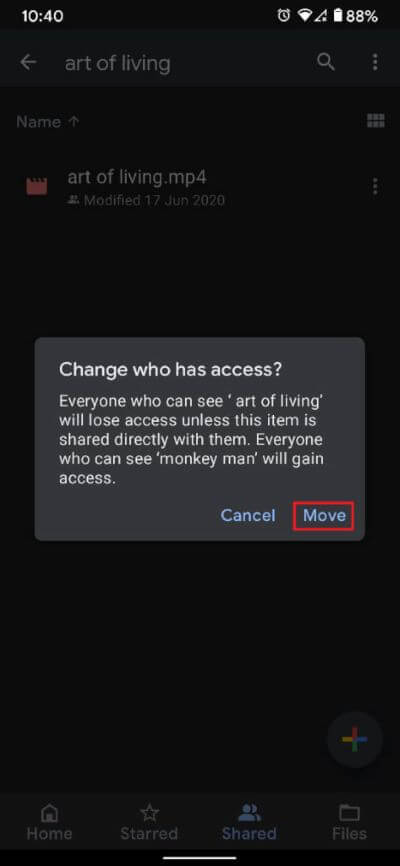
17. سيتم نقل ملفاتك بنجاح من Google Drive إلى آخر.
الطريقة الثالثة: استخدم MultCloud لنقل الملفات بين حسابات Google
MultCloud هي خدمة تابعة لجهة خارجية تتيح للمستخدمين تنظيم وإدارة جميع حسابات التخزين السحابي الخاصة بهم في مكان واحد مناسب. باستخدام MultCloud ، يمكنك نقل جميع ملفاتك من Google Drive إلى آخر.
1. توجه إلى موقع MultCloud وأنشئ حسابًا مجانيًا.
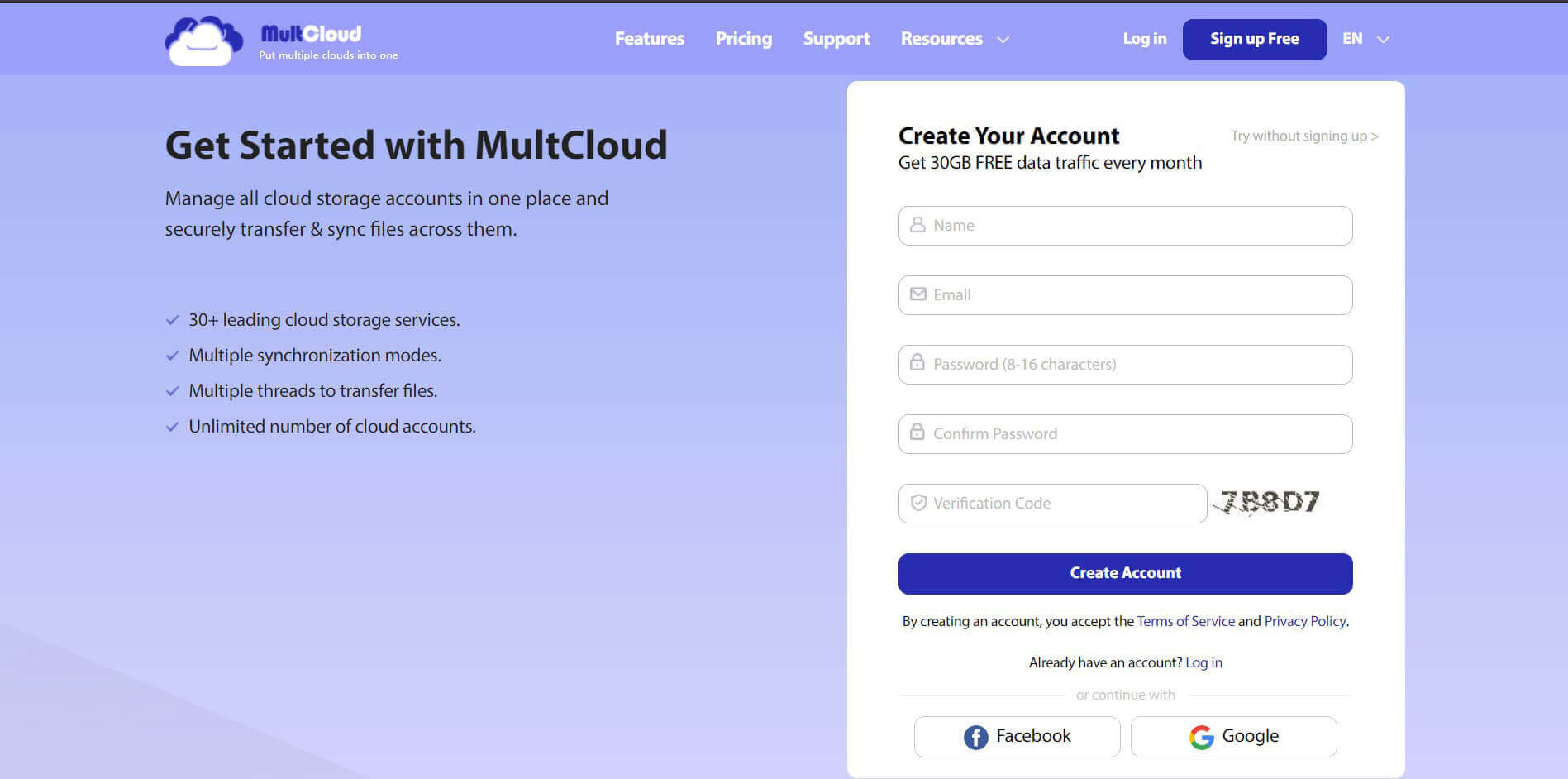
2. في شاشة الصفحة الرئيسية ، انقر فوق الخيار المسمى “إضافة خدمات سحابية” في اللوحة اليمنى.
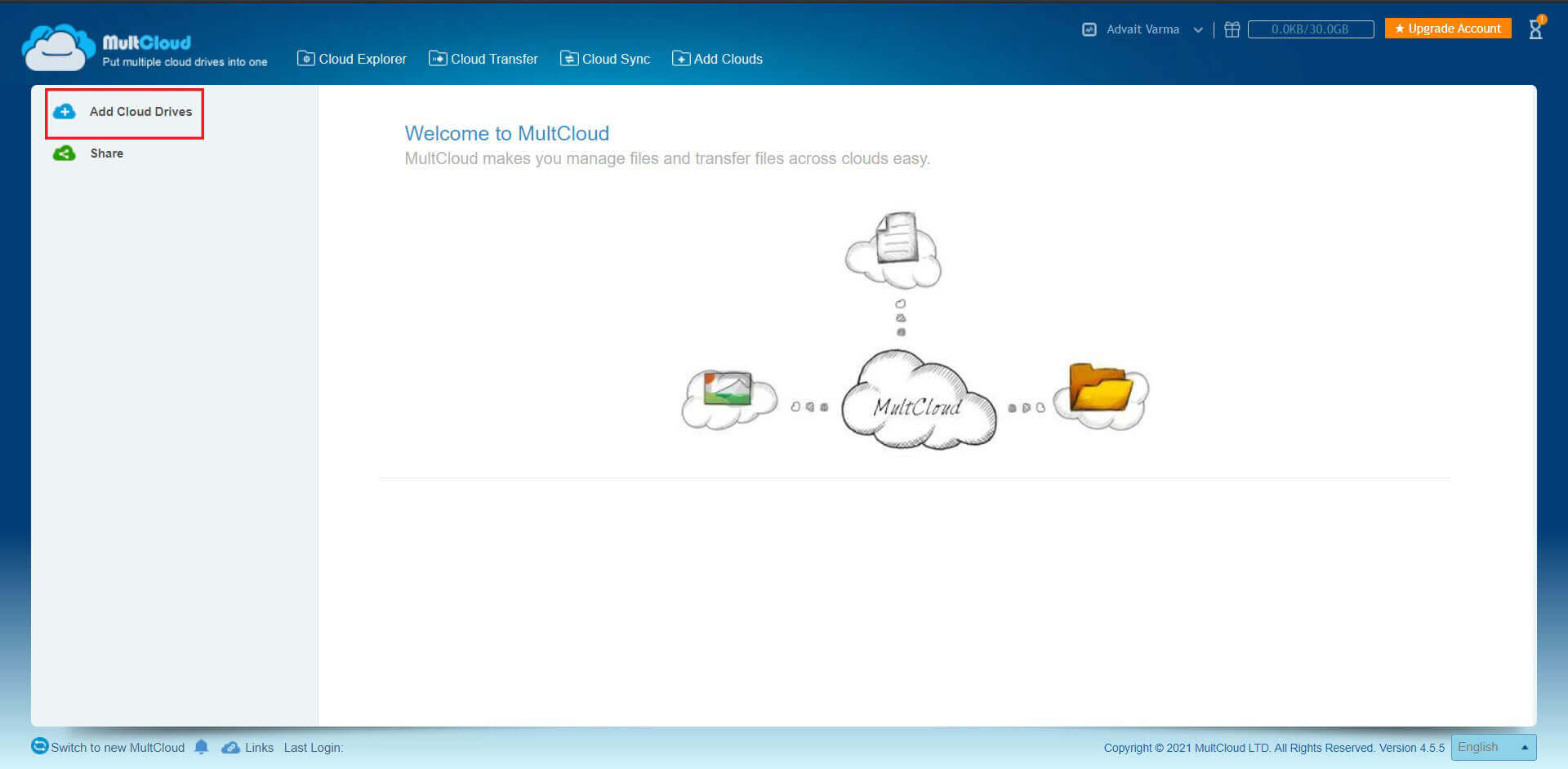
3. انقر فوق Google Drive ثم انقر فوق “التالي” للمتابعة.
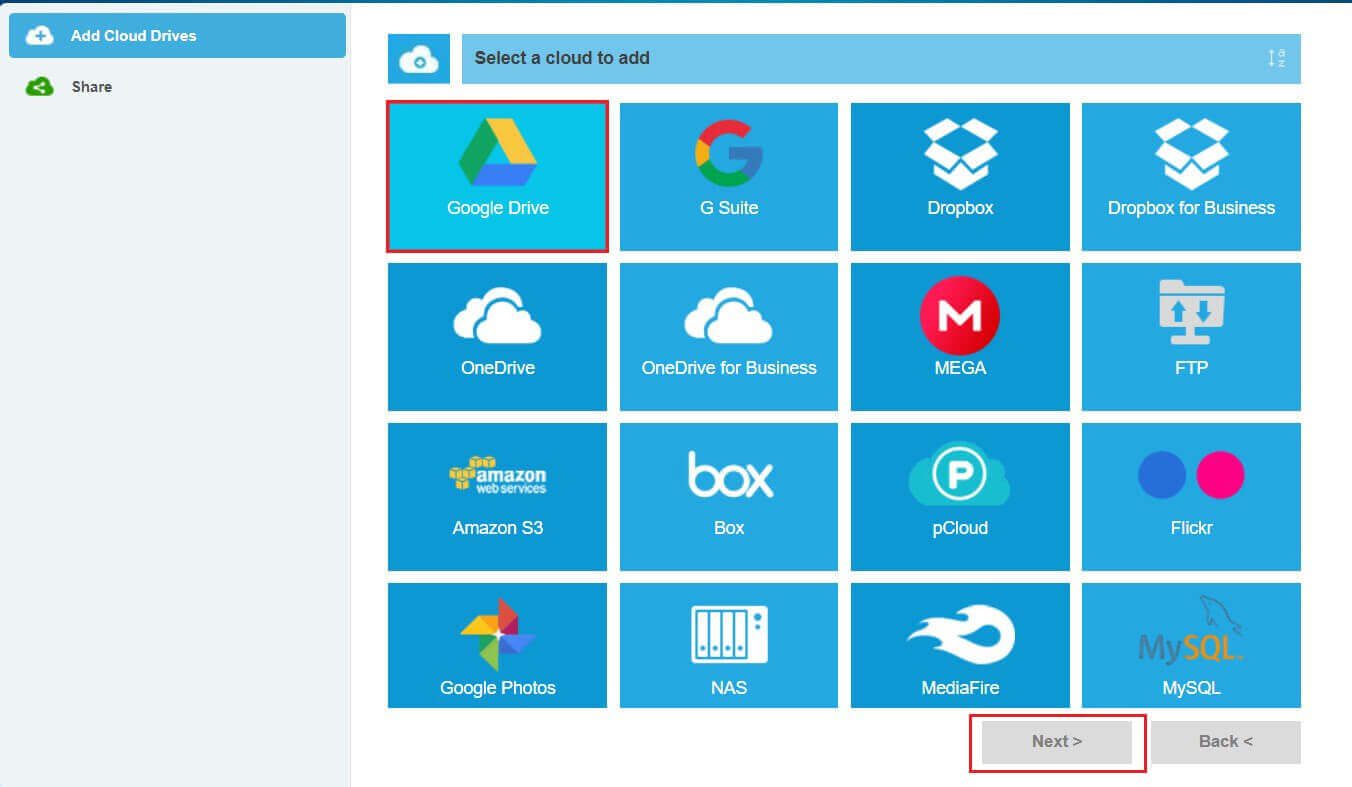
4. بناءً على تفضيلاتك ، يمكنك تغيير اسم اسم العرض لحساب Google Drive وإضافة الحساب.
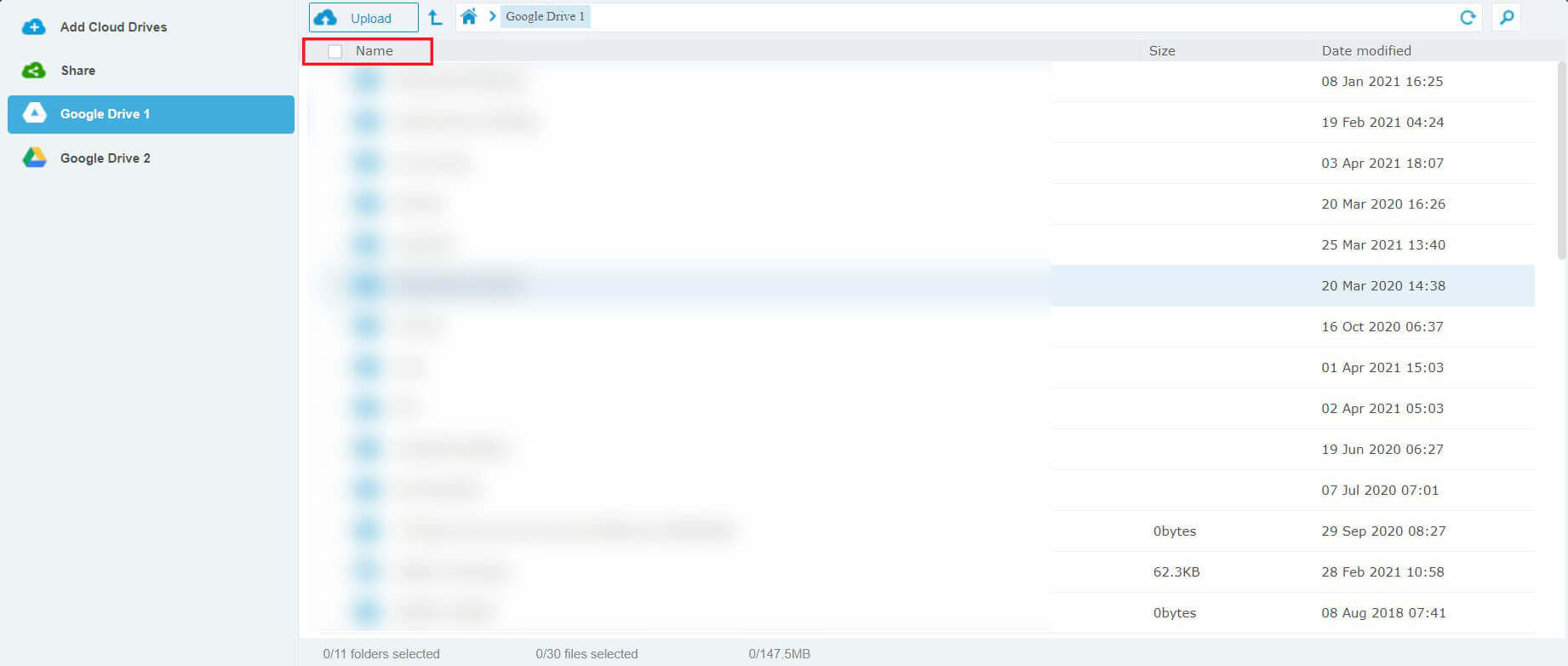
5. سيتم تحويلك إلى صفحة تسجيل الدخول إلى Google. أضف الحساب الذي تختاره وكرر العملية لإضافة الحساب الثاني أيضًا.
6. بمجرد إضافة كلا الحسابين ، انقر فوق حساب Google Drive الأساسي.
7. سيتم عرض جميع الملفات والمجلدات الخاصة بك هنا. انقر فوق خيار “الاسم” أعلى الملفات لتحديد جميع الملفات والمجلدات.
8. انقر بزر الماوس الأيمن فوق التحديد وانقر فوق “نسخ إلى” للمتابعة.
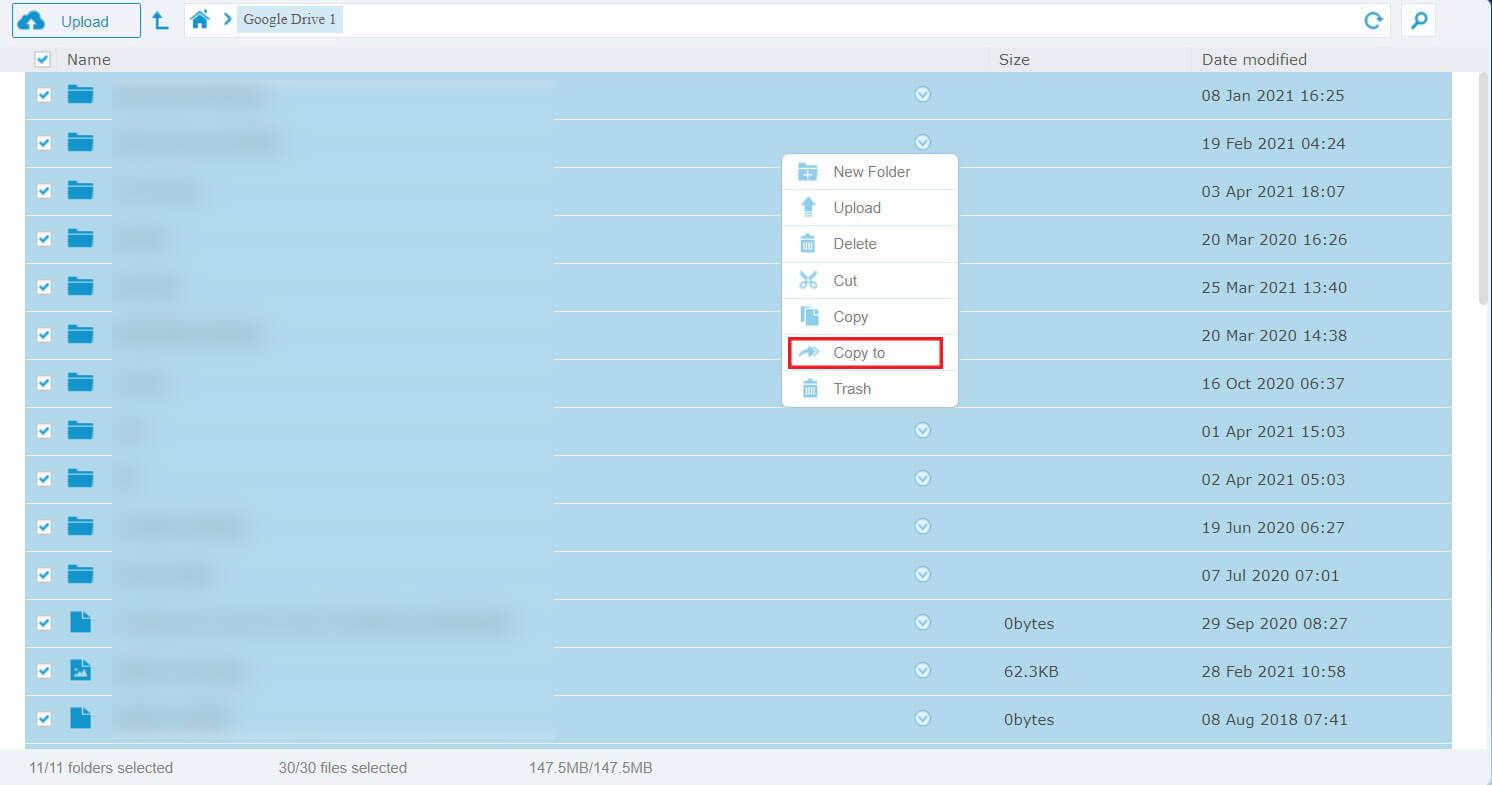
9. في النافذة التي تظهر ، انقر فوق Google Drive 2 (حسابك الثانوي) ثم انقر فوق “نقل”.
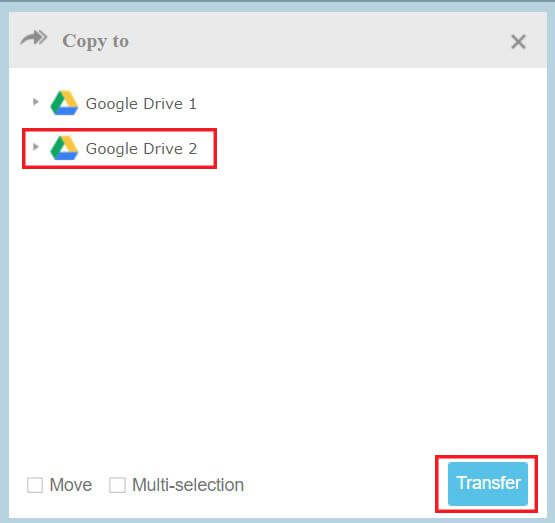
10. سيتم نسخ جميع ملفاتك إلى حساب Google Drive الثاني. يمكنك حذف الملفات من حساب Drive الأساسي لإكمال عملية النقل.
طرق إضافية
في حين أن الطرق المذكورة أعلاه هي طرق مريحة للغاية لنقل البيانات بين حسابات Google Drive ، فهناك دائمًا طرق إضافية يمكنك تجربتها.
1. تنزيل وإعادة تحميل جميع الملفات: قد تكون هذه هي الطريقة الأكثر وضوحًا لنقل الملفات من حساب إلى آخر. إذا كان اتصالك بالإنترنت بطيئًا ، فقد تكون هذه العملية متعبة للغاية وتستغرق وقتًا طويلاً. ولكن بالنسبة للشبكات الأسرع ، يجب أن يعمل هذا بشكل جيد.
2. استخدم ميزة Google Takeout: تتيح ميزة Google Takeout للمستخدمين تصدير بيانات Google بالكامل في ملف أرشيف قابل للتنزيل. هذه الخدمة مفيدة جدًا وتساعد المستخدمين على تنزيل أجزاء من البيانات معًا. بمجرد التنزيل ، يمكنك تحميل الملفات إلى حساب Google جديد.
باستخدام ذلك ، تكون قد أتقنت مهارة ترحيل مجلدات Google Drive. في المرة التالية التي تجد فيها مساحة Drive على وشك النفاد ، قم بإنشاء حساب Google آخر واتبع الخطوات المذكورة أعلاه.
نأمل أن يكون هذا الدليل مفيدًا وأنك تمكنت من نقل الملفات من Google Drive إلى آخر. إذا كان لا يزال لديك أي استفسارات بخصوص هذه المقالة ، فلا تتردد في طرحها في قسم التعليقات.