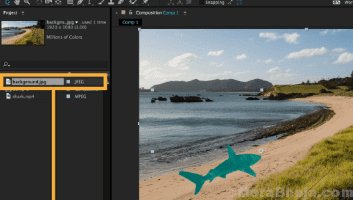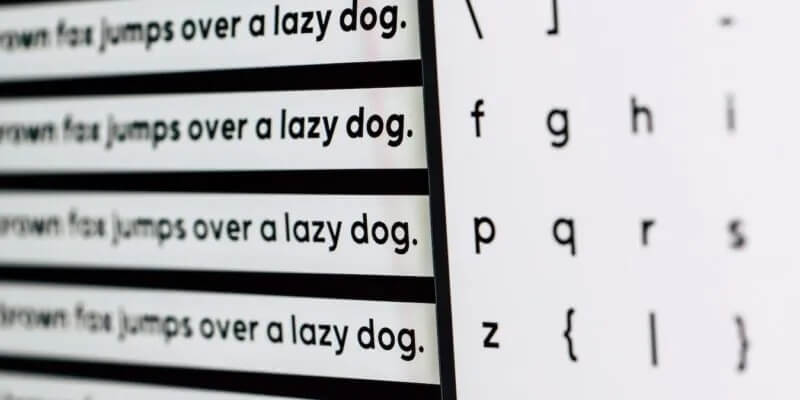هل سبق لك أن تساءلت عن سبب زيادة حجم تطبيقاتك بمرور الوقت؟ البعض أكثر من البعض الآخر. حتى بعد بقاء مساحة تخزين كافية على جهازك، يستمر التطبيق في التباطؤ ولا يعمل بشكل صحيح. إذا كانت هذه المشكلة مقتصرة على تطبيق Slack، فقد يكون ذلك بسبب تداخل ذاكرة التخزين المؤقت للتطبيق مع وظائفه. في هذه الحالة، قم بمسح ذاكرة التخزين المؤقت على Slack على هذا الجهاز.
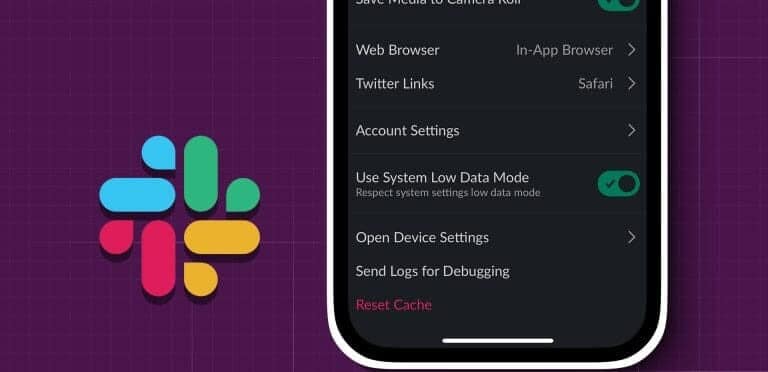
على الرغم من أن ذاكرة التخزين المؤقت يمكن أن تكون مفيدة للغاية عند تحسين أداء التطبيق، إلا أنها تميل إلى القيام بالعكس وإبطاء التطبيقات بمرور الوقت. وسيستمر جمع ذاكرة التخزين المؤقت هذه أثناء استخدامك للتطبيق. في هذه الحالة، يمكنك التفكير في مسح ذاكرة التخزين المؤقت على Slack على جهازك. لكن أولاً، دعونا نفهم العواقب.
ماذا يحدث عندما تقوم بمسح ذاكرة التخزين المؤقت لـ SLACK
قبل أن نفهم عملية مسح ذاكرة التخزين المؤقت على Slack، دعونا نناقش بإيجاز ما سيحدث بمجرد القيام بذلك ولماذا يجب عليك القيام بذلك في المقام الأول.
- إذا كنت تقوم بمسح ذاكرة التخزين المؤقت باستخدام الخيارات داخل التطبيق، فلن يتم تسجيل خروجك من Slack.
- ومع ذلك، قد يتم تسجيل خروجك إذا كنت تقوم بمسح ذاكرة التخزين المؤقت للمتصفح بالكامل.
- سيؤثر مسح ذاكرة التخزين المؤقت على الحجم الإجمالي للتطبيق، وفي بعض الحالات، قد يؤدي إلى تحرير قدر كبير من المساحة.
- قد يتم تحميل تطبيق Slack في البداية بشكل أبطأ بمجرد مسح ذاكرة التخزين المؤقت.
- يمكن أن يساعد هذا في إصلاح معظم المشكلات المتعلقة بالتطبيق.
والآن بعد أن أصبح لدينا فكرة أفضل، دعنا نوضح لك كيفية القيام بذلك.
كيفية مسح ذاكرة التخزين المؤقت باستخدام تطبيق SLACK للهاتف المحمول
يأتي تطبيق Slack Android وiOS مع خيار مسح ذاكرة التخزين المؤقت داخل التطبيق. أو، إذا كنت لا ترغب في استخدامه، فيمكن لمستخدمي Android مسح ذاكرة التخزين المؤقت لـ Slack بشكل منفصل باستخدام قائمة إعدادات التطبيق. اتبع الخطوات التالية للقيام بذلك.
نصيحة: يمكن لمستخدمي iOS أيضًا التفكير في إلغاء تحميل تطبيق Slack لمسح ذاكرة التخزين المؤقت الخاصة به.
الطريقة الأولى: مسح ذاكرة التخزين المؤقت لـ Slack داخل التطبيق
الخطوة 1: افتح تطبيق Slack على جهاز iOS وAndroid
الخطوة 2: بعد ذلك، انتقل إلى الزاوية اليمنى السفلية وانقر فوق أنت.
خطوة 3: هنا، اضغط على التفضيلات.
الخطوة 4: قم بالتمرير لأسفل وانقر على إعادة تعيين ذاكرة التخزين المؤقت.
ملاحظة: يجب على مستخدمي iOS أولاً النقر على “خيارات متقدمة” ثم النقر على “إعادة تعيين ذاكرة التخزين المؤقت”.
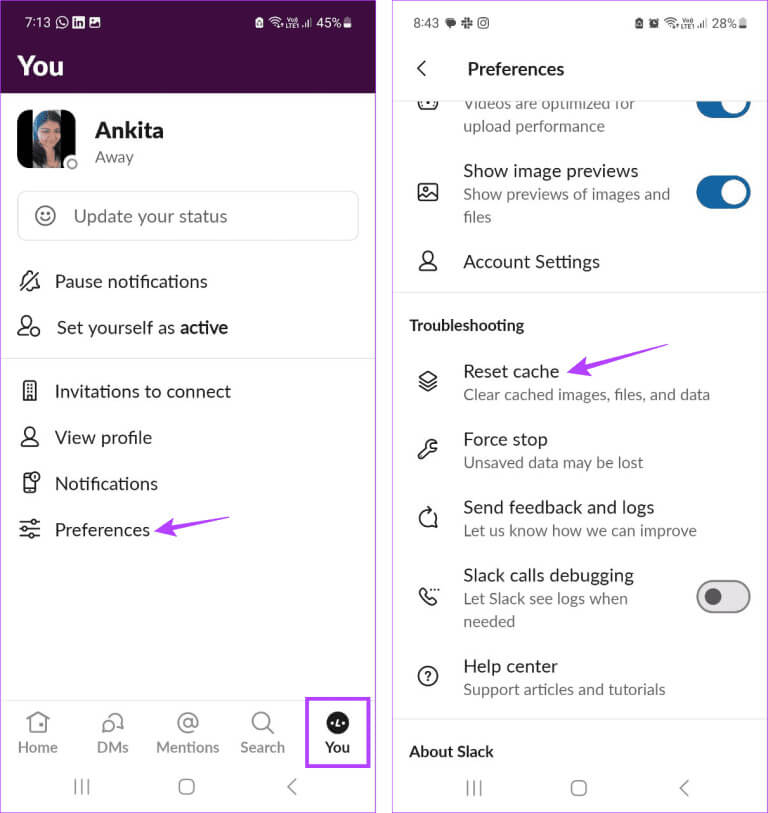
الخطوة 5: إذا طُلب منك ذلك، اضغط على نعم.
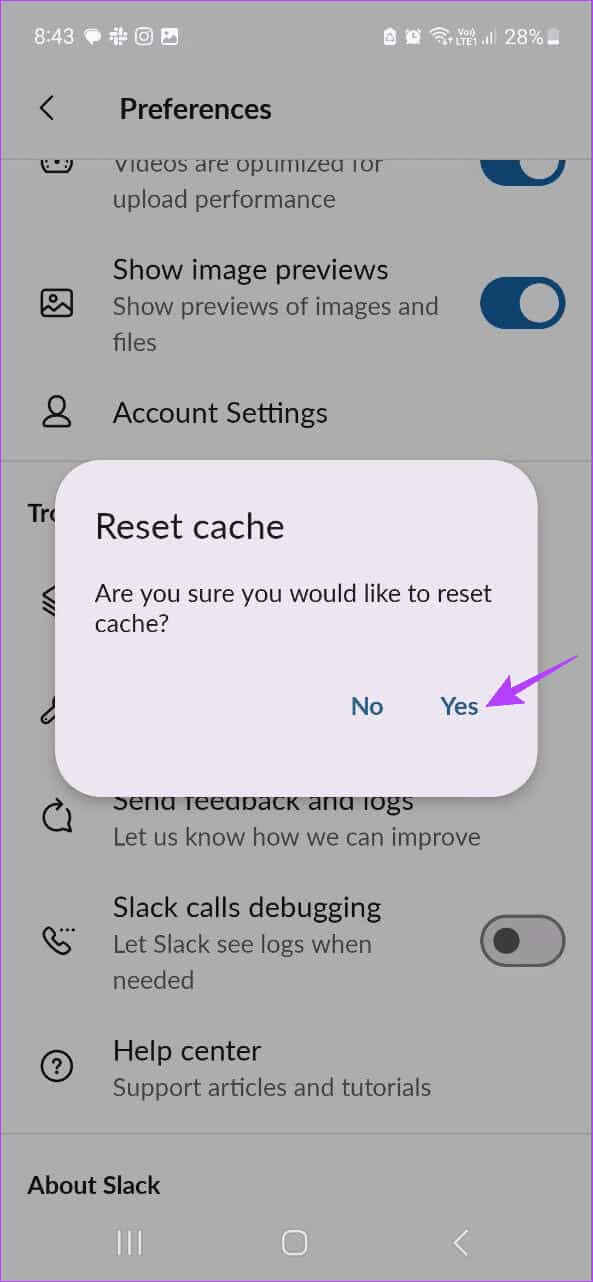
سيؤدي هذا إلى مسح ذاكرة التخزين المؤقت في تطبيق Slack للجوال.
الطريقة الثانية: مسح ذاكرة التخزين المؤقت باستخدام إعدادات Android
الخطوة 1: افتح تطبيق الإعدادات واضغط على التطبيقات.
الخطوة 2: قم بالتمرير لأسفل وانقر على Slack.
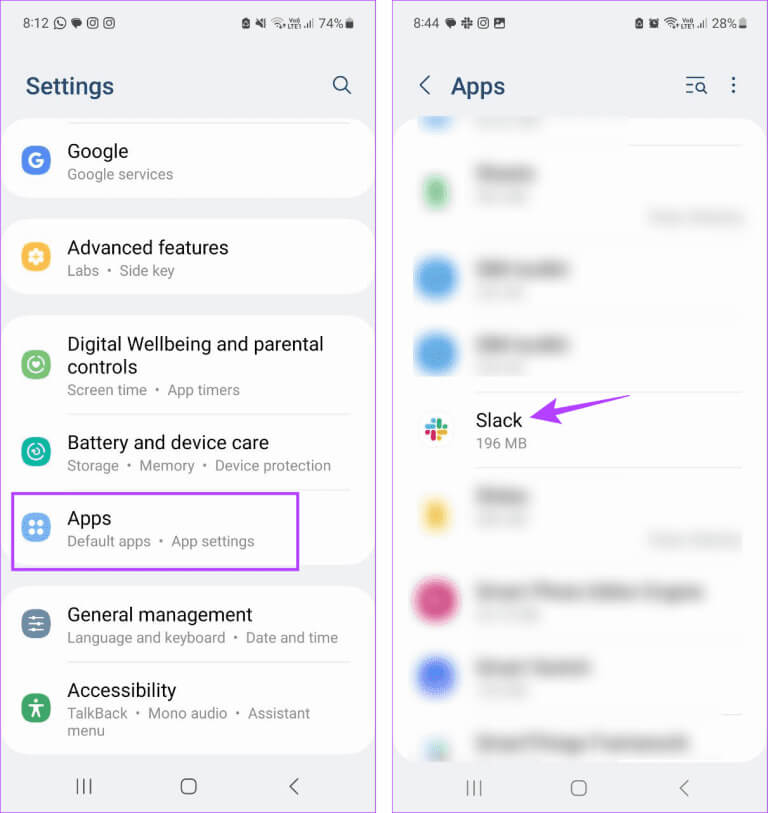
خطوة 3: هنا، اضغط على التخزين.
الخطوة 4: ثم اضغط على مسح ذاكرة التخزين المؤقت.
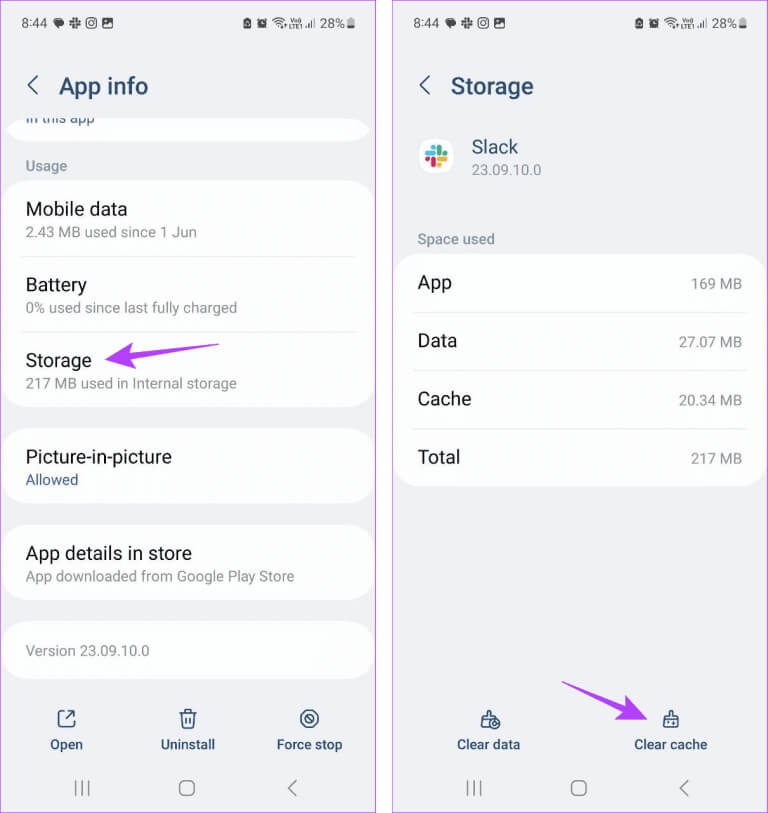
سيؤدي هذا إلى مسح ذاكرة التخزين المؤقت حصريًا لتطبيق Slack Android.
كيفية مسح ذاكرة التخزين المؤقت Slack باستخدام تطبيق WINDOWS
تمامًا مثل تطبيق Slack للهاتف المحمول، يحتوي تطبيق Slack Windows أيضًا على أحكام لمسح ذاكرة التخزين المؤقت وإصلاح أي مشكلات في التطبيق قد تكون واجهتها سابقًا. قبل البدء، يرجى التأكد من حفظ مسوداتك، لأن ذلك سيؤدي إلى إعادة تشغيل تطبيق Slack Windows. إليك كيفية القيام بذلك.
الخطوة 1: افتح تطبيق Slack Windows. ثم، في الزاوية اليسرى العليا، انقر على أيقونة الخطوط الأفقية الثلاث.
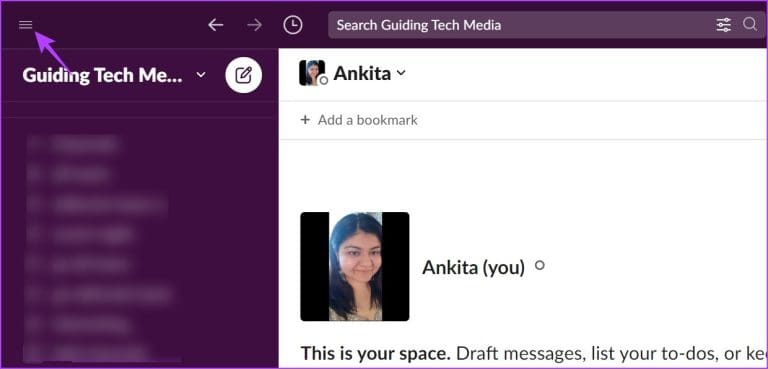
الخطوة 2: من خيارات القائمة، انقر على مساعدة.
خطوة 3: هنا، انتقل إلى استكشاف الأخطاء وإصلاحها وحدد “مسح ذاكرة التخزين المؤقت وإعادة التشغيل”.
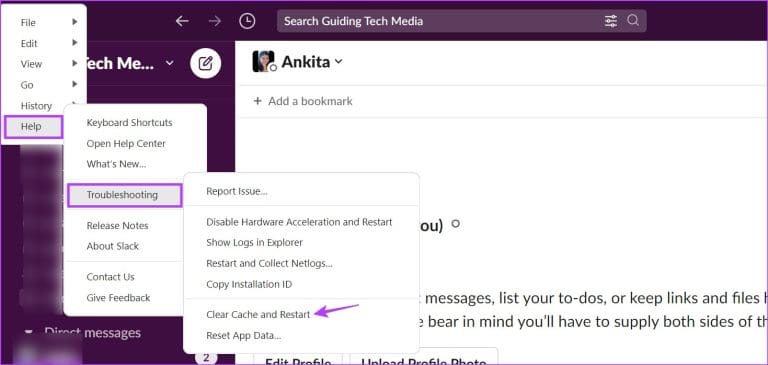
سيؤدي هذا إلى مسح ذاكرة التخزين المؤقت على الفور وإعادة تشغيل تطبيق Slack Windows.
كيفية استخدام متصفح الويب لمسح ذاكرة التخزين المؤقت على SLACK
إذا كنت تستخدم Slack على متصفح ويب، فمن المحتمل أن تؤدي مجموعة ذاكرة التخزين المؤقت لموقع Slack إلى إبطاء متصفحك. للتأكد من أن الأمر ليس كذلك، يمكنك مسح ذاكرة التخزين المؤقت للمتصفح لـ Slack على Chrome.
ومع ذلك، إذا كنت تستخدم Firefox أو Edge، فلن يكون لديك أي خيار آخر سوى مسح ذاكرة التخزين المؤقت لجميع مواقع الويب على Edge وFirefox.
الأسئلة الشائعة حول مسح ذاكرة التخزين المؤقت على SLACK
س1. هل سيؤدي مسح ذاكرة التخزين المؤقت لـ Slack إلى تسجيل خروجك؟
الجواب: لا، إذا كنت تستخدم خيار مسح ذاكرة التخزين المؤقت داخل تطبيق Slack أو على هاتفك المحمول أو المتصفح، فلن يؤدي ذلك إلى تسجيل خروجك من Slack. ومع ذلك، فإن مسح سجل التصفح أو ملفات تعريف الارتباط بشكل كامل سيتطلب منك تسجيل الدخول مرة أخرى إلى التطبيق.
س2. أين يتم تخزين ذاكرة التخزين المؤقت لـ Slack على سطح المكتب لديك؟
الجواب: بناءً على نظام تشغيل جهازك، يمكن تخزين ملفات Slack Cache في مواقع مختلفة. ومع ذلك، إذا تم تعيين الموقع افتراضيًا، فمن المحتمل أن يكون إما في مجلد بيانات التطبيق على نظام التشغيل Windows (%AppData%\Slack\Cache) أو مجلد دعم التطبيقات على جهاز Mac (~/Library/Application Support/Slack/Cache).
س3. هل يمكنك مسح ذاكرة التخزين المؤقت لـ Slack على نظام Mac؟
الجواب: نعم، يمكنك مسح ذاكرة التخزين المؤقت لـ Slack على جهاز Mac الخاص بك. للقيام بذلك، يمكنك تحديد موقع ملفات التطبيق لـ Slack والمتابعة لمسحها باستخدام خيار القائمة.
إصلاح مشكلات التطبيق على SLACK
نأمل أن تساعدك هذه المقالة في فهم سبب وجوب مسح ذاكرة التخزين المؤقت لـ Slack على جهازك بشكل دوري وكيفية القيام بذلك. إذا قمت بالتسجيل للتو في Slack ولا تعرف طريقك، فراجع مقالتنا حول نصائح Slack للمبتدئين.