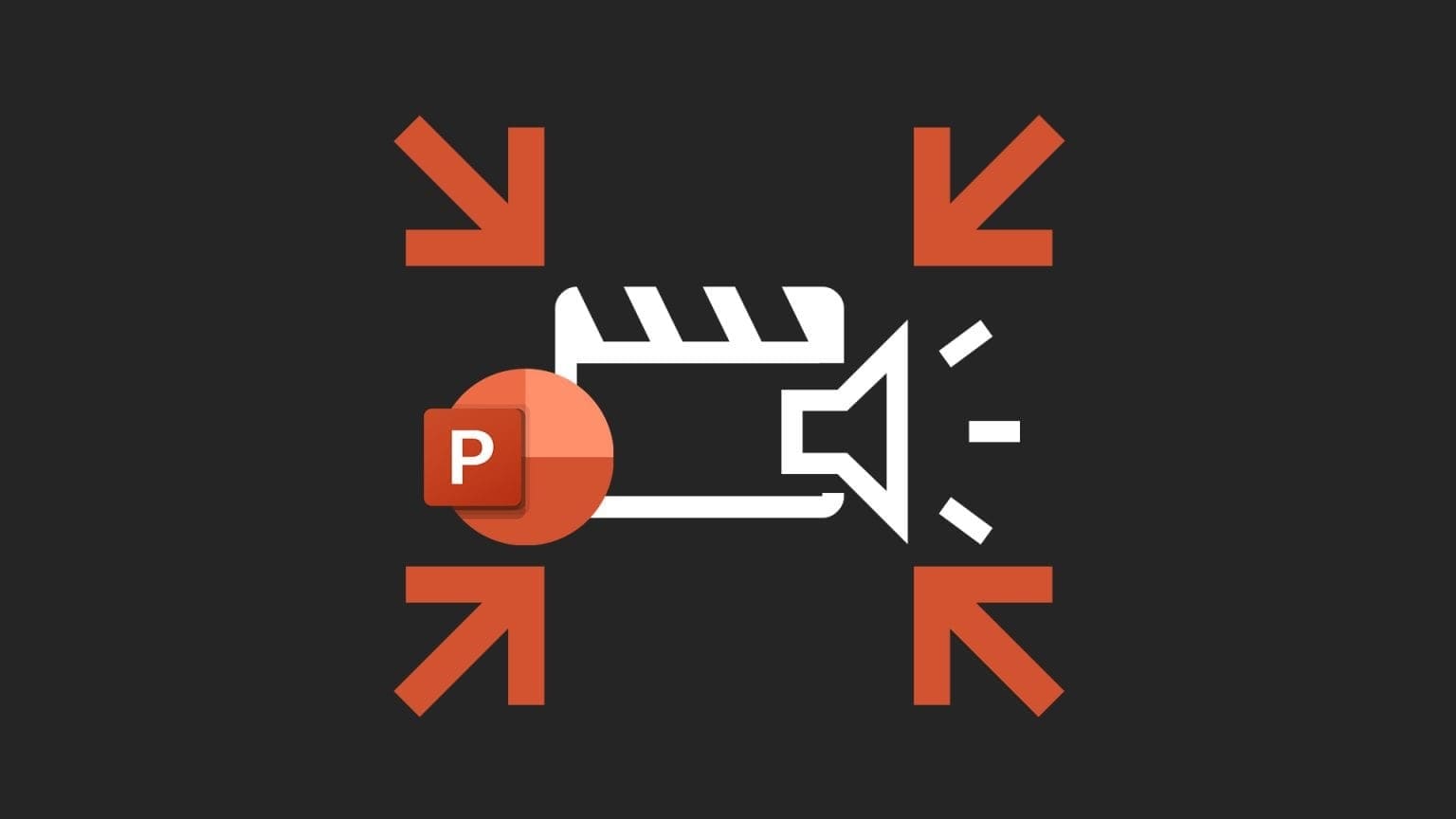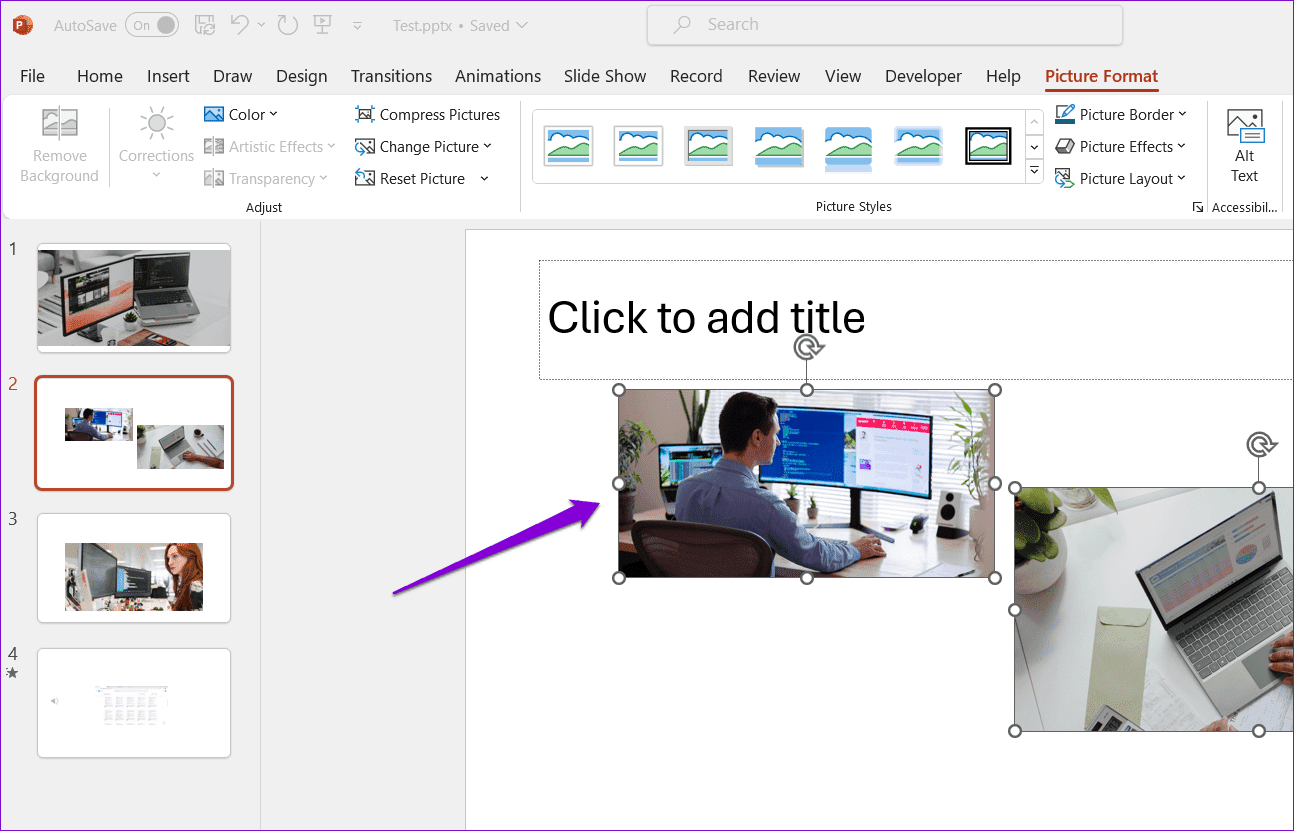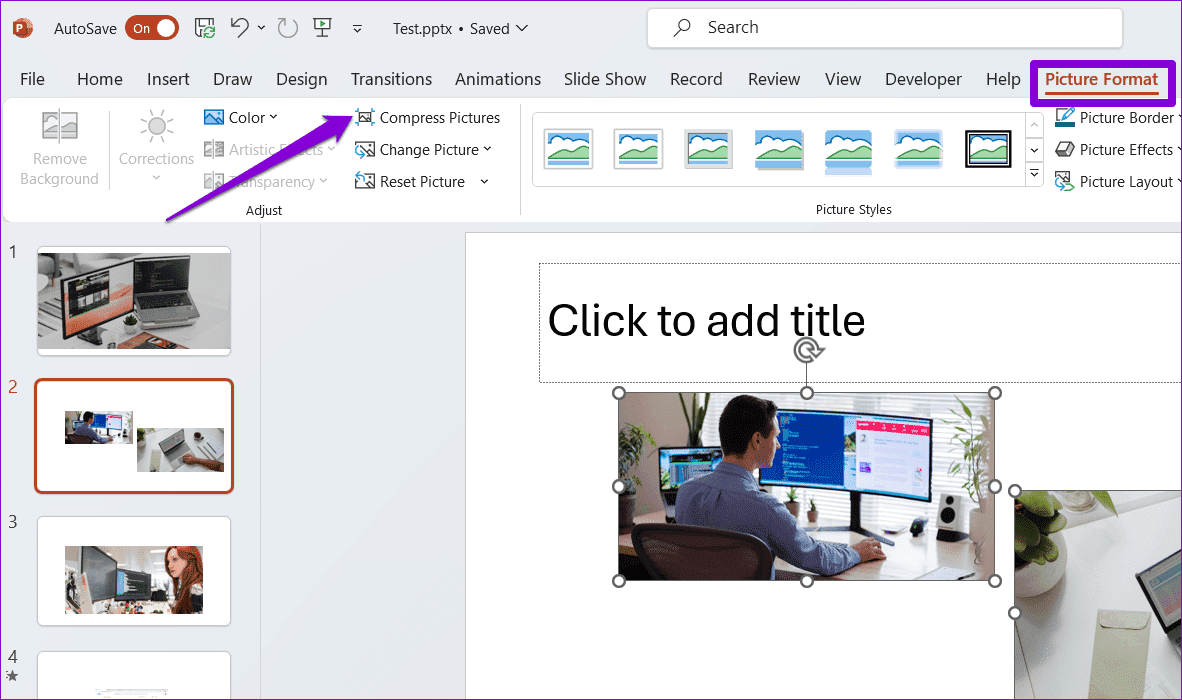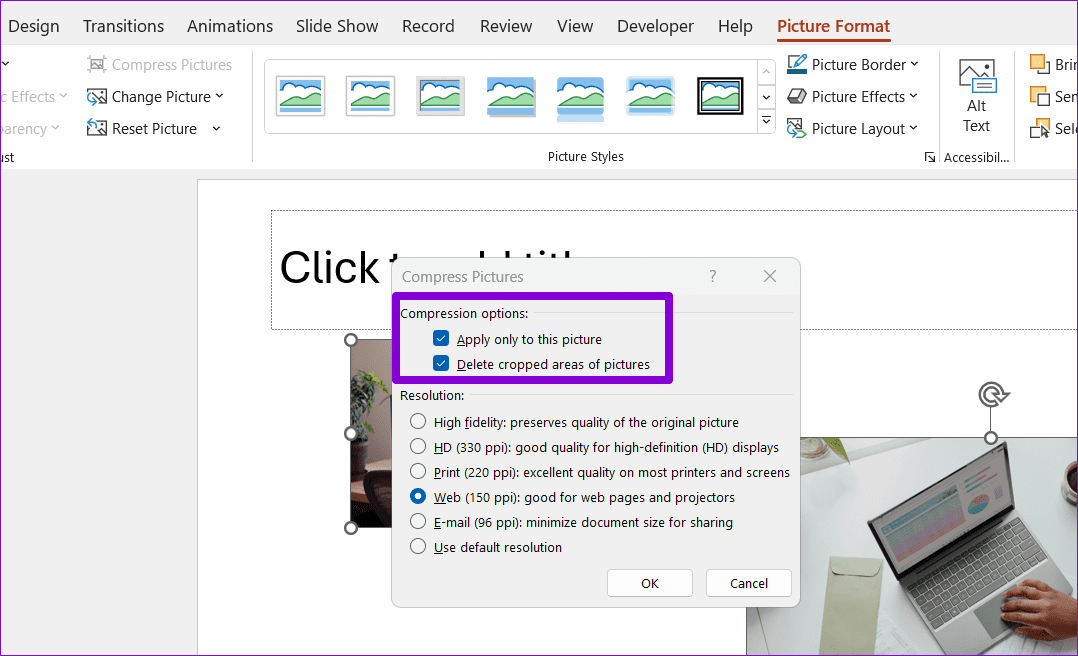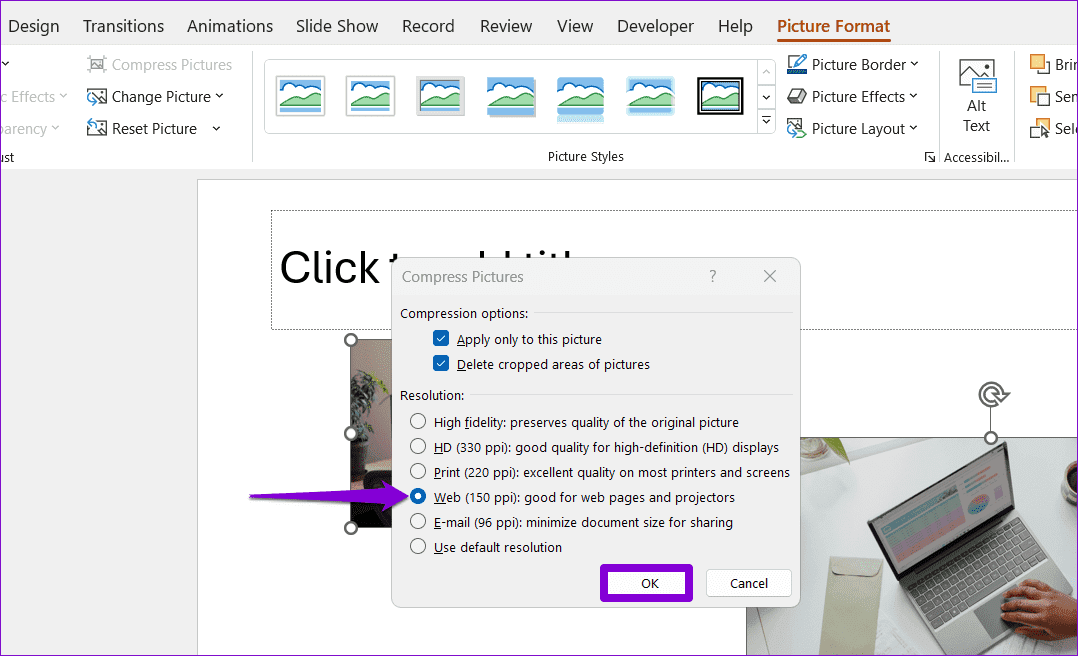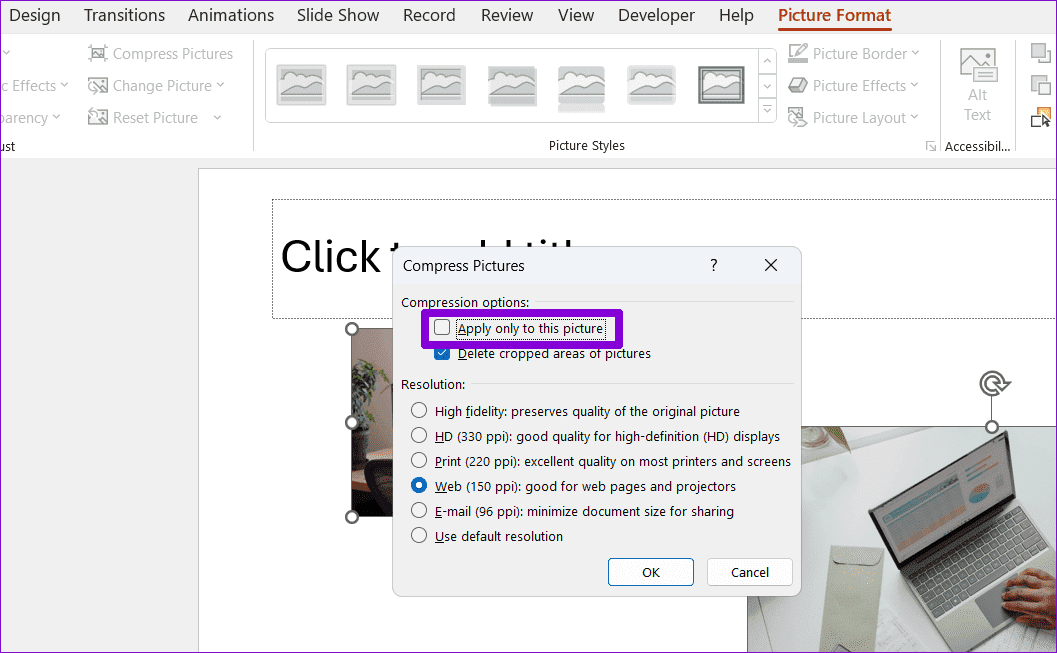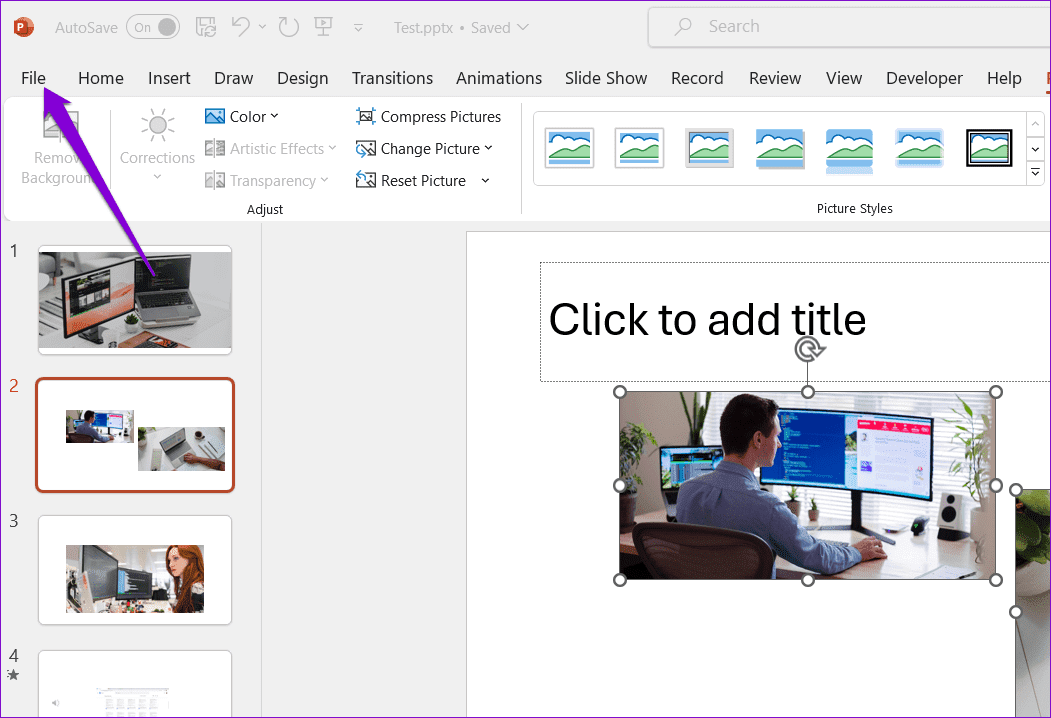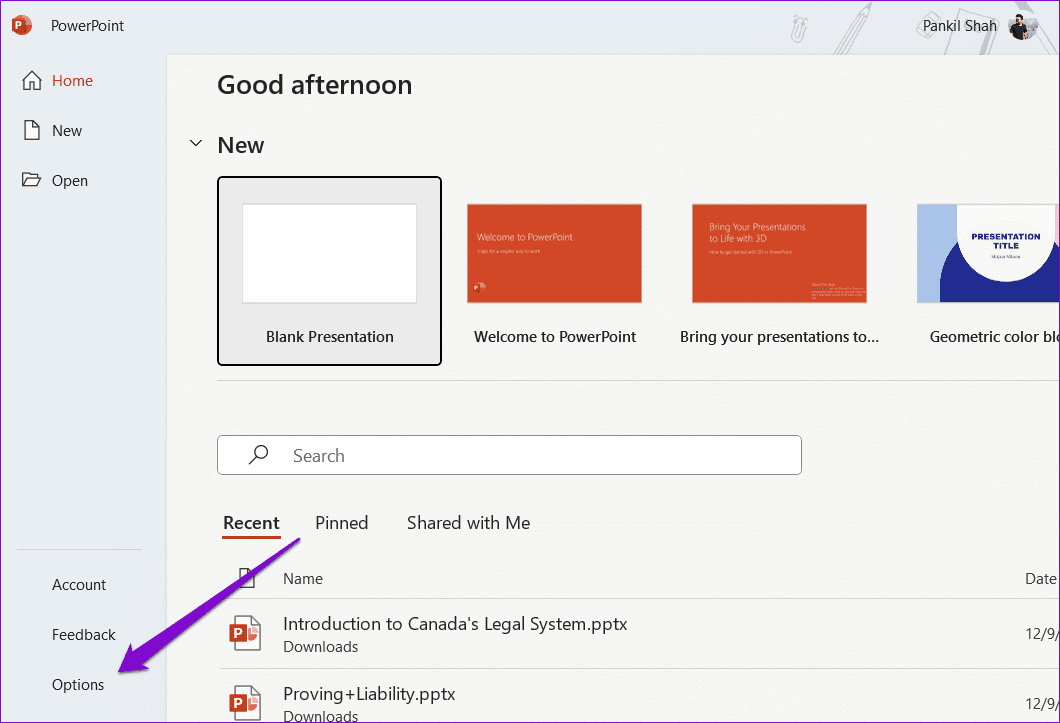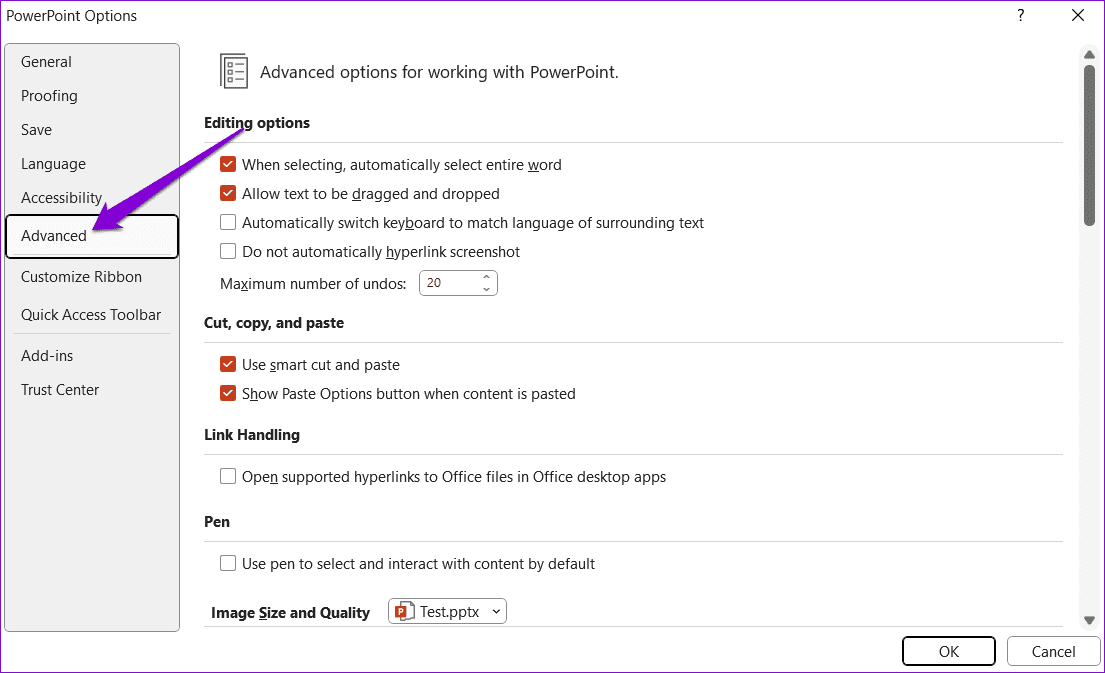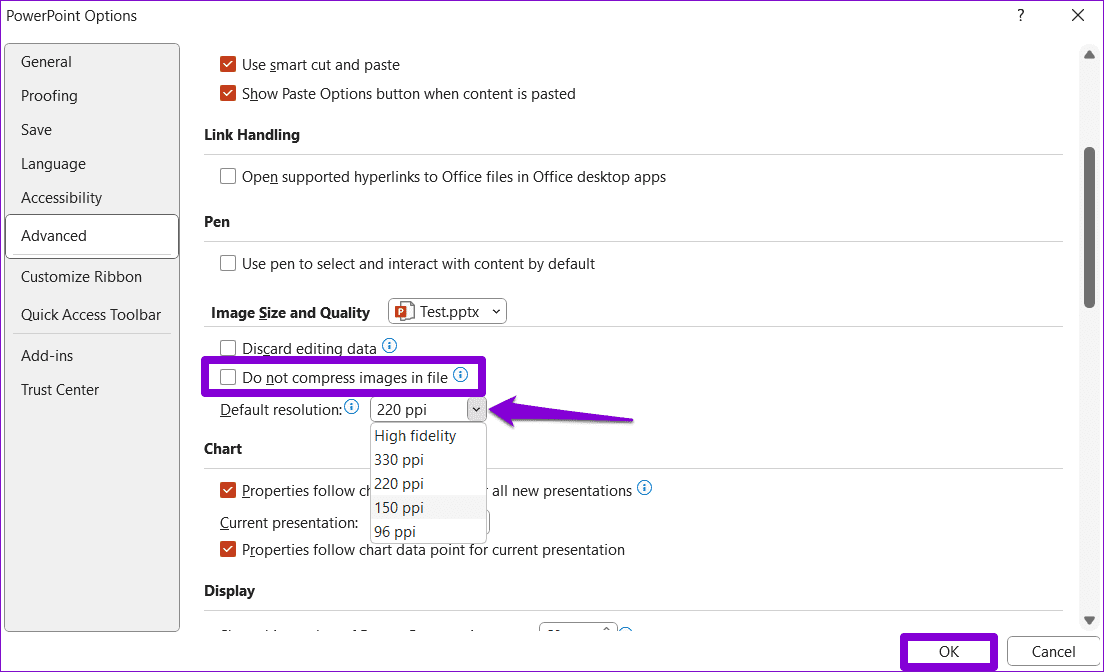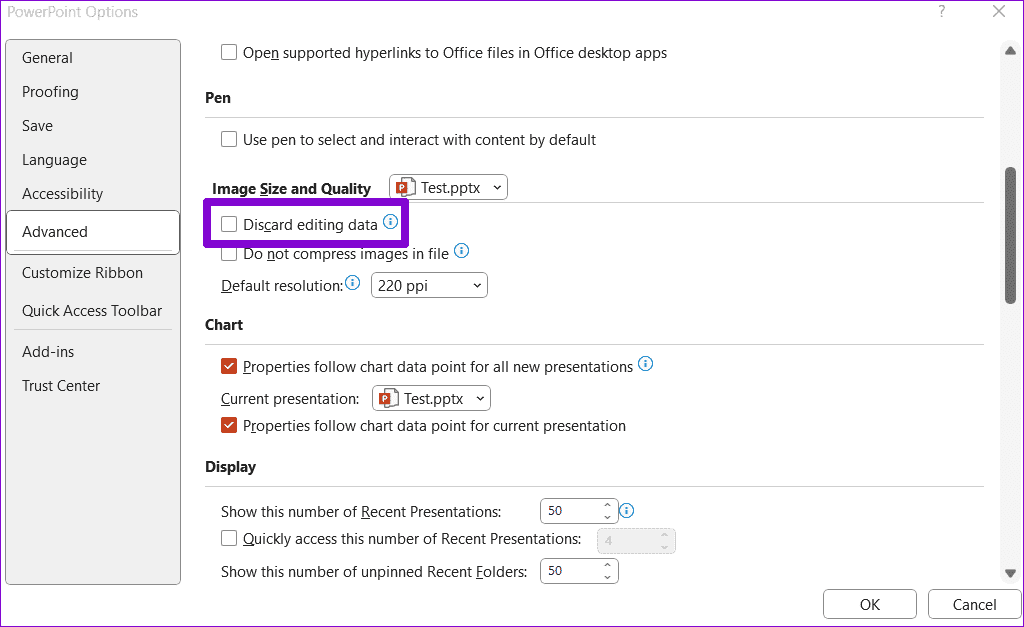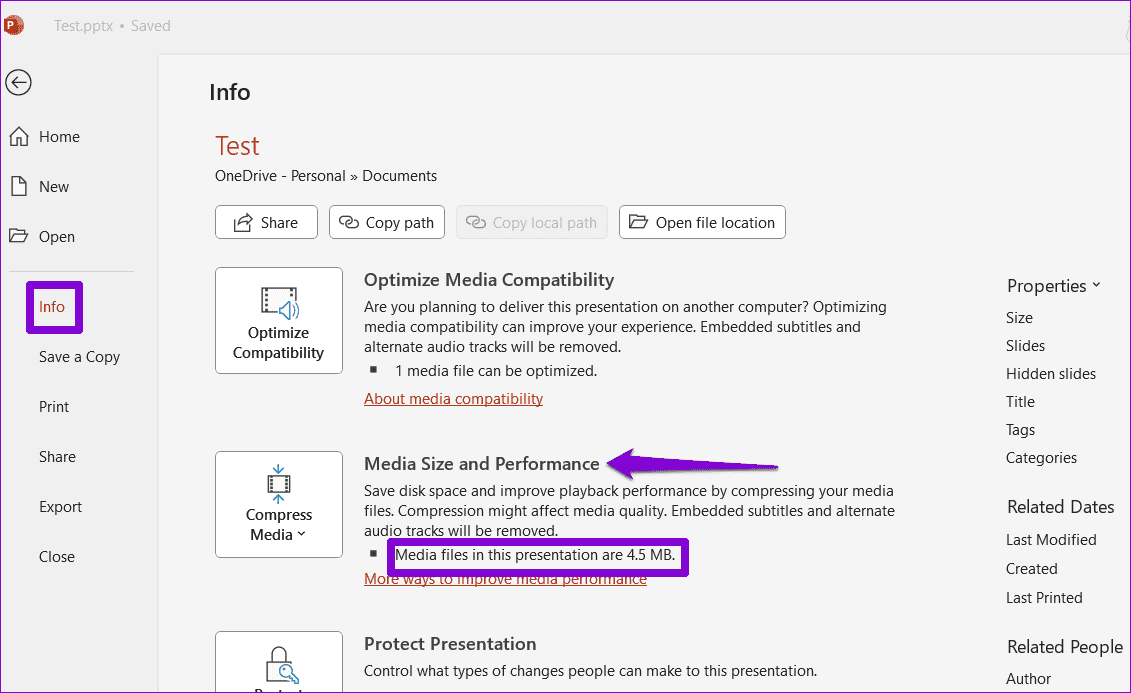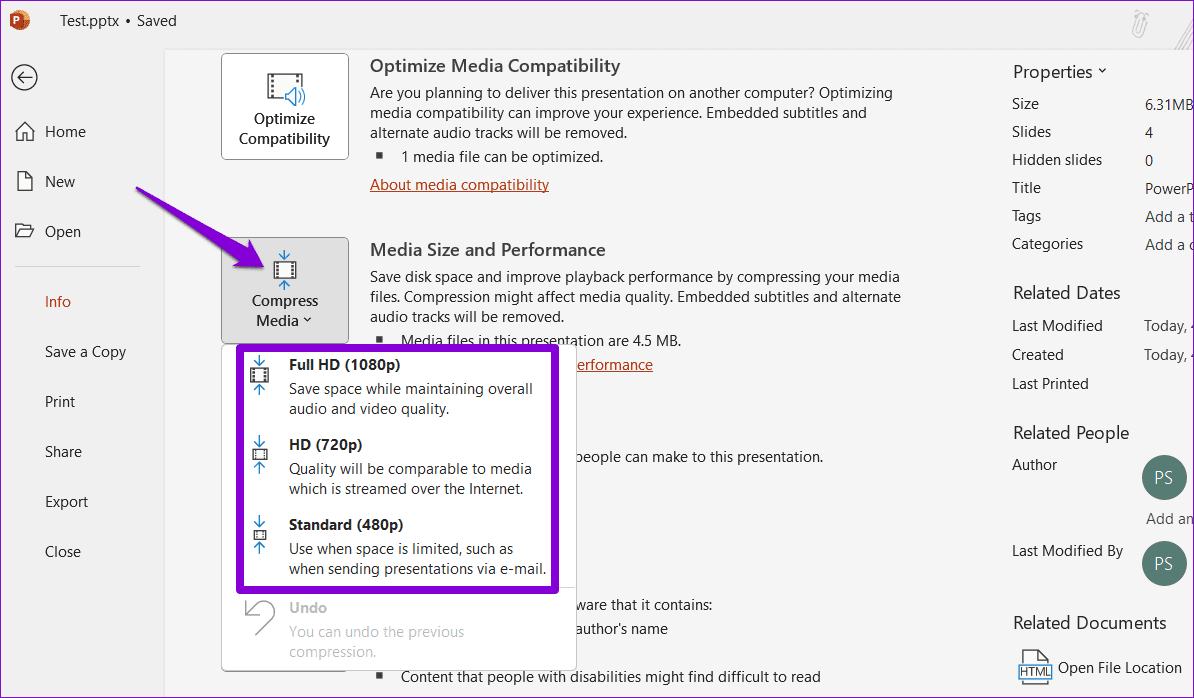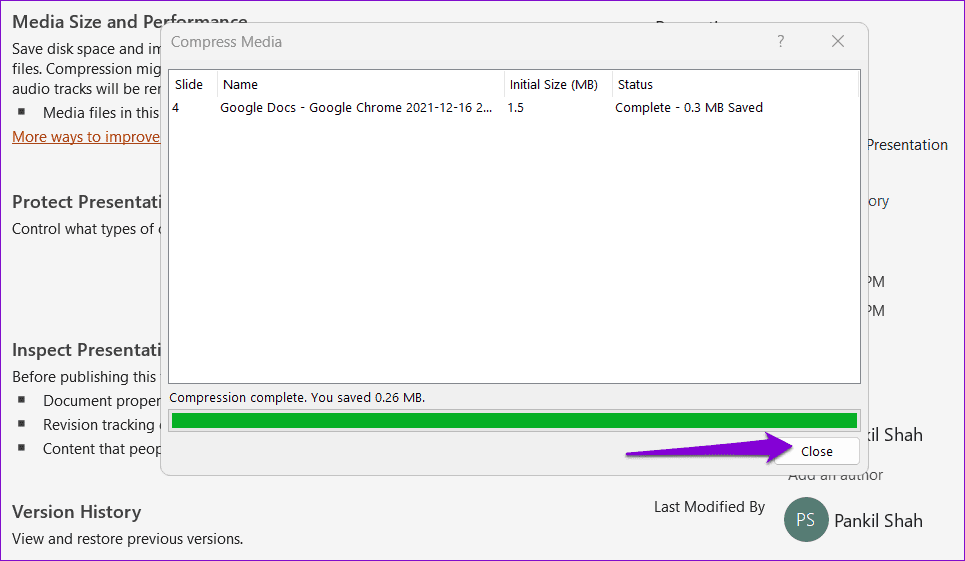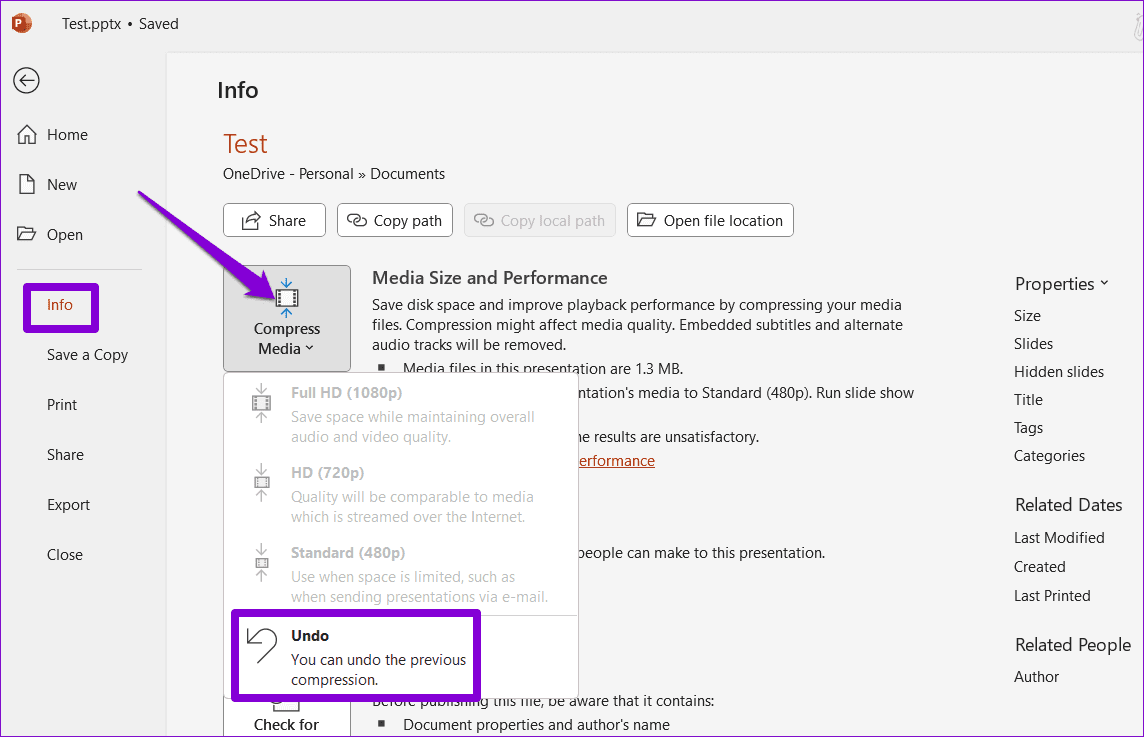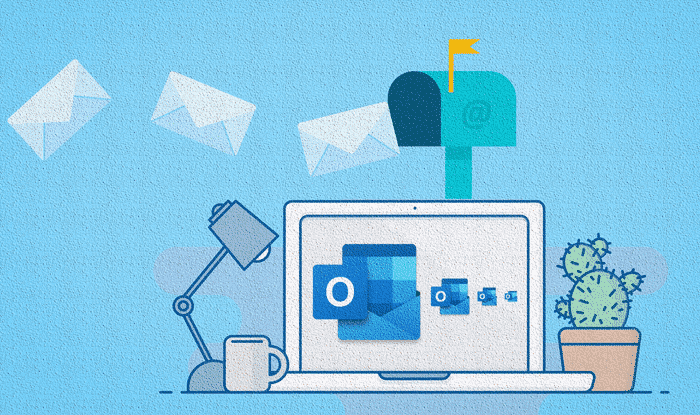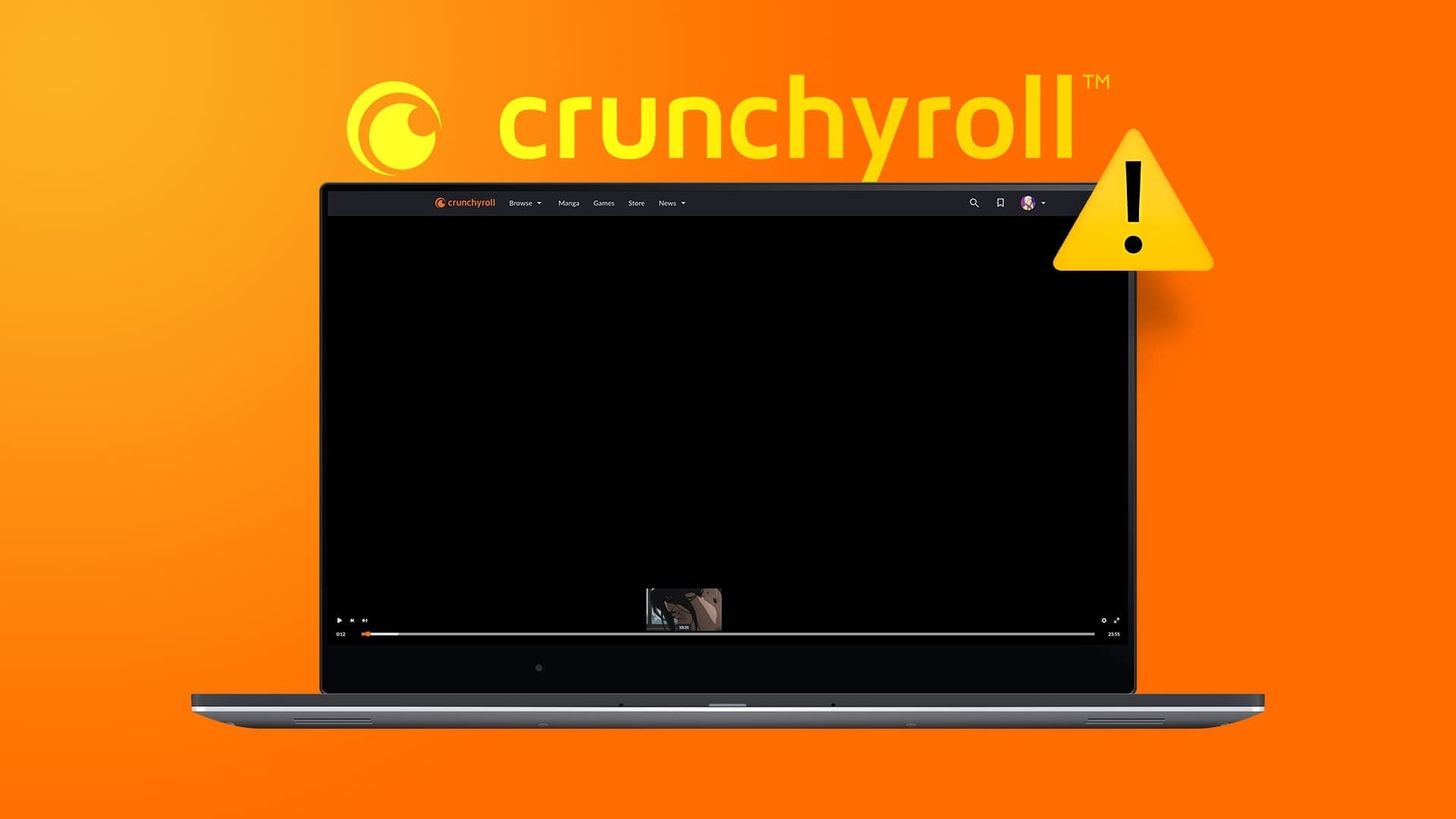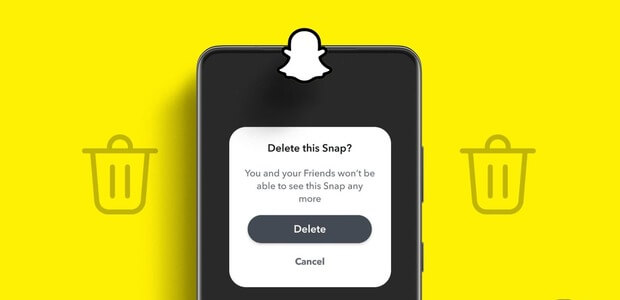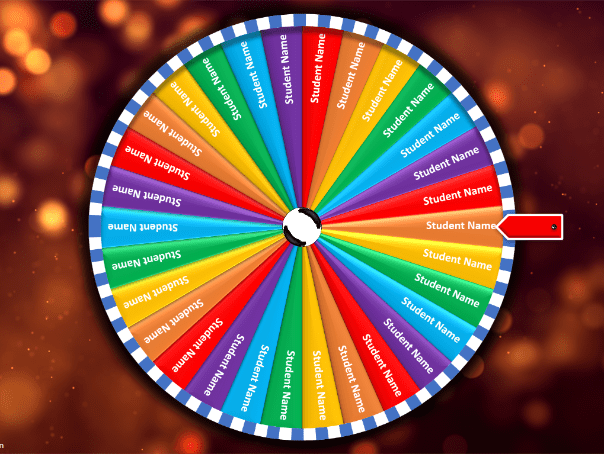من المحتمل أن يحتوي عرض PowerPoint التقديمي الخاص بك على محتوى وسائط جذاب، مثل الصور الجذابة التي تنقل المشاعر في لمحة سريعة ومقاطع الفيديو التي تضفي الحيوية على المفاهيم. ومع ذلك، نظرًا لأن هذه العروض التقديمية الغنية بالوسائط أصبحت معقدة، فقد تصبح أحجام ملفاتها غير قابلة للإدارة. لحسن الحظ، يتيح لك Microsoft PowerPoint ضغط الصور ومقاطع الفيديو في ملف العرض التقديمي الخاص بك.
يشغل ملف PowerPoint الكبير مساحة تخزين أكبر ويجعل من الصعب مشاركته عبر البريد الإلكتروني. سيرشدك هذا الدليل عبر الخطوات اللازمة لضغط الصور ومقاطع الفيديو في ملف PowerPoint الخاص بك، مما يؤدي إلى تقليل حجمه بشكل فعال.
كيفية ضغط الصور في عرض PowerPoint
يجعل Microsoft PowerPoint من السهل نسبيًا تقليل حجم الصور في العرض التقديمي الخاص بك. إذا كنت تريد فقط ضغط بعض الصور المحددة في ملف PowerPoint الخاص بك، فاتبع الخطوات التالية:
الخطوة 1: قم بتشغيل PowerPoint على جهاز الكمبيوتر الخاص بك وافتح العرض التقديمي حيث تريد ضغط الصور.
الخطوة 2: حدد الصورة التي تريد ضغطها. يمكنك أيضًا تحديد صور متعددة من خلال الضغط على زر Control على لوحة المفاتيح.
إلى الخطوة 3: في علامة التبويب تنسيق الصورة، انقر فوق خيار ضغط الصور.
الخطوة 4: حدد مربعي الاختيار “تطبيق فقط على هذه الصورة” و”حذف المناطق المقصوصة من الصور”.
الخطوة 5: ضمن الدقة، حدد الخيار المفضل لديك اعتمادًا على الطريقة التي تنوي بها استخدام الصورة، مثل العرض على الشاشة أو الطباعة. ثم انقر فوق موافق.
بعد إكمال الخطوات المذكورة أعلاه، سيقوم PowerPoint بضغط الصور المحددة. إذا كنت تريد ضغط جميع الصور في عرض PowerPoint التقديمي الخاص بك في وقت واحد، فاستخدم الخطوات المذكورة أعلاه وقم بإلغاء تحديد الخيار “تطبيق فقط على هذه الصورة” في الخطوة 4.
كيفية تغيير الدقة الافتراضية للصور في ملف Powerpoint
على الرغم من أن برنامج PowerPoint يجعل من السهل ضغط الصور في العرض التقديمي الخاص بك، إلا أنه قد يكون تنفيذ هذه العملية بشكل متكرر أمرًا مرهقًا. لتجنب ذلك، يمكنك تعيين الدقة الافتراضية للصور في ملف PowerPoint الخاص بك باستخدام الخطوات التالية.
الخطوة 1: افتح ملف PowerPoint حيث تريد تعيين الدقة الافتراضية للصور. انقر فوق القائمة “ملف” في الزاوية العلوية اليسرى.
الخطوة 2: حدد الخيارات من الجزء الأيمن.
إلى الخطوة 3: في نافذة خيارات PowerPoint، حدد علامة التبويب خيارات متقدمة.
الخطوة 4: قم بالتمرير لأسفل إلى قسم حجم الصورة وجودتها وقم بإلغاء تحديد خيار “عدم ضغط الصور في الملف”. ثم استخدم القائمة المنسدلة بجوار الدقة الافتراضية لتحديد الخيار المفضل لديك. ثم انقر فوق موافق.
لتقليل حجم الصورة بشكل أكبر، يمكنك وضع علامة في مربع الاختيار “تجاهل بيانات التحرير”. سيسمح هذا لبرنامج PowerPoint بمسح أي بيانات مخزنة تم استخدامها لاستعادة الصورة إلى حالتها الأصلية. إذا حددت هذا الخيار، فلن تتمكن من استعادة الصورة بعد تحريرها.
كيفية ضغط مقاطع الفيديو في عرض PowerPoint
ليست الصور فقط هي التي يمكنها زيادة حجم ملف PowerPoint الخاص بك. إذا كان العرض التقديمي الخاص بك يحتوي على مقاطع فيديو، فيمكنك ضغطها أيضًا، مما يقلل الحجم الإجمالي للملف بشكل فعال. يمكن أن يؤدي ذلك أيضًا إلى تحسين أداء تشغيل الوسائط في PowerPoint.
لضغط ملفات الفيديو في عرض PowerPoint التقديمي، استخدم الخطوات التالية:
الخطوة 1: قم بتشغيل PowerPoint على جهاز الكمبيوتر الخاص بك وافتح العرض التقديمي الذي يحتوي على ملف الفيديو الذي تريد ضغطه.
الخطوة 2: انقر فوق القائمة ملف في الزاوية اليسرى العليا.
إلى الخطوة 3: حدد علامة التبويب معلومات من الجزء الأيمن. يمكنك التحقق من الحجم الإجمالي لملفات الوسائط في العرض التقديمي الخاص بك ضمن قسم “حجم الوسائط والأداء”.
الخطوة 4: انقر فوق الزر “ضغط الوسائط” وحدد الدقة المفضلة لديك من الخيارات المتاحة: Full HD (1080p) وHD (720p) وStandard (480p).
الخطوة 5: انتظر حتى يقوم PowerPoint بضغط ملفات الوسائط وانقر فوق الزر “إغلاق“.
وهذا كل ما في الأمر. سيقوم PowerPoint بضغط كافة مقاطع الفيديو الموجودة في ملفك إلى الدقة المحددة. تجدر الإشارة إلى أن العملية المذكورة أعلاه ستقوم أيضًا بضغط أي ملفات صوتية في عرض PowerPoint التقديمي الخاص بك.
إذا لم تكن راضيًا عن جودة ملفات الوسائط بعد الضغط، فتوجه إلى علامة التبويب “معلومات” مرة أخرى، وانقر فوق الزر “ضغط الوسائط” وحدد “تراجع“.
أقصى تأثير مع الحد الأدنى للحجم
يمكن أن ينمو حجم ملفات PowerPoint بسرعة إذا قمت بإضافة العديد من الصور أو مقاطع الفيديو. لحسن الحظ، ليست هناك حاجة لتقليل عدد الصور أو مقاطع الفيديو في العرض التقديمي الخاص بك، حيث يسهل برنامج PowerPoint ضغطها.