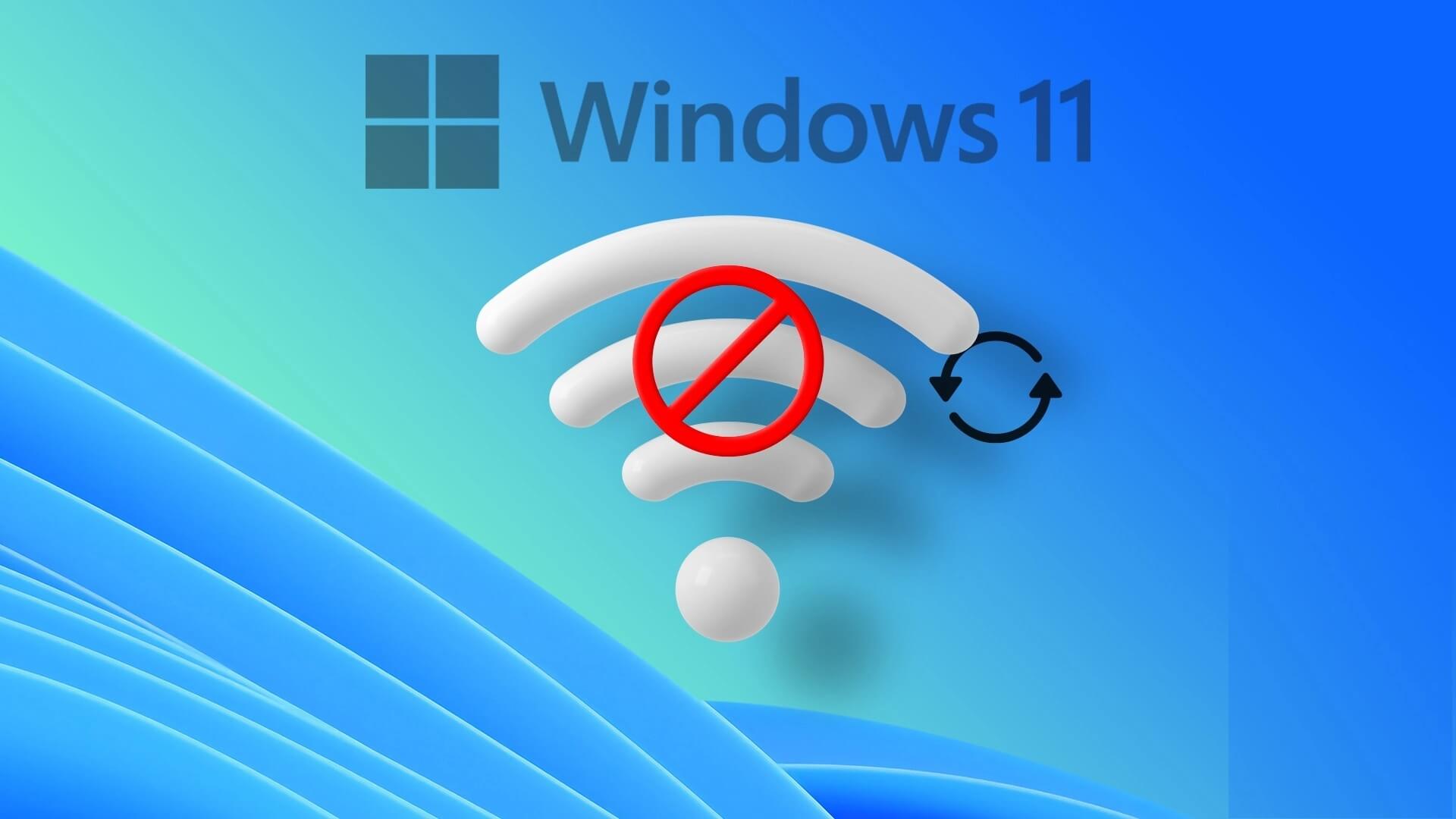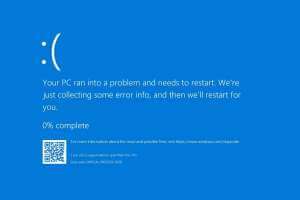تضع معظم الخدمات والمواقع الإلكترونية حدًا لحجم تحميل الصور. مع الهواتف الذكية متوسطة المدى والرائدة المزودة بكاميرات عالية الدقة ، يصبح التقاط الصور ذات أحجام الملفات الكبيرة أمرًا طبيعيًا. ومع ذلك ، لا ينعم الجميع بهذه الأجهزة وعرض النطاق الترددي للإنترنت. لذلك ، يمكنك تقليل حجم الصورة لمشاركتها أو تحميلها دون مواجهة أي خطأ. فيما يلي أفضل الطرق لتقليل حجم الصورة على Windows.
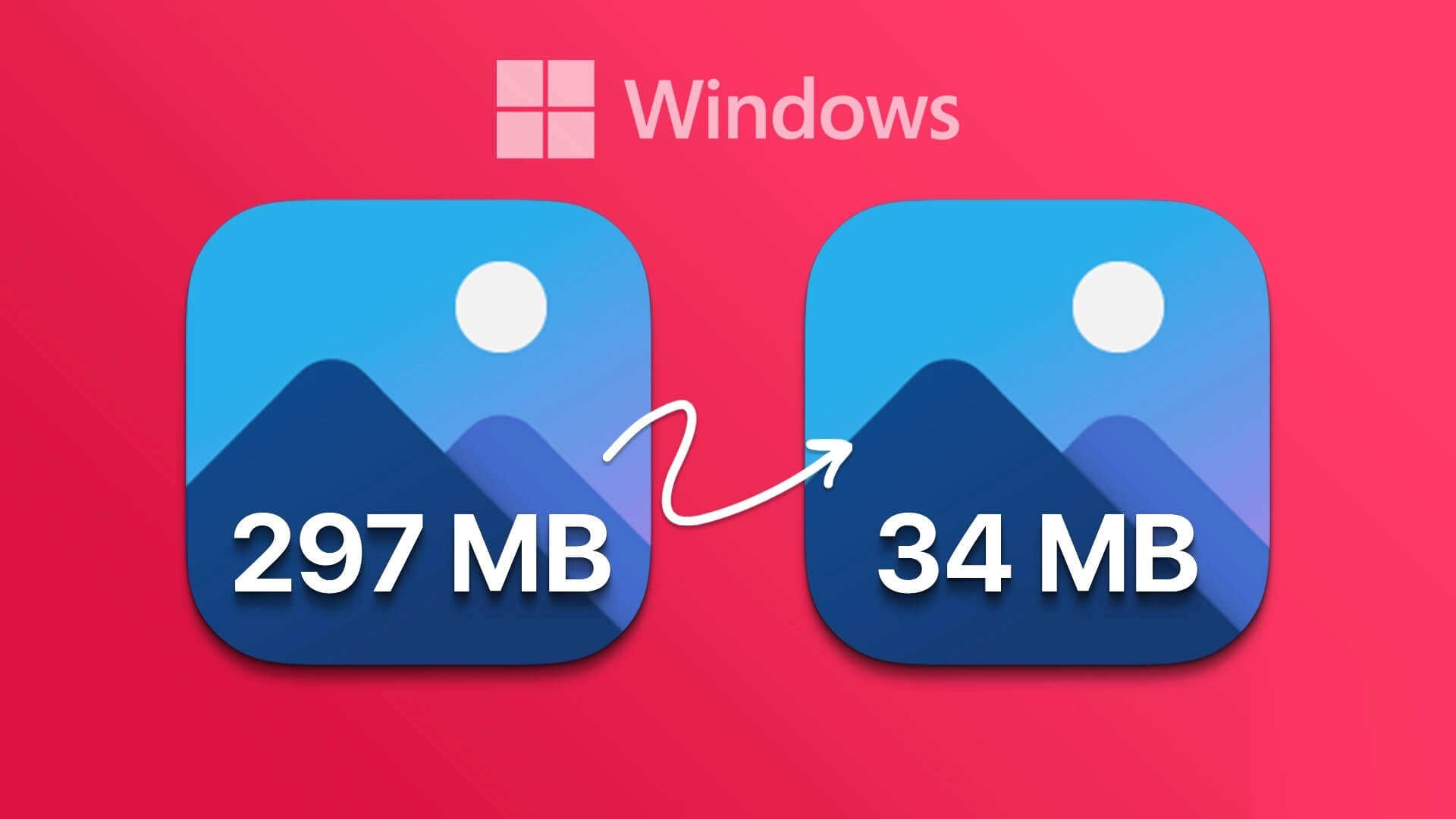
هل غالبًا ما تتلقى خطأ أثناء تحميل أو مشاركة صورة عبر الإنترنت؟ يمكن أن يكون ذلك بسبب حجم الملف الكبير. ستحتاج إلى تقليص حجم الصورة إلى مستوى يمكن التحكم فيه. لحسن الحظ ، لا يحتاج مستخدمو Windows إلى برامج مخصصة لمعالجة الصور مثل Photoshop لتقليل حجم الصورة. يمكنك بسهولة استخدام الأدوات المدمجة لإنجاز المهمة.
1. استخدم صور MICROSOFT لتقليل حجم الصورة
يأتي تطبيق الصور الافتراضي على Windows بالعديد من ميزات التحرير. يمكنك أيضًا استخدامه لتقليل حجم الصورة. اتبع الخطوات التالية.
الخطوة 1: اضغط على اختصار Windows + E لفتح قائمة Windows Explorer على Windows.
الخطوة 2: تصفح المجلد بالصور. انقر بزر الماوس الأيمن على صورة ، وحدد فتح باستخدام واختر تطبيق الصور من القائمة الفرعية.
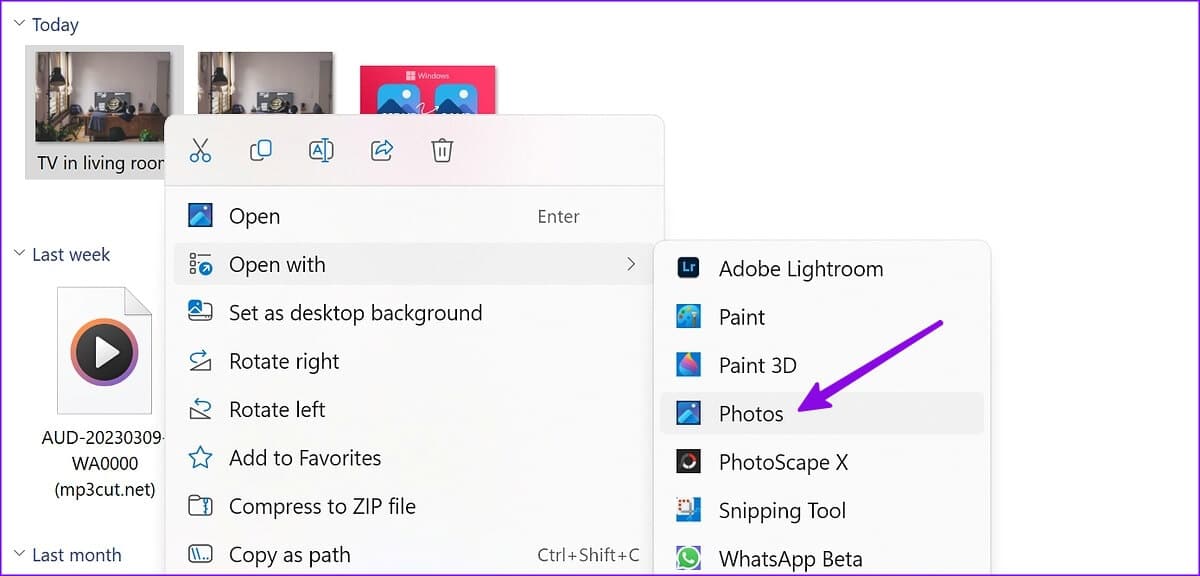
الخطوة 3: انقر فوق قائمة النقاط الأفقية الثلاث في الأعلى وحدد تغيير الحجم.
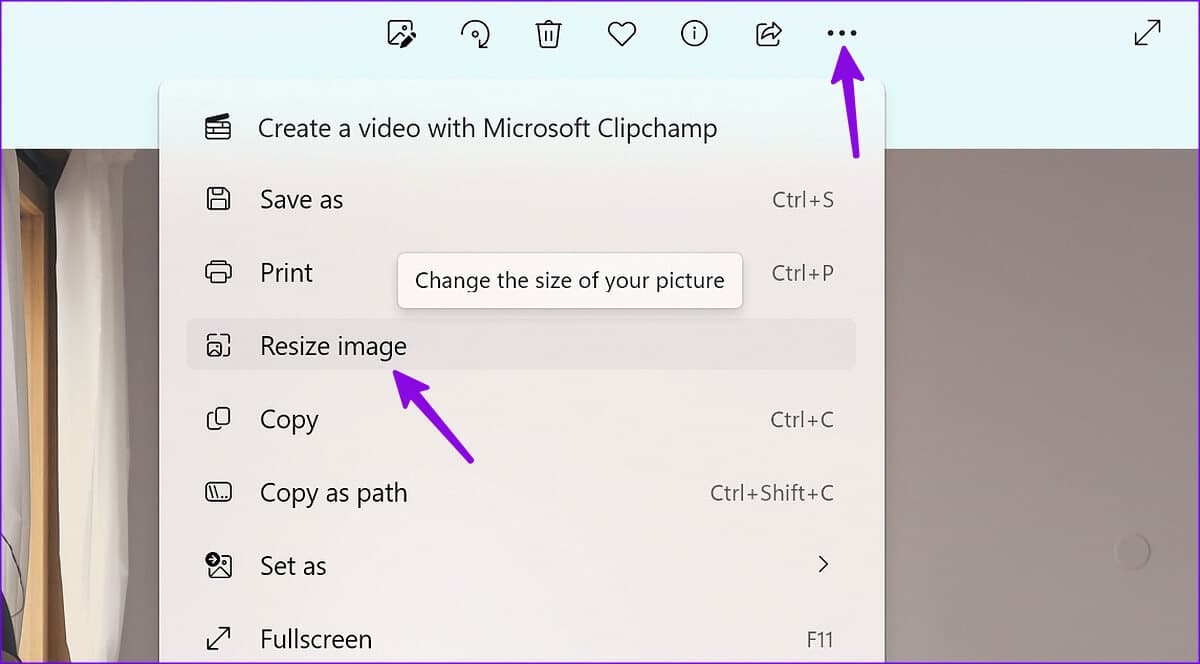
الخطوة 4: فتحنا صورة بحجم 12 ميغا بايت في تطبيق الصور ، وقللنا الحجم إلى 3.1 ميغا بايت فقط باستخدام الإعدادات الافتراضية.
الخطوة 5: استخدم شريط تمرير الجودة لتقليل حجم الصورة بشكل أكبر. يمكنك تغيير عرض الصورة وارتفاعها من نفس القائمة. اضغط على حفظ.
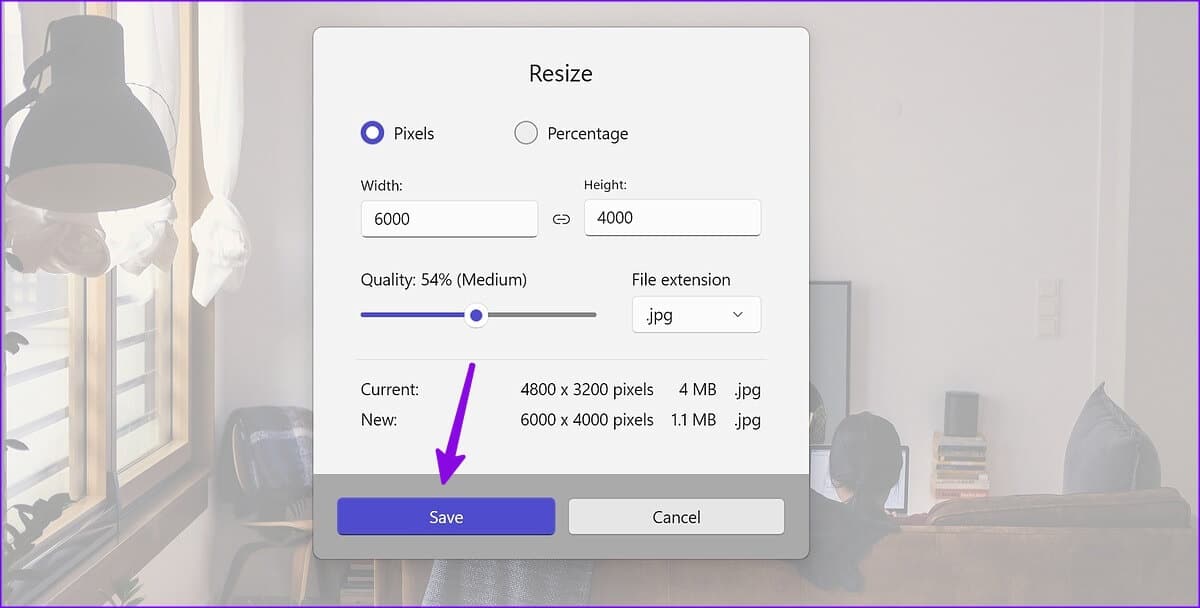
احفظ صورتك المضغوطة في موقع مفضل في تطبيق Windows Explorer.
2. استخدم MICROSOFT PAINT لضغط صورة
أعادت Microsoft تصميم تطبيق Paint الافتراضي على نظام Windows بالكامل. يمكنك بسهولة تغيير حجم الصور وضغطها باستخدام تطبيق الرسام. إليك الطريقة.
الخطوة 1: اضغط على اختصار Windows + E لفتح مستكشف Windows. استعرض للوصول إلى الصور ، وانقر بزر الماوس الأيمن على الصورة ، وحدد فتح باستخدام وحدد الرسام من القائمة الفرعية.
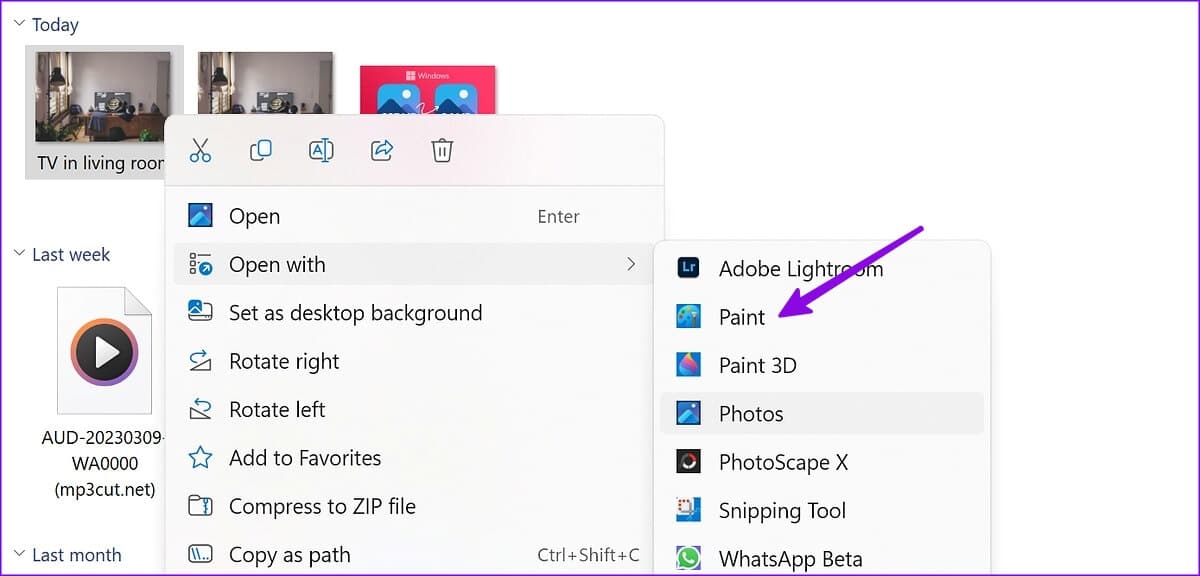
الخطوة 2: انقر فوق خيار تغيير الحجم في الأعلى أو يمكنك الضغط على اختصار Control + W.
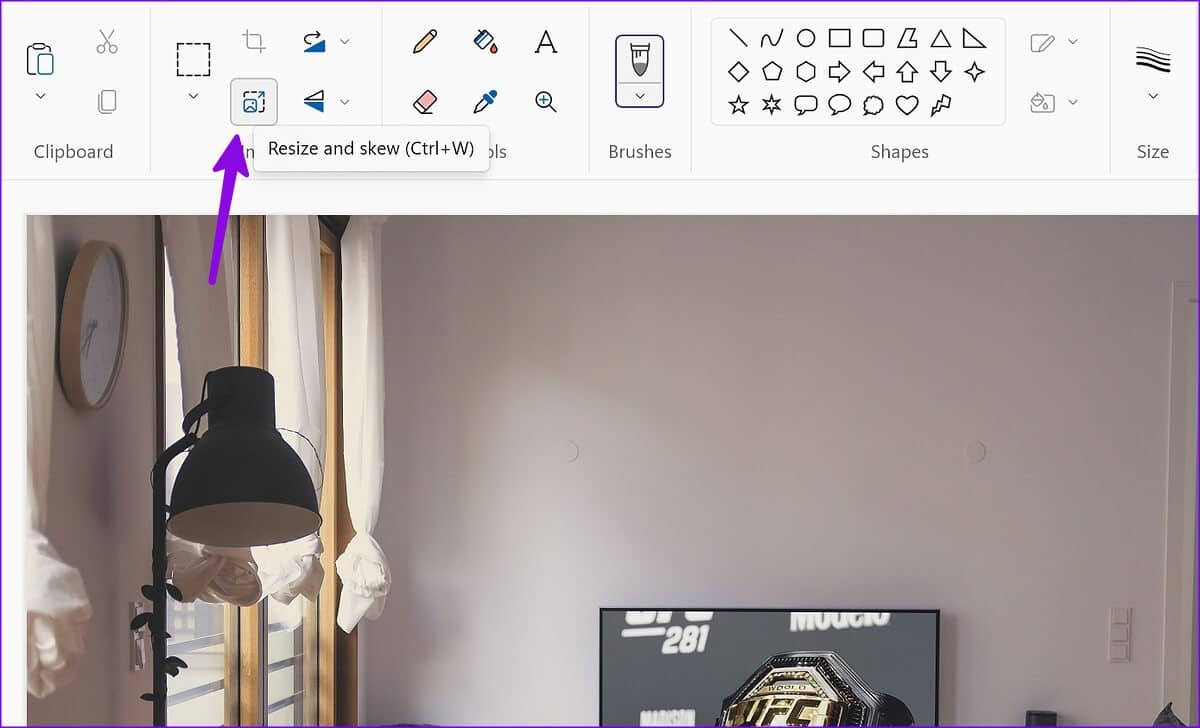
الخطوة 3: يمكنك تغيير حجم الصورة عن طريق ضبط النسبة المئوية أو البكسل. بعد ذلك ، انقر فوق “موافق” للتحقق من ملف الصورة المصغر قيد التشغيل.
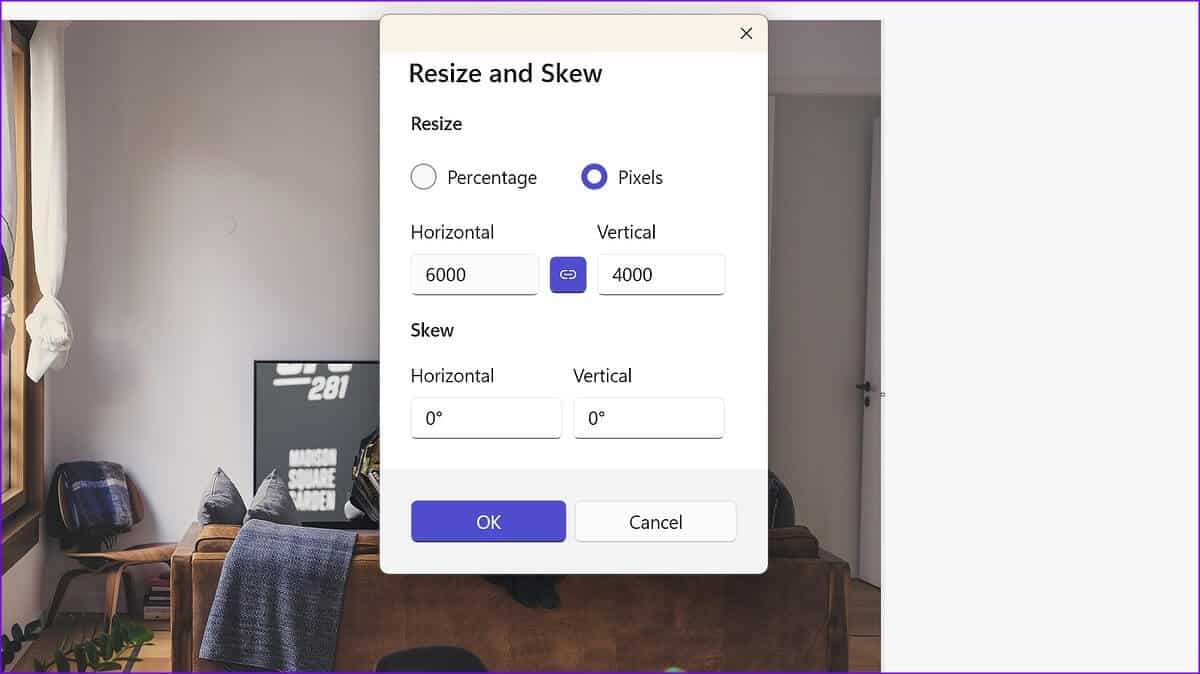
الخطوة 4: اضغط على زر حفظ وتحقق من حجم الملف المصغر في الشريط السفلي.
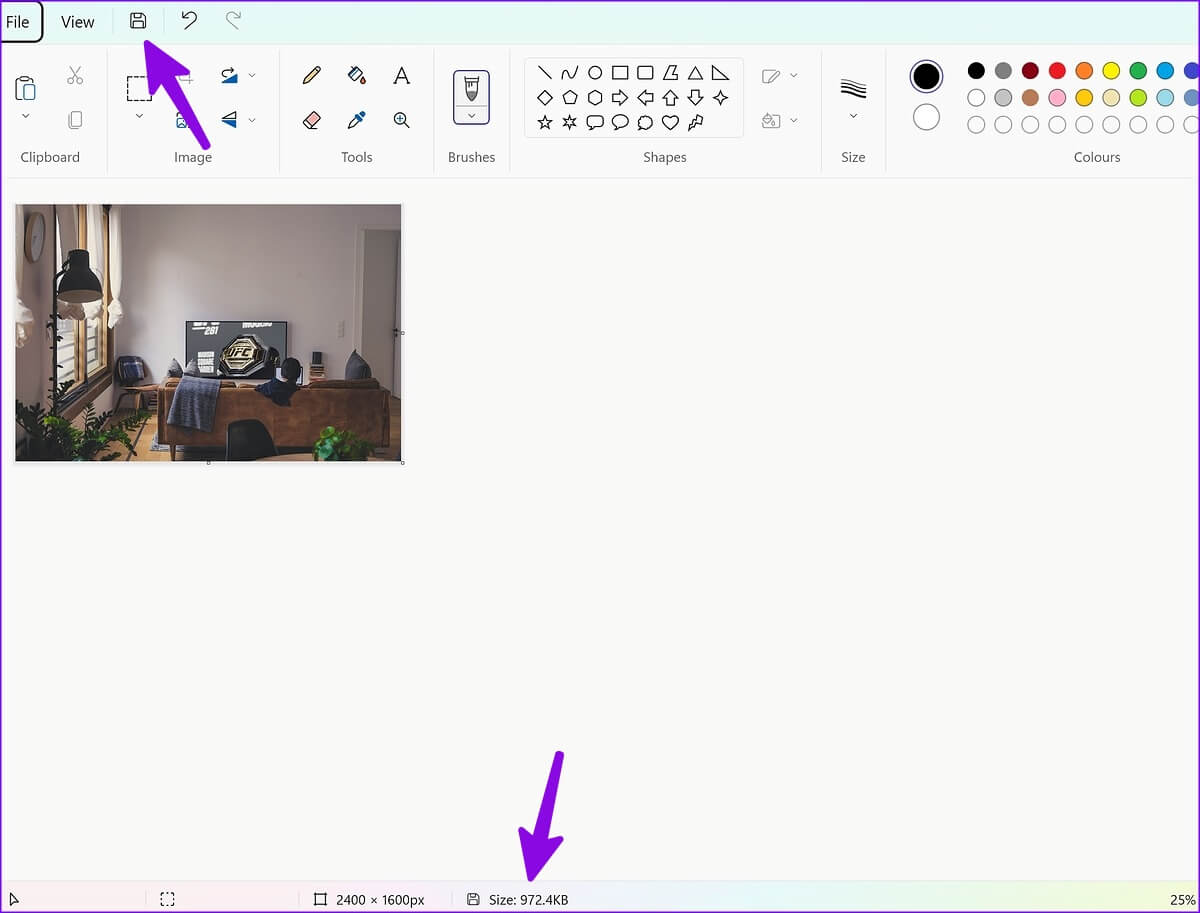
الخطوة 5: انقر فوق ملف في الأعلى وقم بتوسيع قائمة حفظ باسم.
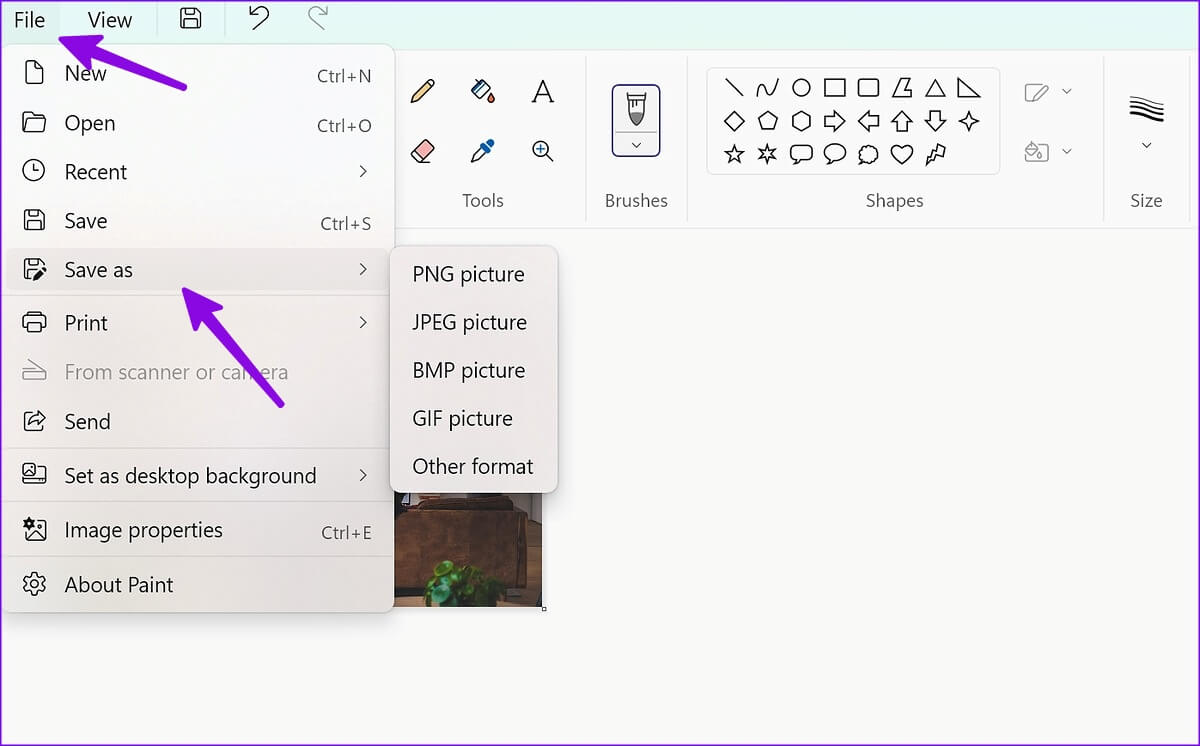
الخطوة 6: اختر نوع الملف المفضل لحفظ صورتك كـ وتصديرها إلى مجلد ذي صلة على جهاز الكمبيوتر الخاص بك.
3. استخدم PowerToys لضغط صورة
تقدم Microsoft برنامج PowerToys الذي يأتي مع العديد من الأدوات لتحسين إنتاجيتك. إذا كنت ترغب في تقليل حجم الملف في عدة صور مرة واحدة ، فننصحك باستخدام PowerToys.
الخطوة 1: قم بتثبيت PowerToys من متجر Microsoft على Windows.
الخطوة 2: افتح PowerToys وحدد Image Resizer من الشريط الجانبي الأيسر. شغّل مفتاح التبديل بجوار “تمكين Image Resizer”.
الخطوة 3: تحقق من الأحجام الافتراضية المعينة مسبقًا التي يمكن استخدامها في المحرر. يمكنك إضافة حجم جديد أو تعديل المقاسات الموجودة أيضًا.
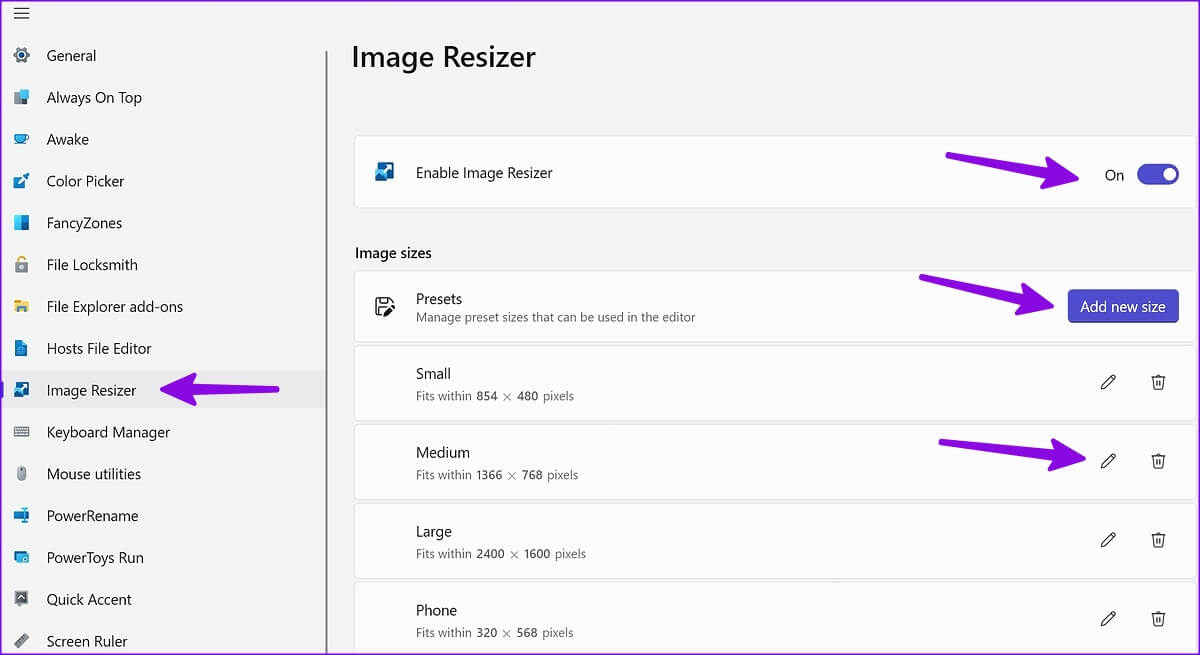
الخطوة 4: قم بتشغيل Windows Explorer بالضغط على اختصار Windows + E وحدد عدة صور.
الخطوة 5: انقر بزر الماوس الأيمن عليها وحدد تغيير حجم الصور من قائمة السياق.
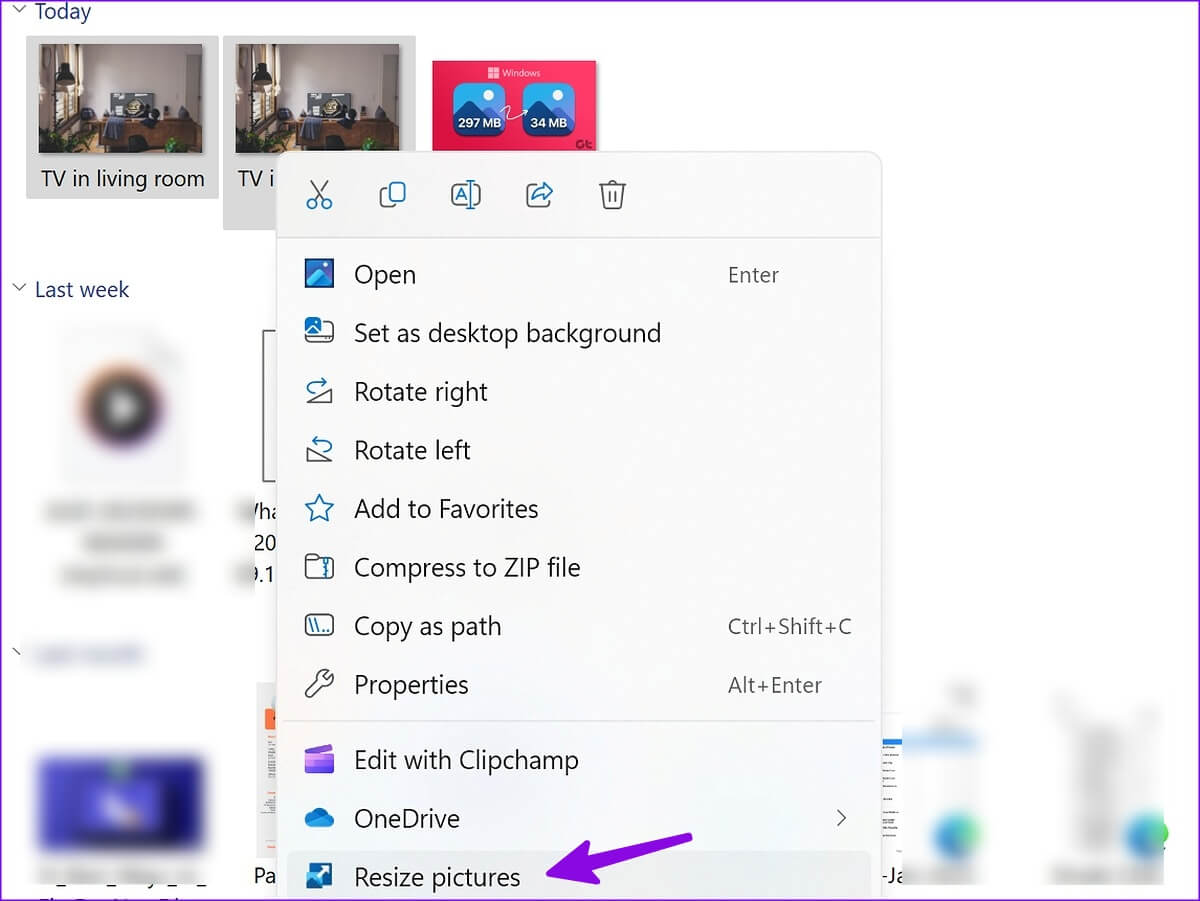
الخطوة 6: حدد الحجم المناسب الإعداد المسبق من القائمة العلوية ، وقم بتمكين أو تعطيل الخيارات الضرورية حول الاتجاه ، ثم انقر فوق تغيير الحجم.
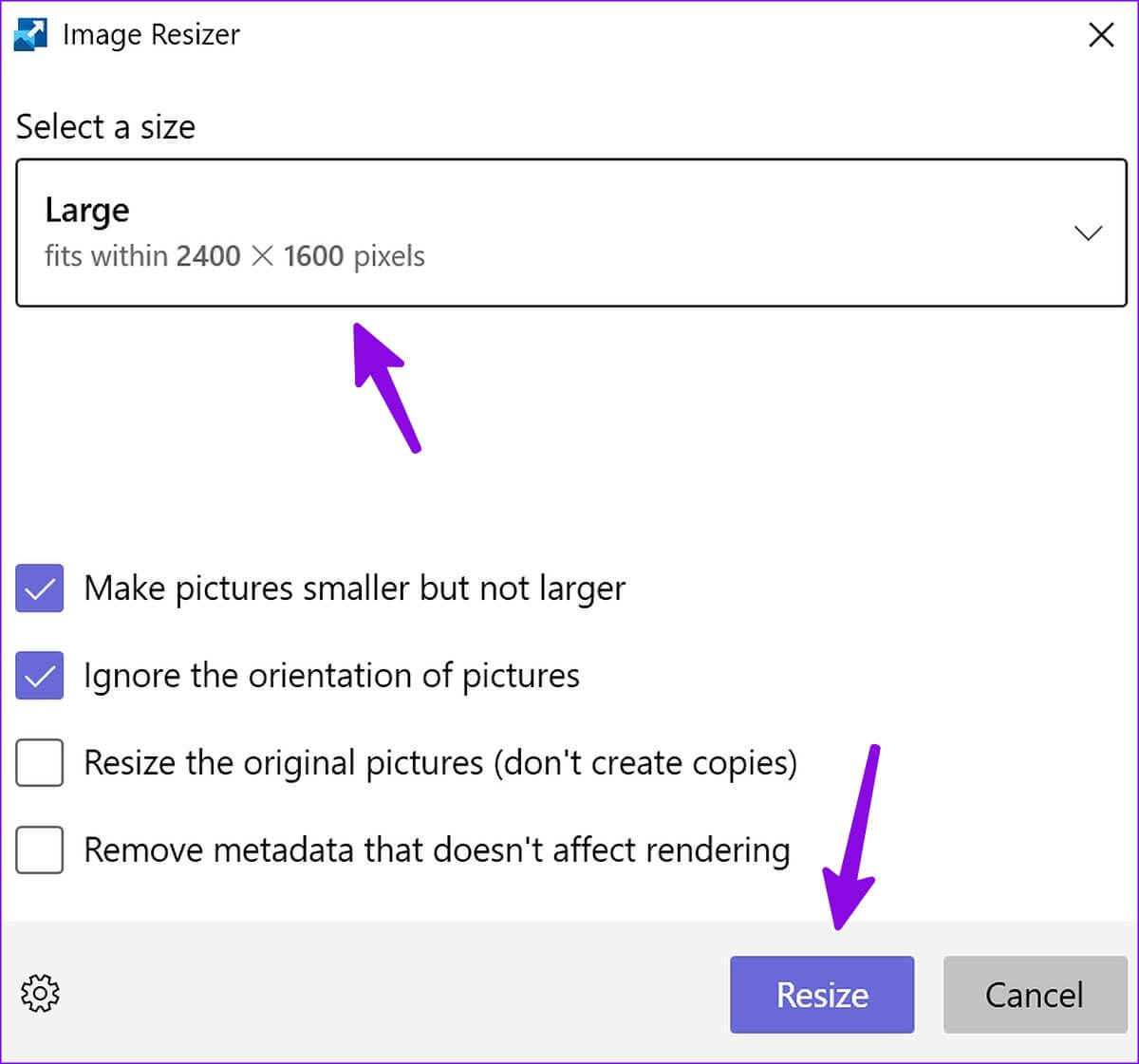
سيؤدي ذلك إلى تحويل كل تلك الصور إلى صور أصغر حجمًا حسب اختيارك.
4. استخدم تطبيقات الطرف الثالث لضغط صورة
لا يوجد جفاف في تطبيقات تحرير الصور التابعة لجهات خارجية على Windows. من بينها ، يبرز PhotoScape X بسبب خيارات التحرير الغنية. إليك كيفية استخدام PhotoScape X لتقليل حجم الصورة على Windows.
الخطوة 1: قم بتثبيت برنامج PhotoScape X من متجر Microsoft.
الخطوة 2: افتح PhotoScape X وحدد المسار من الشريط الجانبي.
الخطوة 3: اسحب الصور وأفلتها في منطقة المحرر الفارغة.
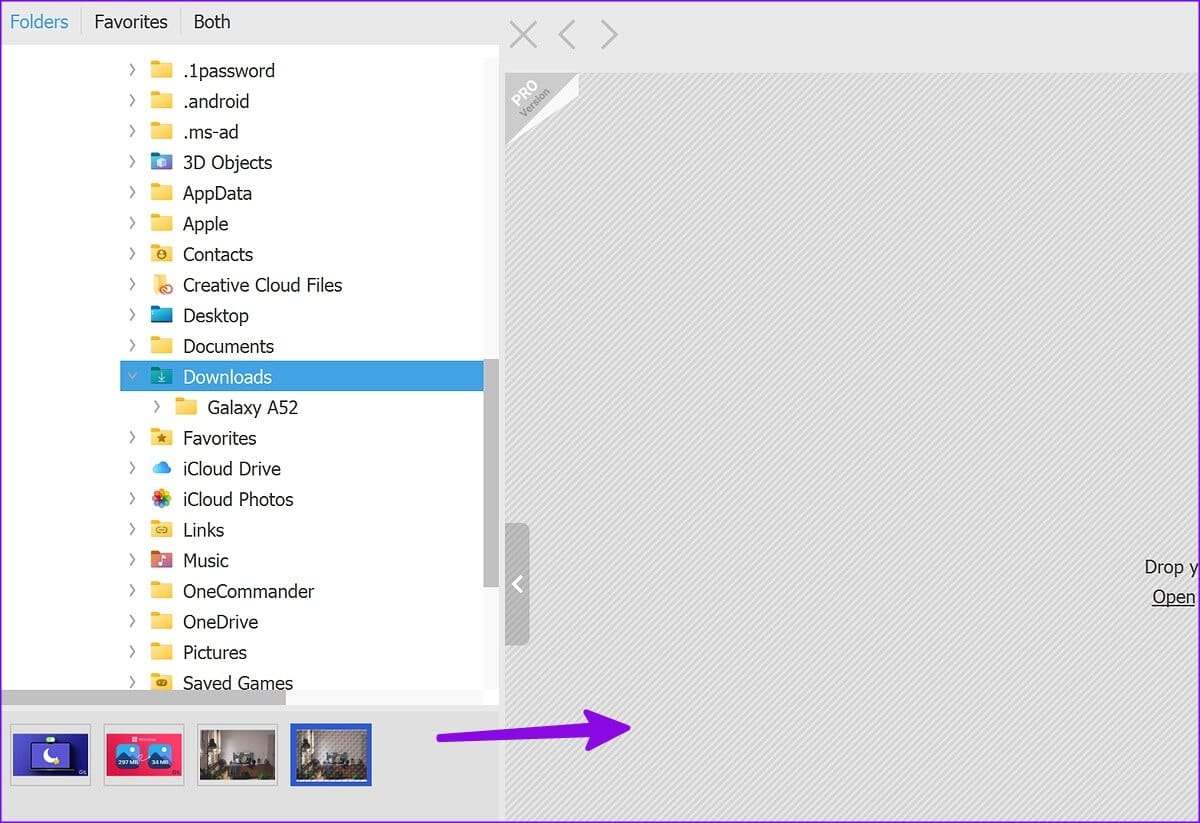
الخطوة 4: من القائمة المنبثقة المفتوحة في الزاوية العلوية اليمنى ، انقر فوق “تغيير الحجم” وقم بتغيير عرض الصورة وارتفاعها. اضغط على تطبيق.
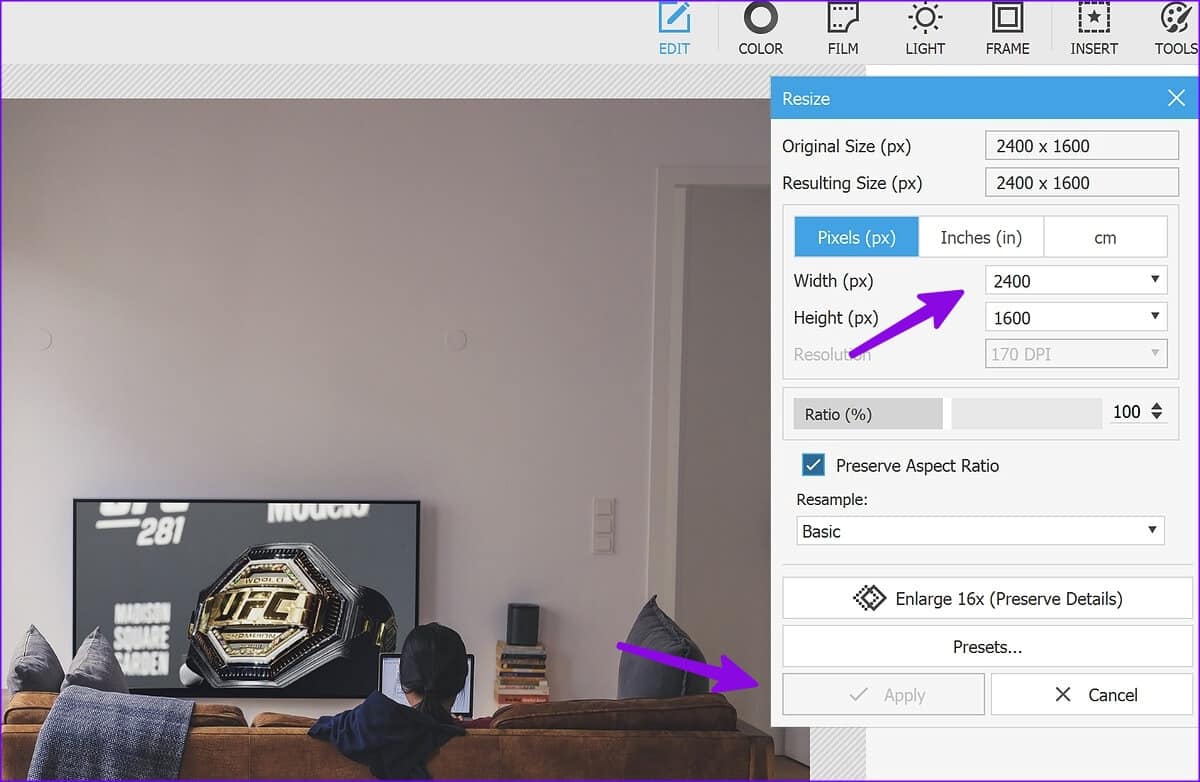
الخطوة 5: اضغط على اختصار Ctrl + S لفتح قائمة الحفظ. استخدم منزلق جودة JPEG لتقليل حجم الصورة. انقر فوق حفظ.
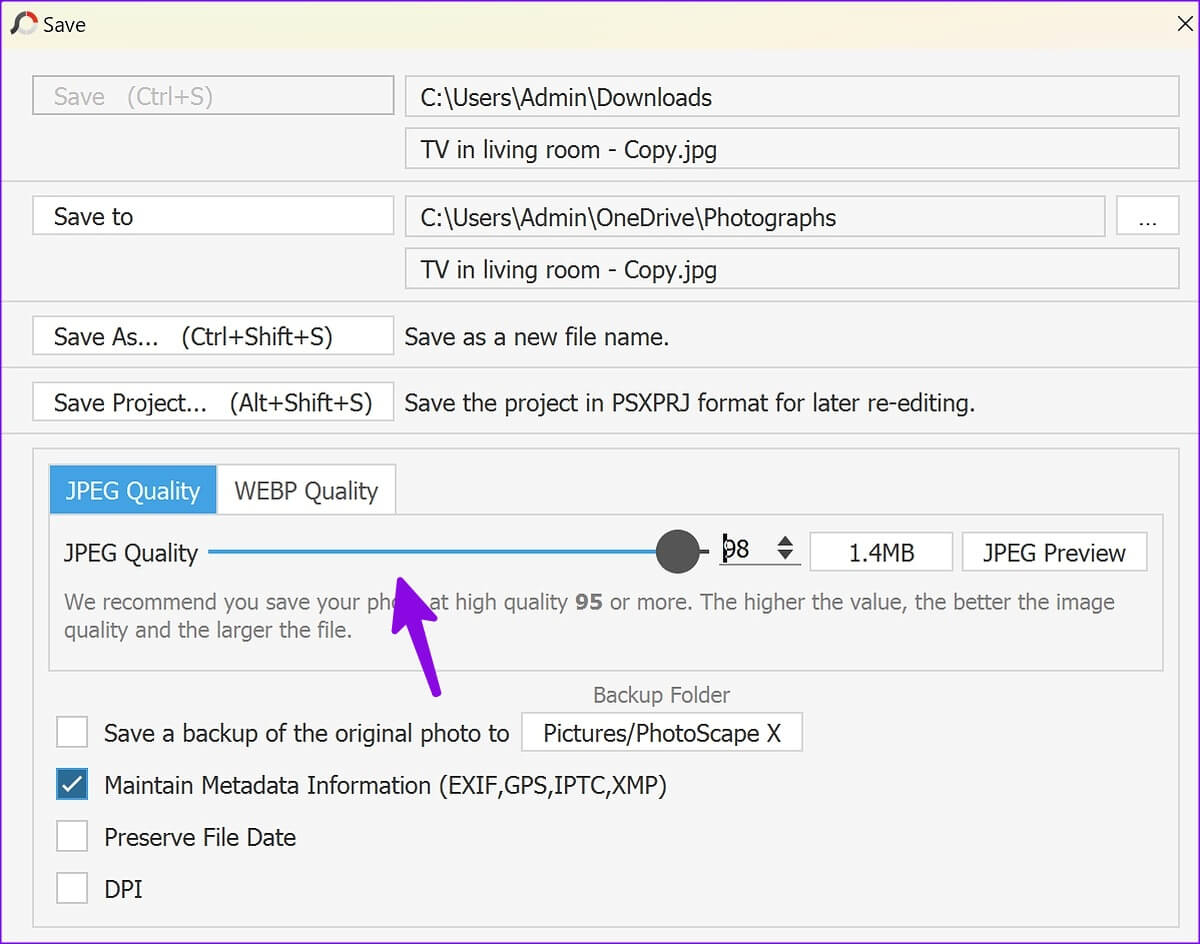
في حين أن PhotoScape X مجاني للاستخدام ، فإن بعض ميزات التحرير مقفلة خلف جدار حماية. تحتاج إلى دفع 39.99 دولارًا مقابل إصدار Pro.
5. ضغط الصور باستخدام أدوات الويب
يمكنك أيضًا استخدام أدوات الويب لتقليل حجم الصورة على Windows. ومع ذلك ، كن حذرا أثناء استخدام أدوات الويب للمواقع قد تخزن نسخة من الصورة التي تقوم بتحميلها. نوصي بعدم تحميل الصور السرية على مواقع الويب هذه والالتزام بالأدوات غير المتصلة بالإنترنت لضغط الصور الخاصة على Windows.
الخطوة 1: قم بزيارة ReduceImages على الويب.
الخطوة 2: قم بإسقاط الصور الخاصة بك أو تصفحها من جهاز الكمبيوتر الخاص بك.
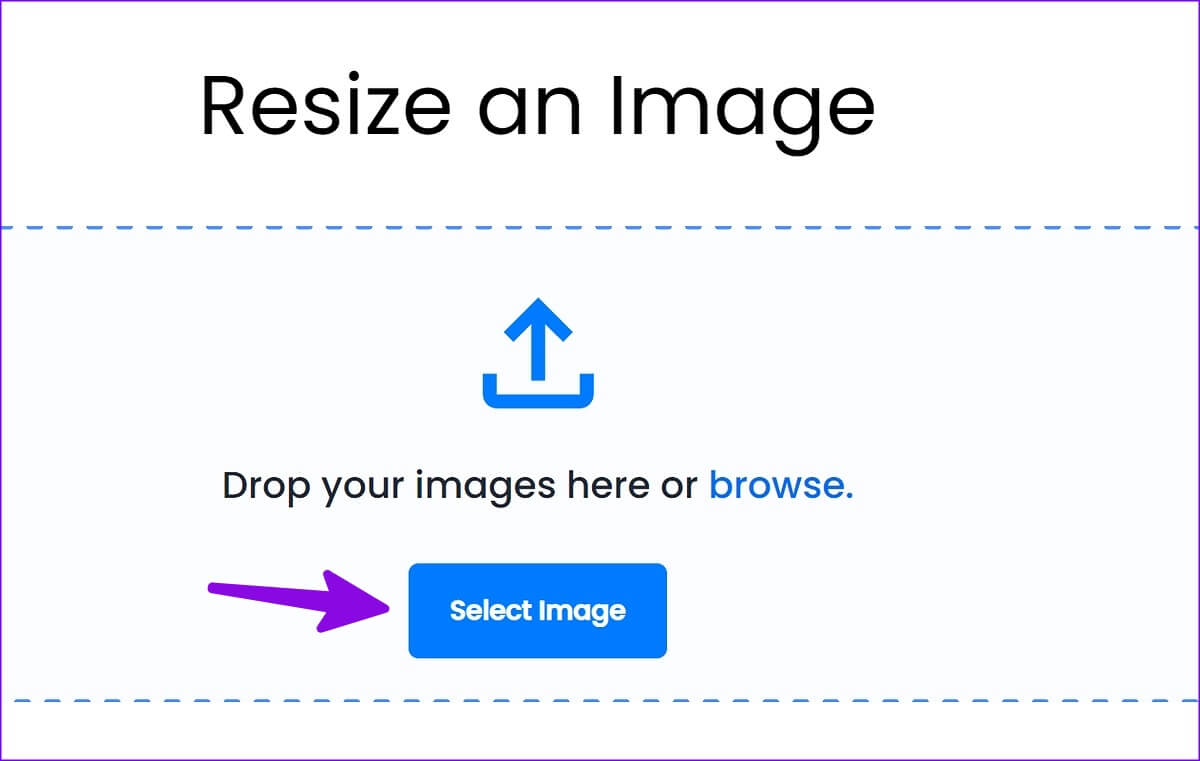
الخطوة 3: قم بتقليل جودة JPG واضغط على Resize Image. قد يستغرق موقع الويب بعض الوقت لتقليل حجم الصورة.
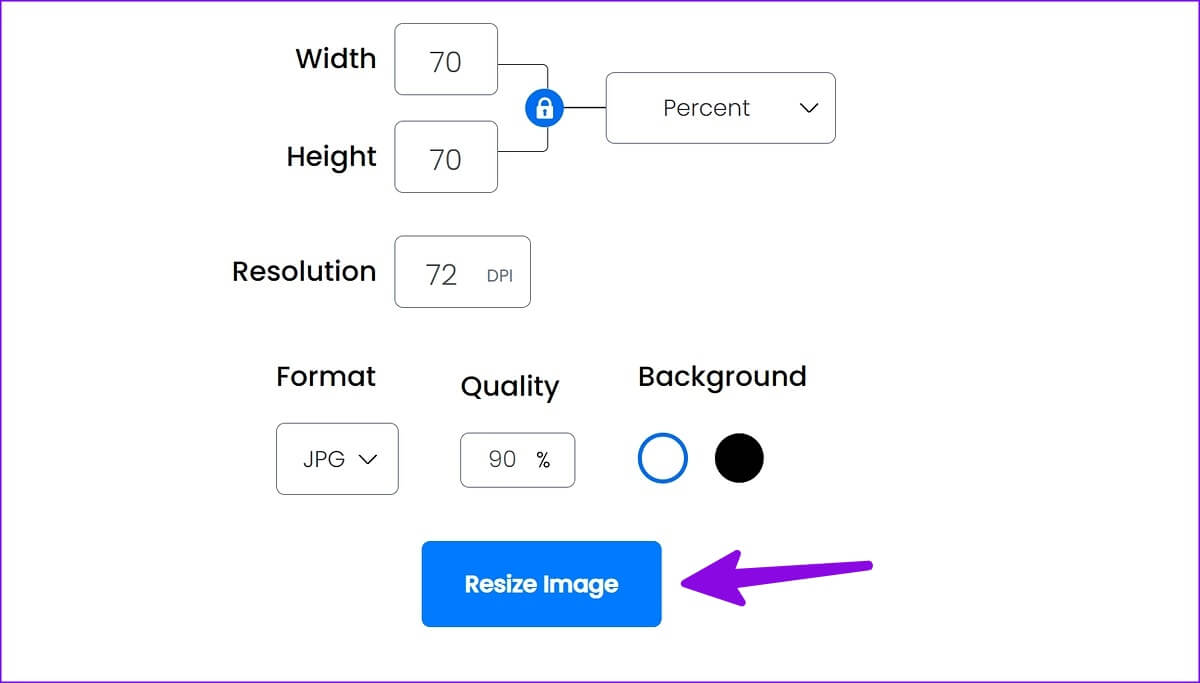
الخطوة 4: تحقق من حجم الصورة المصغر واضغط على Download Image. قمنا باستيراد صورة بحجم 12 ميغا بايت ، وحصلنا على صورة مضغوطة بحجم 1.08 ميغا بايت فقط.
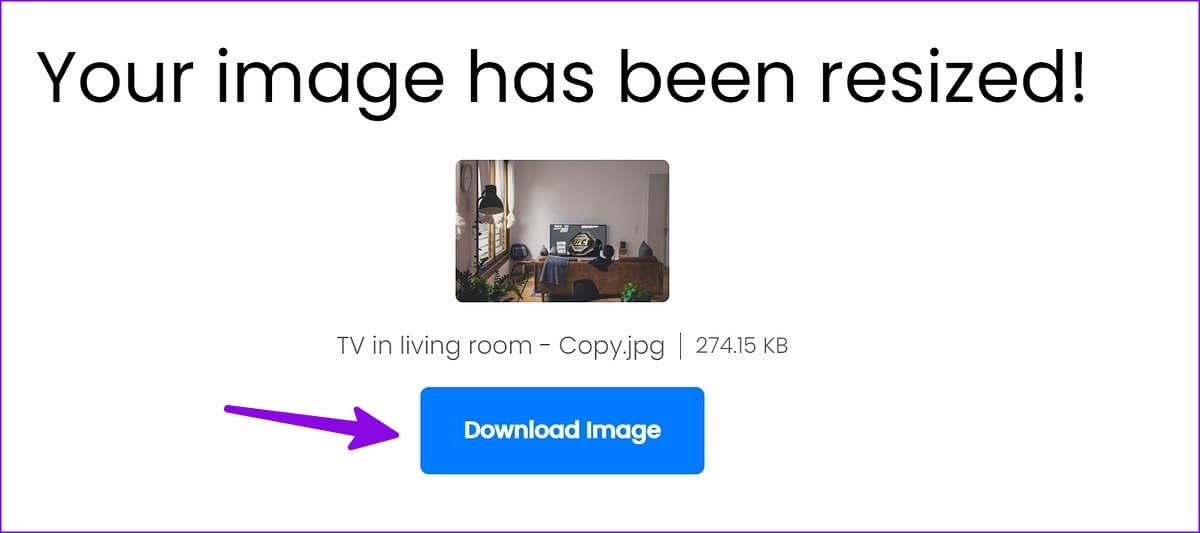
الأداة مجانية للاستخدام. إذا كنت تريد تحريرًا جماعيًا وإزالة الإعلانات ، فاشترك في خطة شهرية تبدأ من 3.99 دولارًا.
ضغط الصور على WINDOWS
يجب أن تكون الغالبية على ما يرام تمامًا مع تطبيق Microsoft Photos على Windows. إذا كنت ترغب في تغيير حجم صور متعددة في وقت واحد ، فانتقل باستخدام PowerToys. تطبيقات مثل PhotoScape X مناسبة لأولئك الذين يرغبون في تغيير حجم الصور وتعديلها باستخدام عدة أدوات.