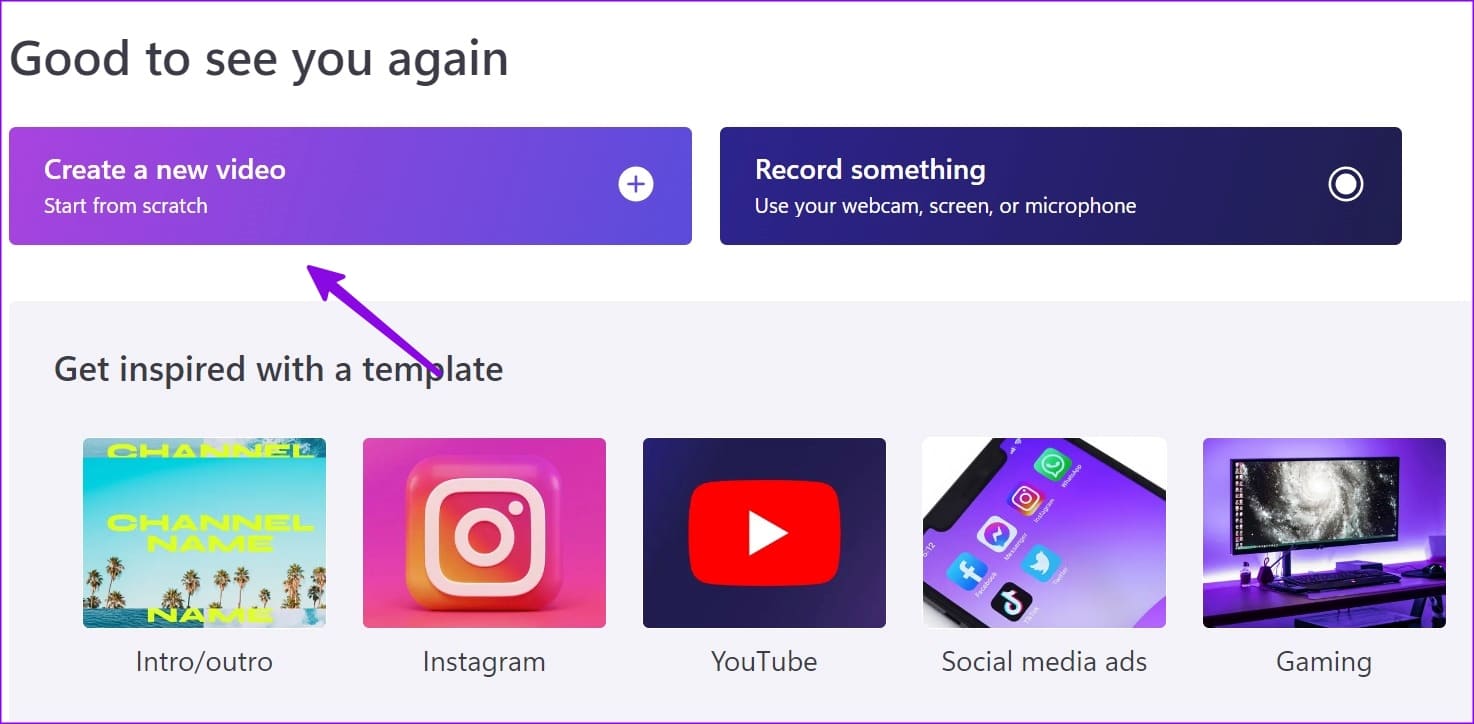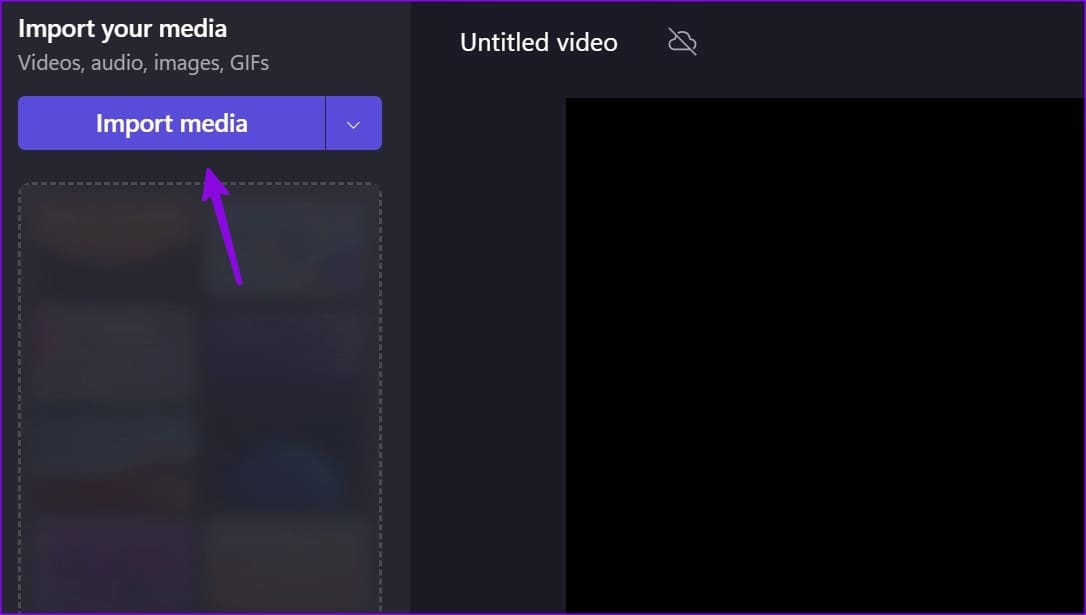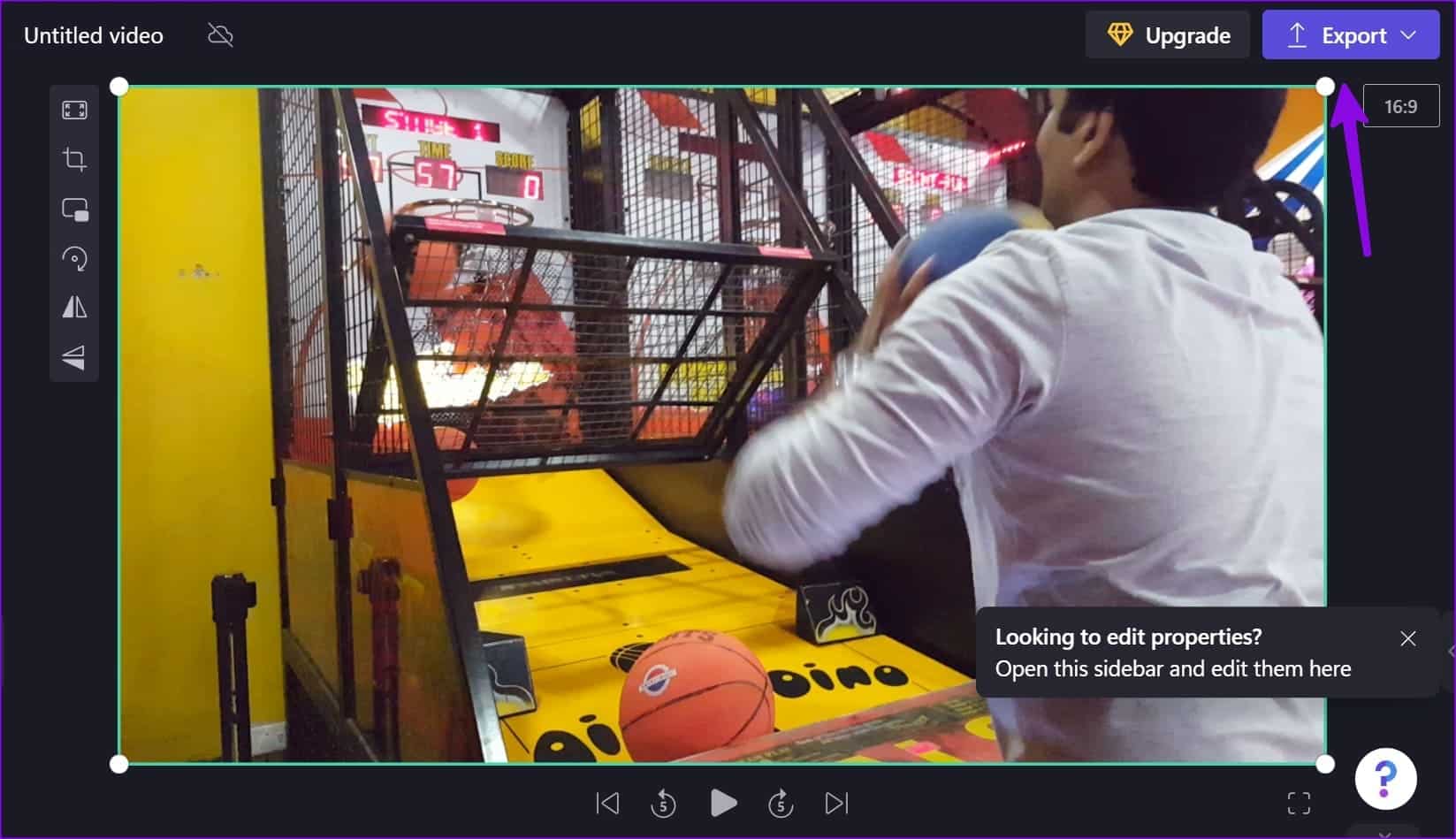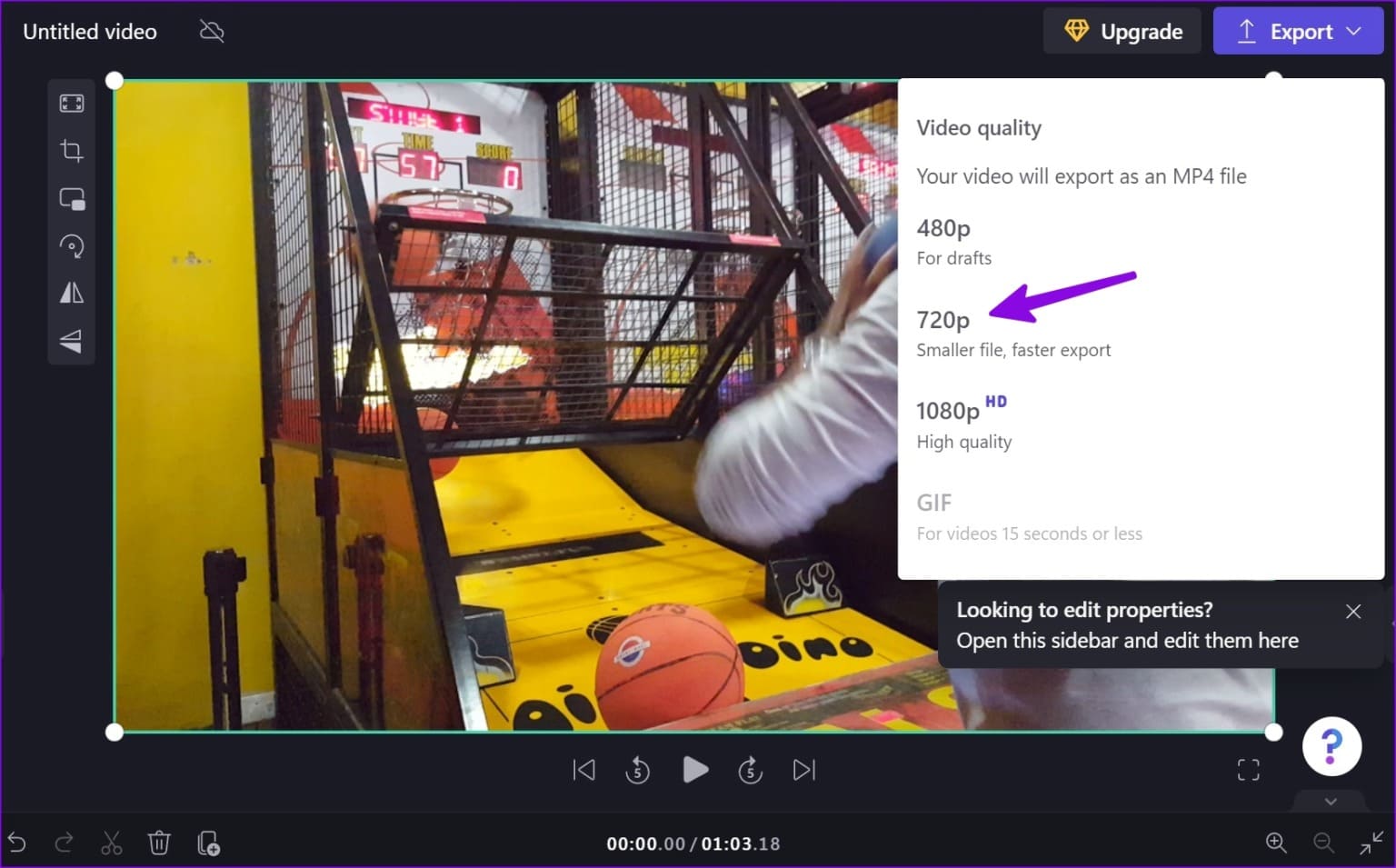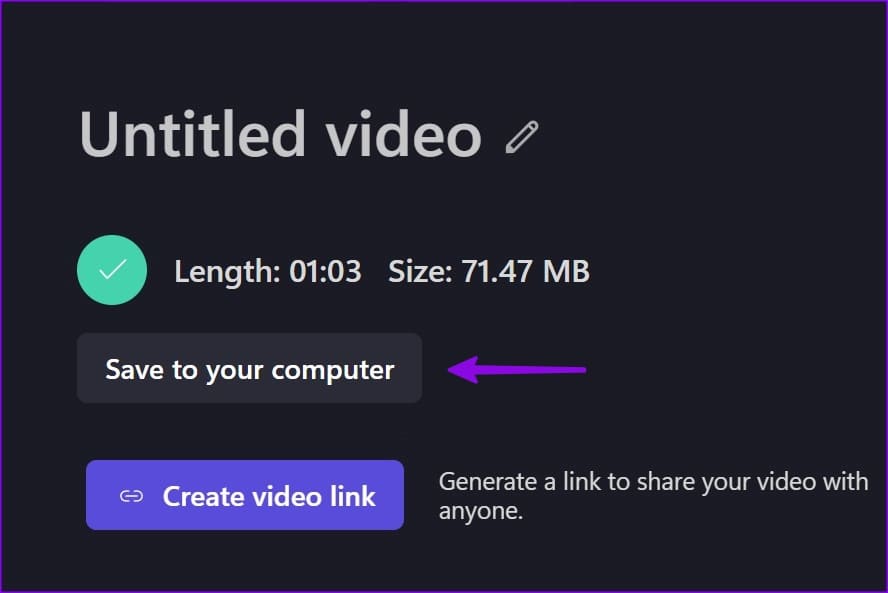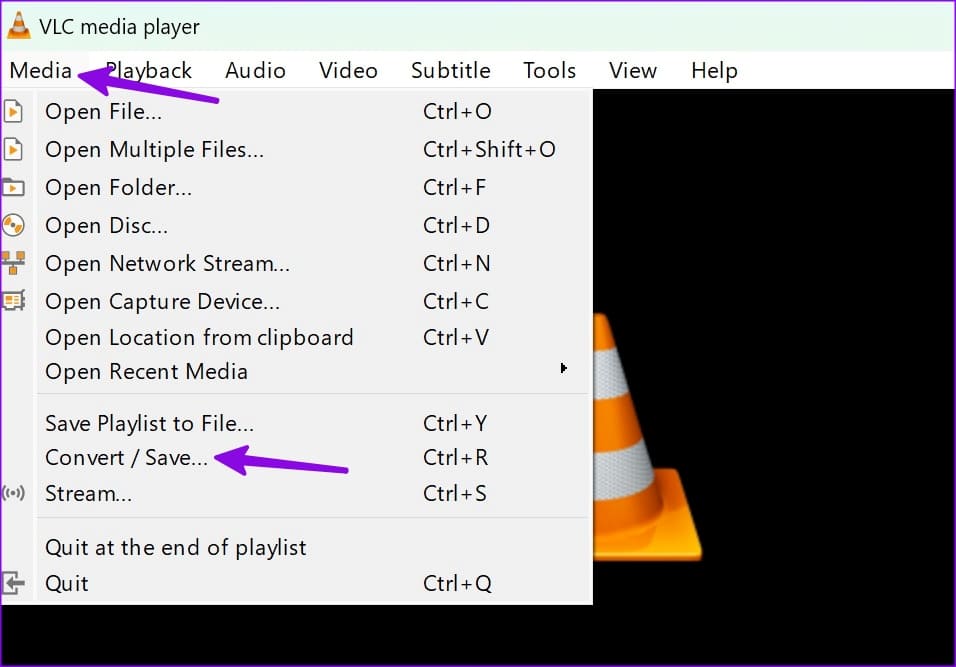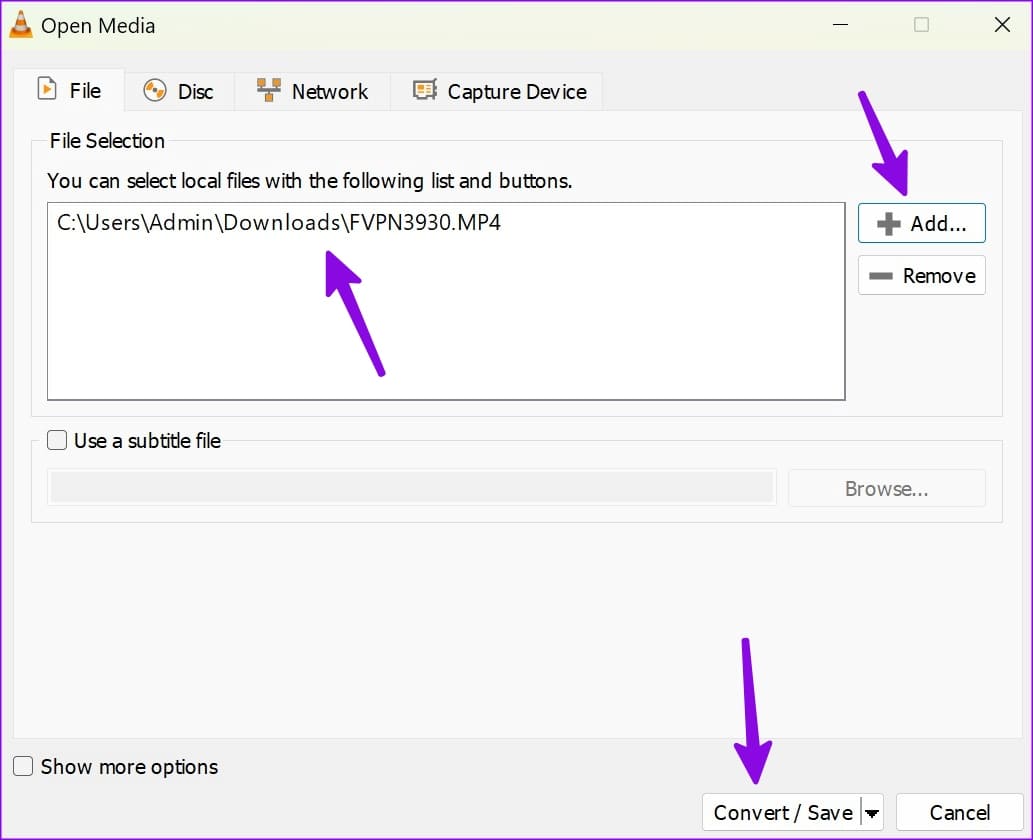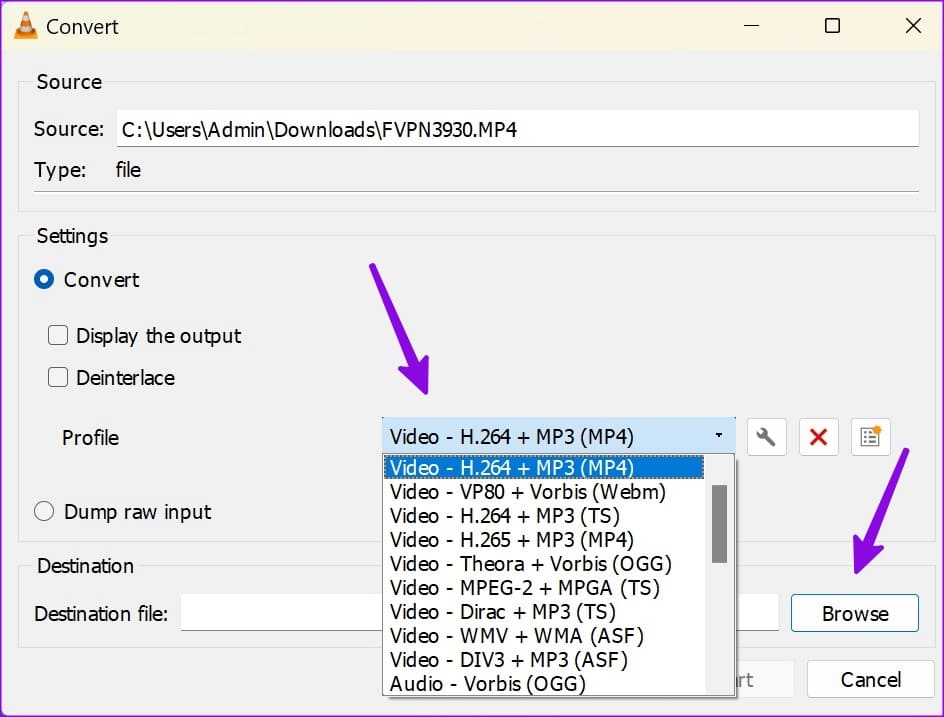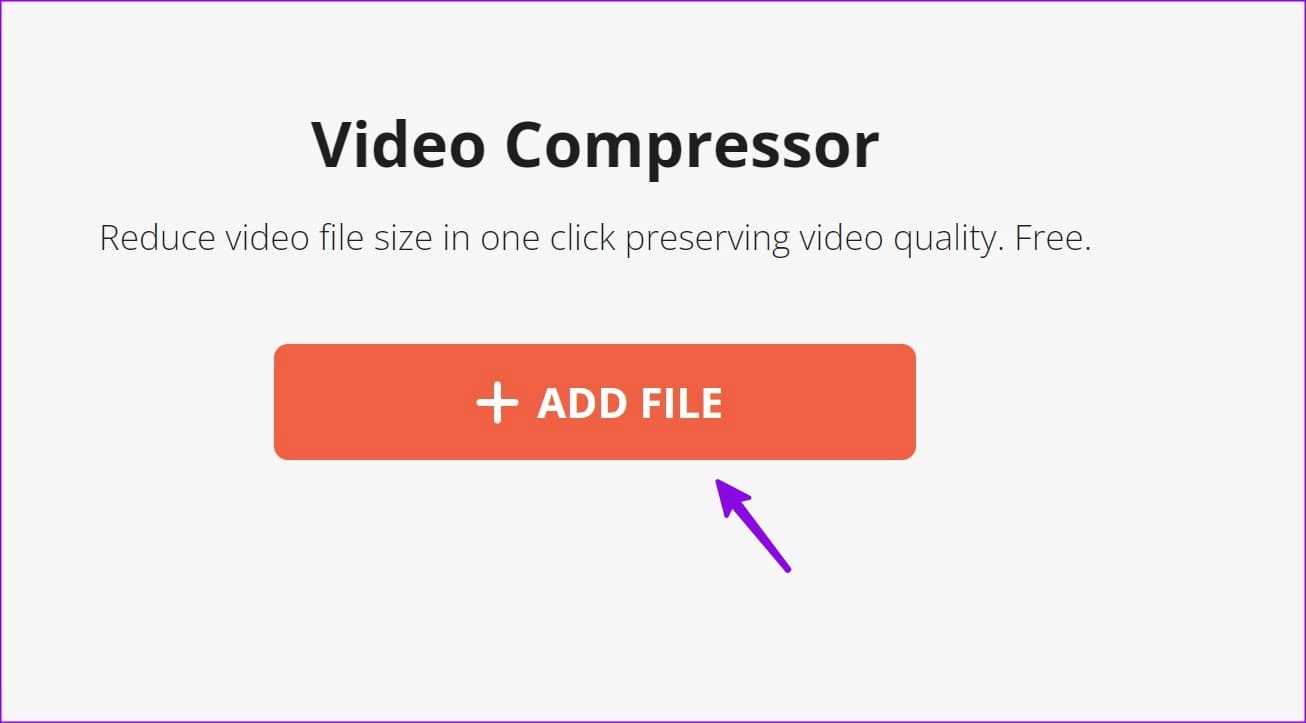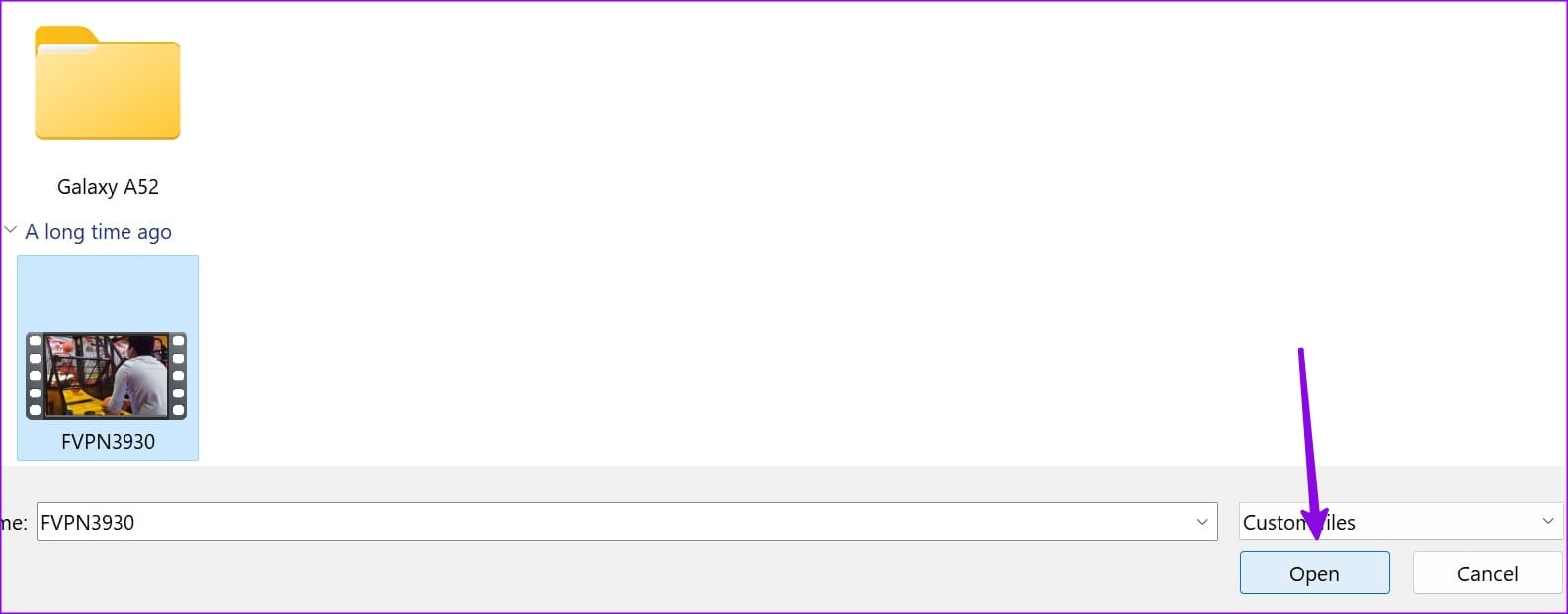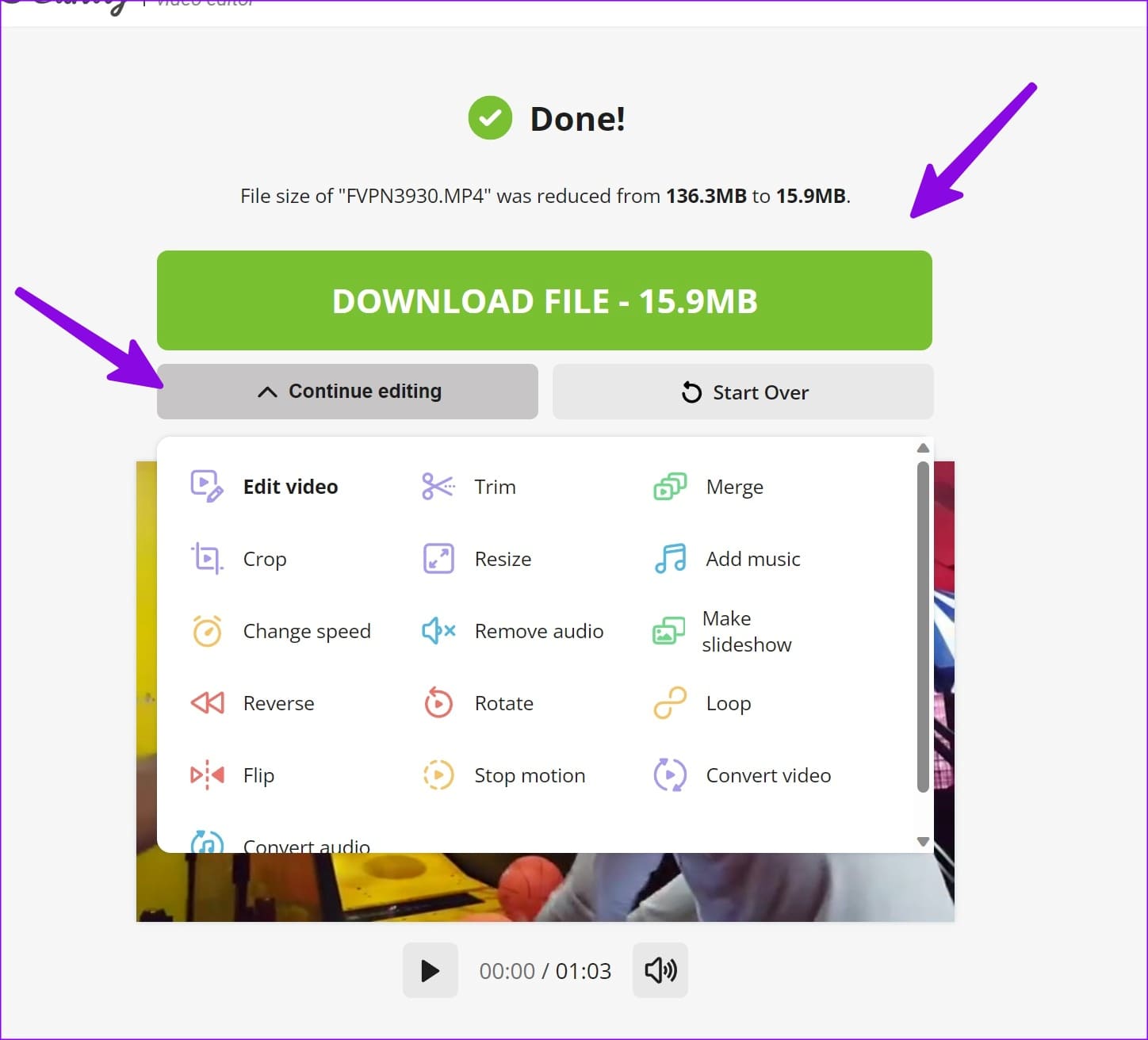أفضل 3 طرق لضغط مقاطع الفيديو على Windows
بينما تبدو مقاطع الفيديو بدقة 4K و 8 K واضحة ومفصلة على شاشة كبيرة ، فإنها تستهلك مساحة كبيرة على هاتفك وجهاز الكمبيوتر. تعد مقاطع الفيديو الكبيرة هذه صعبة للمشاركة على وسائل التواصل الاجتماعي والويب. قم بضغط الفيديو وتقليل حجم الملف على Windows. فيما يلي أفضل الطرق لتقليص حجم الفيديو على سطح المكتب.
نظرًا لأن معظم الشركات تقدم تسجيل فيديو بدقة 4K و 8 K على هواتفها الذكية الرائدة ، فإن التقاط مقاطع فيديو بأحجام كبيرة أمر سهل. حتى بضع ثوانٍ من مقطع 4K يمكن أن ينتج عنه حجم يزيد عن 100 ميجابايت. قبل أن تواجه أخطاء أثناء مشاركة أو تحميل مقاطع الفيديو الكبيرة هذه ، استخدم الحيل أدناه لضغط فيديو MP4 على Windows.
1. استخدم CLIPCHAMP على WINDOWS
استحوذت Microsoft على محرر الفيديو الشهير Clipchamp المستند إلى الويب ودمجه مع Windows. إنه الآن محرر الفيديو الافتراضي على Windows ويتيح لك إجراء التحرير الأساسي مثل تدوير مقاطع الفيديو وإزالة الصوت من الفيديو وغير ذلك في أي وقت من الأوقات.
يمكنك قراءة منشورنا المخصص للتعرف على النصائح الخاصة باستخدام Clipchamp على Windows 11. الآن ، اتبع الخطوات أدناه لاستخدام Clipchamp لتقليل حجم ملف الفيديو على Windows.
الخطوة 1: إذا قمت بإلغاء تثبيت Clipchamp على Windows ، فاستخدم الرابط أدناه لتنزيل التطبيق من الويب أو من متجر Microsoft.
الخطوة 2: افتح Clipchamp وقم بتسجيل الدخول باستخدام حساب Google أو Facebook أو Microsoft. إذا كنت مشتركًا في Microsoft 365 ، فستحصل على امتيازات إضافية مع Clipchamp.
إلى الخطوة 3: حدد “إنشاء فيديو جديد” في الأعلى.
الخطوة 4: انقر فوق استيراد الوسائط وحدد مقطع فيديو تريد تقليصه من قائمة File Explorer.
الخطوة 5: قم بسحب مقطع فيديو وإفلاته في قائمة المحرر وإجراء التغييرات اللازمة. انقر فوق تصدير في الزاوية اليمنى العليا.
إلى الخطوة 6: اختر 720p.
الخطوة 7: بعد اكتمال عملية التصدير ، تحقق من طول الفيديو وحجمه. اضغط على حفظ على جهاز الكمبيوتر الخاص بك واختر مجلدًا ذا صلة على جهاز الكمبيوتر الخاص بك.
في الاختبار الذي أجريناه ، قمنا باستيراد مقطع فيديو بحجم 130 ميغابايت. اخترنا 720p أثناء عملية التصدير ، وتمكن Clipchamp من تقليص الحجم إلى 71 ميجا بايت. يمكنك تحديد 480 بكسل إذا كنت تريد تقليل حجم ملف الفيديو بشكل أكبر.
2. استخدم مشغل VLC على WINDOWS
يعد VLC أحد أشهر مشغلات الفيديو على نظام Windows. على الرغم من أنه معروف بتشغيل الفيديو بسلاسة على سطح المكتب ، إلا أنه يمكنك أيضًا استخدام التطبيق لتقليل حجم الفيديو. هذا ما عليك القيام به.
الخطوة 1: قم بتنزيل VLC على نظام Windows باستخدام الرابط أدناه.
الخطوة 2: افتح VLC وانقر فوق الوسائط في الأعلى.
إلى الخطوة 3: حدد تحويل / حفظ.
الخطوة 4: انقر فوق إضافة وحدد مقطع فيديو من File Explorer.
الخطوة 5: انقر فوق الزر “تحويل / حفظ”.
إلى الخطوة 6: قم بتأكيد الملف المصدر ، وحدد ملف تعريف الفيديو ، وتصفح مجلد الوجهة.
الخطوة 7: اضغط على ابدأ وتحقق من الفيديو المضغوط الخاص بك من قائمة File Explorer.
اخترنا “فيديو – H.264 + MP3 (MP4)” أثناء العملية ، وتمكن VLC من تقليل حجم ملف الفيديو من 130 ميجابايت إلى 40 ميجابايت فقط. VLC هو مشروع مفتوح المصدر يمكن تنزيله واستخدامه مجانًا تمامًا.
3. استخدم خدمة ويب
يريد بعض الأشخاص فقط استخدام محرر فيديو مخصص لضغط ملفات الفيديو على Windows. يمكنك استخدام أداة قائمة على الويب لتقليل ملفات الفيديو أيضًا. ومع ذلك ، يجب أن تكون حذرًا قبل استخدام أداة الويب لإكمال المهمة.
ستقوم بتحميل الفيديو الخاص بك على الخدمة لتقليل الحجم. يجب ألا تستخدم محرري الفيديو في وضع عدم الاتصال إلا إذا كان مقطع فيديو خاصًا أو سريًا. قد تقوم بعض الأدوات المستندة إلى الويب بتخزين مقاطع الفيديو الخاصة بك على خوادمها ، وقد تنتهك خصوصيتك أيضًا.
في حين أن هناك العشرات من محرري الفيديو ، أنجز Video Candy المهمة دون أي مشاكل.
الخطوة 1: قم بزيارة Video Candy على الويب.
الخطوة 2: حدد اختيار ملف.
إلى الخطوة 3: افتح الفيديو الخاص بك من قائمة File Explorer. تقوم الخدمة بتحميل الفيديو الخاص بك إلى الخادم.
الخطوة 4: يمكنك التحقق من حجم الفيديو المضغوط. يمكنك الاستمرار في تحرير مقطع فيديو باستخدام العديد من الأدوات المضمنة.
اضغط على “تنزيل ملف” لحفظ الفيديو المضغوط على جهاز الكمبيوتر.
تقليل ملفات الفيديو على WINDOWS
يجب أن يكون معظم المستخدمين على ما يرام تمامًا مع محرر الفيديو الافتراضي Clipchamp من Windows. يمكنك استخدام مشغل VLC إذا كنت تريد تغيير ملف تعريف الفيديو. ما الحيلة التي تفضلها لضغط مقاطع الفيديو على سطح المكتب؟ تشاركه في التعليقات أدناه. يمكنك قراءة منشورنا المخصص إذا كنت تريد ضغط مقاطع الفيديو على جهاز Mac الخاص بك.