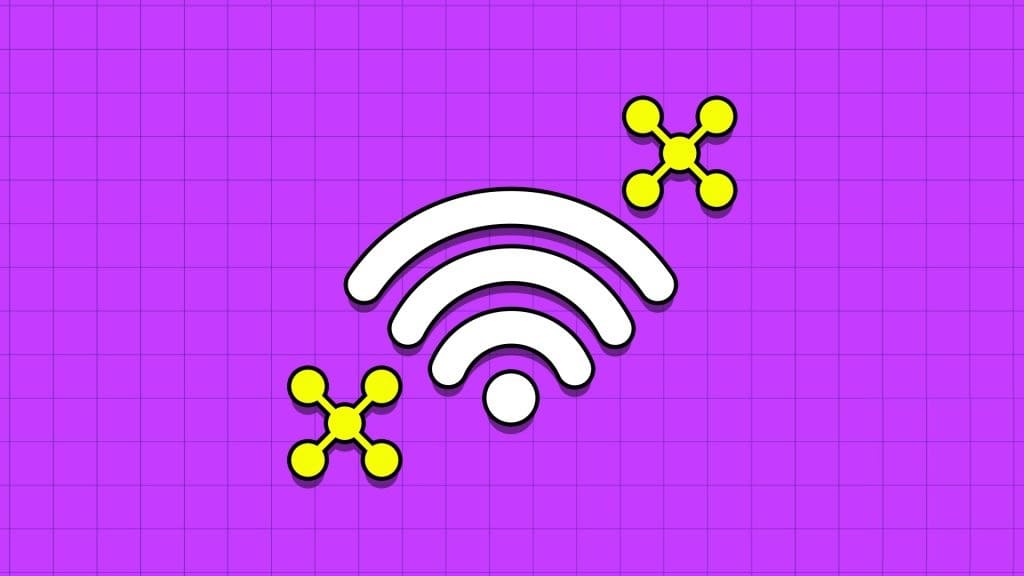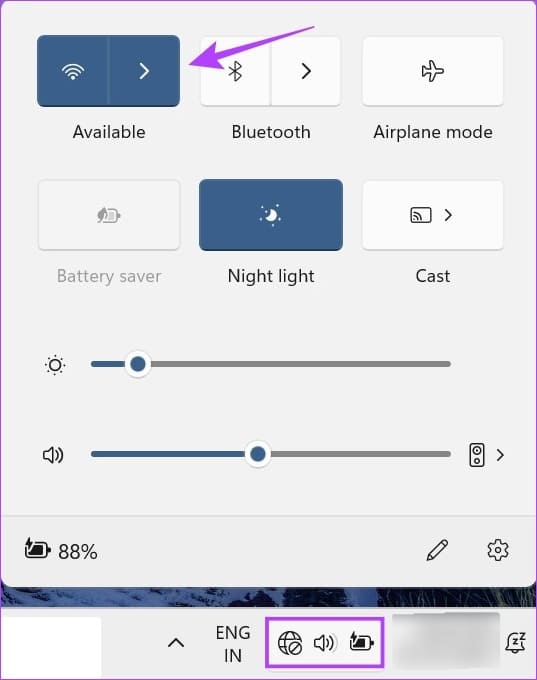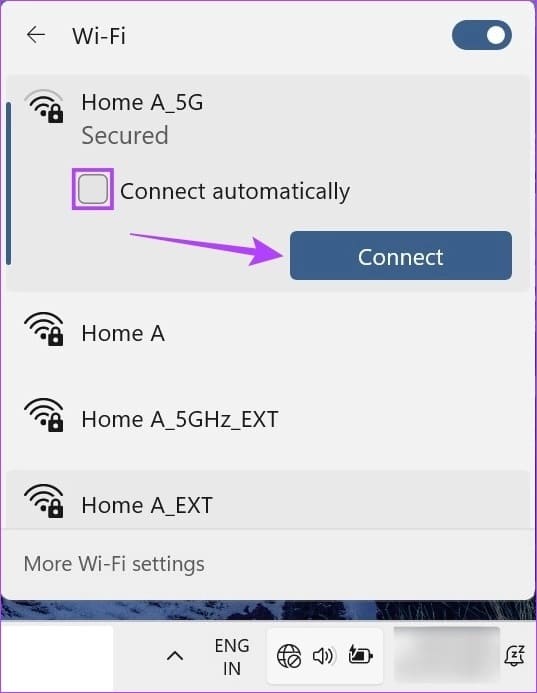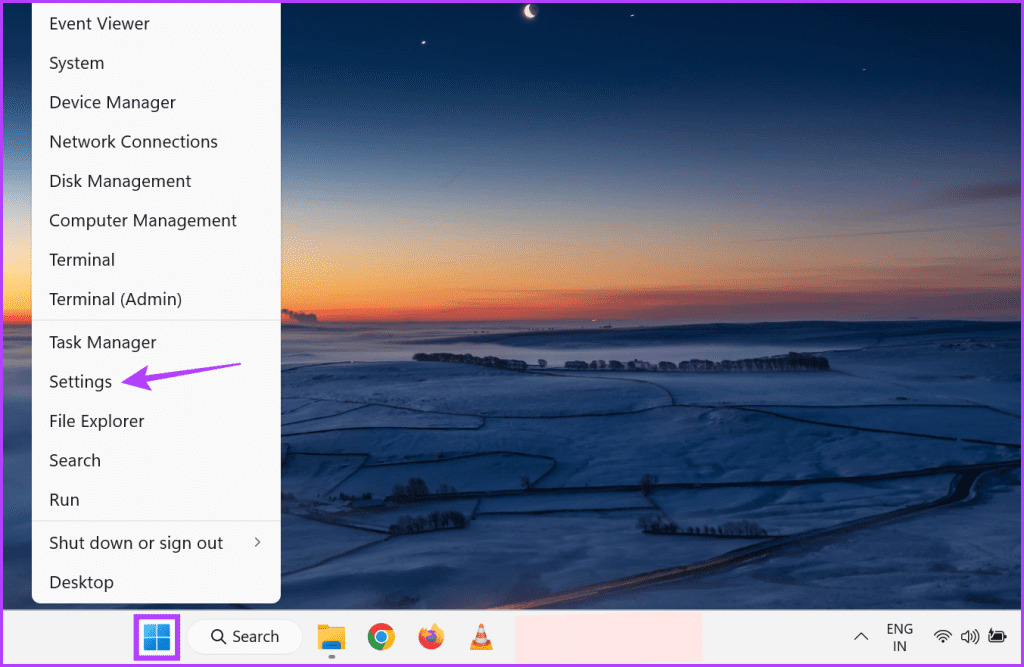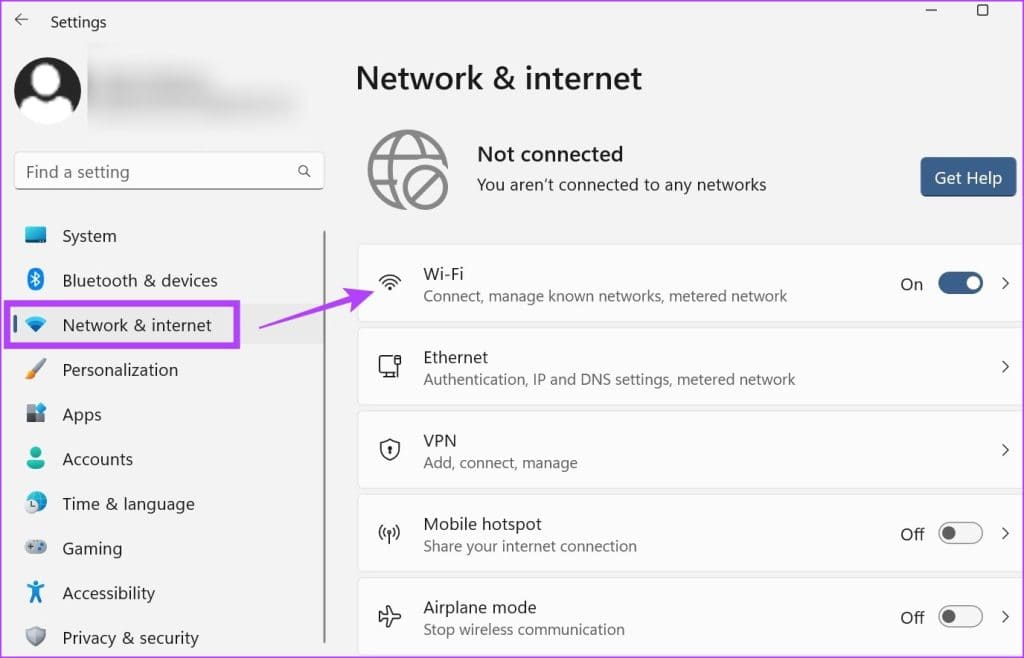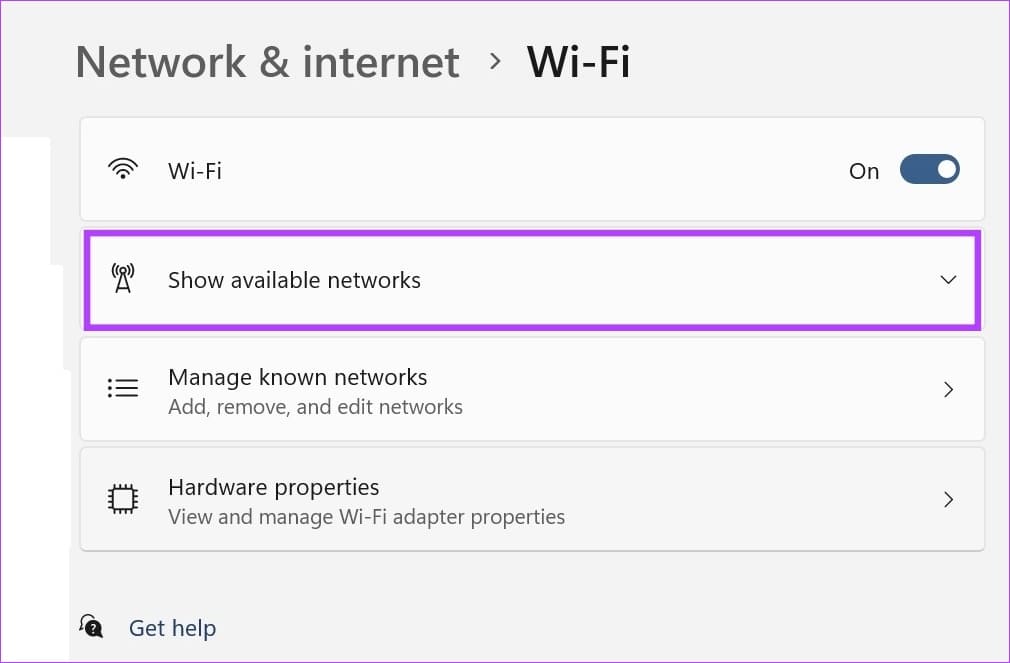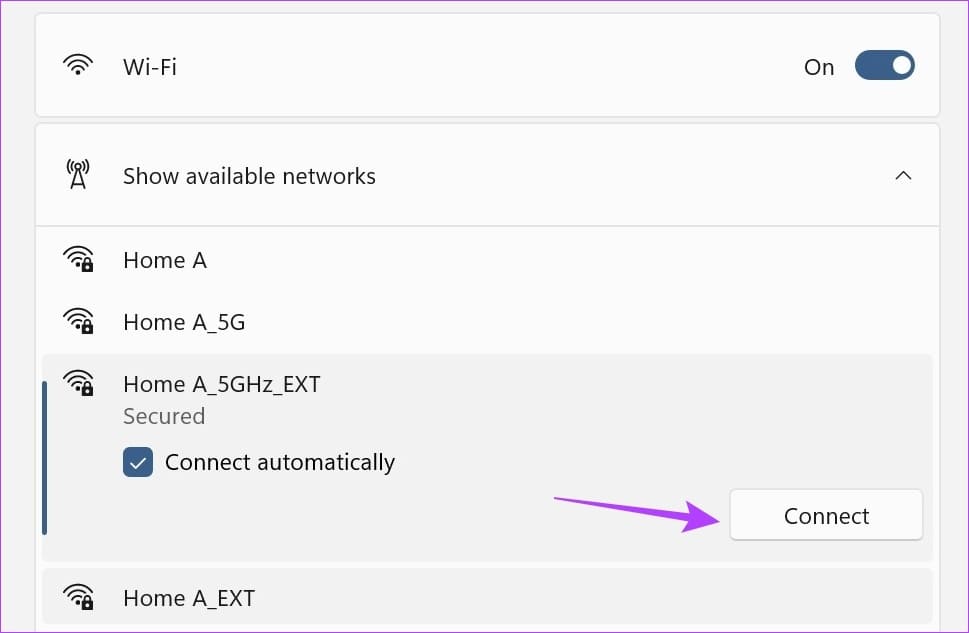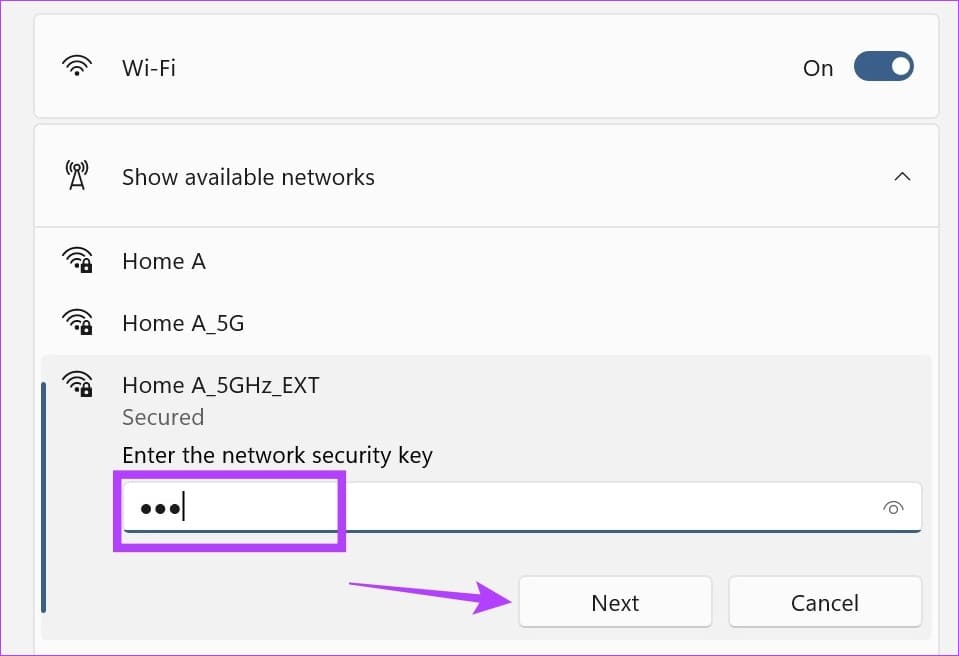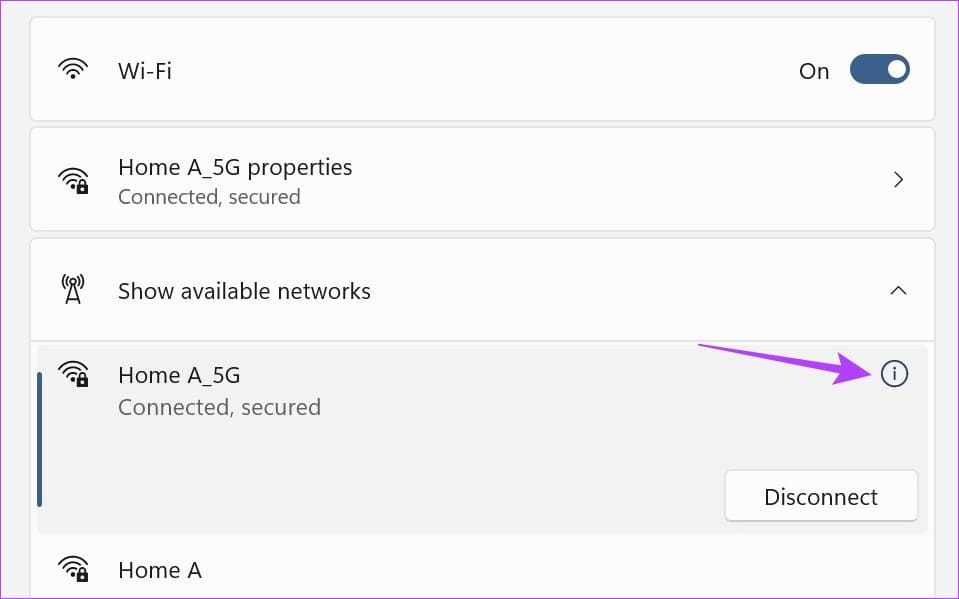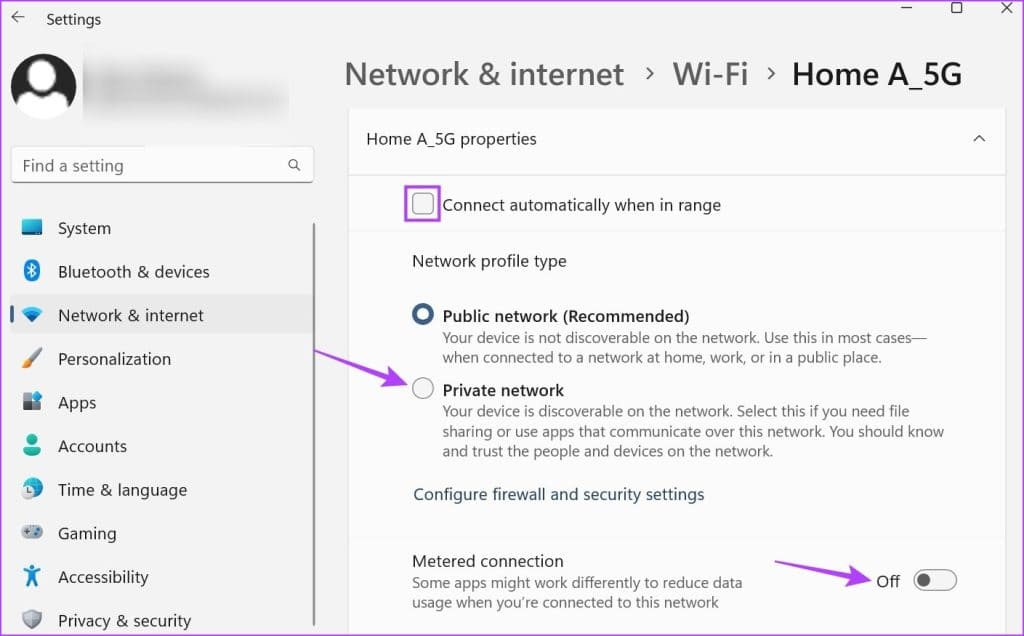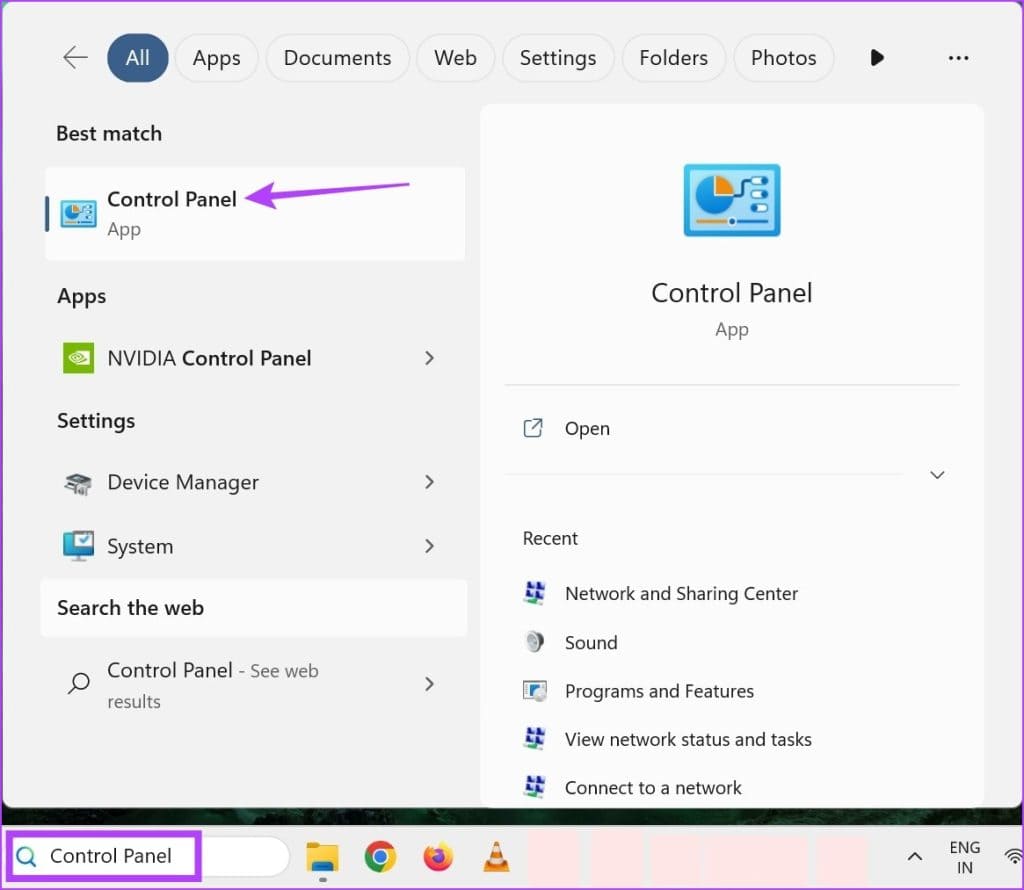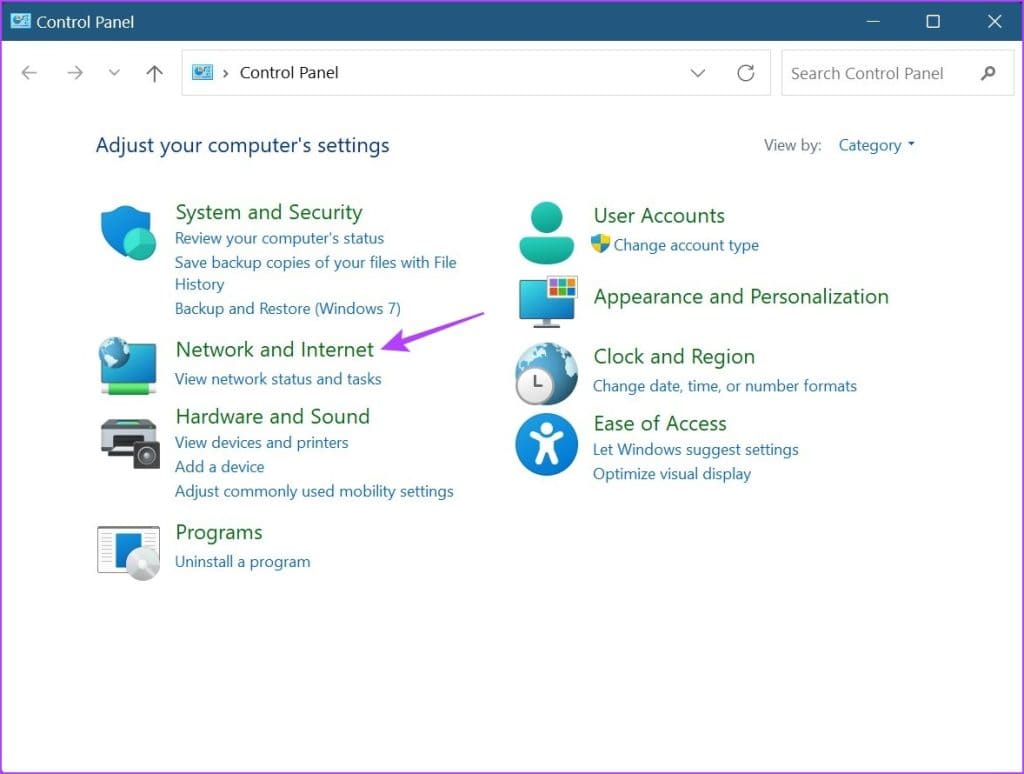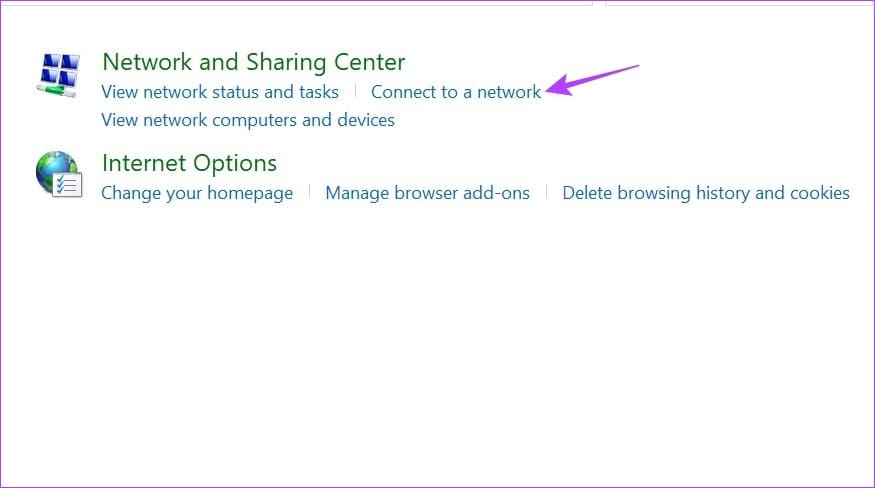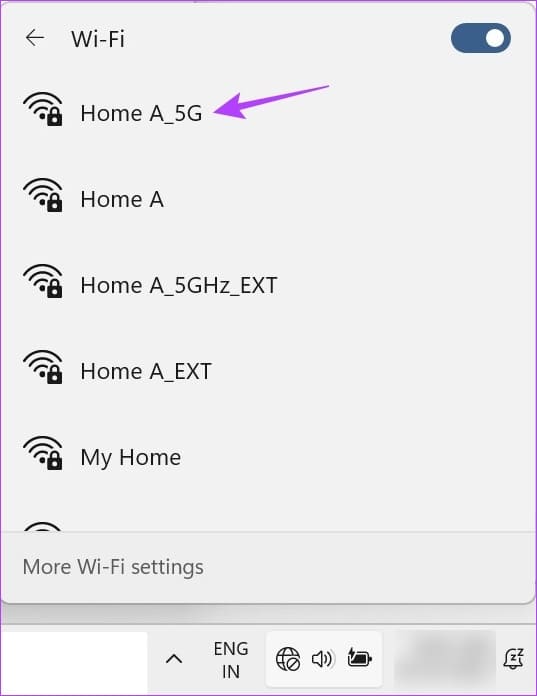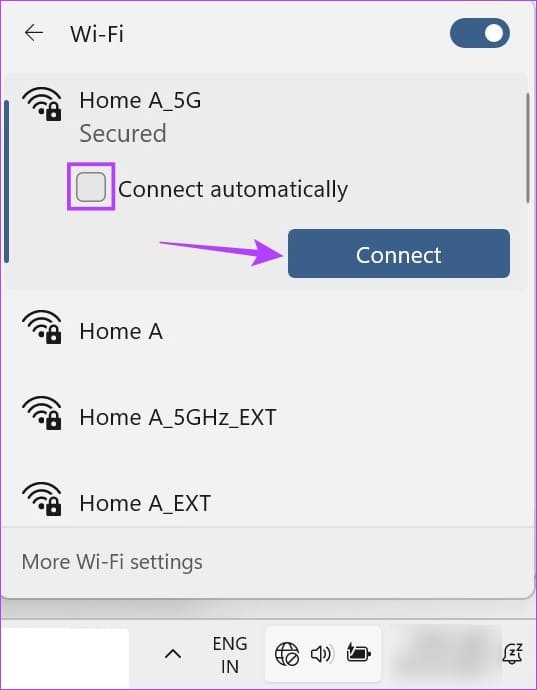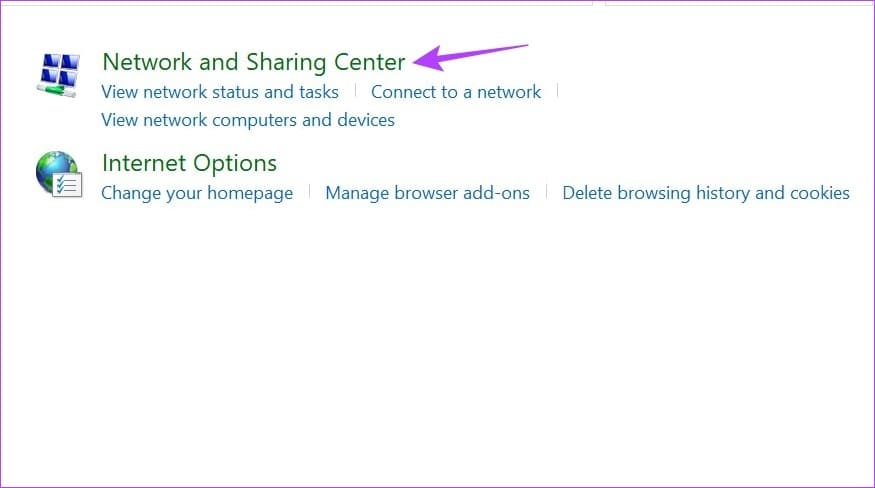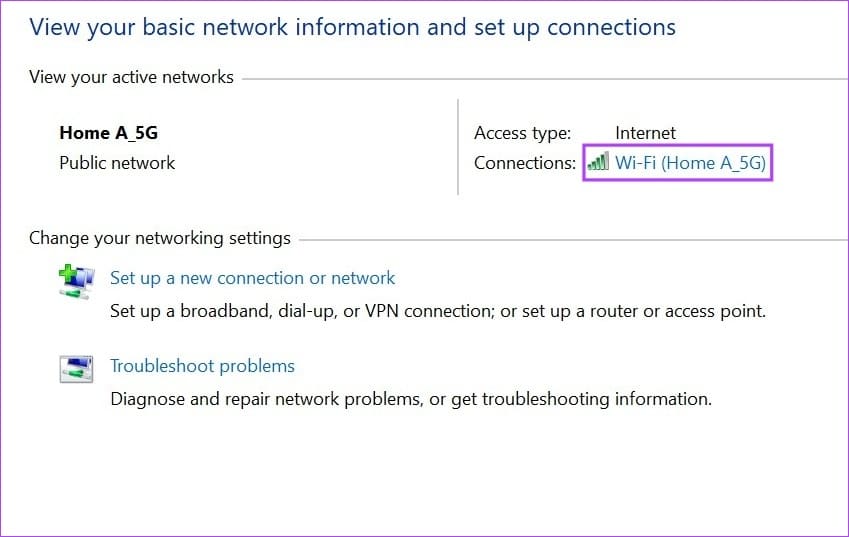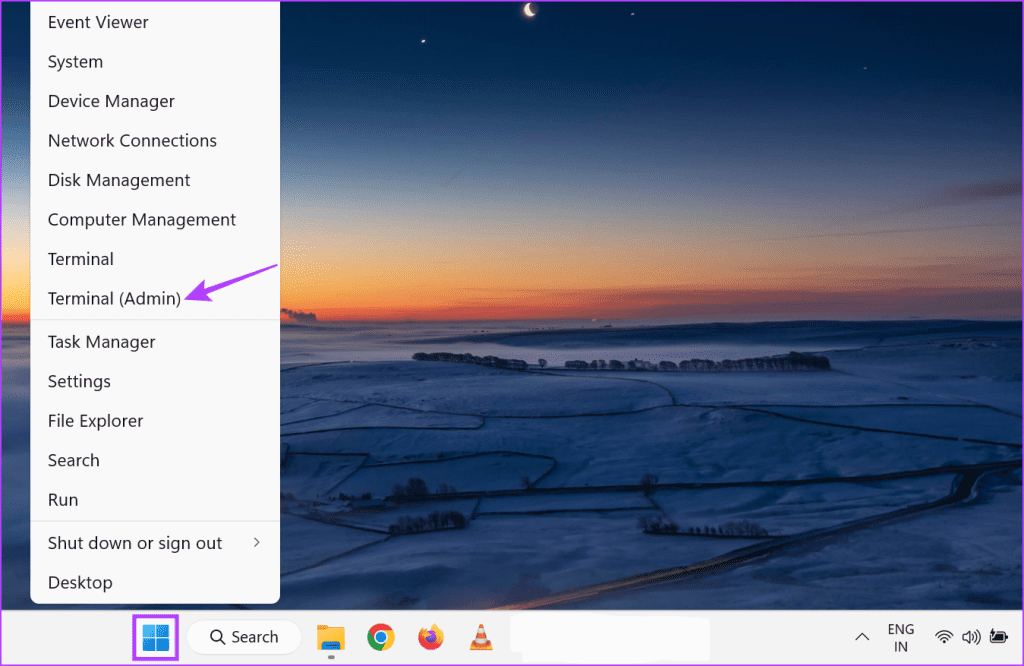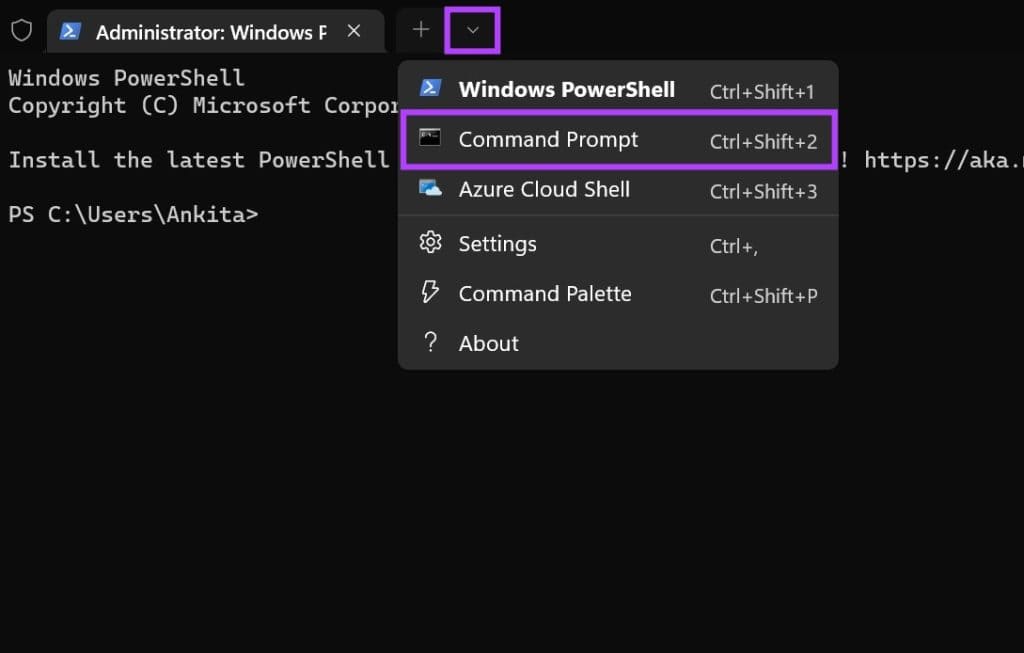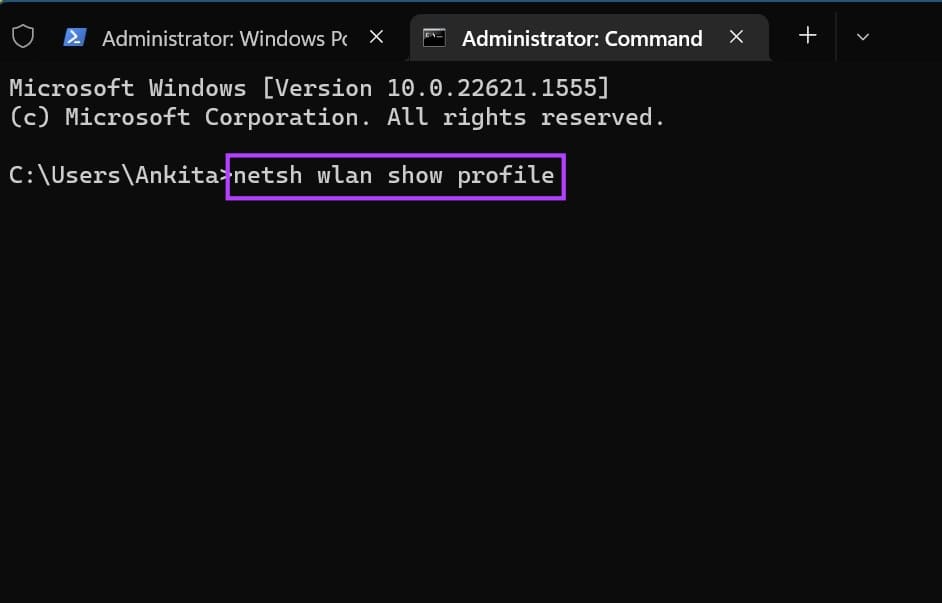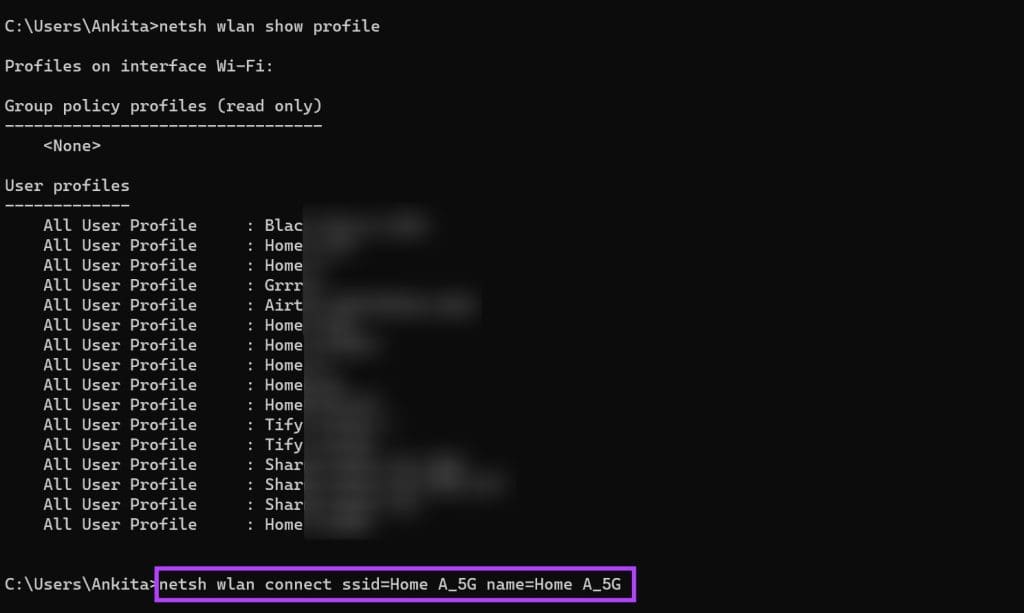4 طرق سهلة للاتصال بشبكة Wi-Fi على Windows 11
في حين أن توصيل جهاز Windows 11 بالإنترنت عبر كابل إيثرنت سهل ، فقد تصبح الأمور صعبة بعض الشيء إذا كنت تحاول الاتصال بالإنترنت عبر شبكة Wi-Fi. لذلك ، لتبسيط الأمور ، دعنا نلقي نظرة على أفضل أربع طرق للاتصال بشبكة Wi-Fi على نظام التشغيل Windows 11.
قبل الاتصال بشبكة Wi-Fi ، يجب عليك التأكد من أن جهازك يدعم Wi-Fi ، أي أنه يحتوي على محول شبكة مدمج فيه أو متصل به ومفتاح Wi-Fi قيد التشغيل ، إذا كان متاحًا. بالإضافة إلى ذلك ، إذا كانت قوة إشارة شبكة Wi-Fi ضعيفة ، فسيؤثر ذلك بشكل مباشر على سرعات الإنترنت بجهازك. في مثل هذه الحالة ، حاول استخدام موسعات Wi-Fi لتعزيز إشارة Wi-Fi.
بمجرد الانتهاء من ذلك ، يمكننا المضي قدمًا في توصيل Windows 11 بشبكة Wi-Fi المحددة باستخدام هذه الطرق الأربع السهلة.
1. اتصل يدويًا بـ WI-FI باستخدام إعدادات سريعة
أسهل طريقة للاتصال بأي شبكة Wi-Fi على Windows 11 هي استخدام قائمة الإعدادات السريعة. هنا ، يمكنك عرض جميع اتصالات Wi-Fi المتاحة حاليًا والاتصال بالاتصال الذي يتمتع بأفضل قوة إشارة وفقًا لذلك. إليك الطريقة.
الخطوة 1: في الزاوية اليمنى السفلية ، انقر فوق رمز الشبكة أو الصوت أو البطارية.
نصيحة: بدلاً من ذلك ، يمكنك أيضًا استخدام مفتاح Windows + اختصار لوحة المفاتيح لفتح الإعدادات السريعة.
الخطوة 2: هنا ، انقر فوق رمز السهم بجوار أيقونة Wi-Fi.
إلى الخطوة 3: من هذه القائمة ، انتقل إلى شبكة Wi-Fi المفضلة لديك. إذا كانت هذه هي المرة الأولى التي تتصل فيها بالشبكة ، فقد يُطلب منك إدخال كلمة المرور قبل المتابعة ، فأدخلها.
الخطوة 4: بمجرد الانتهاء ، انقر فوق اتصال.
نصيحة: يمكنك أيضًا تحديد خيار الاتصال تلقائيًا للتأكد من أن جهازك يتصل تلقائيًا بشبكة Wi-Fi المحددة عند بدء التشغيل.
بمجرد اتصال نظامك بشبكة Wi-Fi المحددة ، سيكون مرئيًا في شريط قائمة شريط المهام أيضًا. بالإضافة إلى ذلك ، إذا تم فصل جهازك عن شبكة Wi-Fi ، فيجب أن يكون مرئيًا أيضًا في رموز شريط المهام.
2. قم بتمكين WI-FI باستخدام قائمة الإعدادات
في حين أن طريقة تمكين Wi-Fi في Windows 11 من خلال تطبيق الإعدادات قد تتطلب بضع خطوات أخرى ، هنا تحصل على بعض الخيارات الإضافية مثل القدرة على تغيير ملف تعريف Wi-Fi وحتى إعداد قيود البيانات. دعونا نلقي نظرة خطوة بخطوة على كيفية القيام بذلك.
الخطوة 1: انقر بزر الماوس الأيمن فوق ابدأ وانقر فوق الإعدادات. بدلاً من ذلك ، استخدم اختصار Windows Key + I لفتح قائمة الإعدادات.
الخطوة 2: بعد ذلك ، انتقل إلى الشريط الجانبي للقائمة وانقر على “الشبكة والإنترنت”.
إلى الخطوة 3: هنا ، انقر فوق Wi-Fi.
الخطوة 4: بعد ذلك ، تأكد من تشغيل Wi-Fi وانقر على “إظهار الشبكات المتاحة”. سيؤدي هذا إلى توسيع القائمة وإظهار جميع شبكات Wi-Fi المتاحة حاليًا.
الخطوة 5: انتقل إلى الشبكة المطلوبة وانقر فوق اتصال.
إلى الخطوة 6: إذا كانت شبكة جديدة ، أدخل كلمة المرور وانقر فوق التالي.
انتظر حتى يقوم Windows بالتحقق من كلمة المرور والاتصال بشبكة Wi-Fi المحددة. بالإضافة إلى ذلك ، يمكنك أيضًا استخدام صفحة خصائص Wi-Fi لتغيير ملف تعريف شبكة Wi-Fi المتصلة. إليك الطريقة.
الخطوة 7: بمجرد توصيل الشبكة ، انقر فوق رمز الخصائص (i).
الخطوة 8: هنا ، حدد مربع “الاتصال تلقائيًا عندما تكون في النطاق” إذا كنت تريد إعطاء الأفضلية للشبكة المحددة والسماح لجهازك بالاتصال بها تلقائيًا متى كان في النطاق.
إلى الخطوة 9: إذا كنت تريد أن يكون جهازك قابلاً للاكتشاف للآخرين على هذه الشبكة ، فحدد خيار الشبكة الخاصة.
الخطوة 10: بالإضافة إلى ذلك ، إذا تم قياس الشبكة المحددة حاليًا أو كانت بها قيود على البيانات ، فقم بتشغيل تبديل الاتصال المقنن.
سيؤدي ذلك إلى تقليل استخدام البيانات لجميع التطبيقات والخدمات على جهازك وفقًا لذلك. على الرغم من أنك قد لا تزال بحاجة إلى إعداد قيود البيانات بشكل فردي في بعض التطبيقات.
3. استخدم لوحة التحكم للاتصال بشبكة WI-FI
على الرغم من أنه لا يمكنك توصيل Windows بشبكة Wi-Fi مباشرة باستخدام لوحة التحكم ، يمكنك الحصول عليها لفتح خيارات الإعدادات السريعة ثم تحديد الشبكة المفضلة لديك.
استخدم هذه الطريقة إذا تعذر عليك ، لسبب ما ، فتح قائمة الإعدادات السريعة مباشرة على جهازك. بالإضافة إلى ذلك ، ستتمكن من عرض خصائص حالة Wi-Fi من لوحة التحكم أيضًا. إليك الطريقة.
الخطوة 1: اذهب إلى البحث واكتب لوحة التحكم. ثم افتح التطبيق من نتائج البحث.
الخطوة 2: هنا ، انقر فوق “الشبكة والإنترنت”.
إلى الخطوة 3: بعد ذلك ، انقر فوق “الاتصال بشبكة”. سيؤدي هذا إلى فتح قائمة الإعدادات السريعة.
الخطوة 4: هنا ، انقر فوق الشبكة التي ترغب في الاتصال بها.
الخطوة 5: إذا كانت هذه هي شبكتك المفضلة ، فحدد خيار الاتصال تلقائيًا ثم انقر فوق اتصال.
بمجرد توصيل جهازك بشبكة Wi-Fi ، يمكنك بعد ذلك استخدام لوحة التحكم لعرض خصائص Wi-Fi. إليك الطريقة.
الخطوة 6: ارجع إلى لوحة التحكم وانقر على “مركز الشبكة والمشاركة”.
الخطوة 7: اذهب إلى Connections وانقر على اسم Wi-Fi الخاص بك.
سيؤدي هذا إلى فتح نافذة حالة Wi-Fi حيث ستتمكن من عرض خصائص Wi-Fi الإضافية باستخدام خيارات القائمة.
4. قم بتشغيل موجه الأوامر باستخدام WI-FI
قد يبدو استخدام موجه الأوامر للاتصال بشبكة Wi-Fi أمرًا سخيفًا ويتطلب الكثير من العمل ، ولكن هناك شيء واحد لا يمكنك إنكاره وهو أنه يعمل بالفعل. إذا كنت ترغب في استكشافه وتجربته ، فاتبع الخطوات التالية.
الخطوة 1: انقر بزر الماوس الأيمن على أيقونة Windows وانقر فوق Terminal (Admin). سيضمن هذا أن لديك حقوق المسؤول.
إذا طُلب منك ذلك ، فانقر فوق نعم للتأكيد قبل المتابعة.
الخطوة 2: هنا ، انقر فوق السهم لأسفل وحدد موجه الأوامر.
إلى الخطوة 3: بمجرد فتح موجه الأوامر ، اكتب الأمر أدناه واضغط على Enter.
netsh wlan show profile
سيؤدي هذا إلى فتح قائمة بشبكات Wi-Fi المتصلة مسبقًا وأسماء ملفات التعريف الخاصة بهم.
الخطوة 4: هنا ، قم بتأكيد ونسخ اسم الشبكة التي ترغب في الاتصال بها واكتب الأمر التالي.
netsh wlan connect ssid=YOUR-WIFI-SSID name=PROFILE-NAME
ملاحظة: استبدل Profile-Name باسم شبكتك اللاسلكية في الأمر أعلاه.
الخطوة 5: بعد ذلك ، اضغط على Enter لتنفيذ الأمر.
يجب أن يربط هذا Windows 11 بشبكة Wi-Fi المحددة.
أسئلة وأجوبة حول الاتصال بشبكة WI-FI على نظام Windows 11
1. هل يمكنك الاتصال بشبكة Wi-Fi بدون كلمة مرور؟
إذا كانت شبكة Wi-Fi التي تتصل بها لا تحتوي على كلمة مرور أو كانت شبكة Wi-Fi عامة مجانية الاستخدام ، فلن تحتاج إلى كلمة مرور للاتصال بالشبكة. ومع ذلك ، إذا كانت شبكة Wi-Fi الخاصة بك محمية بكلمة مرور ، فيمكنك الابتعاد عن عدم استخدام كلمة المرور إذا تم تمكين WPS على شبكتك. ابحث عن الشبكة باستخدام الطرق المذكورة أعلاه وانقر فوق اتصال. اضغط في نفس الوقت على زر WPS على جهاز التوجيه الخاص بك لمدة 2-3 ثوانٍ. عند المطالبة ، لا تدخل كلمة المرور وانتظر. سيمكن هذا جهازك من جلب كلمة المرور والتفاصيل الأخرى تلقائيًا ، وتوصيل جهازك بشبكة Wi-Fi المحددة دون استخدام كلمة مرور.
2. ماذا تفعل إذا لم يكن هناك خيار Wi-Fi في Windows 11؟
إذا كان جهازك لا يعرض رمز Wi-Fi ، فحاول إعادة تشغيل جهاز الكمبيوتر وجهاز توجيه Wi-Fi. لإعادة تشغيل جهاز الكمبيوتر الخاص بك ، انقر فوق ابدأ> الطاقة> إعادة التشغيل. في نفس الوقت ، قم بإيقاف تشغيل جهاز توجيه Wi-Fi وتشغيله. بمجرد إعادة تشغيل كلاهما ، تحقق مرة أخرى. إذا استمرت المشكلة ، فراجع دليلنا للحصول على مزيد من الطرق لإصلاح خيار Wi-Fi المفقود في Windows 11.
استخدم WI-FI على WINDOWS 11
الوصول إلى الإنترنت ضرورة اليوم. لذلك ، من الصواب أن تعرف جميع طرق الاتصال يدويًا بشبكة Wi-Fi على نظام التشغيل Windows 11 في حالة عدم عمل أحدها بشكل صحيح. يمكنك أيضًا الرجوع إلى مقالتنا الأخرى إذا كنت تواجه مشكلة في الوصول إلى صفحة تسجيل دخول Wi-Fi.