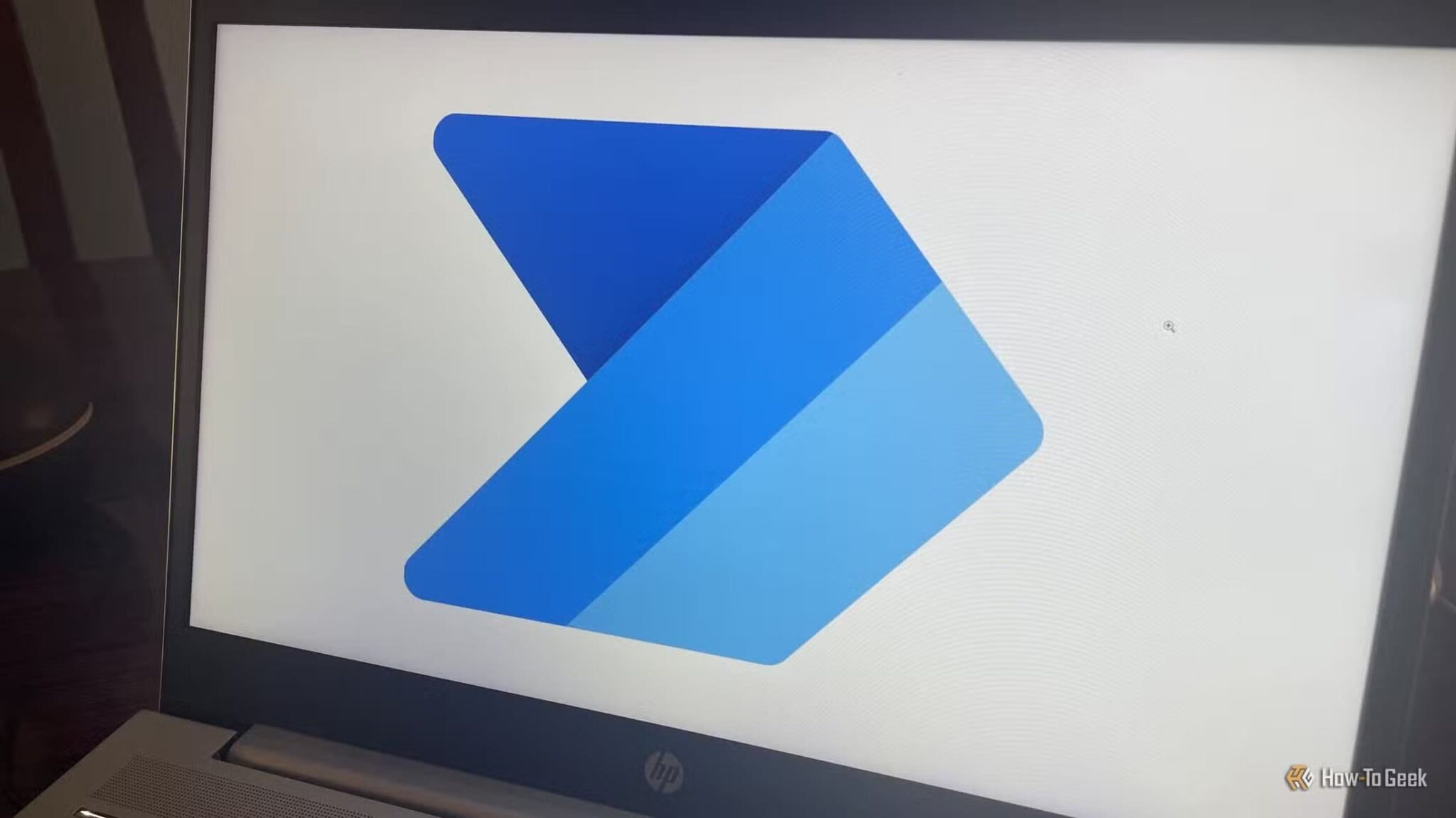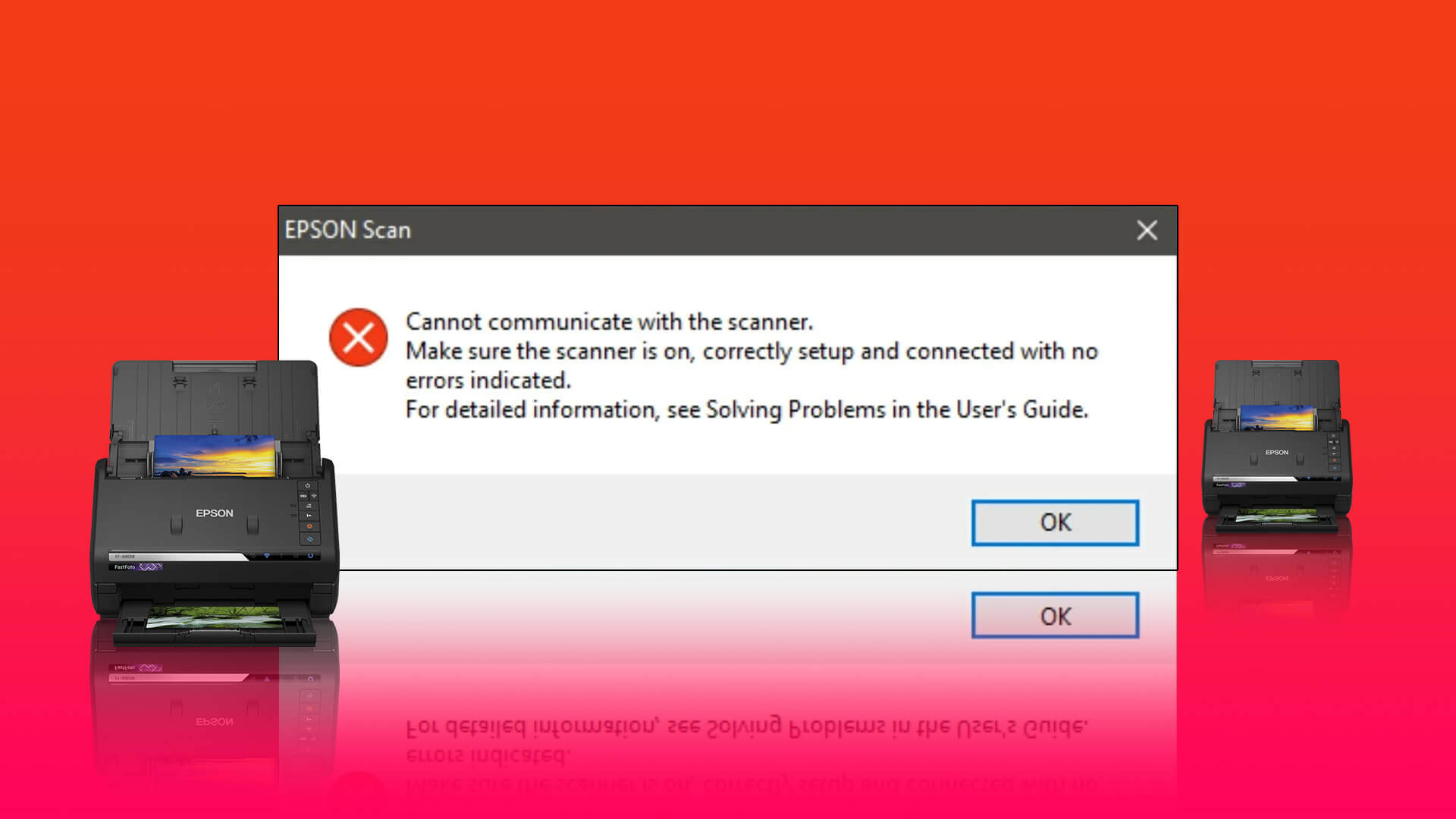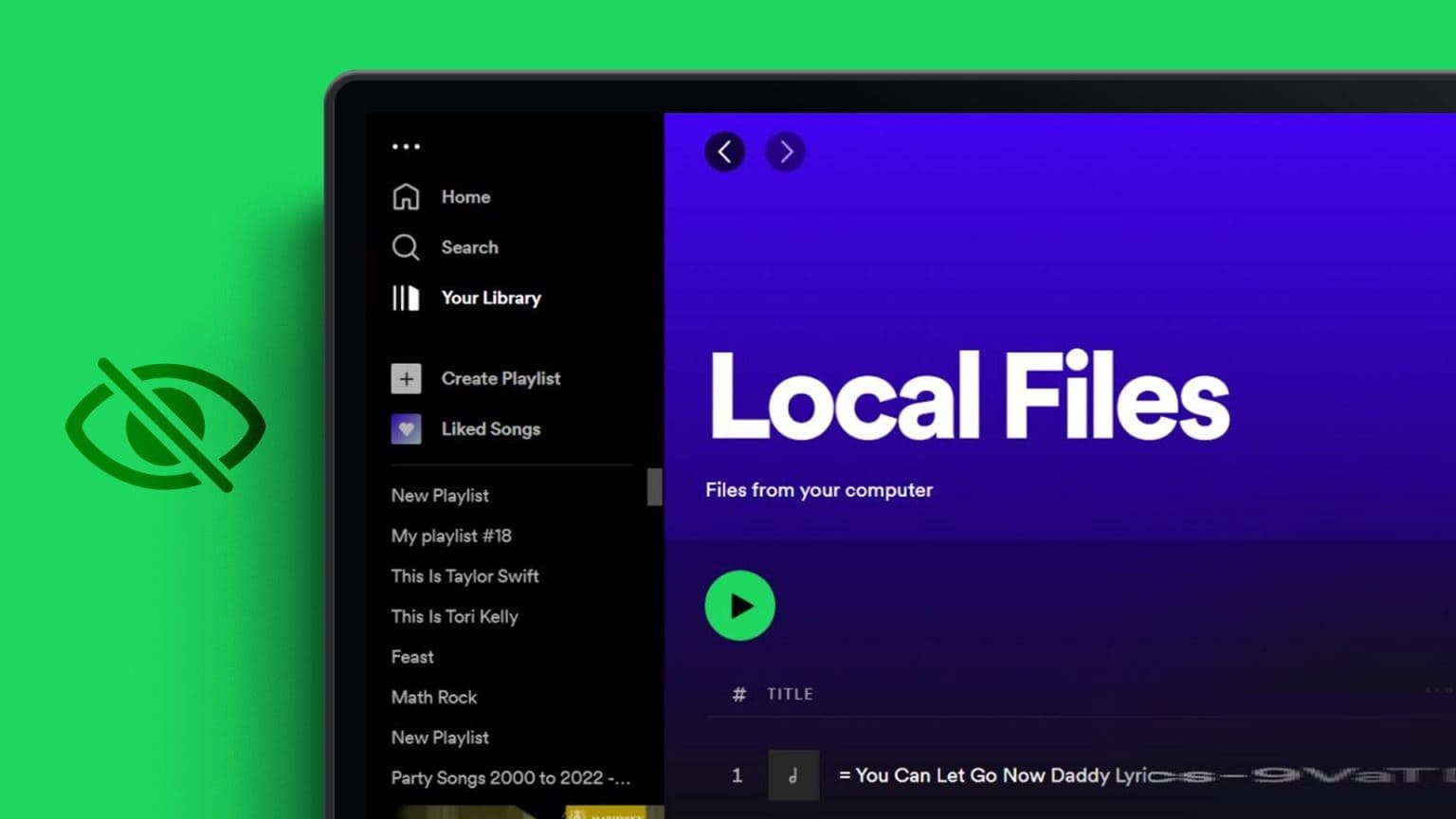بعد تثبيت Dropbox على جهاز الكمبيوتر الشخصي الذي يعمل بنظام Windows وإدخال بطاقة ذاكرة أو USB ، قد يسألك Windows عما إذا كنت تريد استيراد الصور ومقاطع الفيديو إلى Dropbox. إذا كان هذا يثير أعصابك ، فيمكنك تعطيله في الإعدادات. إليك الطريقة.
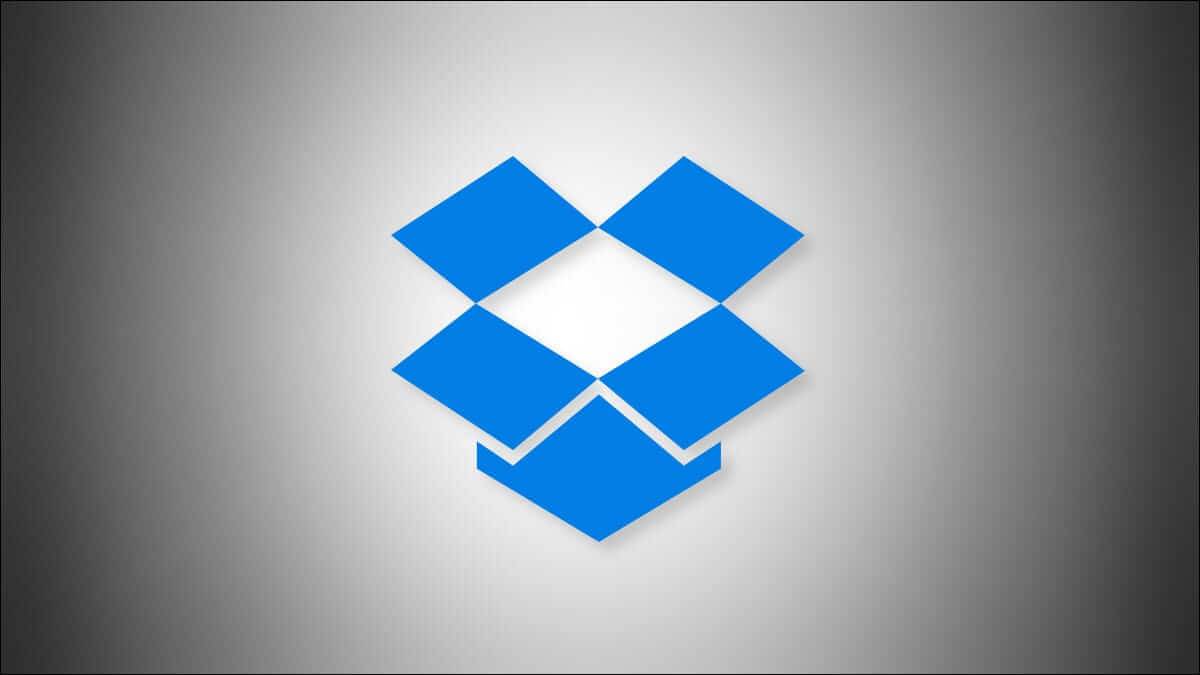
إن ميزة Windows 10 و Windows 11 التي تسمح لـ Dropbox بإزعاجك عند إدخال جهاز تخزين تسمى التشغيل التلقائي. لمنع Dropbox من استخدام التشغيل التلقائي ، نحتاج إلى تكوين التشغيل التلقائي في إعدادات Windows.
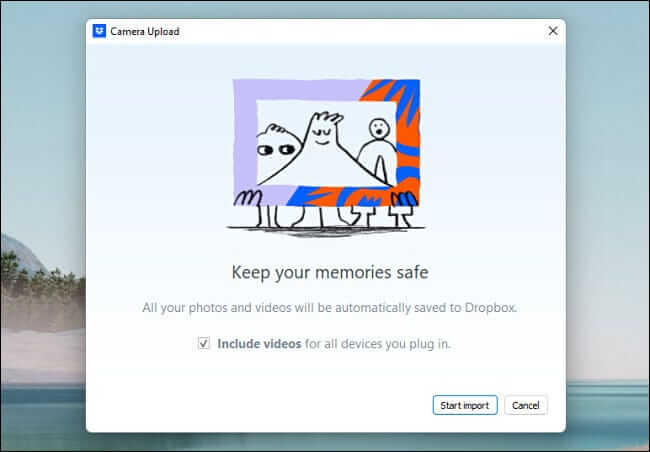
للبدء ، اضغط على Windows + i لفتح تطبيق الإعدادات. أو يمكنك النقر بزر الماوس الأيمن فوق قائمة ابدأ وتحديد “إعدادات” من القائمة.
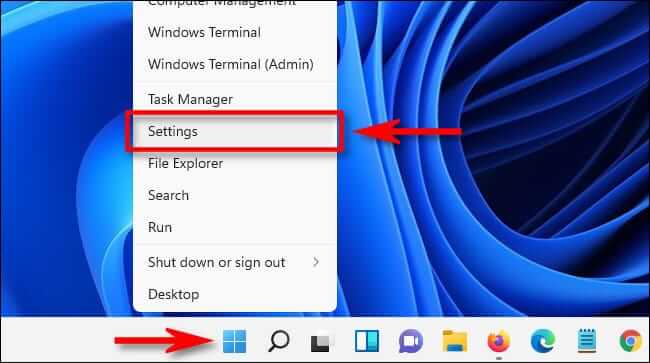
في إعدادات Windows 10 ، انقر على “الأجهزة” ، ثم حدد “التشغيل التلقائي“. في إعدادات Windows 11 ، انقر على Bluetooth والأجهزة في الشريط الجانبي ، ثم حدد “التشغيل التلقائي”.
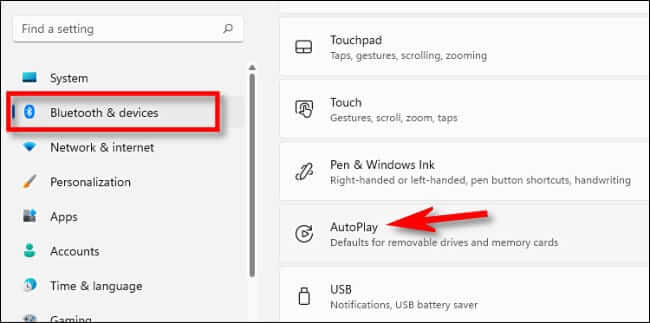
في إعدادات التشغيل التلقائي ، حدد موقع قسم “اختيار الإعدادات الافتراضية للتشغيل التلقائي“. ضمن “محرك الأقراص القابل للإزالة” ، انقر على القائمة المنسدلة وحدد أي خيار بخلاف “استيراد الصور ومقاطع الفيديو (Dropbox)”.
افعل الشيء نفسه مع القائمة المنسدلة “بطاقة الذاكرة”. انقر فوق القائمة وحدد أي خيار بخلاف “استيراد الصور ومقاطع الفيديو (Dropbox).” على سبيل المثال ، يمكنك تحديد “اسألني كل مرة” أو “عدم اتخاذ أي إجراء”.
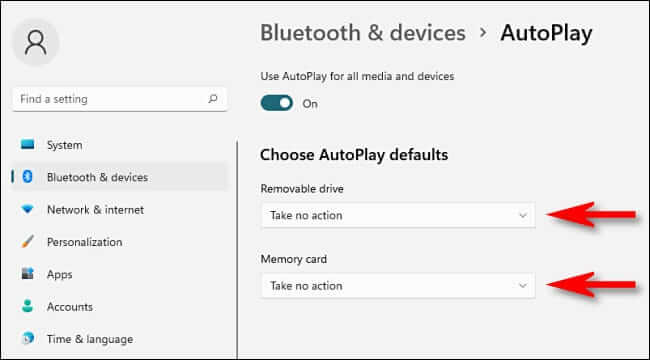
اختياريًا ، يمكنك تعطيل التشغيل التلقائي تمامًا في هذه الصفحة عن طريق قلب المفتاح الموجود بجوار “استخدام التشغيل التلقائي لجميع الوسائط والأجهزة” إلى “إيقاف التشغيل”. لكنك لست بحاجة إلى القيام بذلك إلا إذا كنت لا تريد أن يسألك Windows مطلقًا عما يجب أن تفعله ببطاقات الذاكرة وأجهزة التخزين التي تم إدخالها.
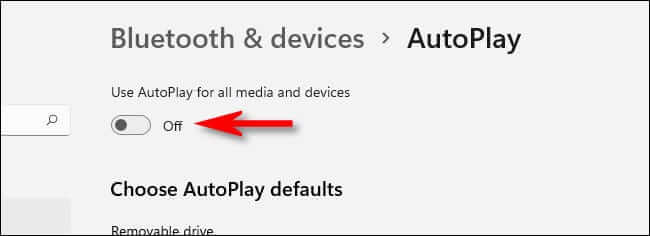
عندما تكون جاهزًا ، أغلق “الإعدادات”. في المرة التالية التي تقوم فيها بإدخال بطاقة ذاكرة أو محرك أقراص USB ، لن يزعجك Dropbox بشأن استيراد الصور ومقاطع الفيديو بعد الآن. حظا طيبا وفقك الله!