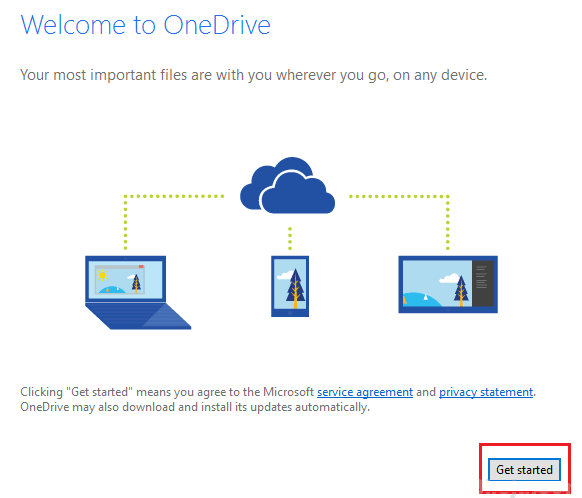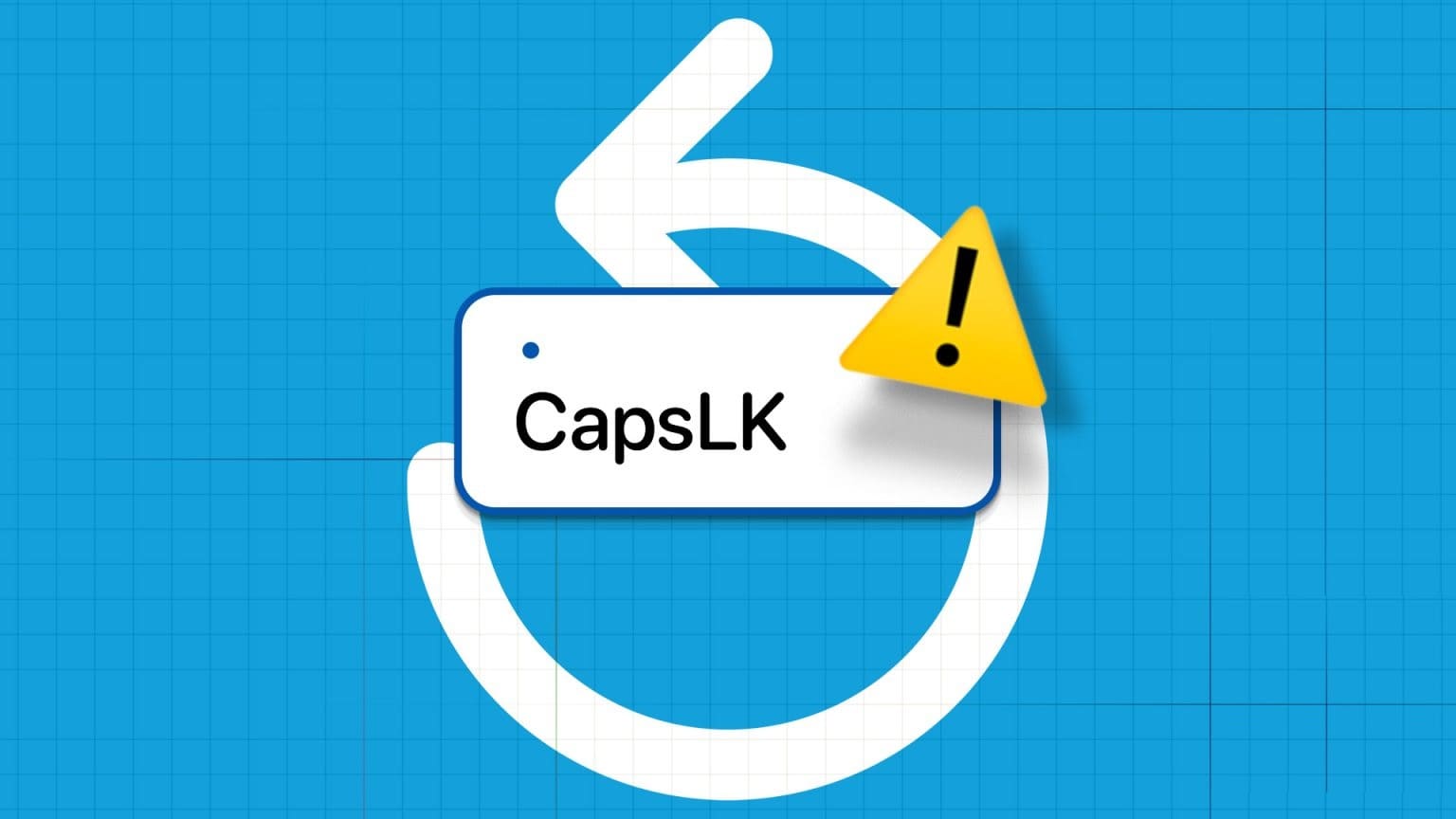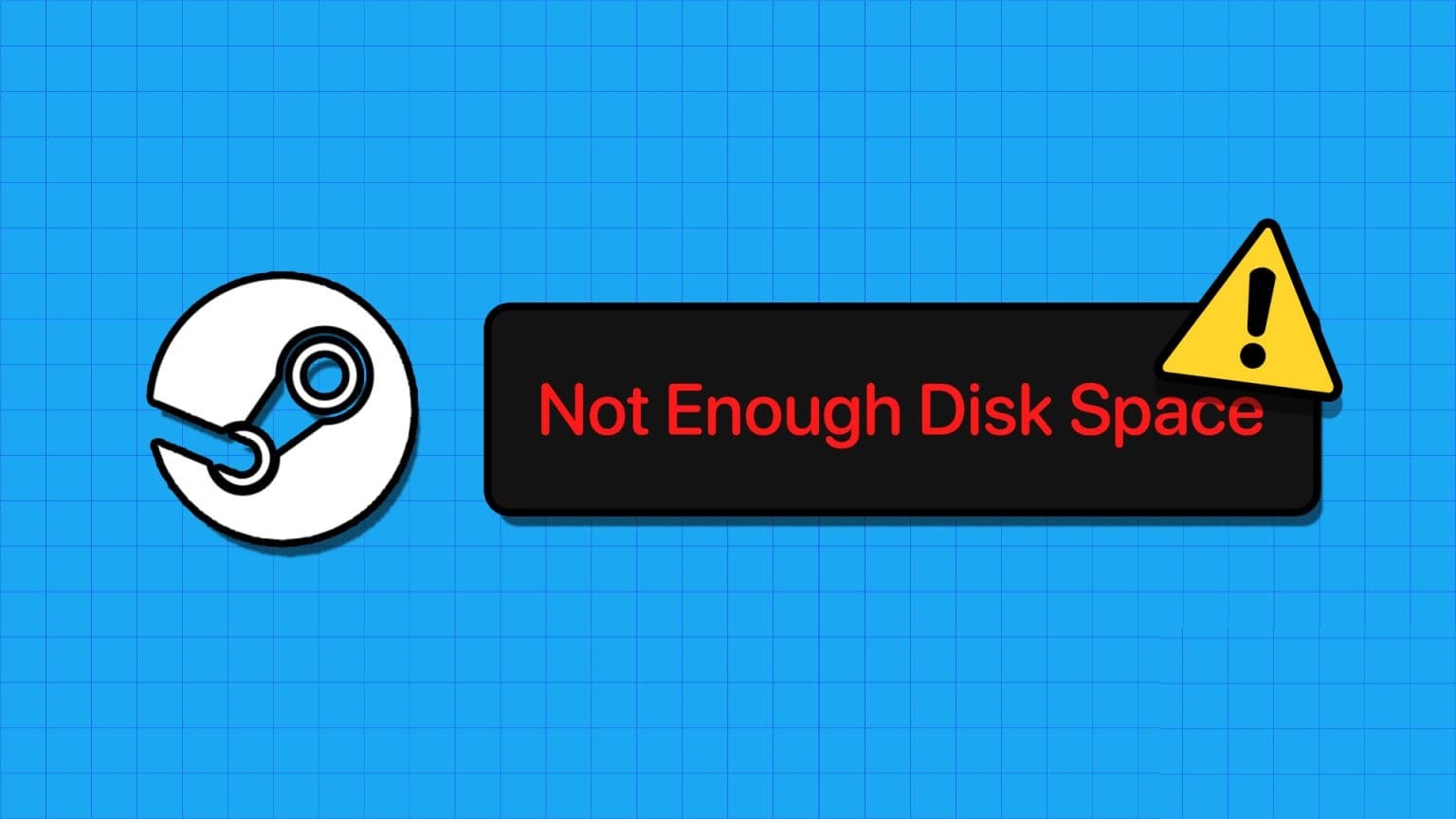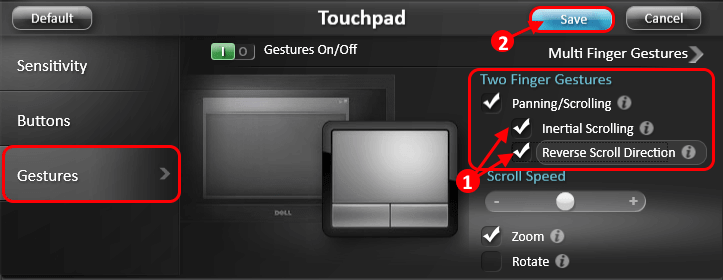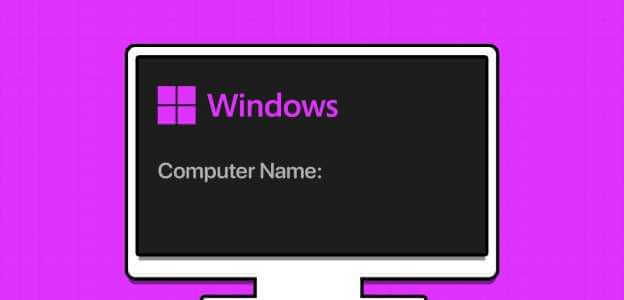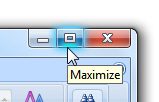في نظام التشغيل Windows ، رأينا واستخدمنا ثلاثة خيارات للطاقة: وضع السكون وإيقاف التشغيل وإعادة التشغيل. وضع السكون هو وضع فعال لتوفير الطاقة أثناء عدم عملك في نظامك ، ولكنك ستستمر في العمل بعد فترة قصيرة. يتوفر خيار طاقة آخر مشابه يسمى الإسبات Hibernate متاح في Windows 11. يتم تعطيل هذا الخيار افتراضيًا ويكون مخفيًا خلف قوائم مختلفة. إنها تحقق نفس الأهداف التي يحققها وضع السكون ، على الرغم من أنها ليست متطابقة. لن يشرح هذا المنشور فقط كيفية تمكين أو تعطيل وضع الإسبات في نظام التشغيل Windows 11 دون عناء ، ولكن أيضًا مناقشة أوجه التشابه بين الوضعين.
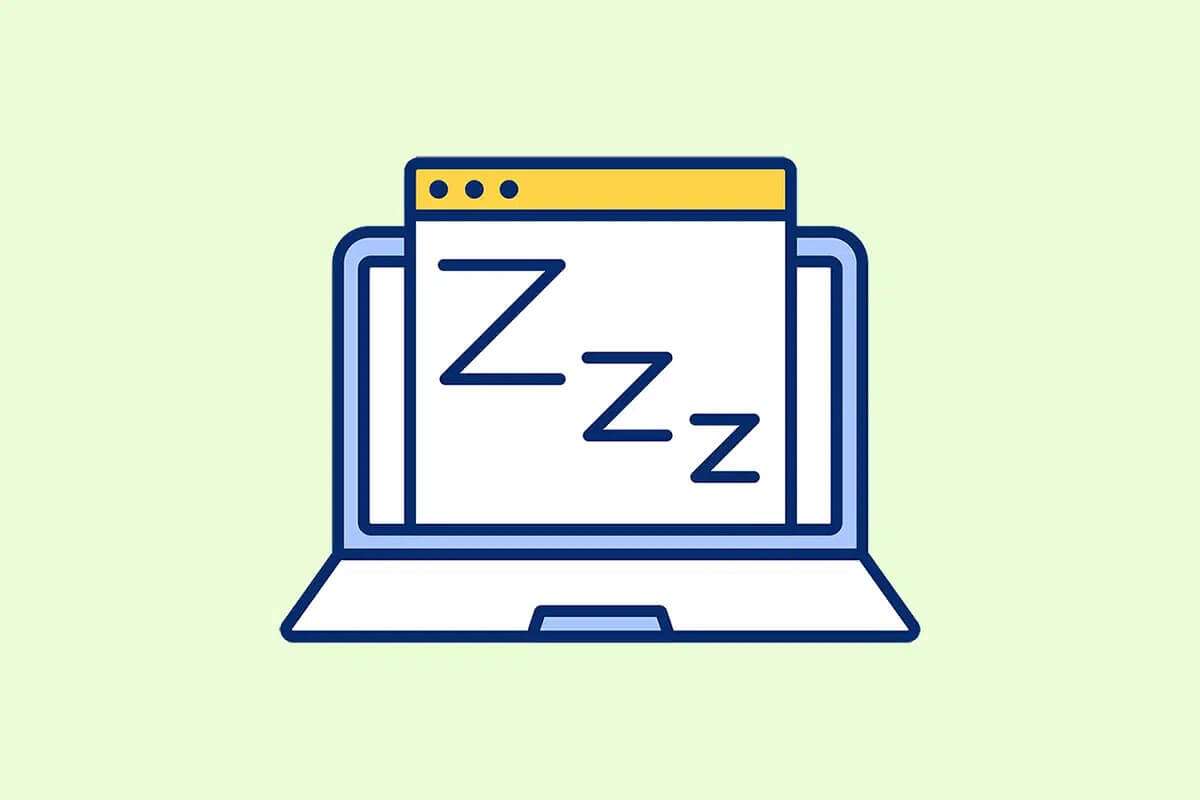
كيفية تمكين وضع الإسبات في Windows 11
يمكن أن تكون هناك حالات عندما تعمل مع العديد من الملفات أو التطبيقات على جهاز الكمبيوتر الخاص بك وتحتاج إلى الابتعاد لسبب ما.
- في مثل هذه الحالات ، يمكنك استخدام خيار السكون ، والذي يسمح لك بإيقاف تشغيل جهاز الكمبيوتر الخاص بك جزئيًا ، وبالتالي توفير البطارية والطاقة. علاوة على ذلك ، فإنه يسمح لك بالاستئناف من حيث توقفت بالضبط.
- ومع ذلك ، يمكنك أيضًا استخدام خيار الإسبات لإيقاف تشغيل النظام الخاص بك والاستئناف عند بدء تشغيل جهاز الكمبيوتر الخاص بك مرة أخرى. يمكنك تمكين هذا الخيار من لوحة تحكم Windows.
الهدف من استخدام خيارات الطاقة Hibernate و Sleep مشابه جدًا. نتيجة لذلك ، قد يبدو محيرا. قد يتساءل الكثيرون عن سبب توفير خيار الإسبات عندما يكون وضع السكون موجودًا بالفعل. هذا هو السبب في أنه من الضروري فهم أوجه التشابه والتمييز بين الاثنين.
أوجه التشابه: وضع الإسبات ووضع السكون
فيما يلي أوجه التشابه بين وضع الإسبات والسكون:
- كلاهما وضعان لتوفير الطاقة أو وضع الاستعداد لجهاز الكمبيوتر الخاص بك.
- إنها تسمح لك بإغلاق جهاز الكمبيوتر الخاص بك جزئيًا مع الحفاظ على كل ما كنت تعمل عليه سليمًا.
- في هذه الأوضاع ، ستتوقف معظم الوظائف.
الاختلافات: وضع الإسبات ووضع السكون
الآن ، بعد أن عرفت أوجه التشابه بين هذه الأوضاع ، هناك بعض الاختلافات الجديرة بالملاحظة أيضًا:
وضع الإسبات
- يقوم بتخزين التطبيقات قيد التشغيل أو فتح الملفات على جهاز التخزين الأساسي ، مثل HDD أو SDD.
- لا يوجد استهلاك للطاقة تقريبًا في وضع الإسبات.
- يعد التمهيد أبطأ مقارنة بوضع السكون.
- يمكنك استخدام وضع الإسبات عندما تكون بعيدًا عن جهاز الكمبيوتر الخاص بك لأكثر من ساعة أو ساعتين.
وضع السكون
- يقوم بتخزين كل شيء في ذاكرة الوصول العشوائي بدلاً من محرك التخزين الأساسي.
- يوجد استهلاك طاقة أقل نسبيًا ولكن أكثر من وضع الإسبات.
- التمهيد أسرع بكثير من وضع الإسبات.
- يمكنك استخدام وضع السكون عندما تكون بعيدًا عن الكمبيوتر لفترة قصيرة ، مثل 15-30 دقيقة.
كيفية تمكين خيار الطاقة في وضع الإسبات في نظام التشغيل Windows 11
اتبع هذه الخطوات لتمكين خيار الطاقة في وضع الإسبات على نظام التشغيل Windows 11:
1. انقر فوق رمز البحث واكتب لوحة التحكم. ثم انقر فوق فتح.
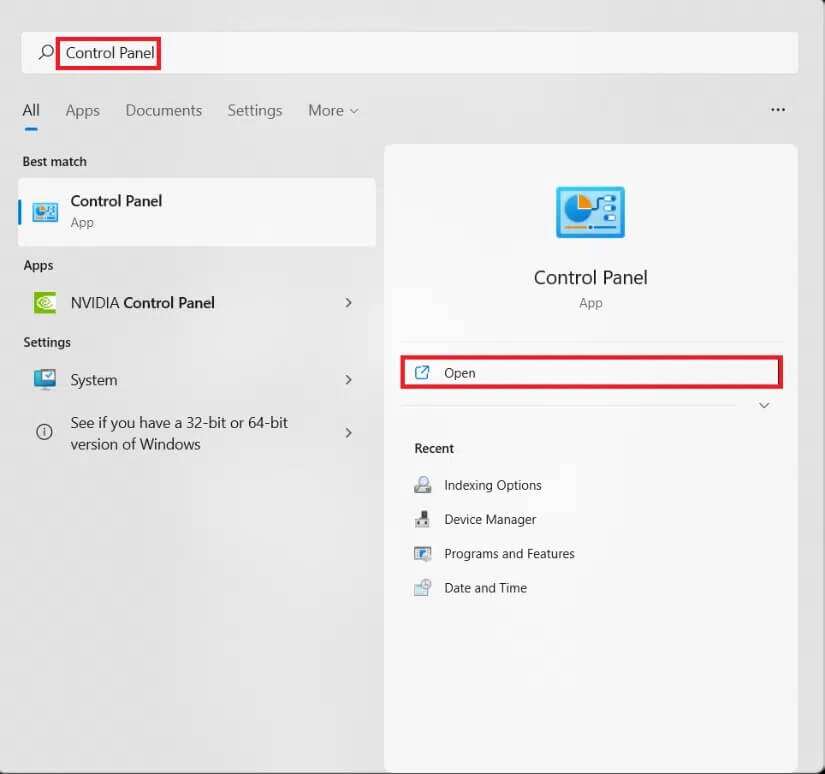
2. قم بتعيين العرض حسب:> الفئة ، ثم انقر فوق الأجهزة والصوت.
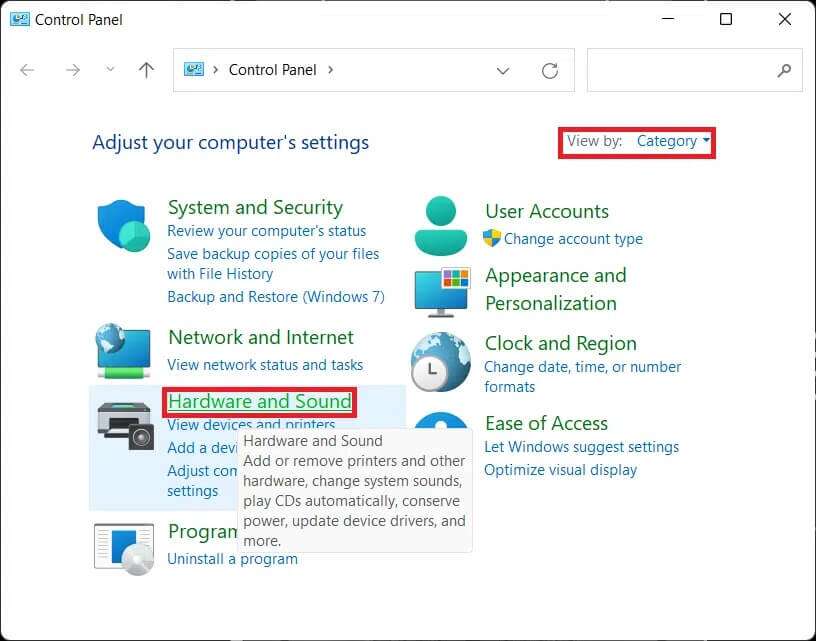
3. الآن ، انقر فوق “خيارات الطاقة“.
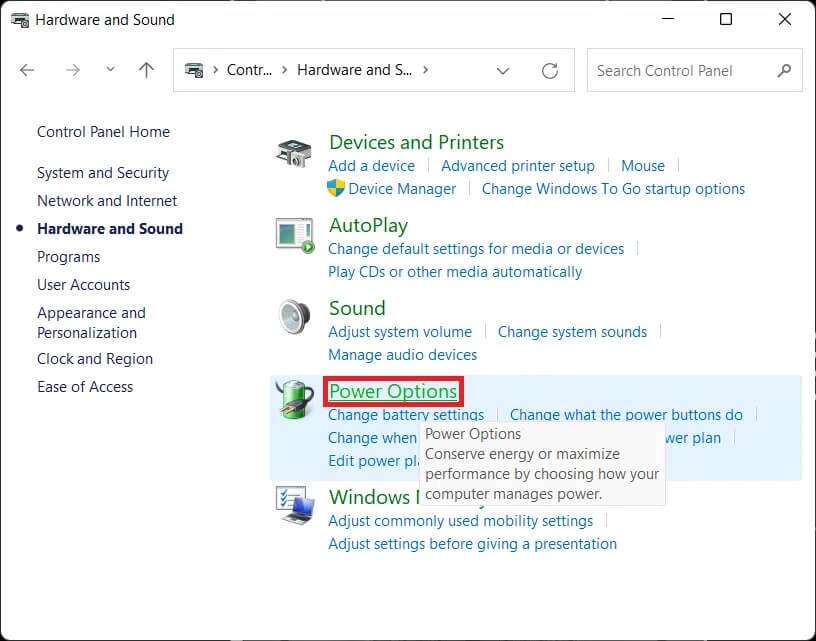
4. ثم حدد خيار “اختيار ما يفعله زر الطاقة” في الجزء الأيمن.
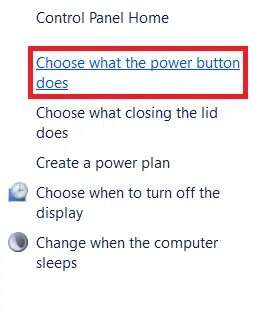
5. في نافذة System Settings (إعدادات النظام) ، سترى Hibernate (الإسبات) ضمن إعدادات إيقاف التشغيل (Shutdown settings). ومع ذلك ، يتم تعطيله افتراضيًا ، وبالتالي لن تتمكن من بدء تشغيله حتى الآن.
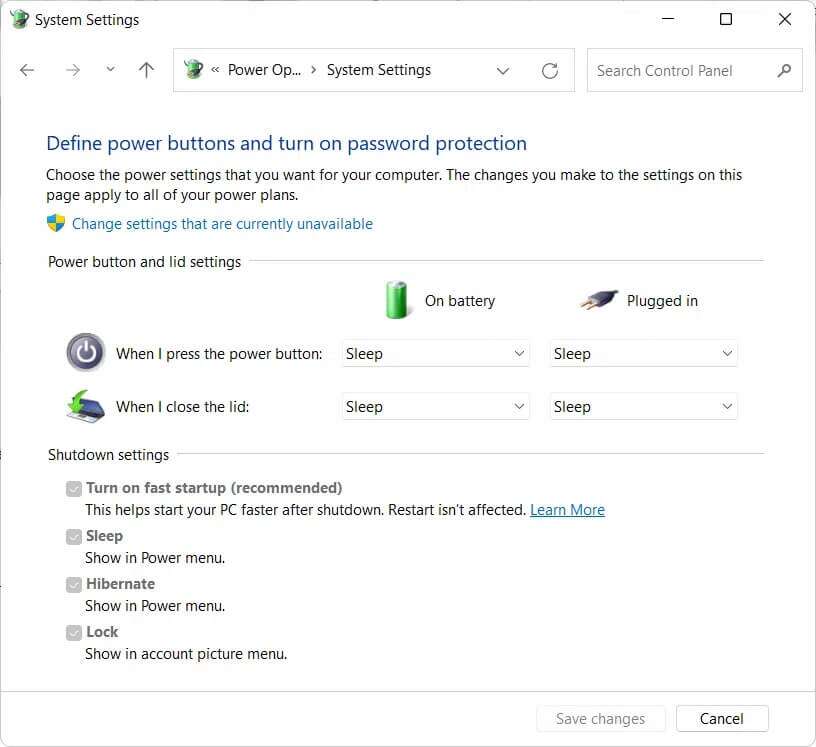
6. انقر فوق ارتباط تغيير الإعدادات غير المتاحة حاليًا للوصول إلى قسم إعدادات إيقاف التشغيل.
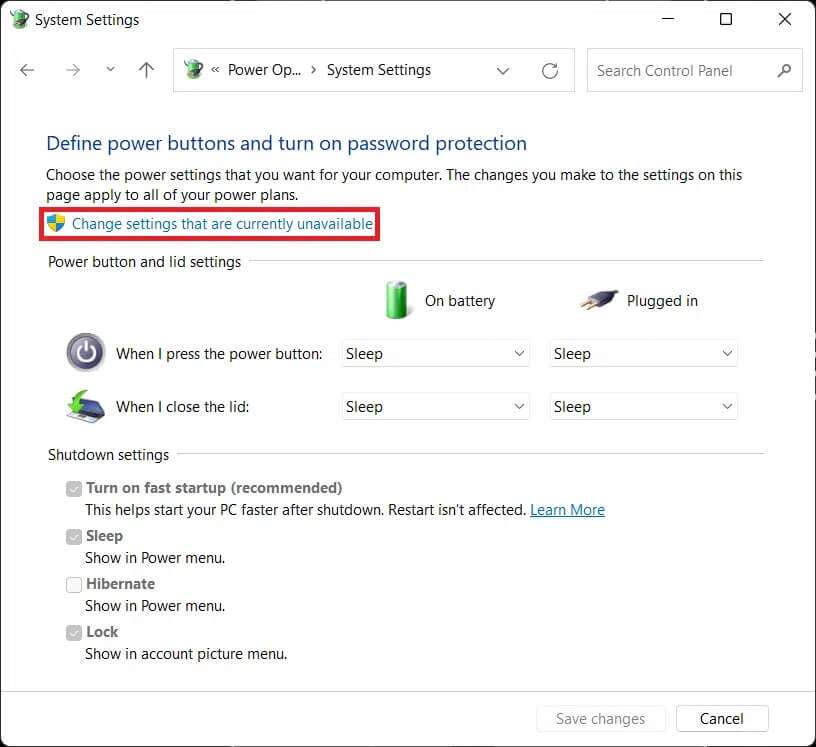
7. حدد المربع الخاص بـ Hibernate وانقر فوق حفظ التغييرات ، كما هو موضح أدناه.
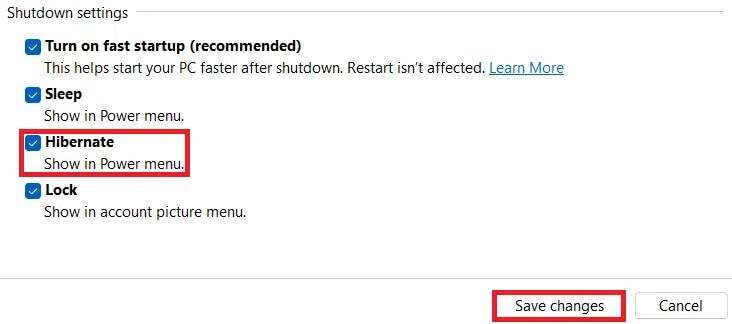
هنا ، ستتمكن من الوصول إلى خيار Hibernate في قائمة خيارات الطاقة ، كما هو موضح.
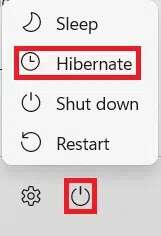
كيفية إيقاف تشغيل خيار الطاقة في وضع الإسبات في نظام التشغيل Windows 11
فيما يلي خطوات تعطيل خيار الطاقة في وضع الإسبات على أجهزة الكمبيوتر التي تعمل بنظام Windows 11:
1. ابدأ لوحة التحكم. انتقل إلى الأجهزة والصوت> خيارات الطاقة> اختر ما يفعله زر الطاقة سابقًا.
2. انقر فوق تغيير الإعدادات غير المتوفرة حاليًا كما هو موضح.
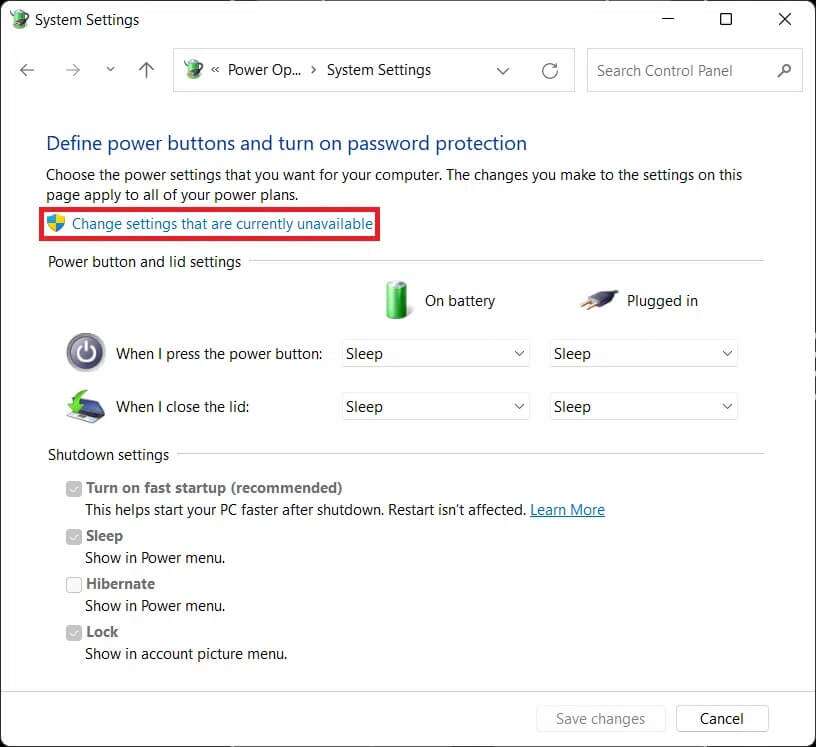
3. قم بإلغاء تحديد الخيار Hibernate (الإسبات) وانقر فوق الزر Save Changes (حفظ التغييرات).
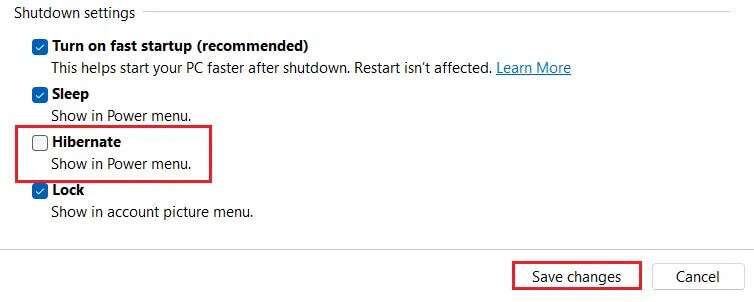
نأمل أن تكون هذه المقالة مثيرة للاهتمام ومفيدة حول كيفية تمكين وتعطيل وضع الإسبات Windows 11. يمكنك إرسال اقتراحاتك واستفساراتك في قسم التعليقات أدناه. نود معرفة الموضوع الذي تريد منا استكشافه بعد ذلك.