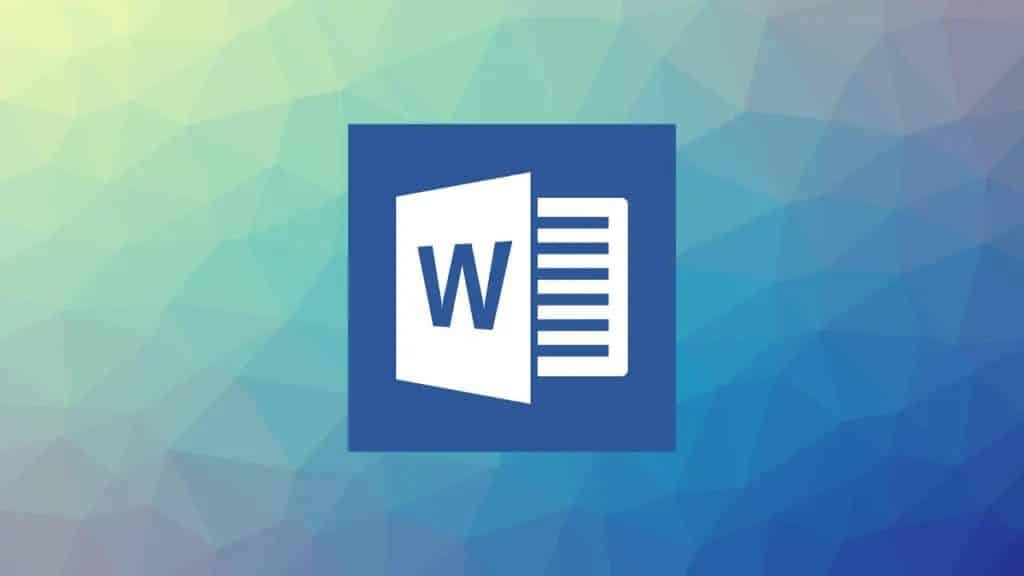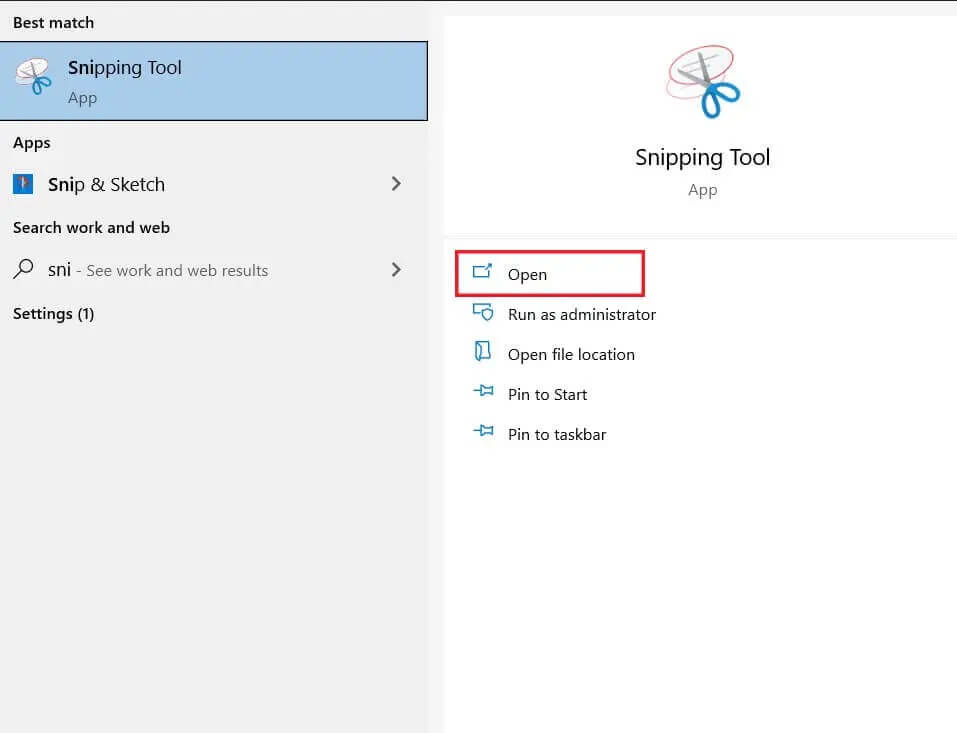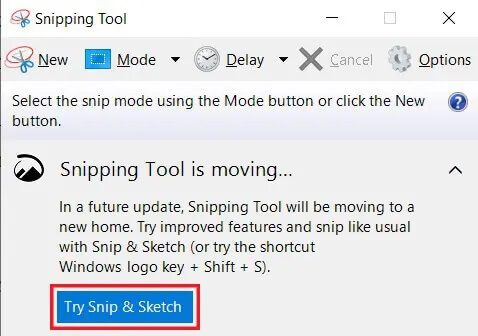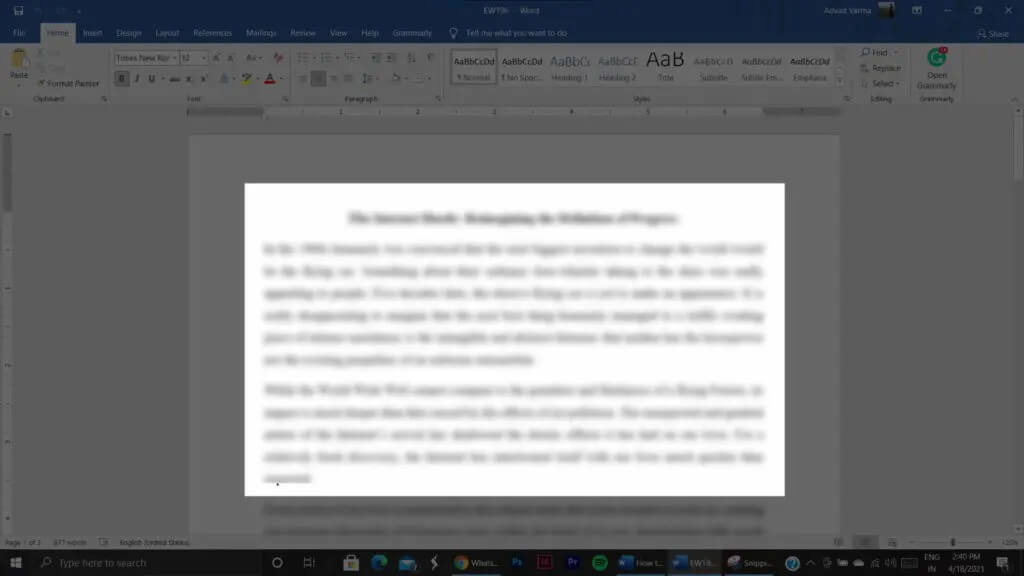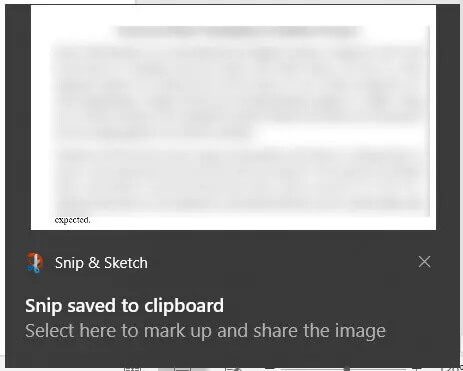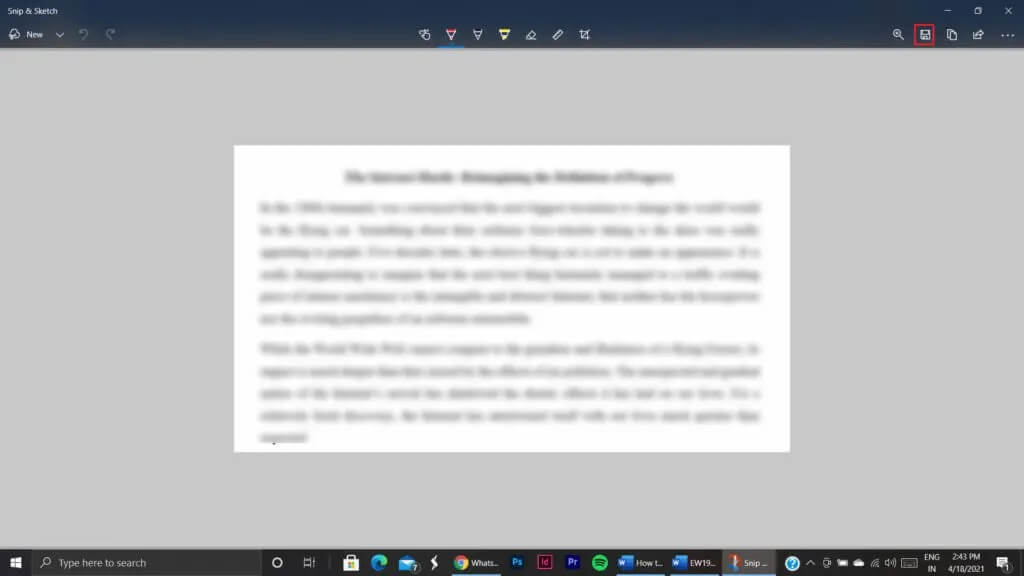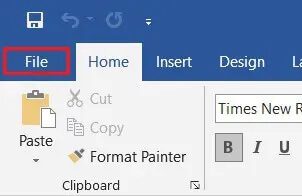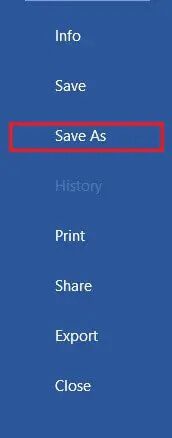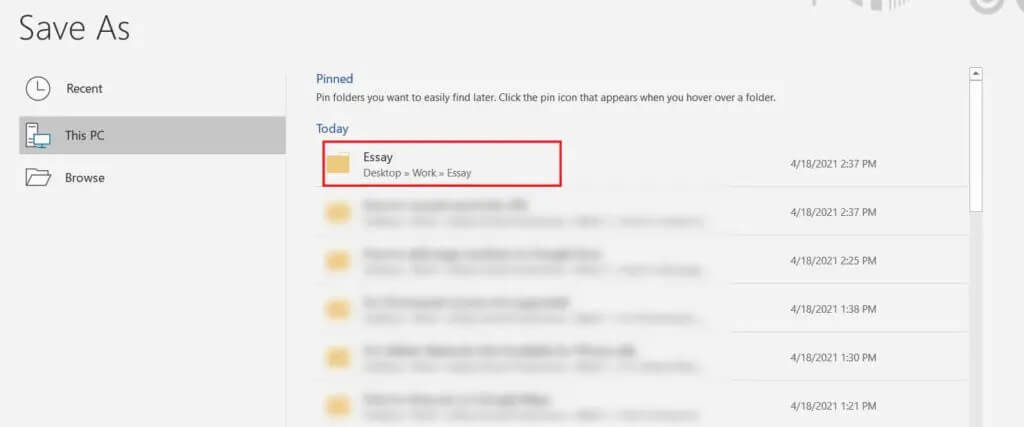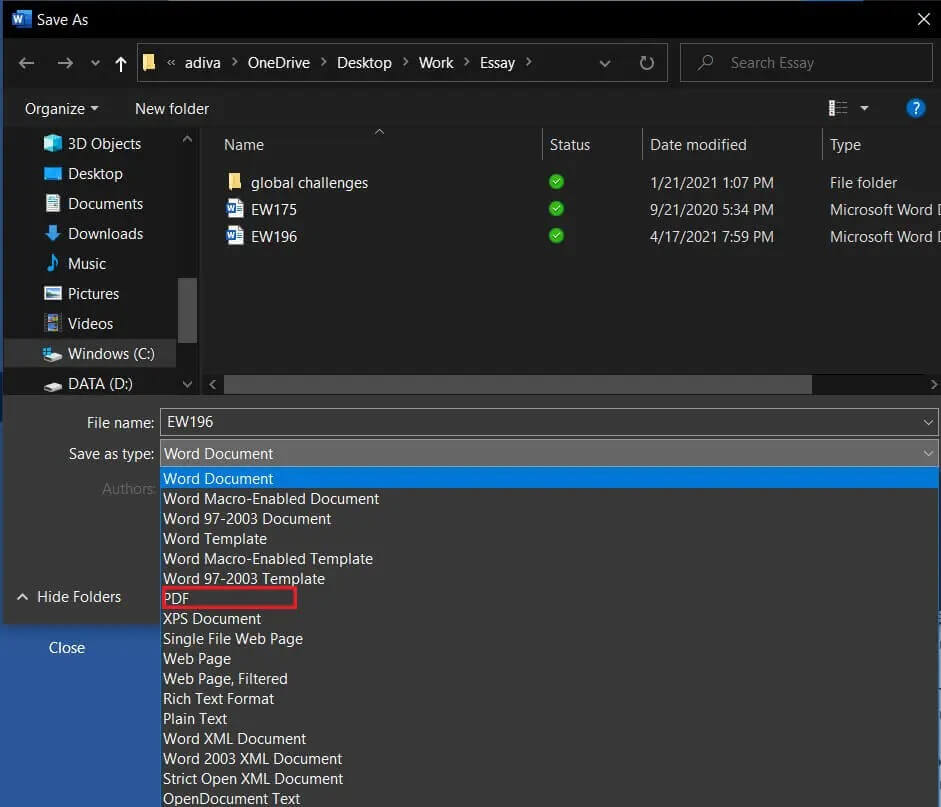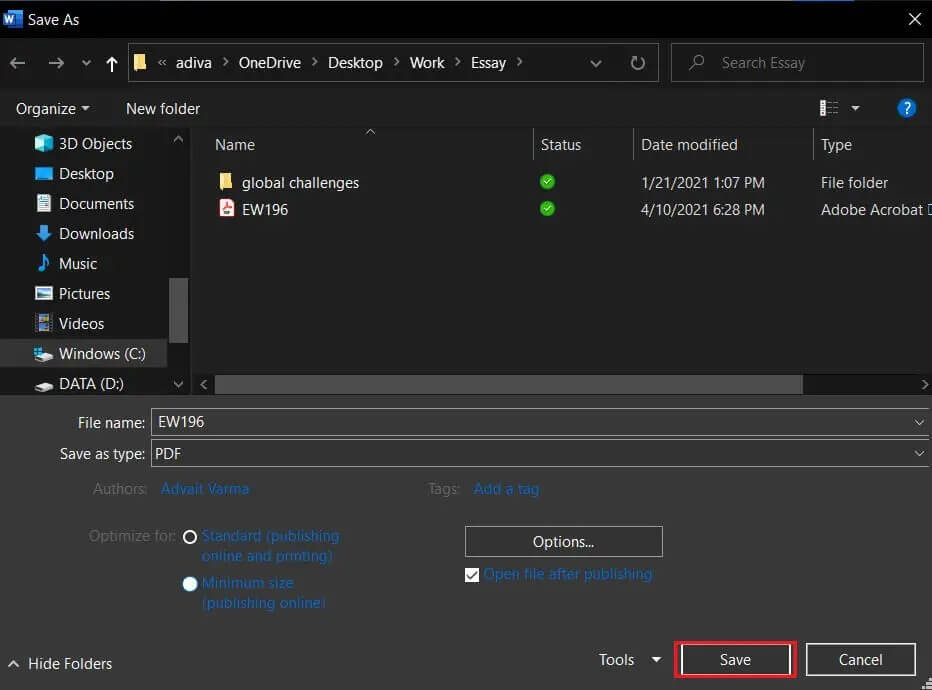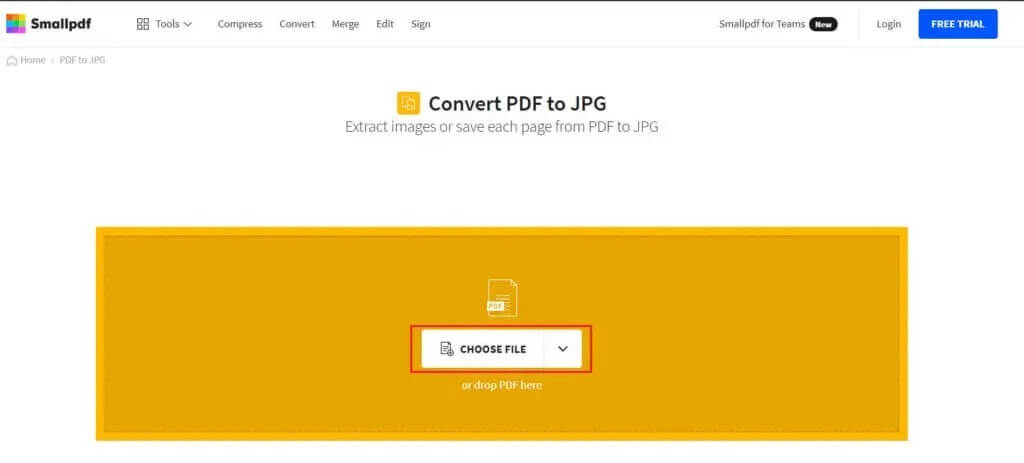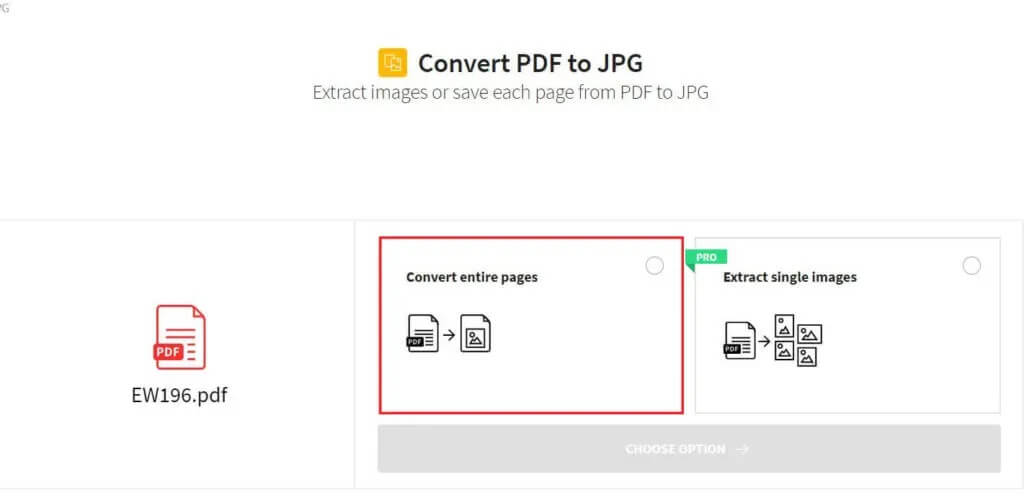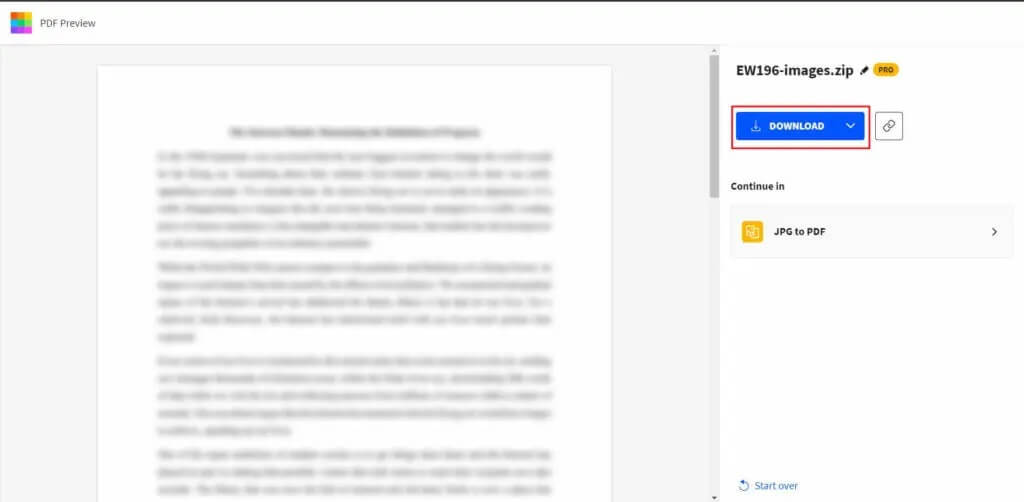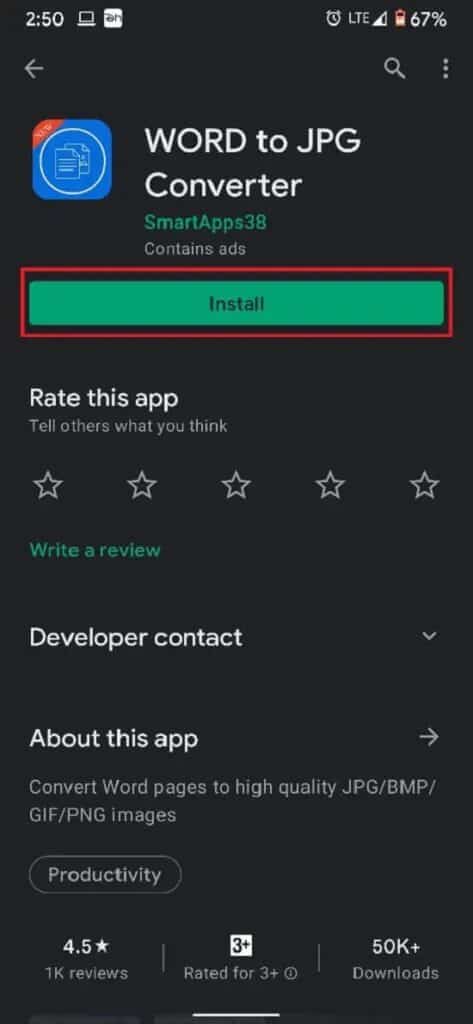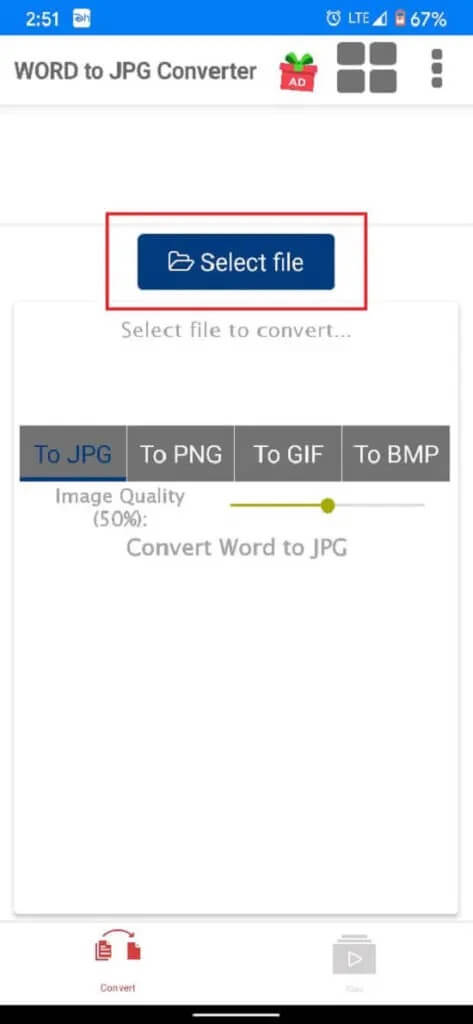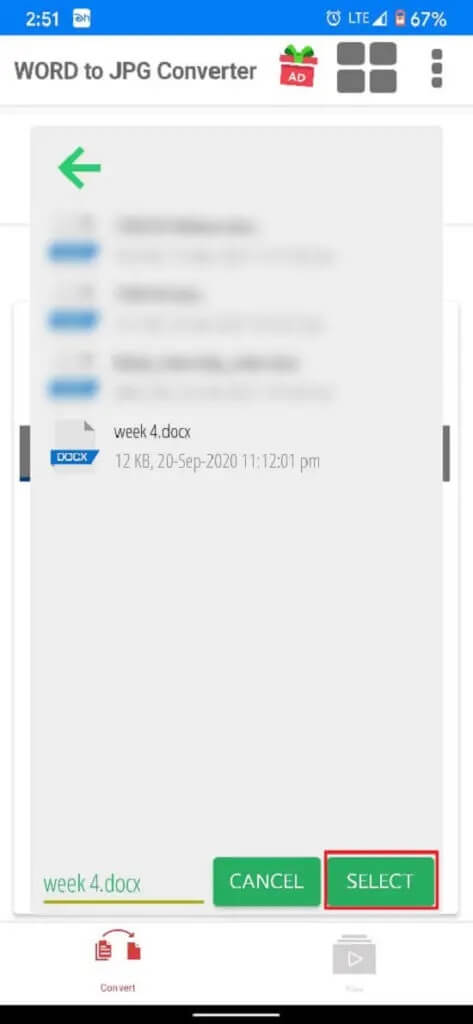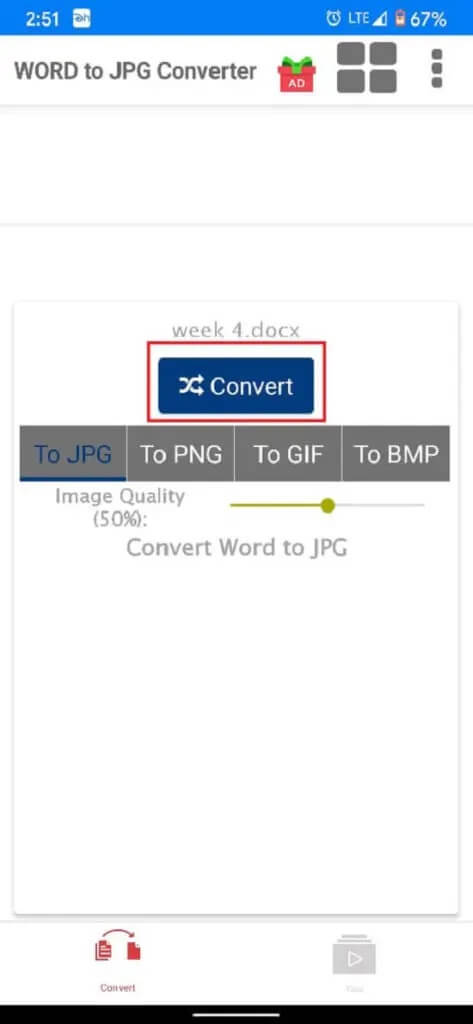كيفية تحويل Word إلى JPEG
أصبح Microsoft Word النظام الأساسي المفضل لإنشاء ملفات Docx وتحريرها. بينما يحتوي برنامج تحرير النص على مجموعة متنوعة من السمات الرائعة التي جذبت العديد من المستخدمين على مر السنين ، إلا أن هناك ميزة واحدة لم تظهر بعد. لا يمكن لمستخدمي Word تحويل مستنداتهم إلى JPEG مباشرة. إذا كنت منزعجًا من هذه المشكلة ، فاقرأ مسبقًا لفهم كيفية تحويل Word إلى JPEG.
3 طرق لتحويل Word إلى JPEG
لماذا تحويل Word إلى JPEG؟
تعد مستندات Word طريقة رائعة لمشاركة المعرفة والنص ، ومع ذلك ، فهي مفيدة فقط إذا كان لدى المستلم برنامج يمكنه قراءة ملفات docx. في ظل هذه الظروف ، فإن مشاركة JPEG تجعل من السهل للغاية على المستخدم قراءة النص. علاوة على ذلك ، فإن تحويل مستند Word الخاص بك إلى صورة JPEG يجعل من المستحيل على الأشخاص نسخ النص أو إجراء أي أشكال تحرير أخرى. يصبح النص مقاومًا للتحرير تمامًا ولا يمكن عرضه إلا كصورة. مع ذلك ، إليك دليل لمساعدتك في معرفة كيفية تغيير مستند Word إلى تنسيق JPEG.
الطريقة 1: استخدم ميزة أداة القطع في Windows
تعتبر أداة Windows Snipping Tool أو تطبيق Snip and Sketch ميزة رائعة تتيح للمستخدمين تحديد منطقة معينة في شاشتهم وحفظها كصورة. تشبه هذه الميزة لقطات الشاشة ولكنها توفر المزيد من الخيارات لتحرير الصورة قبل حفظها. إذا كان مستند Word الخاص بك يتكون من بضع صفحات فقط ، فيمكنك تحويل Word إلى JPEG باستخدام أداة Windows Snipping Tool.
1. افتح مستند Word الذي تريد تحويله.
2. انقر فوق شريط بحث Windows ، بجوار قائمة ابدأ وابحث عن أداة القطع.
3. انقر فوق التطبيق لفتحه ثم انقر فوق “تجربة Snip and Sketch” لتفعيل الميزة.
4. بدلاً من ذلك ، يمكنك الضغط على أزرار Shift Key + Windows + S لتنشيط أداة القطع.
5. بمجرد التفعيل ، ستصبح شاشتك خافتة وسيظهر مؤشر. اسحب المؤشر فوق منطقة الشاشة التي تريد تحويلها إلى صورة.
6. بعد تحديد المنطقة ، اترك الماوس وستتم معالجة الصورة.
7. سيظهر إشعار في أسفل اليمين لإعلامك بأن الصورة قد تم حفظها في الحافظة ، انقر فوق الإخطار لتحرير الصورة.
8. هنا ، يمكنك تحرير الصورة بناءً على تفضيلاتك. يمكنك اقتصاص الصورة وإبرازها والكتابة عليها.
9. بمجرد الانتهاء من إجراء جميع التعديلات ، انقر فوق رمز “حفظ” الذي يشبه القرص المرن في الزاوية اليمنى العليا من الشاشة.
10. ستظهر نافذة تطلب منك تحديد المجلد الوجهة للصورة. هنا ، انقر فوق القائمة المنسدلة “حفظ كنوع” وحدد JPG. يمكنك بعد ذلك تسمية الصورة بناءً على تفضيلاتك.
11. بمجرد الانتهاء ، انقر فوق “حفظ” وستكون قد نجحت في حفظ مستند Word كملف صورة JPEG.
الطريقة 2: تصدير المستند بتنسيق PDF ثم التغيير إلى JPEG
بينما لا تزال ميزة تغيير المستندات إلى ملفات JPEG غائبة في Word ، فإن المستخدمين لديهم القدرة على تصدير مستندات Word كملفات PDF. يعود ملف PDF و JPEG إلى الوراء والتحويل بينهما عملية بسيطة إلى حد ما. بعد قولي هذا ، إليك كيفية تحويل Word إلى JPEG باستخدام تنسيق PDF كوسيط:
1. في مستند Word الخاص بك ، انقر فوق الخيار “ملف” في الزاوية العلوية اليسرى من الشاشة.
2. من الخيارات التي تظهر ، انقر فوق “حفظ باسم” للمتابعة.
3. حدد المجلد الوجهة لمستند PDF الذي ستقوم بإنشائه.
4. ستظهر نافذة جديدة. هنا ، اكتب اسم المستند ، ثم انقر فوق القائمة المنسدلة حفظ كنوع.
5. من القائمة ، حدد الخيار “PDF” ثم انقر فوق “حفظ”.
6. سيتم حفظ ملف PDF في المجلد الوجهة.
7. من متصفحك ، توجه إلى https://smallpdf.com/pdf-to-jpg. هناك مجموعة واسعة من الخدمات عبر الإنترنت التي تتيح لك تحويل ملفات PDF إلى ملفات JPEG ، لكن Smallpdf هي واحدة من أفضل الخدمات وهي مجانية في أغلب الأحيان.
8. في منتصف الشاشة ، انقر فوق “اختيار ملف” وابحث عن ملف PDF الذي أنشأته للتو. بدلاً من ذلك ، يمكنك سحب الملف إلى المنطقة الفارغة.
9. بمجرد تحميل ملف PDF ، يمكنك اختيار نوع الإخراج الذي تريده. في حين أن خيار تحويل الصفحات بأكملها مجاني ، فإن استخراج الصور الفردية يتطلب الإصدار الاحترافي.
10. بمجرد اكتمال التحويل ، سيتم إعادة توجيه الموقع إلى صفحة التنزيل. انقر فوق تنزيل لحفظ الصور على جهاز الكمبيوتر الخاص بك في ملف مضغوط.
الطريقة 3: تحويل المستندات إلى JPEG من خلال Android
أدت الطبيعة المفتوحة والقابلة للتخصيص لنظام Android إلى تطوير العديد من التطبيقات التي يمكنها تحقيق مآثر ، ولم يتقن الكمبيوتر بعد. يجعل Android من الممكن تحويل Word إلى JPEG مباشرة مما يوفر لك الكثير من المتاعب. إليك كيفية حفظ مستند Word كملف صورة بتنسيق JPEG في Android.
1. من متجر Google Play ، قم بتنزيل “WORD to JPG Converter app.
2. في الصفحة الرئيسية للتطبيق ، انقر على خيار “تحديد ملف”.
3. تابع للعثور على مستند Word الذي تريد تحويله وانقر فوقه. ثم في الركن الأيمن السفلي من النافذة ، انقر على “تحديد”.
4. بمجرد تحديده ، اختر التنسيق الذي تريد تحويل المستند إليه ، ثم انقر فوق “تحويل”. يمكنك أيضًا ضبط جودة الصور الناتجة عن طريق تحريك شريط التمرير أمام خيار “جودة الصورة”.
5. قد تكون العملية طويلة بعض الشيء ، لكن التطبيق سيبحث في المستند ويلتقط لقطة شاشة لكل صفحة.
6. سيتم تحويل مستند Word بنجاح إلى صور وسيتم حفظه في ملف مؤرشف.
نأمل أن تساعدك هذه المقالة في معرفة كيفية تحويل Word إلى JPEG. ومع ذلك ، إذا لم تتمكن من تحويل الملف على الرغم من جميع الخطوات اللازمة ، فتواصل معنا من خلال قسم التعليقات ، وقد نساعدك.