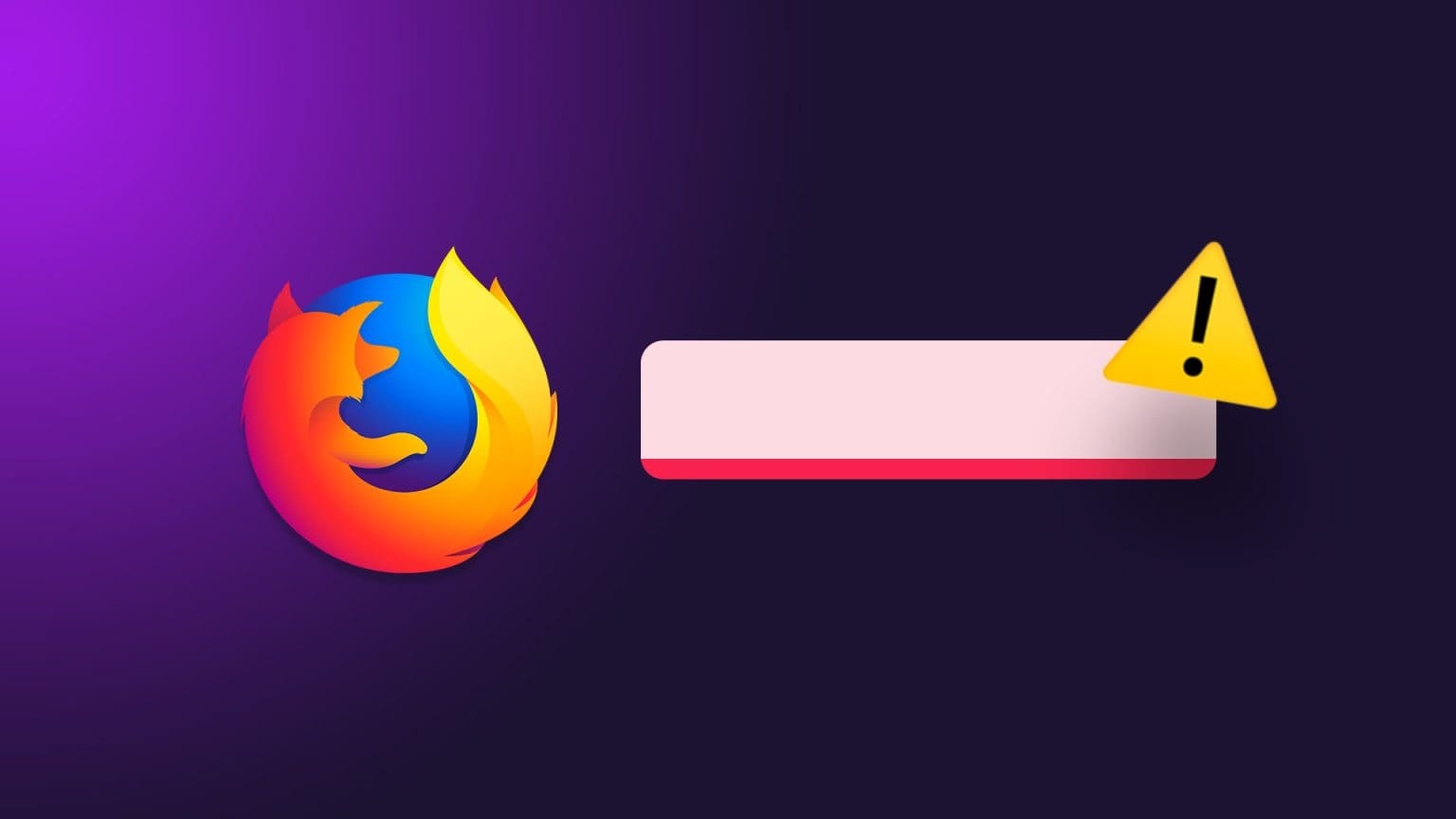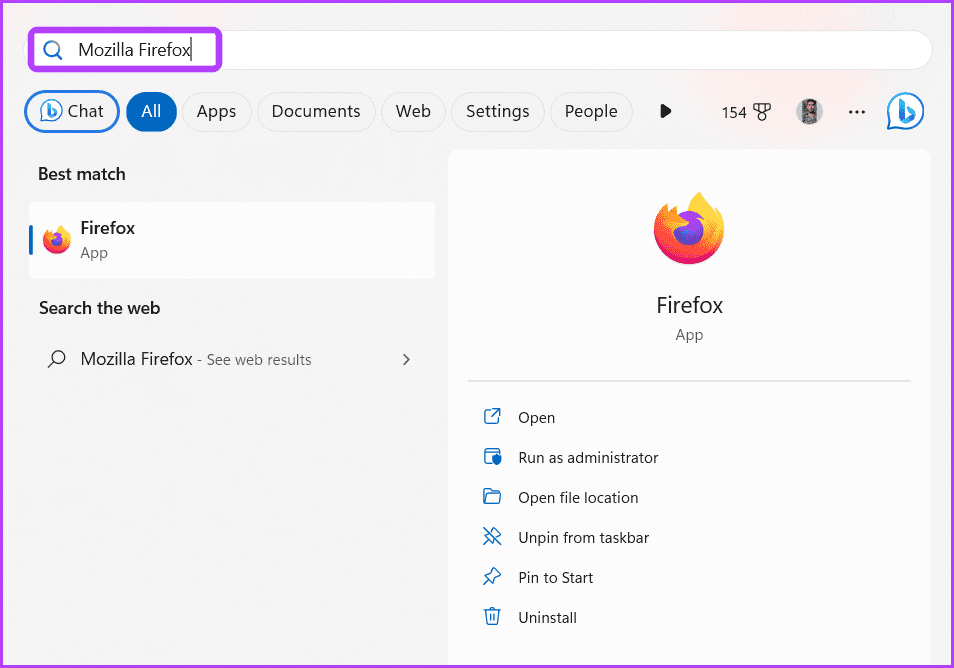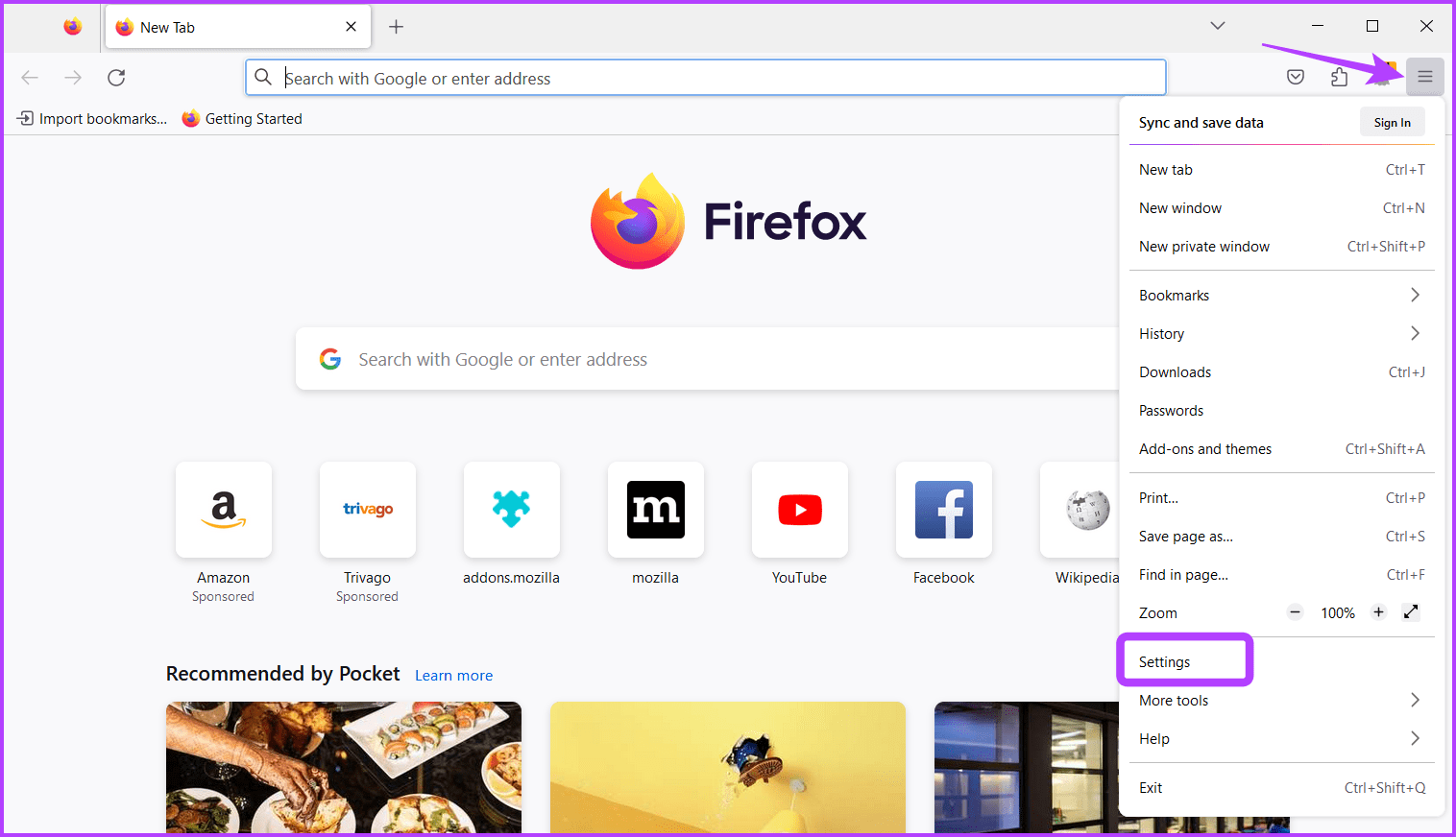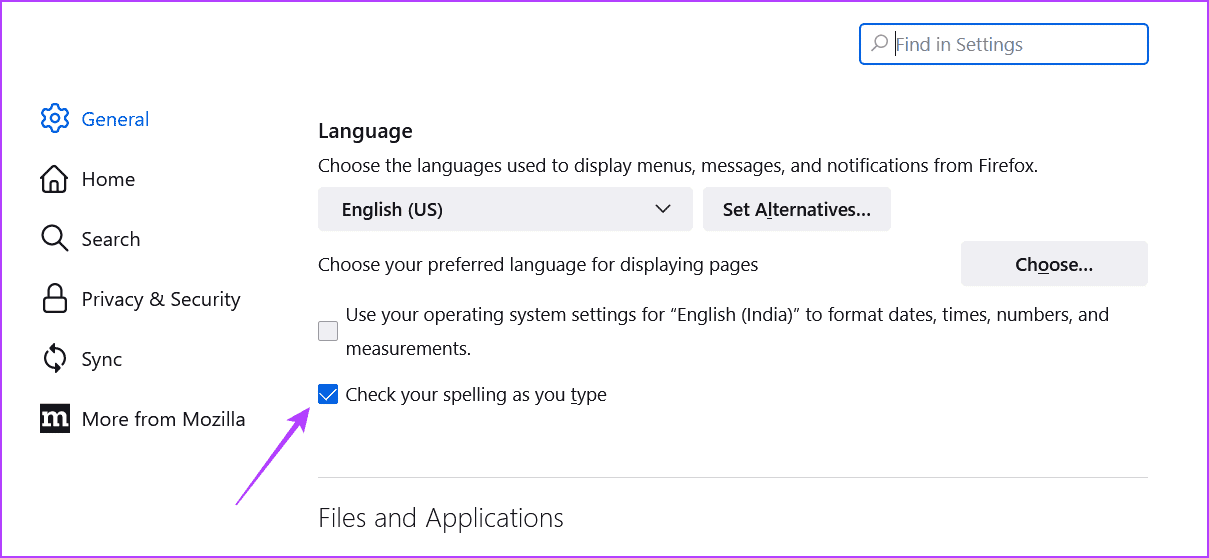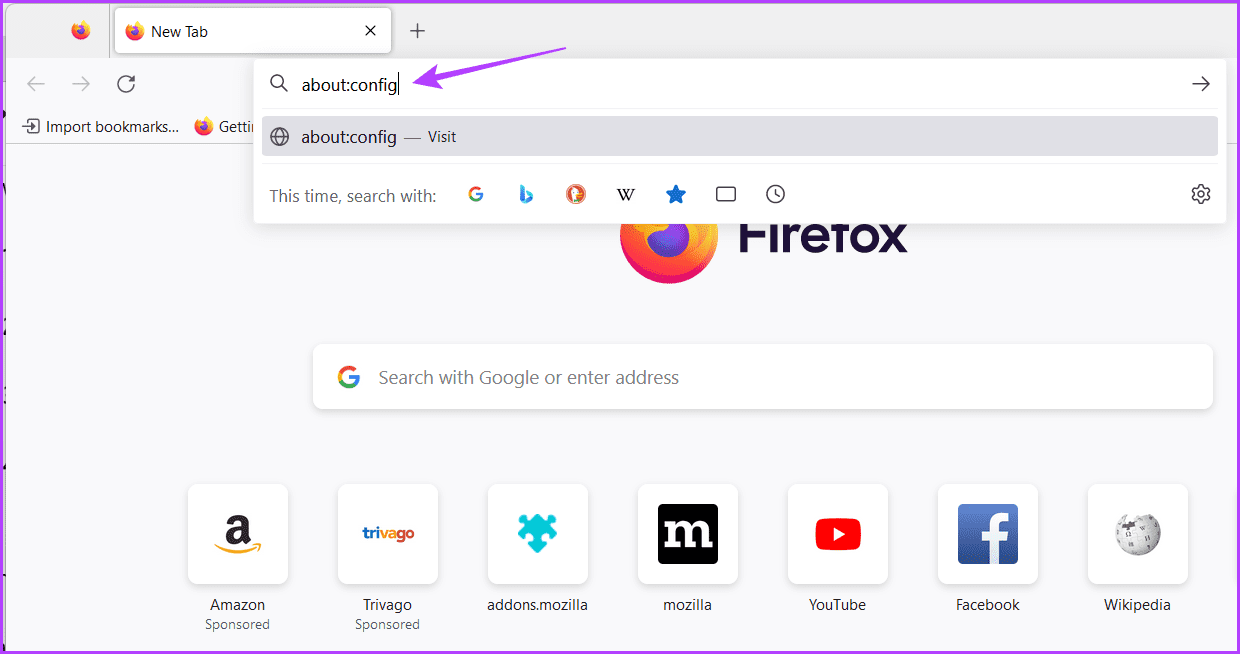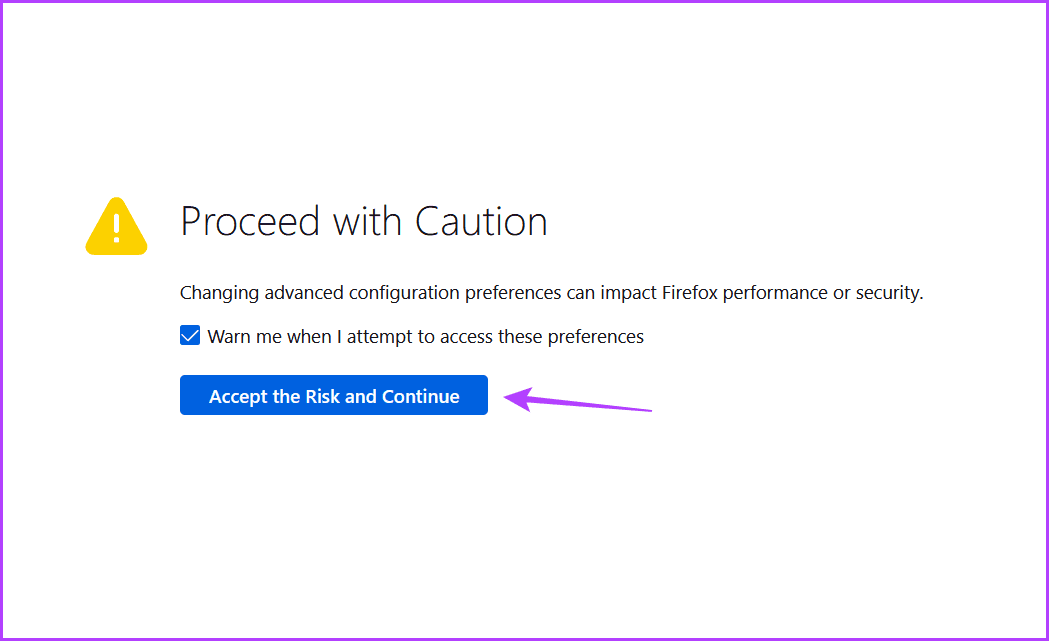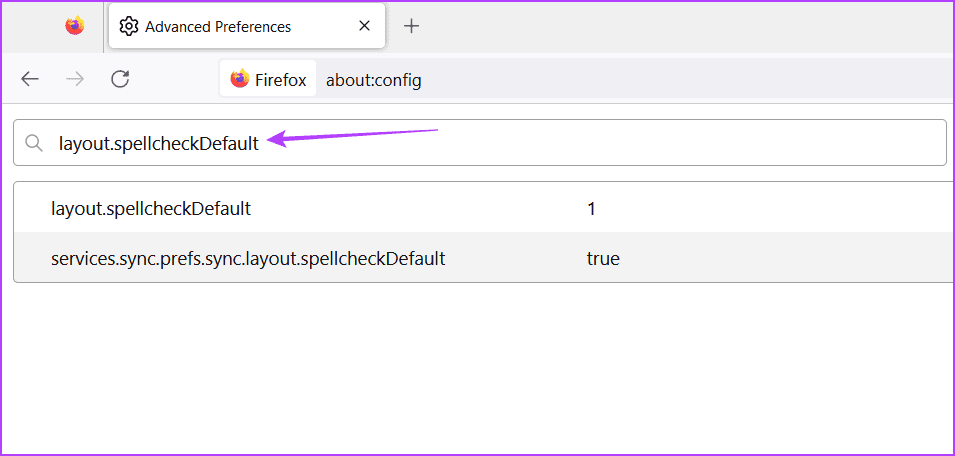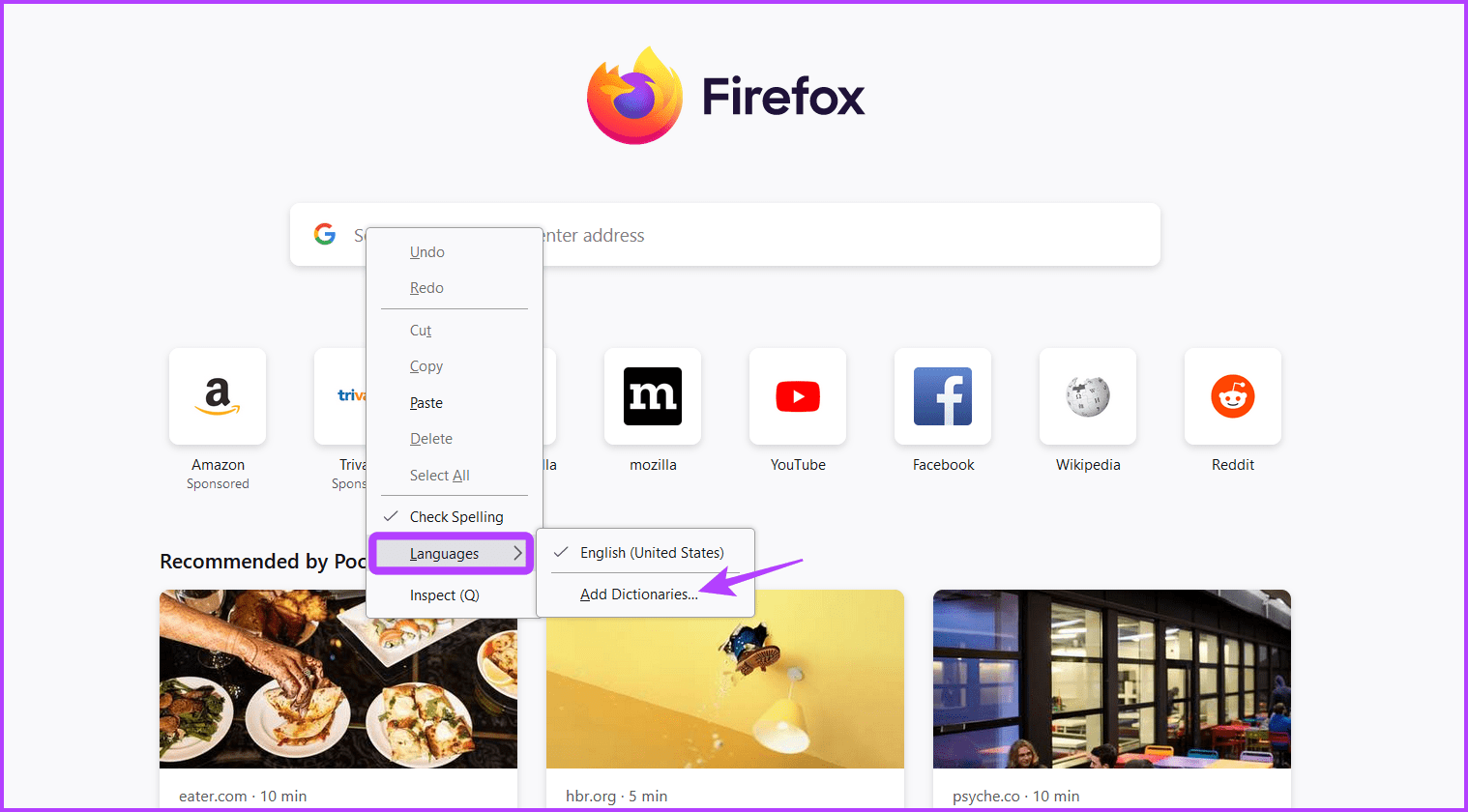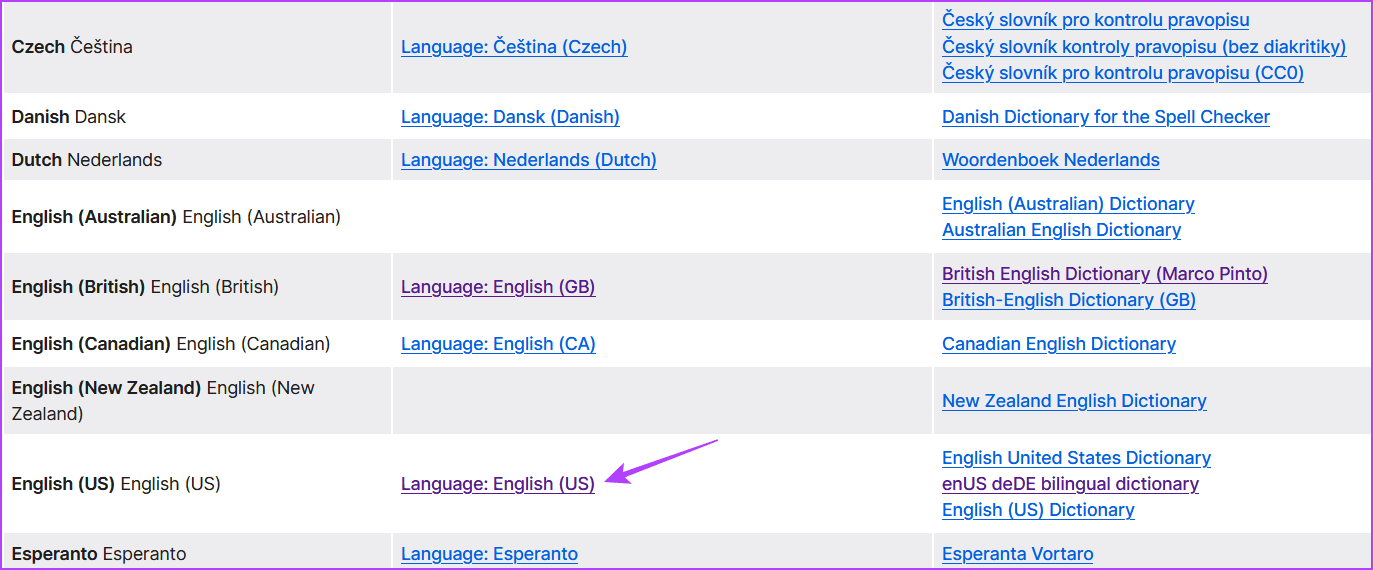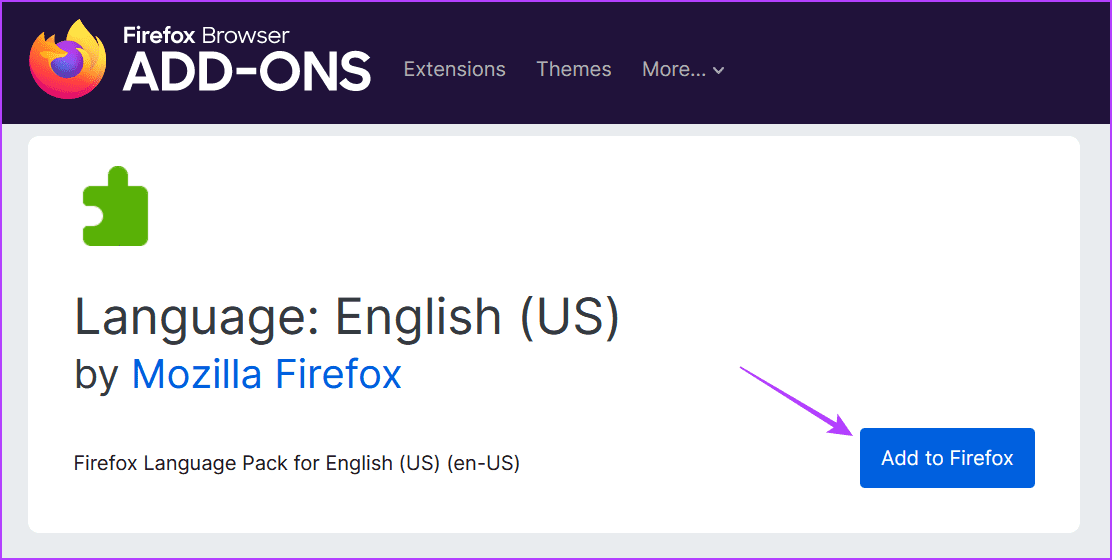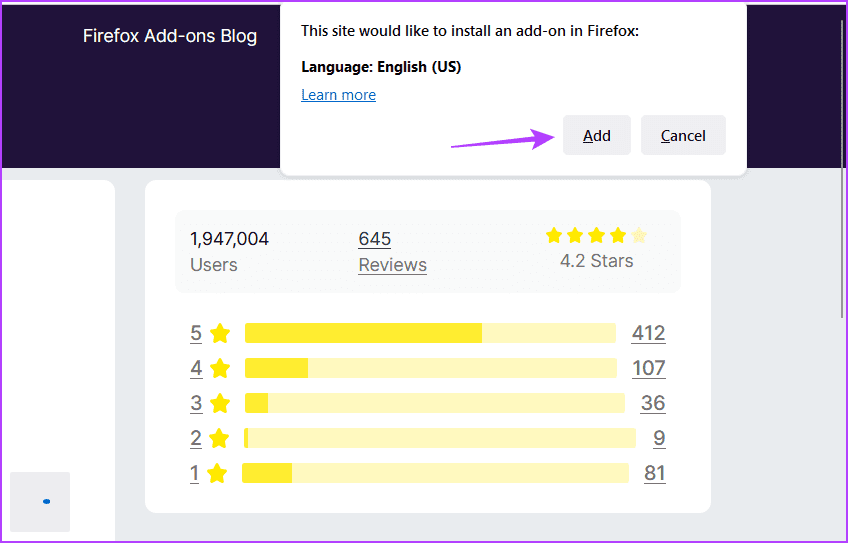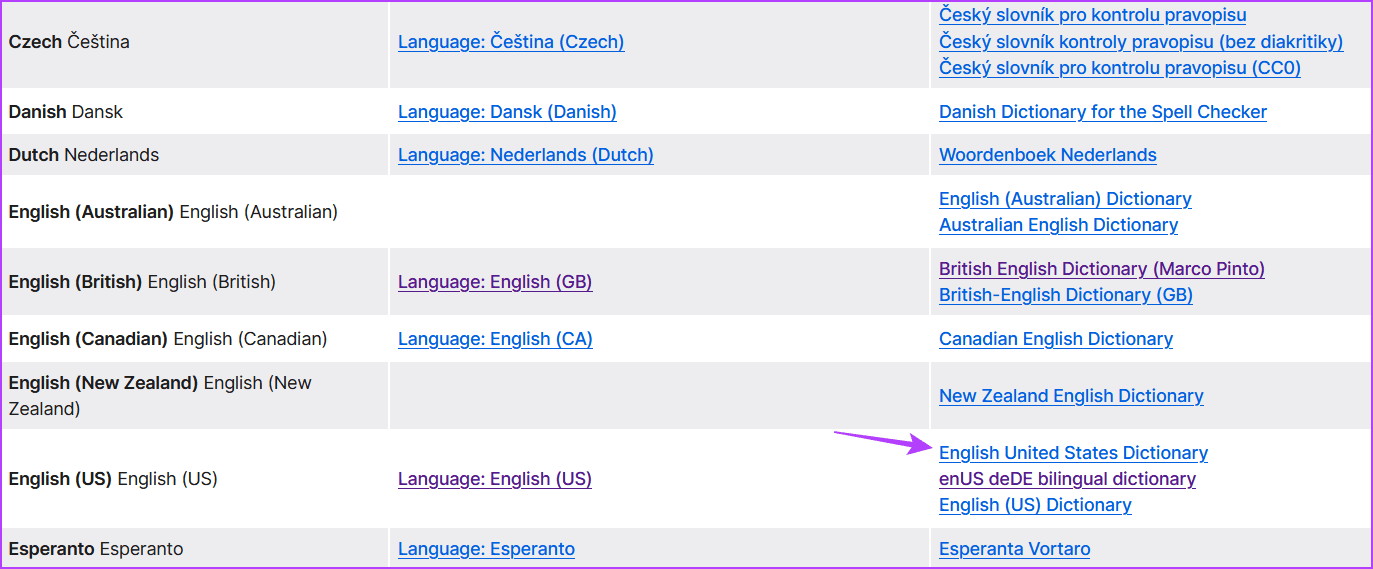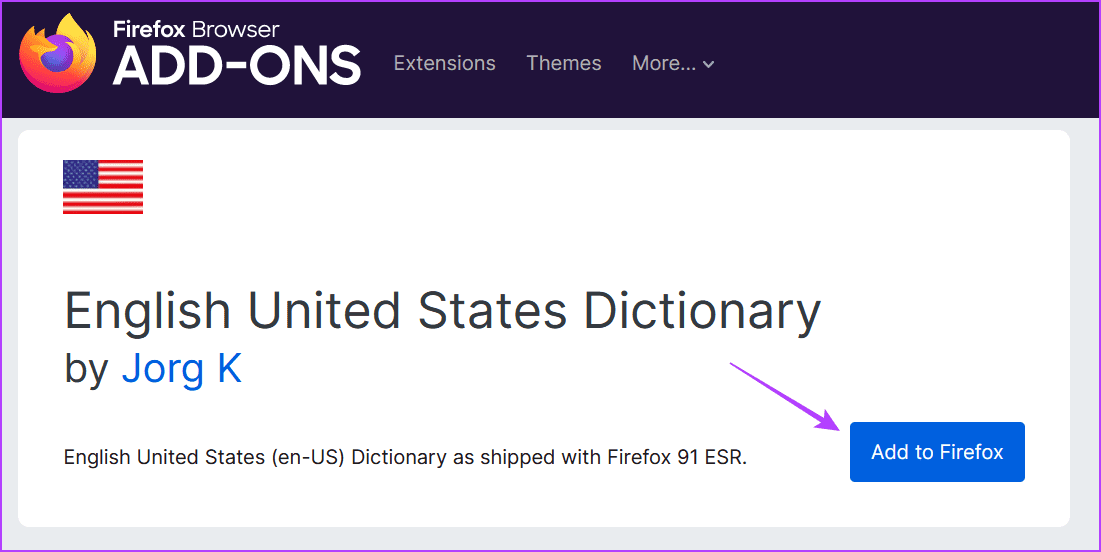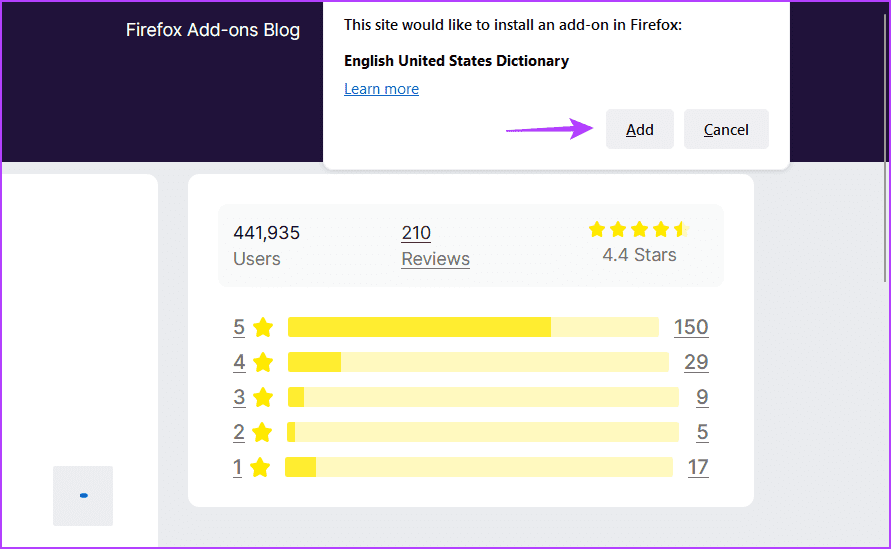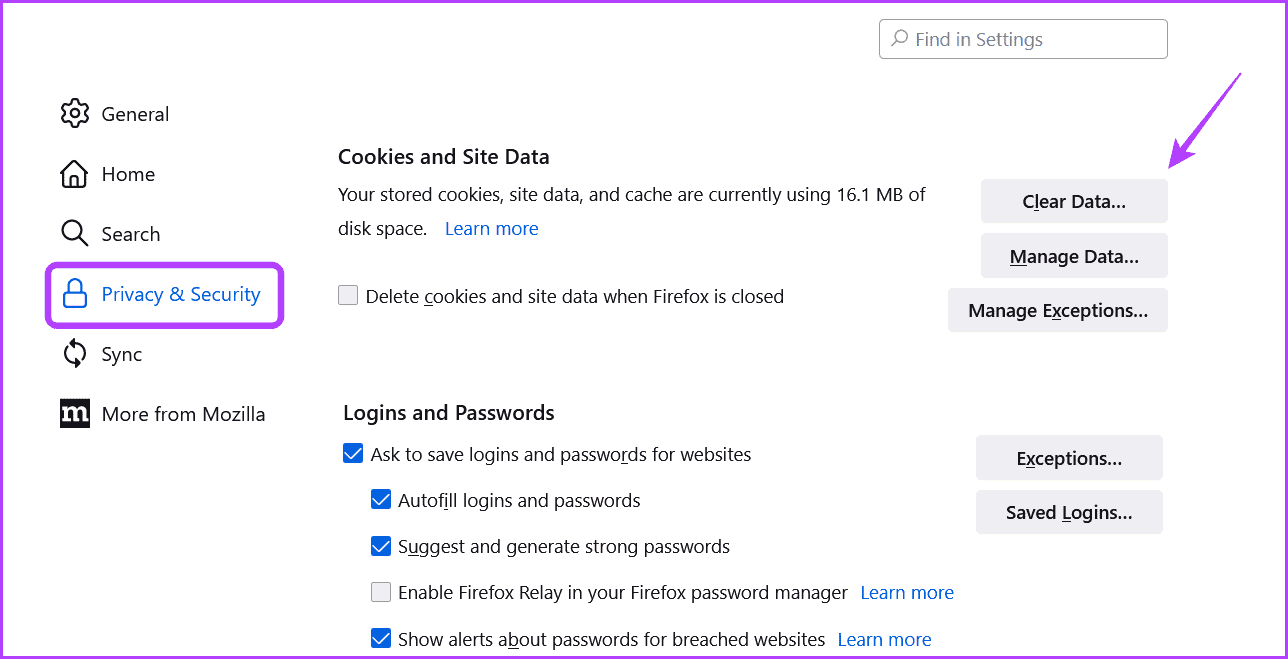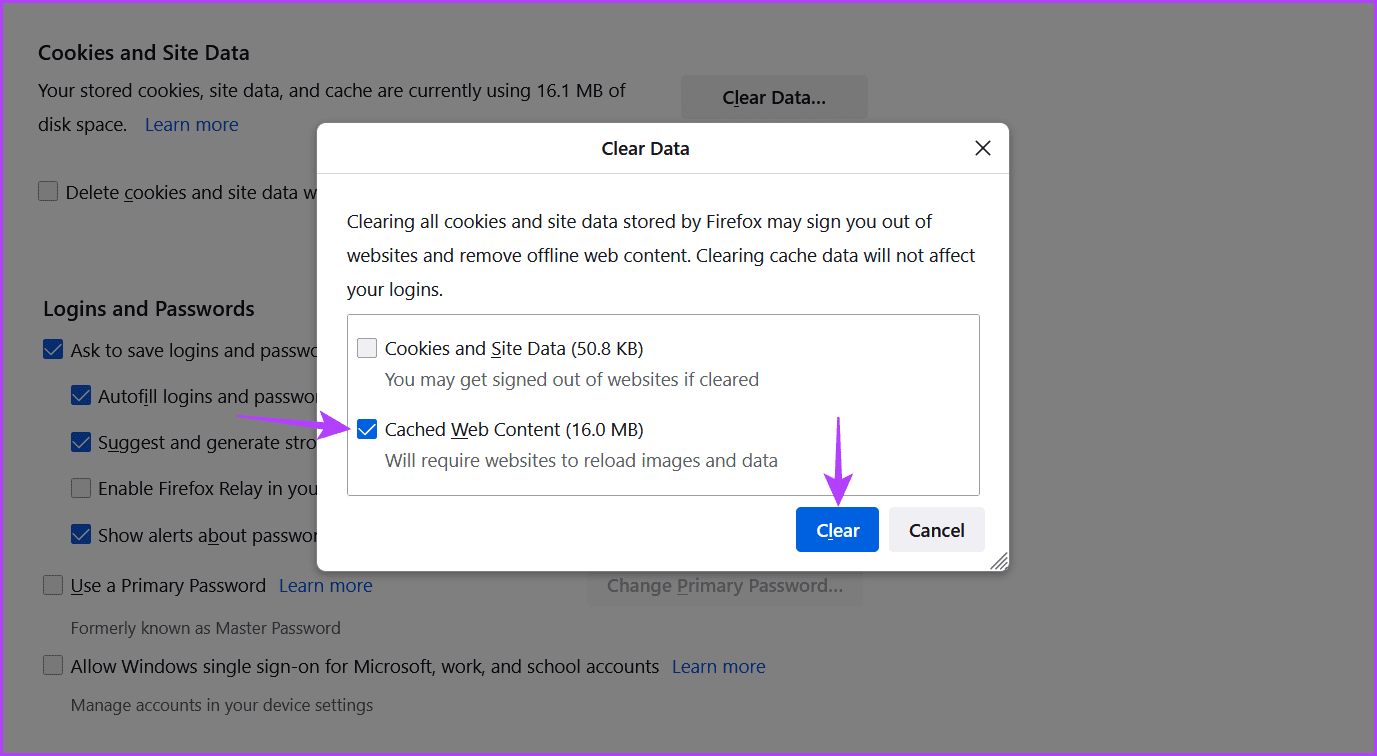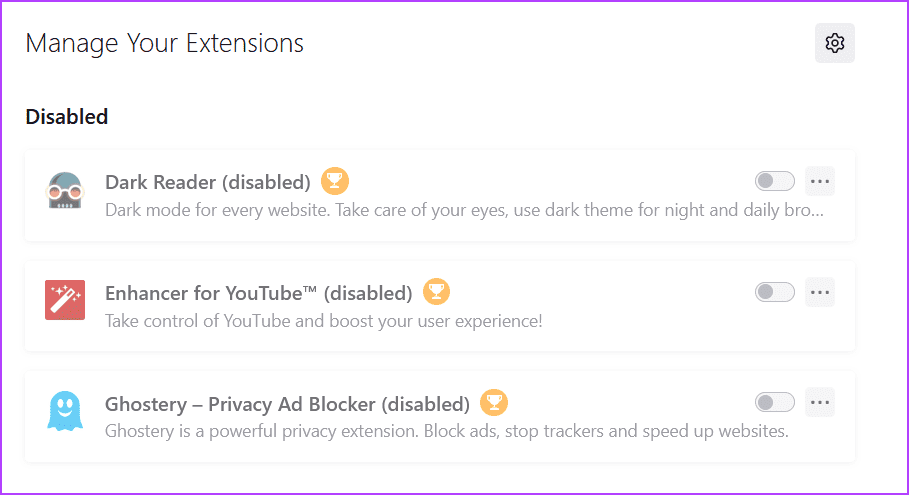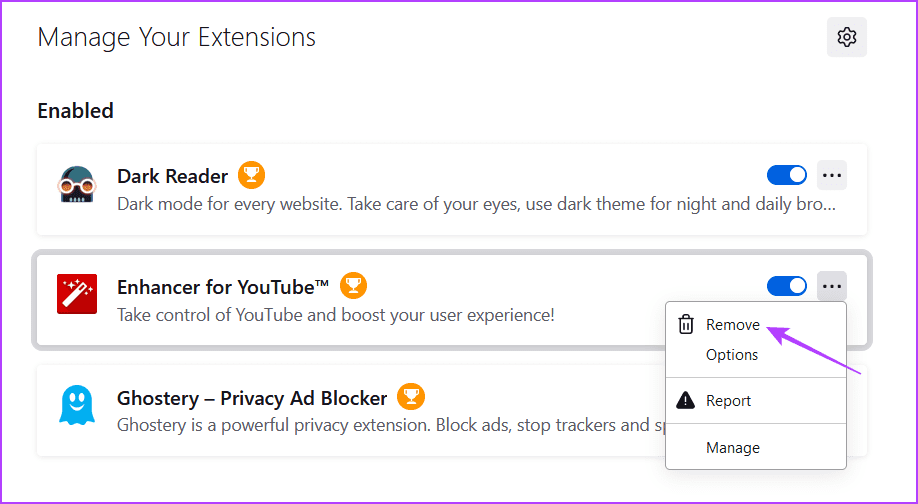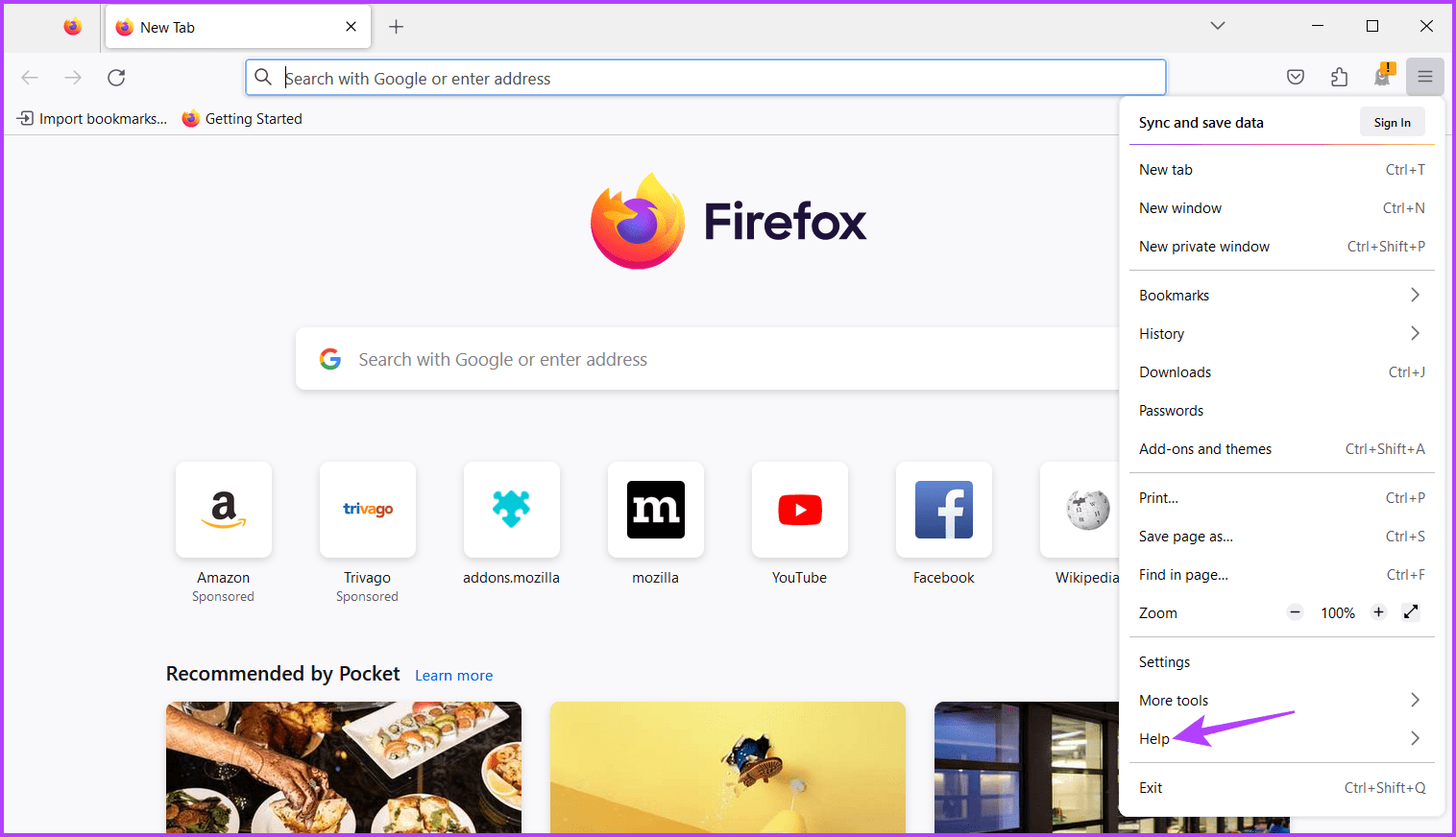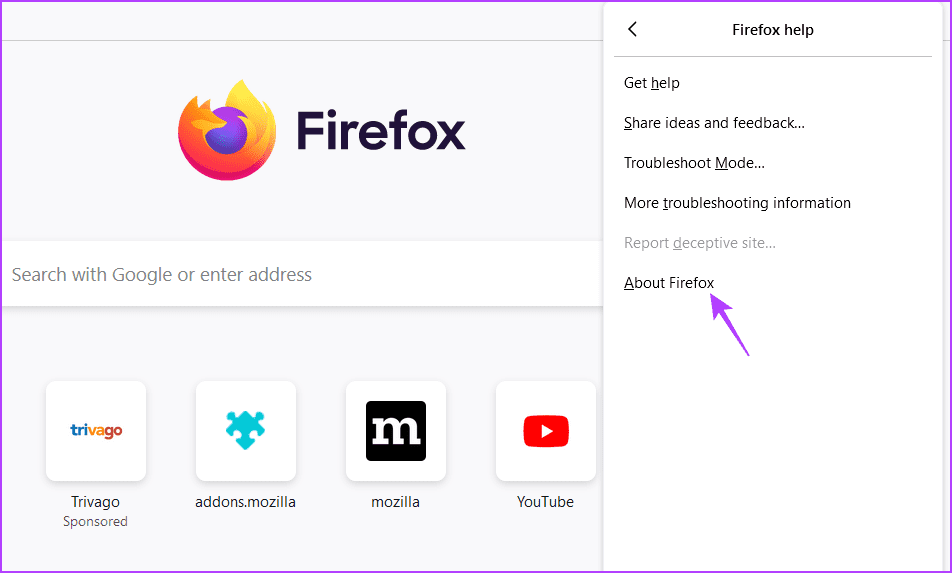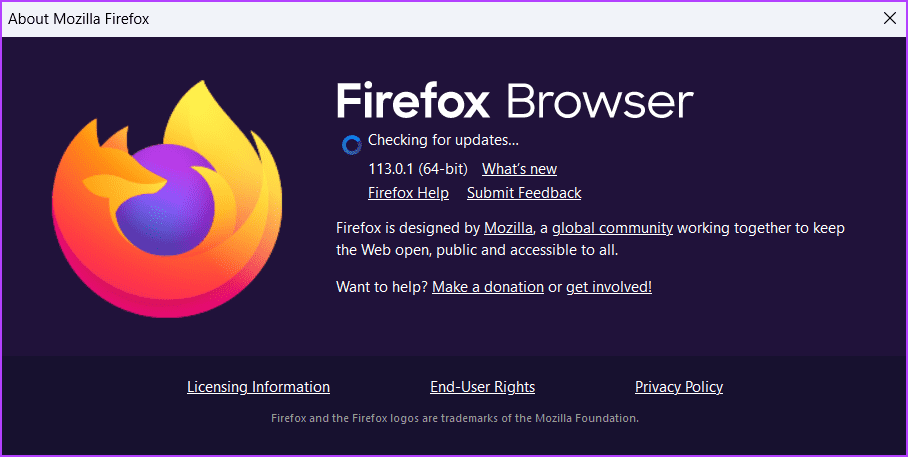أفضل 5 طرق لإصلاح عدم عمل المدقق الإملائي لـ Mozilla Firefox في Windows 11
Mozilla Firefox هو متصفح ويب شائع يأتي مع العديد من الميزات ، من بينها المدقق الإملائي المدمج. يمكنك استخدامه لاكتشاف الأخطاء الإملائية وتصحيحها في المستند الخاص بك. ولكن ماذا لو توقفت هذه الميزة عن العمل فجأة؟
يمكن أن تكون هذه مشكلة خطيرة للغاية ، خاصة بالنسبة لأولئك الذين يريدون تجنب الأخطاء الإملائية في وثيقتهم. لحسن الحظ ، إنها مشكلة شائعة في المتصفح ويمكنك حلها بسهولة. فيما يلي أفضل خمس طرق لإصلاح عدم عمل المدقق الإملائي لـ Mozilla Firefox في نظام التشغيل Windows 11.
1. تمكين المدقق الإملائي
لاستخدام المدقق الإملائي ، ستحتاج أولاً إلى تمكينه في إعدادات Firefox. وإلا فلن تتمكن من استخدامه لاكتشاف الأخطاء الإملائية. اتبع هذه الخطوات لتمكينه:
الخطوة 1: اضغط على مفتاح Windows لفتح قائمة ابدأ.
الخطوة 2: اكتب Mozilla Firefox في شريط البحث واضغط على Enter.
إلى الخطوة 3: انقر فوق رمز الهامبرغر في الزاوية العلوية اليمنى واختر الإعدادات من قائمة السياق.
الخطوة 4: في علامة التبويب “عام” ، حدد المربع “تحقق من التهجئة أثناء الكتابة” في الجزء الأيسر.
إذا تم تحديد الخيار بالفعل ، فقم بإلغاء تحديده وإعادة تحديده. سيؤدي القيام بذلك إلى القضاء على أي خلل مؤقت قد يتسبب في حدوث المشكلة.
إذا لم يكن تمكين المدقق الإملائي من قائمة إعدادات Firefox مفيدًا ، فاستخدم محرر تهيئة Firefox لتمكينه. يحتوي على إعدادات نظام متقدمة مخفية عن الجمهور العام. لاستخدام محرر تكوين Firefox لتمكين المدقق الإملائي في Firefox ، اتبع الخطوات التالية:
الخطوة 1: قم بتشغيل Firefox ، واكتب about: config في شريط العناوين ، واضغط على Enter.
الخطوة 2: انقر فوق الزر “قبول المخاطرة والمتابعة”.
إلى الخطوة 3: اكتب layout.spellcheckDefault في شريط البحث واضغط على Enter.
الخطوة 4: انقر فوق رمز القلم.
الخطوة 5: قم بتغيير القيمة إلى 1 وانقر فوق أيقونة التحقق.
بعد ذلك ، أعد تشغيل Firefox وتحقق مما إذا كنت تواجه المشكلة.
2. تثبيت حزمة اللغة والقواميس
تعد حزمة اللغة والقاموس من أهم العناصر لاستخدام المدقق الإملائي في Mozilla Firefox. سيفشل المدقق الإملائي في العمل إذا لم يتم تثبيت اللغة المطلوبة وحزمة القاموس.
يمكنك تنزيل حزمة اللغة والقاموس للغتك الافتراضية باتباع التعليمات التالية:
الخطوة 1: قم بتشغيل Firefox ، وانقر بزر الماوس الأيمن في مربع النص ، وحوم المؤشر على اللغات ، واختر إضافة قواميس.
الخطوة 2: انقر فوق لغتك التي تريد إضافتها.
إلى الخطوة 3: انقر فوق الزر “إضافة إلى Firefox” في علامة التبويب الجديدة التي تظهر.
الخطوة 4: انقر فوق الزر “إضافة” في الموجه الذي يظهر.
الخطوة 5: افتح رابط القاموس الخاص بلغتك.
إلى الخطوة 6: انقر فوق الزر إضافة إلى Firefox في علامة التبويب الجديدة التي تظهر.
الخطوة 7: انقر فوق إضافة.
3. مسح بيانات ذاكرة التخزين المؤقت
سبب آخر لعدم عمل التدقيق الإملائي في Firefox هو بيانات ذاكرة التخزين المؤقت التالفة. تقوم المتصفحات بتخزين بيانات ذاكرة التخزين المؤقت لتقديم تجربة مستخدم أسرع وأكثر سلاسة. ولكن عندما تتلف بيانات ذاكرة التخزين المؤقت ، فإنها تتسبب في العديد من مشكلات المتصفح ، بما في ذلك المشكلة الموجودة.
لحسن الحظ ، يمكنك استكشاف مثل هذه المشكلات بسرعة عن طريق مسح بيانات ذاكرة التخزين المؤقت. فيما يلي كيفية مسح بيانات ذاكرة التخزين المؤقت لمتصفح Mozilla Firefox:
الخطوة 1: افتح Mozilla Firefox ، وانقر فوق رمز الهامبرغر في الزاوية العلوية اليمنى واختر الإعدادات.
الخطوة 2: اختر الخصوصية والأمان من الشريط الجانبي الأيسر ، وانقر على زر مسح البيانات ضمن قسم “ملفات تعريف الارتباط وبيانات الموقع”.
إلى الخطوة 3: حدد مربع “محتوى الويب المخزن مؤقتًا” وانقر فوق الزر مسح.
بعد مسح ذاكرة التخزين المؤقت ، أعد تشغيل Firefox وتحقق من وجود المشكلة.
4. إزالة الإضافات
يأتي Firefox مع مجموعة متنوعة من الإضافات التي يمكنك استخدامها لنقل إنتاجيتك إلى المستوى التالي. تعمل معظم الإضافات بشكل جيد ، لكن بعضها قد يضر أكثر مما ينفع. قد يؤدي تثبيت مثل هذه الملحقات إلى تعطل Firefox.
إذا توقف المدقق الإملائي عن العمل في Firefox ، فمن المحتمل أن يكون أحد الملحقات المثبتة هو سبب المشكلة. سيتعين عليك اكتشاف هذا الامتداد وإزالته لإصلاح المشكلة. إليك كيفية القيام بذلك:
الخطوة 1: افتح Firefox وانقر على أيقونة الامتداد في أعلى الجانب الأيمن.
الخطوة 2: قم بتعطيل كافة الإضافات.
تحقق مما إذا تم حل المشكلة. إذا كانت الإجابة بنعم ، فقد يكون الجاني هو أحد الامتدادات. لتثبيتها ، ابدأ في تمكين كل امتداد واحدًا تلو الآخر حتى تظهر المشكلة مرة أخرى.
بعد اكتشاف الامتداد المشكل ، انقر فوق النقاط الثلاث المجاورة له واختر خيار الإزالة.
5. تحديث FIREFOX
لا يمكننا التأكيد بما فيه الكفاية على أهمية تحديث المتصفحات بانتظام. تحتوي التحديثات الجديدة على أحدث تصحيحات الأمان وتحل المشكلات المعروفة.
لذلك ، لإصلاح المدقق الإملائي في Firefox ، قم بتنزيل آخر تحديث لـ Firefox. يمكنك القيام بذلك باتباع الخطوات التالية:
الخطوة 1: افتح Firefox ، وانقر فوق رمز hamburger في الزاوية العلوية اليمنى واختر Help.
الخطوة 2: انقر فوق خيار حول Firefox.
سيقوم Firefox بالبحث عن أي تحديثات متوفرة وتنزيلها.
إصلاح المدقق الإملائي في FIREFOX
إن التهجئة الخاطئة في وثيقة مهمة كافية لتدمير انطباعك أمام الآخرين. لحسن الحظ ، يمكنك تصحيح جميع الأخطاء الإملائية باستخدام المدقق الإملائي في Firefox. ومع ذلك ، إذا توقف عن العمل ، فتحقق من الطرق المذكورة أعلاه لإصلاح المدقق الإملائي في Firefox الذي لا يعمل في Windows 11.