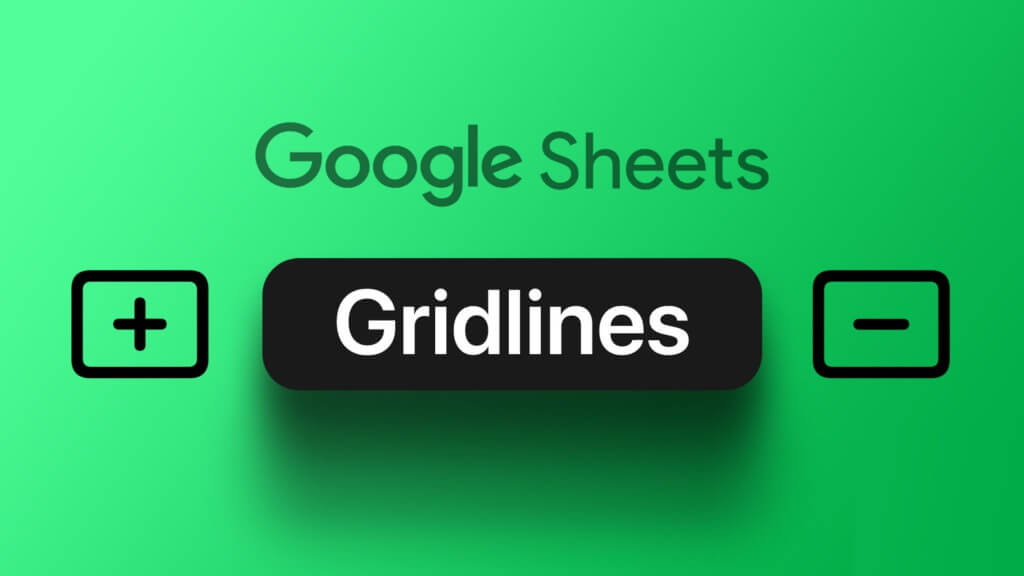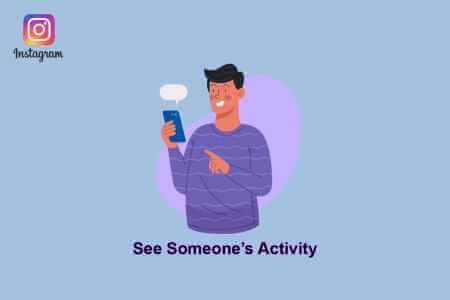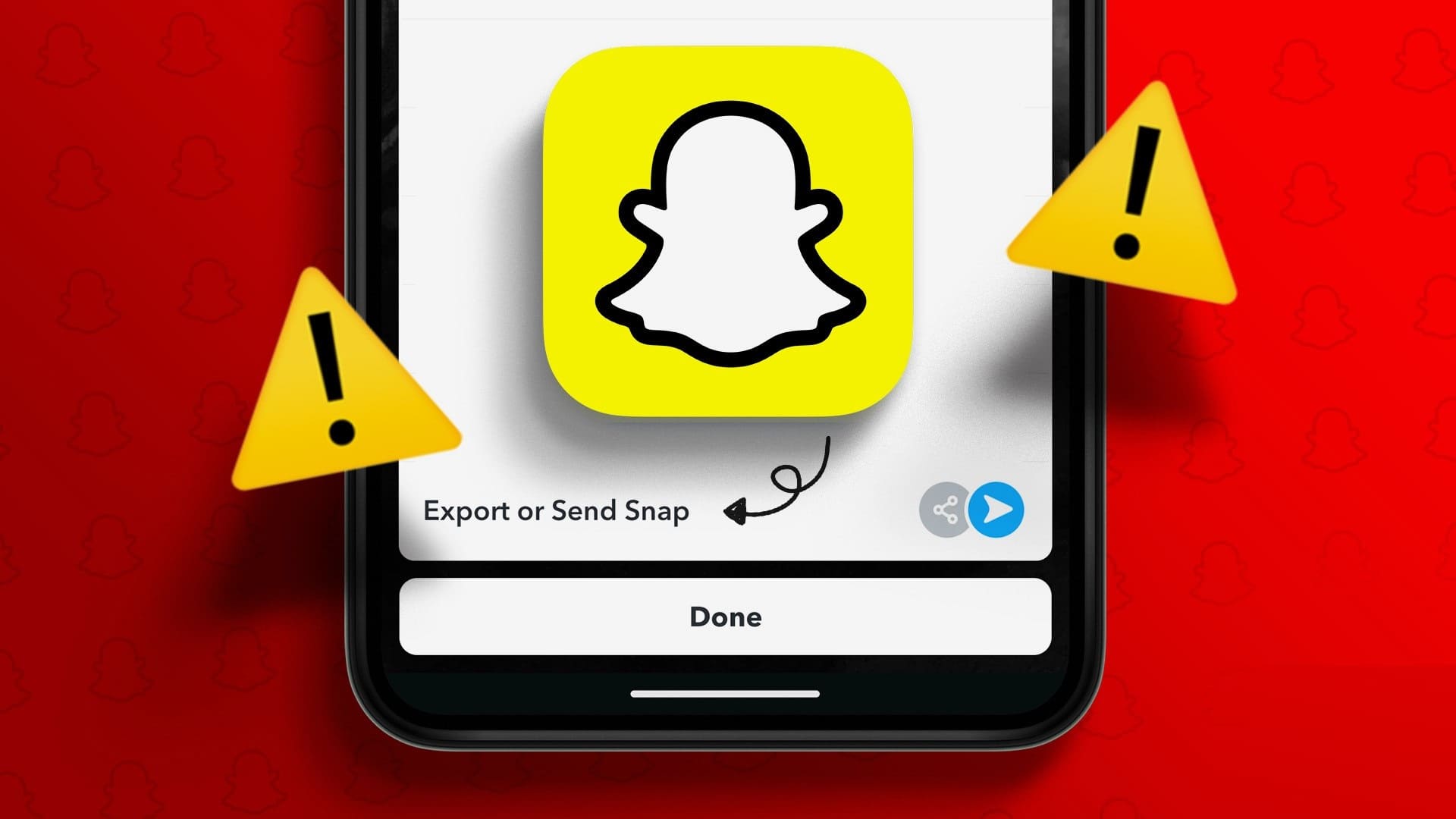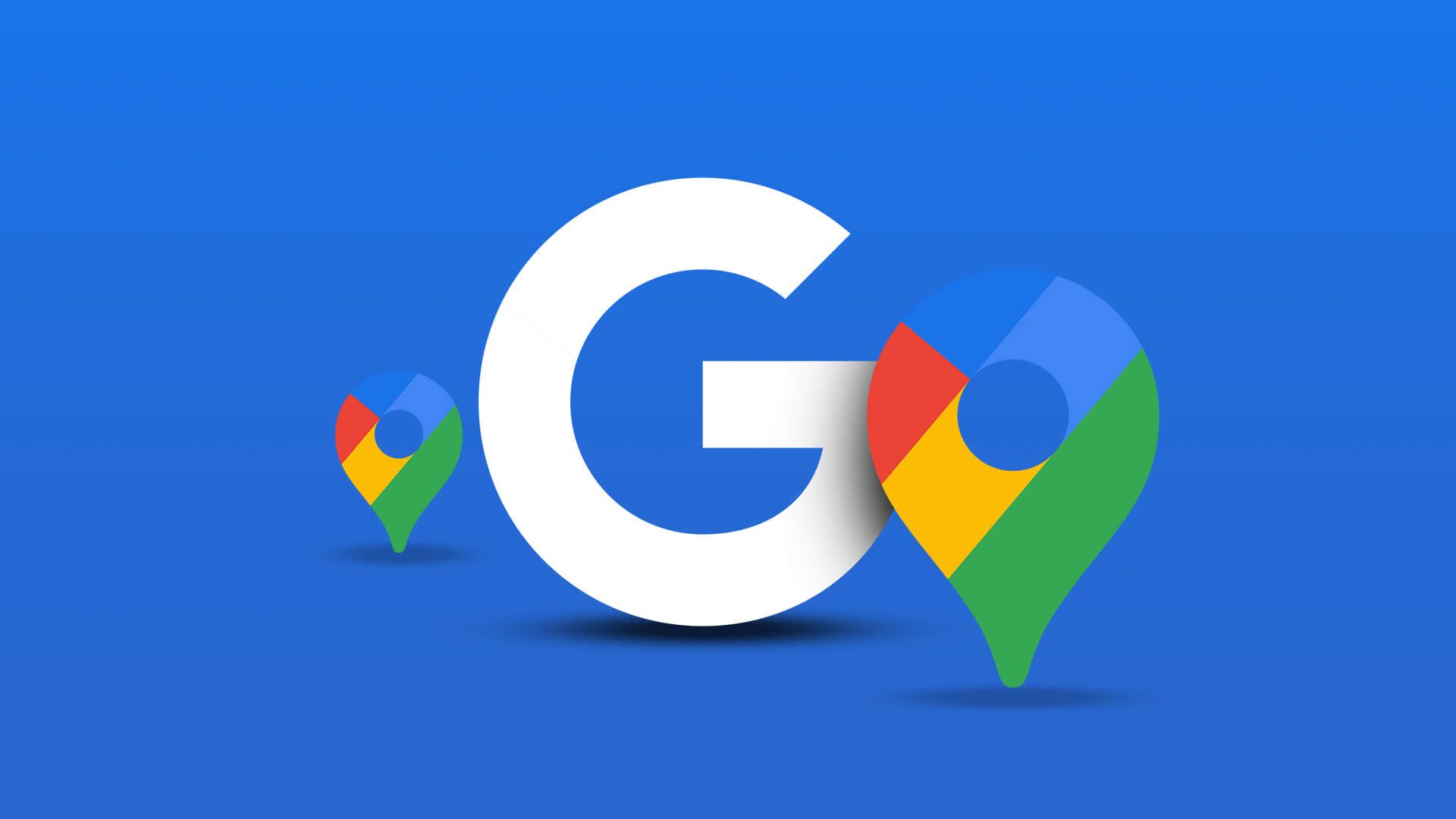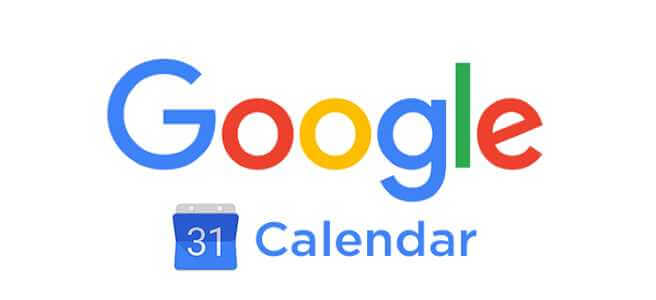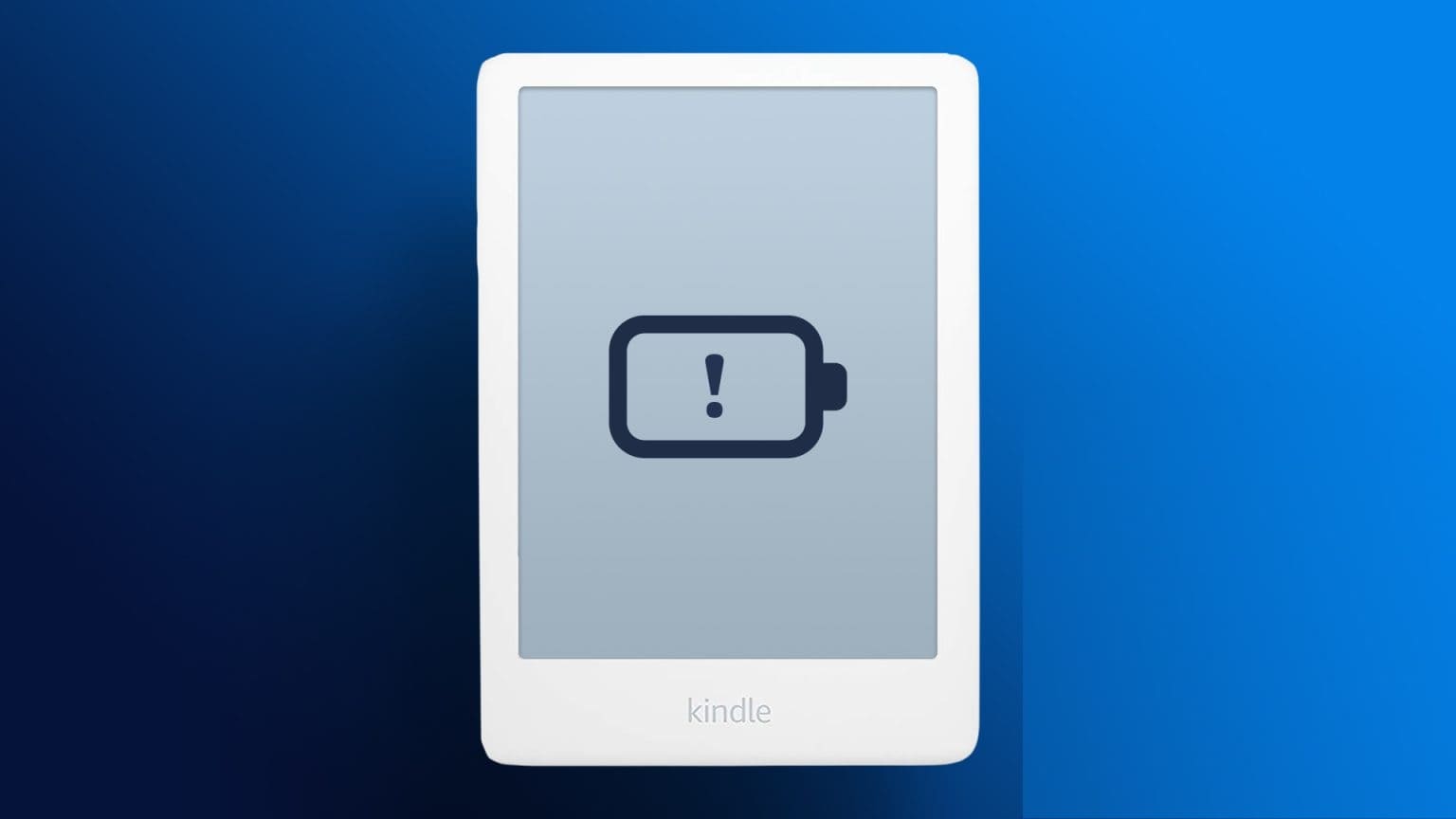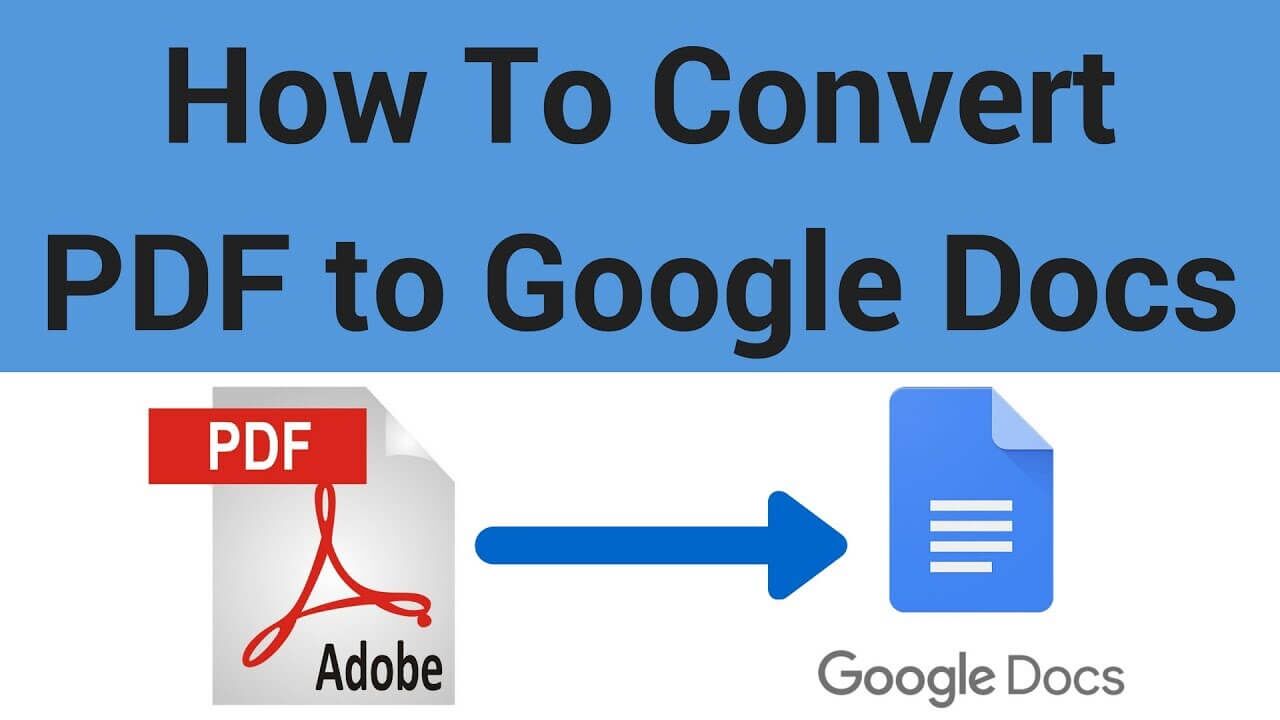تتيح لك تقنيات التمثيل المرئي المختلفة ، مثل المخططات والرسوم البيانية الخطية والخرائط الحرارية ، تحليل مجموعة البيانات بسرعة. على سبيل المثال ، يمكنك الاستفادة من الخرائط الحرارية لفهم نتيجة الطلاب. هذا لأنه من خلال عرض الخريطة الحرارية ، يمكنك تحديد الطلاب الذين فشلوا والذين سجلوا درجات أعلى من المتوسط. في هذه المقالة سنتعلم كيفية إنشاء خريطة حرارية في Google Sheets.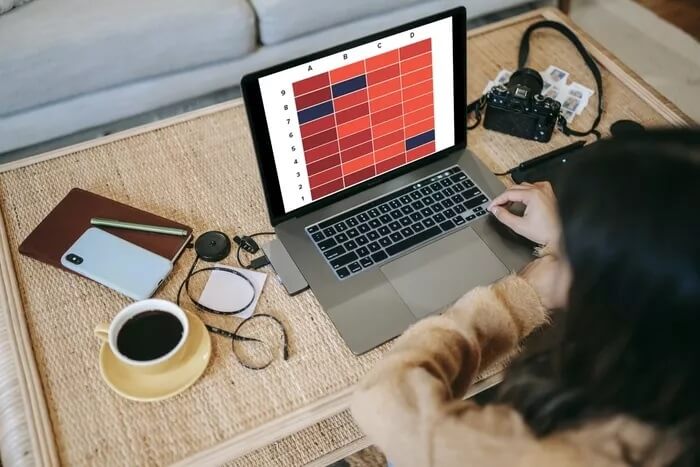
حسنًا ، هذه مجرد حالة استخدام واحدة لاستخدام الخرائط الحرارية لتصور البيانات. تتيح لك جداول بيانات Google أيضًا إنشاء خريطة حرارية. لكن هل تعلم أنه يمكنك إنشاء نوعين من الخرائط الحرارية في جداول بيانات Google؟ نعم! والجدير بالذكر أنه يمكنك إنشاء إما خريطة حرارية متدرجة لونية أو خريطة حرارية أحادية اللون.
سيرشدك هذا الدليل إلى الخطوات الأساسية لإنشاء خريطة حرارية في جداول بيانات Google. يتضمن ذلك كلاً من منحدر الألوان والخريطة الحرارية ذات اللون الواحد. ومع ذلك ، دعونا نلقي نظرة على الدليل.
ما هي الخريطة الحرارية في جداول بيانات Google
لن ننزل إلى الجوانب الفنية. بكلمات بسيطة ، الخريطة الحرارية هي تقنية تستخدم ألوانًا مختلفة أو لونًا واحدًا لإعطاء دليل مرئي حول كيفية اختلاف البيانات في مجموعة بيانات معينة. لذلك ، يمكنك الاستفادة من الخرائط الحرارية لتبسيط وفهم البيانات المعقدة.
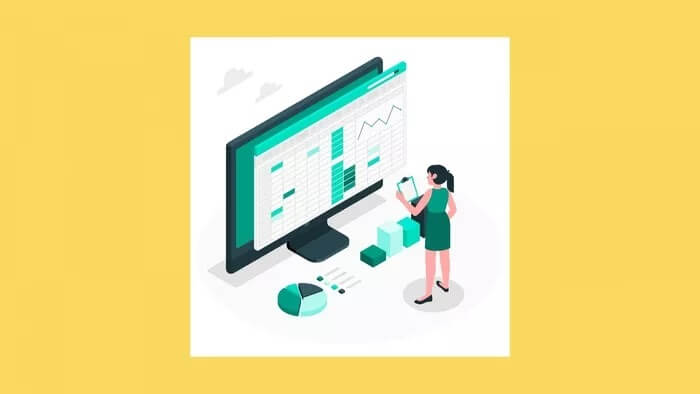
علاوة على ذلك ، ينتشر في بعدين. أولاً ، فيما يتعلق بمسألة من يمكنه استخدامه ، يمكن استخدامه تقريبًا في كل مهنة يمكنك التفكير فيها.
يمكن للمدرس استخدام خريطة حرارية لإظهار عدد الطلاب الذين حصلوا على 90 درجة أو أعلى. يمكن لمدير المبيعات تحديد مندوب المبيعات الأفضل أداءً عن طريق إنشاء خريطة حرارية للمبيعات.
الآن بعد أن أصبحت لديك فكرة عن ماهية الخريطة الحرارية ، دعنا ننتقل إلى خطوات إنشاء خريطة حرارية في جداول بيانات Google.
خطوات لإنشاء خريطة حرارية متدرجة الألوان في جداول بيانات Google
لكلتا العمليتين ، سنستخدم التنسيق الشرطي لإنشاء خريطة حرارية. فيما يلي خطوات إنشاء خريطة حرارية متدرجة لونيا في جداول بيانات Google.
الخطوة 1: في ورقة Google ، حدد الخلايا التي تريد إنشاء خريطة حرارية متدرجة اللون فيها.
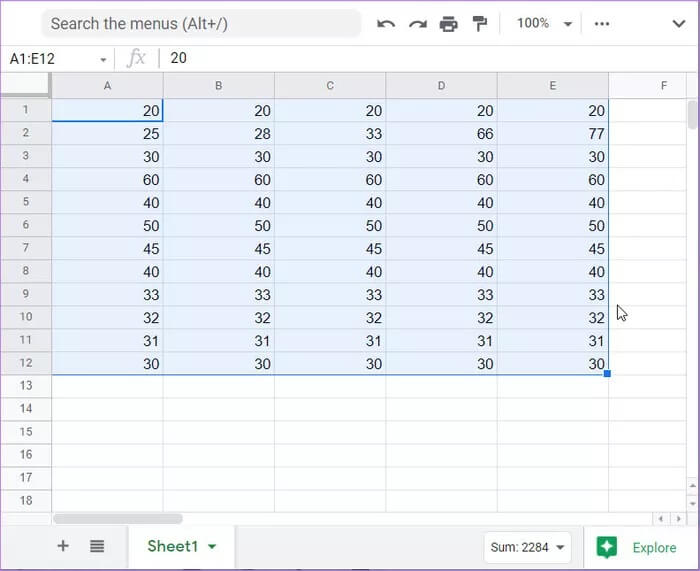
الخطوة 2: من شريط القائمة العلوي ، انقر فوق الزر “تنسيق”.

خطوة 3: سيؤدي هذا إلى فتح قائمة منسدلة بالخيارات ، والتي تحتاج إلى تحديد التنسيق الشرطي منها.
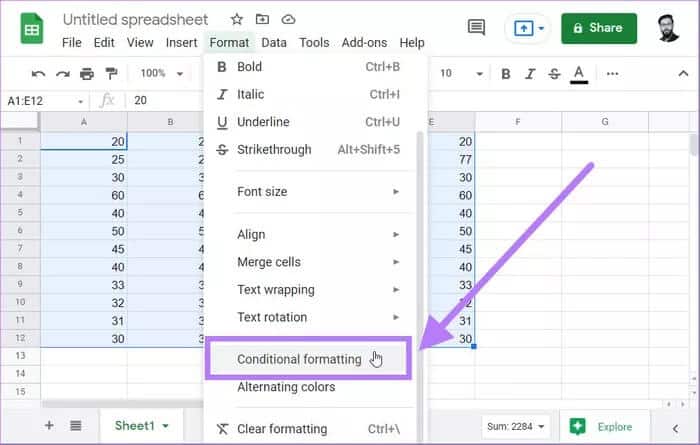
الخطوة 4: سيتم فتح شريط جانبي جديد بعنوان قواعد التنسيق الشرطي على الجانب الأيمن. هنا ، تحتاج إلى تحديد خيار Color Scale.
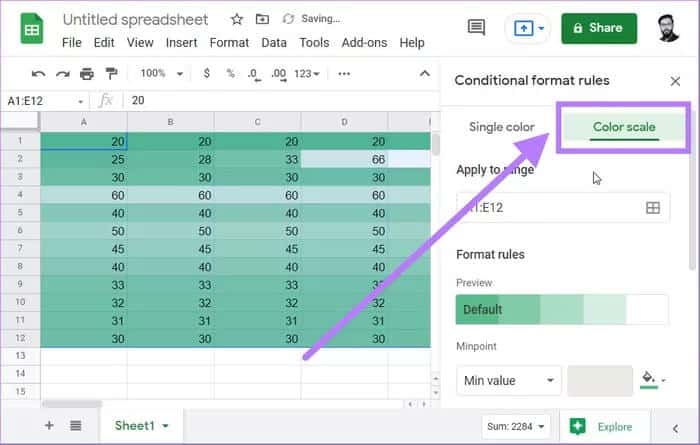
الخطوة 5: يوجد زر معاينة يحتوي على جميع قوالب خريطة التدرج اللوني الافتراضية للاختيار من بينها. لاحظ أن ترتيب الألوان يجعل اللون الموجود على اليسار ينطبق على القيمة المنخفضة. في نفس الوقت ، يتم تطبيق اللون الموجود على اليمين على القيم العالية.
هناك خيار آخر يسمى تخصيص مقياس الألوان. باستخدام هذا ، يمكنك إعطاء مخطط الألوان الخاص بك لخريطة حرارية التدرج اللوني هذه.
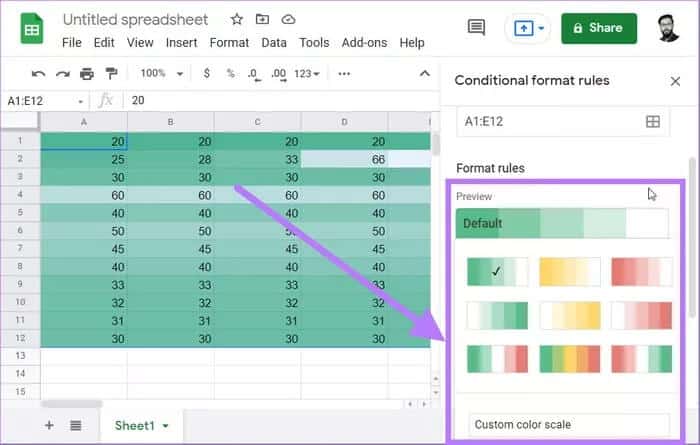
خطوة 6: يمكنك أيضًا إدخال القيمة الدنيا والقيمة المتوسطة والقيمة القصوى ، والتي ستنشئ خريطة حرارية التدرج اللوني وفقًا لذلك.
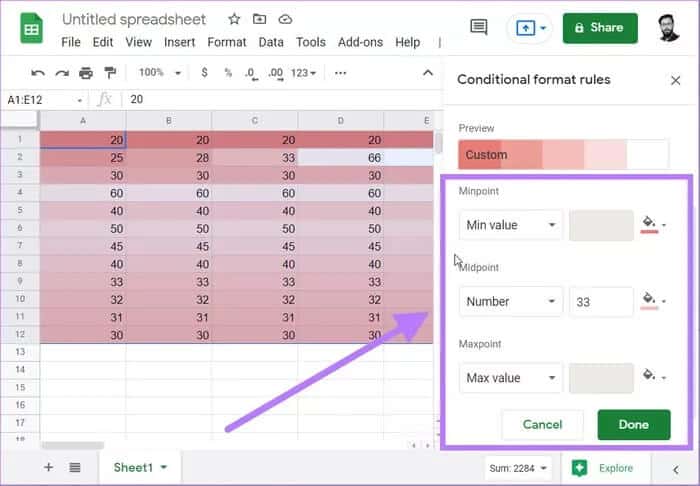
الخطوة 7: بعد اختيار نظام الألوان ، اضغط على زر تم. سيؤدي هذا إلى إنشاء خريطة حرارية متدرجة الألوان لمجموعة البيانات المحددة ..
تطبق طريقة الخريطة الحرارية للتدرج اللوني أعلاه الألوان بناءً على القيم الموجودة في الخلية. دعونا نفهم هذا بمثال. لنفترض أن لديك القيمتين 70 و 90 وقمت بتعيين الأبيض للقيمة الدنيا والأحمر للقيمة القصوى ، فسيتم تمييز كلا القيمتين باللون الأحمر.
ولكن نظرًا لأن 70 أصغر من 90 ، فسيتم تطبيق اللون الأحمر الداكن على 70 ، مما يخلق تأثيرًا متدرجًا. والآن ، دعنا نتحقق من كيفية إنشاء خريطة حرارية ذات لون واحد في جداول بيانات Google.
خطوات لرسم خريطة حرارية ذات لون واحد في جداول بيانات Google
الخرائط الحرارية ذات اللون الواحد ديناميكية. هذا يعني في كل مرة تقوم فيها بتغيير القيمة في الخلايا ، وسوف يتغير اللون تلقائيًا ليعكس التنسيق. سيخبرك القسم أدناه كيف يمكنك إنشاء خريطة حرارية أحادية اللون.
الخطوة 1: حدد القيم التي تريد إنشاء خريطة حرارية ذات لون واحد في جداول بيانات Google.
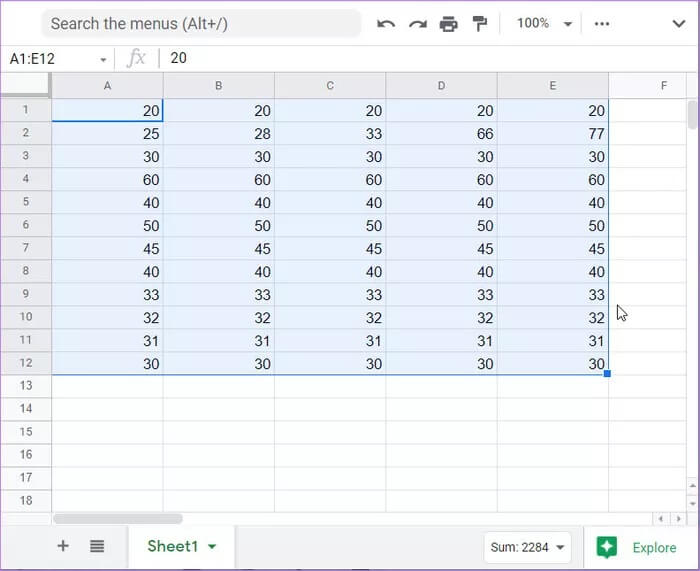
الخطوة 2: توجه إلى علامة التبويب Format وحدد خيار التنسيق الشرطي.
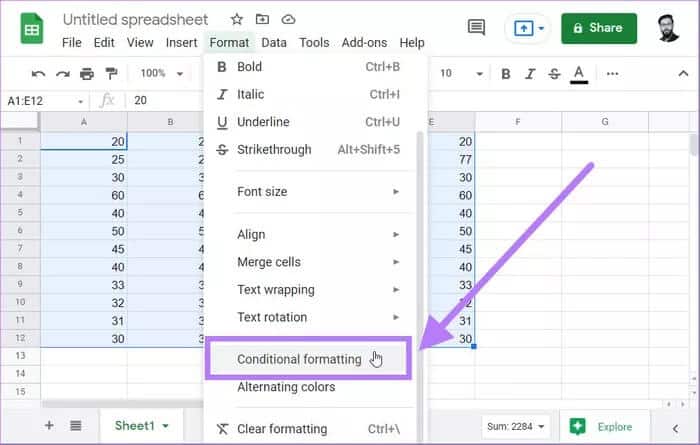
خطوة 3: في جزء التنسيق الشرطي ، حدد خيار لون واحد.
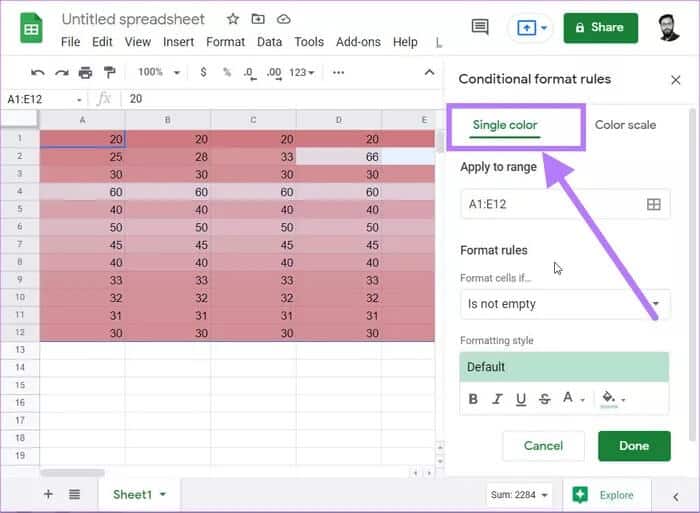
الخطوة 4: الآن ، ضمن عنوان قواعد التنسيق ، انقر فوق خيار تنسيق الخلايا إذا. من القائمة المنسدلة ، حدد الخيار أكبر من.
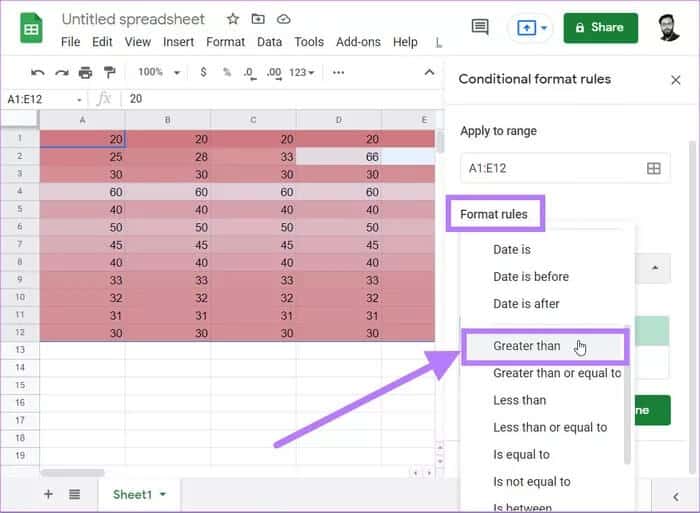
الخطوة 5: في حقل أكبر من ، أدخل القيمة المناسبة وفقًا لمجموعة البيانات التي اخترتها. في حالتنا ، سوف ندخل 40.
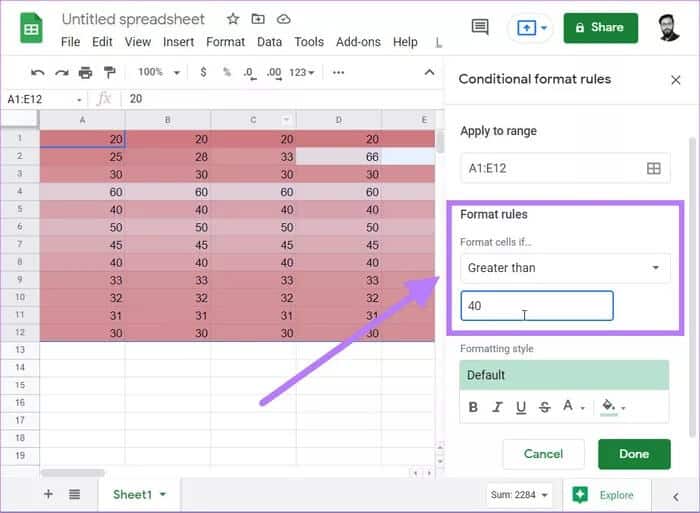
خطوة 6: أسفل قواعد التنسيق مباشرةً ، ستجد خيار نمط التنسيق. هنا ، يمكنك تحديد اللون الذي تريد تمييز الخلايا فوق 40.
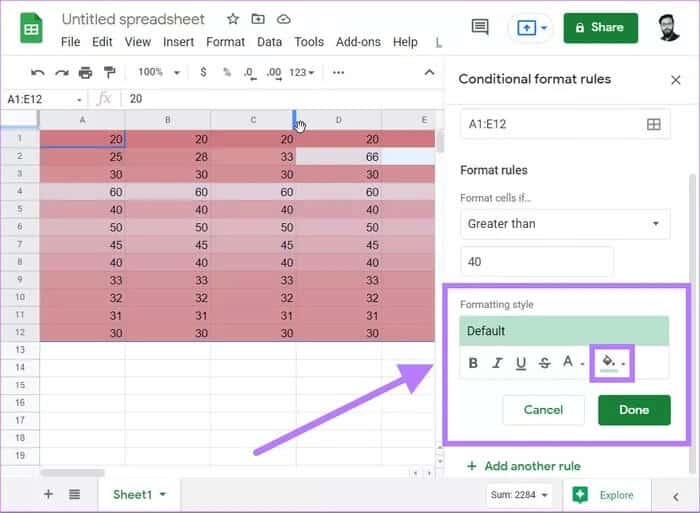
الخطوة 7: بعد الانتهاء من كل شيء ، ما عليك سوى الضغط على زر تم. ستلاحظ أن “جداول البيانات” ستبرز جميع الخلايا فوق 40 في اللون المحدد.
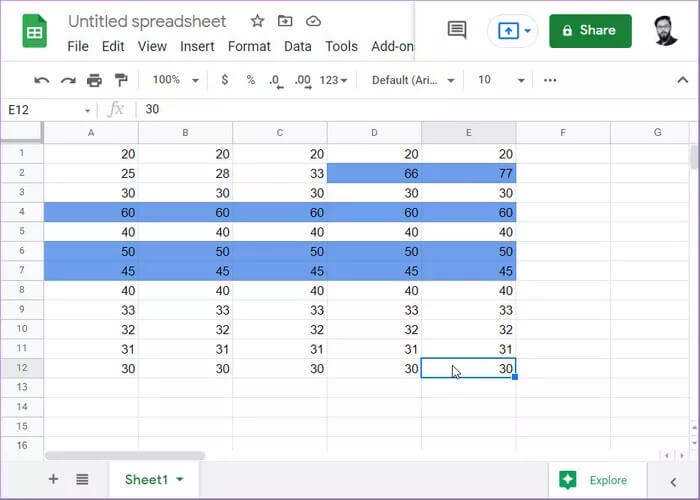
وهكذا! لقد أنشأت خريطة حرارية أحادية اللون في “جداول بيانات Google”. بالإضافة إلى ذلك ، يمكنك تنفيذ نفس الخطوات لتمييز القيم الأخرى ، قل أقل من 40. ومع ذلك ، هذه المرة حدد لونًا مختلفًا لتحليلها بسرعة.
استخدم الخريطة الحرارية لتحليل البيانات بسرعة
تكون الخريطة الحرارية للتدرج اللوني مفيدة عندما لا يكون لديك معايير ثابتة. على سبيل المثال ، إذا كنت تريد معرفة الطلاب الذين حصلوا على أقل من 40 علامة ، فسيتم إعطاء جميع الخلايا التي تقل عن 40 درجة ظلال مختلفة من اللون المختار. ومن ثم إنشاء التدرج اللوني. ولكن إذا كان لديك معايير ثابتة ، حيث تريد فقط معرفة الطلاب الذين حصلوا على أقل من 40 ، فسيتم تلوين جميع الخلايا التي تحتوي على هذه القيم بلون واحد.