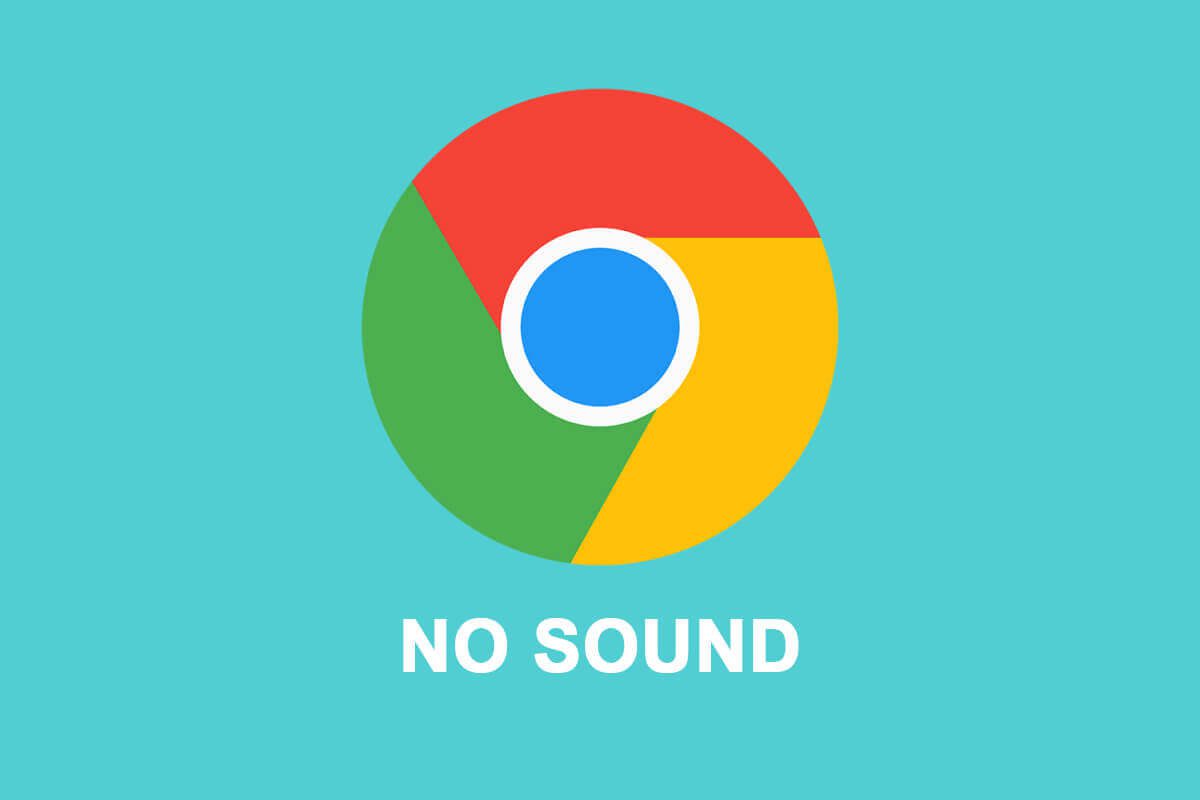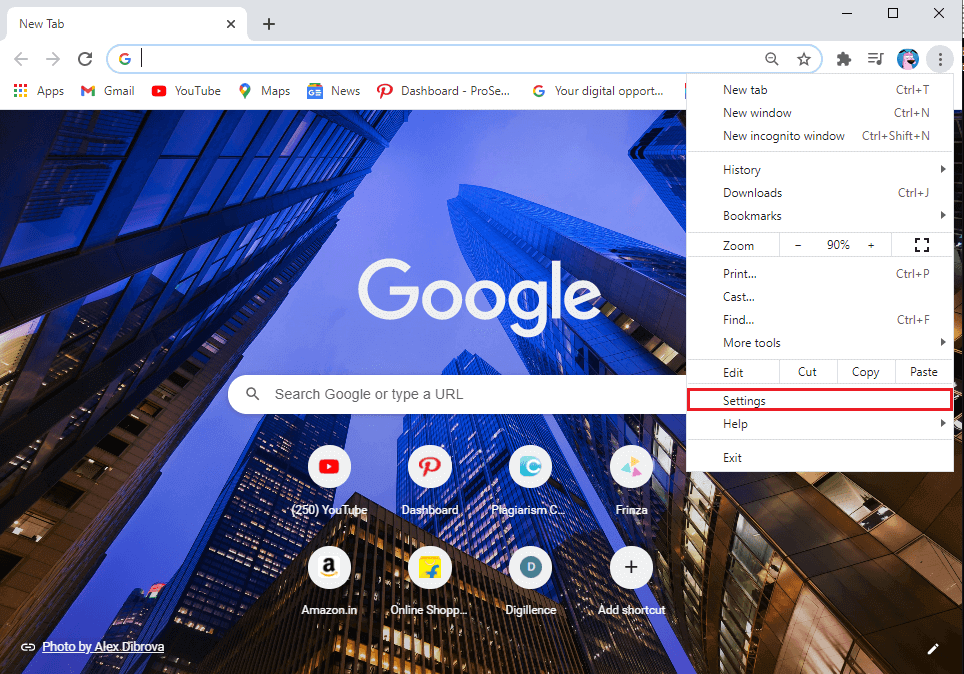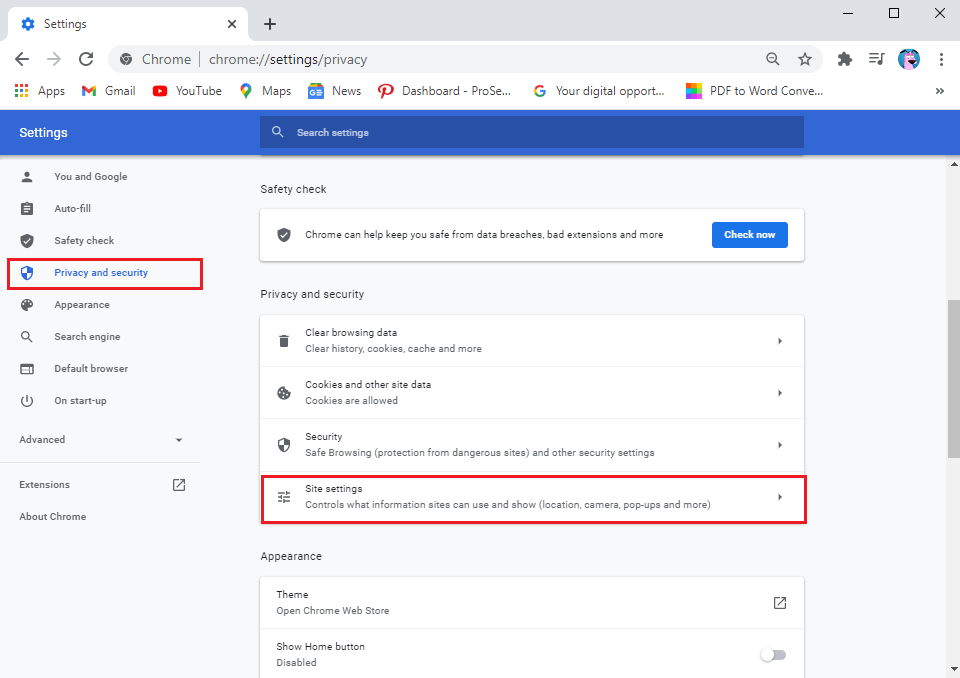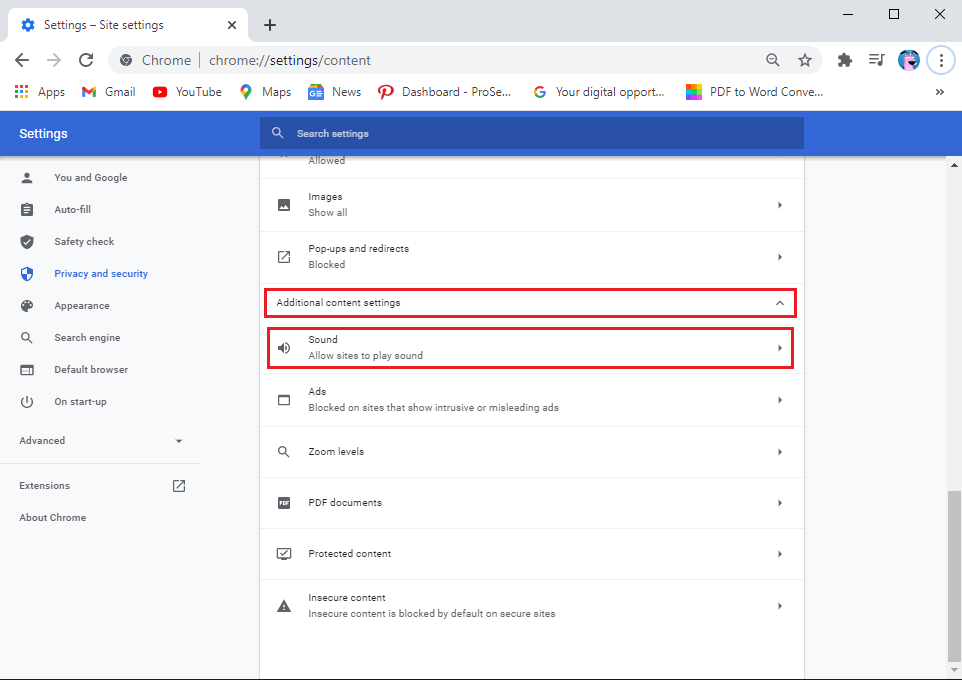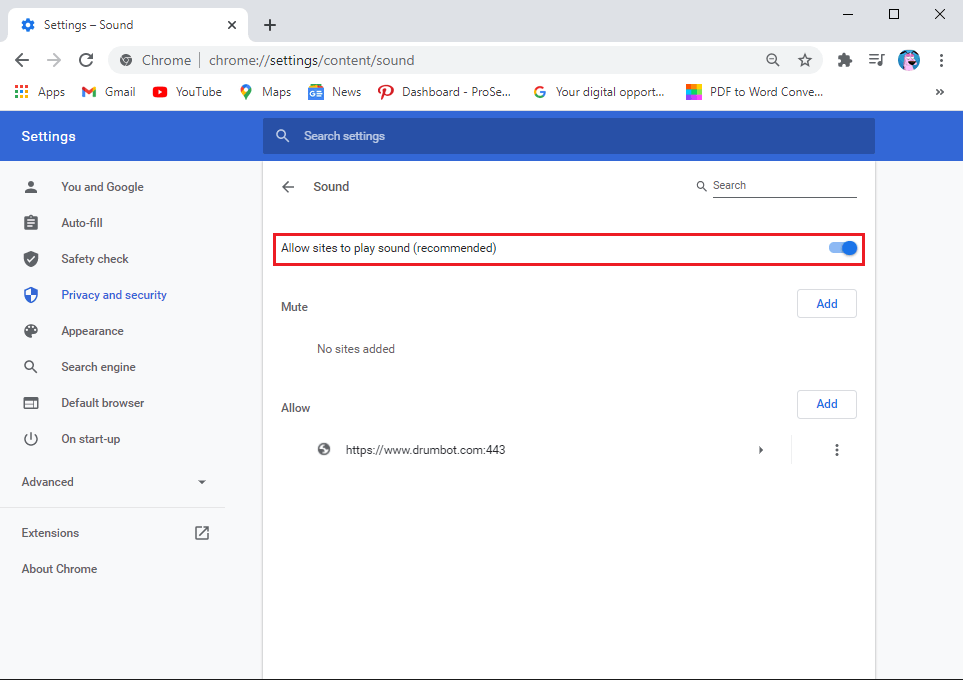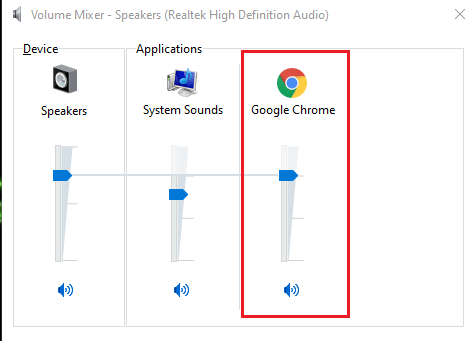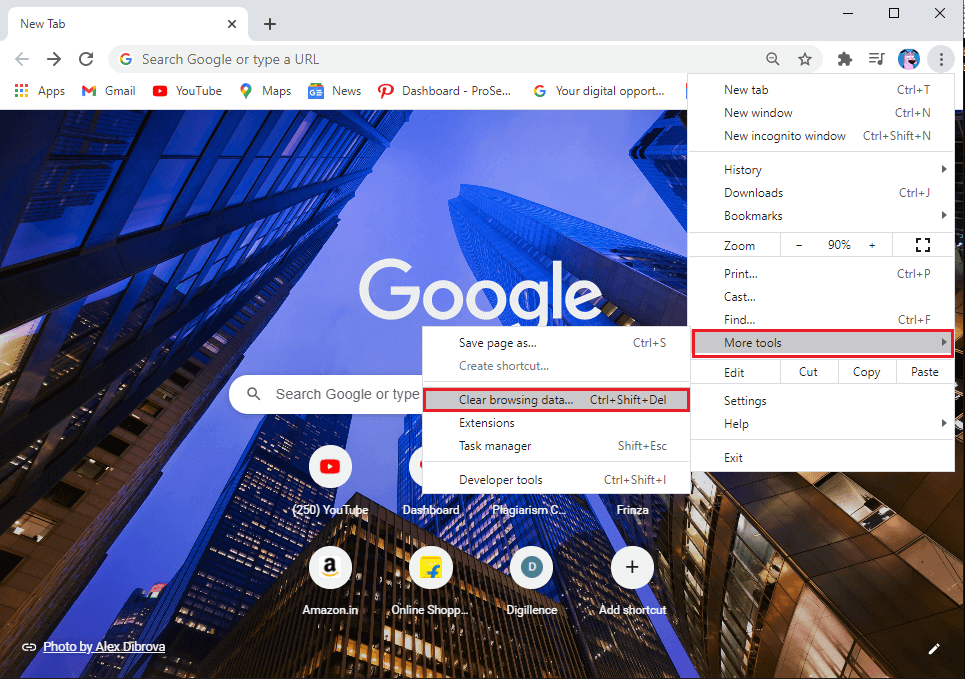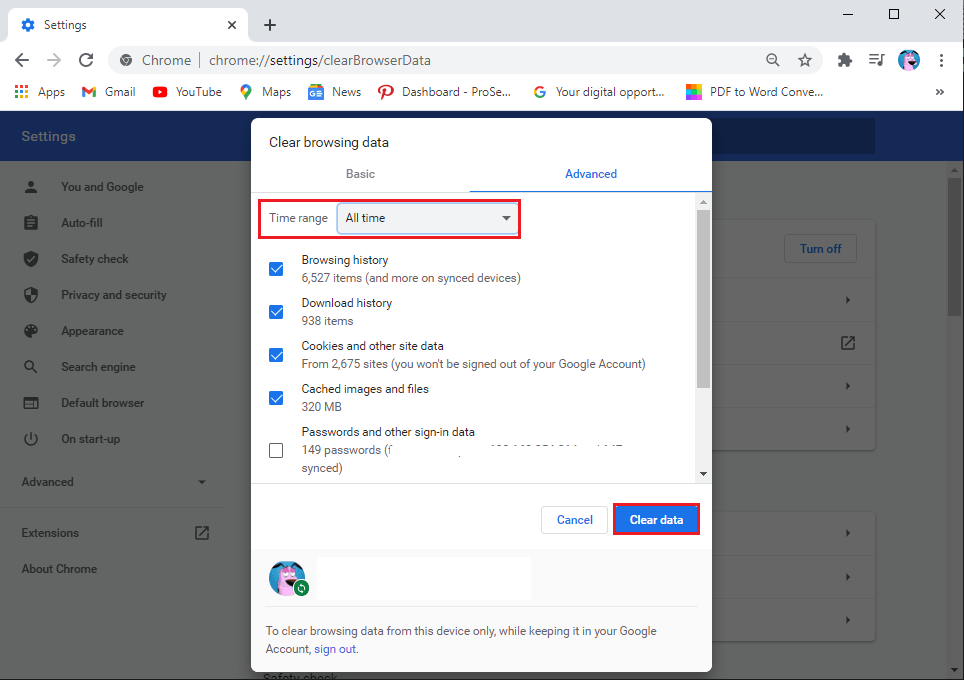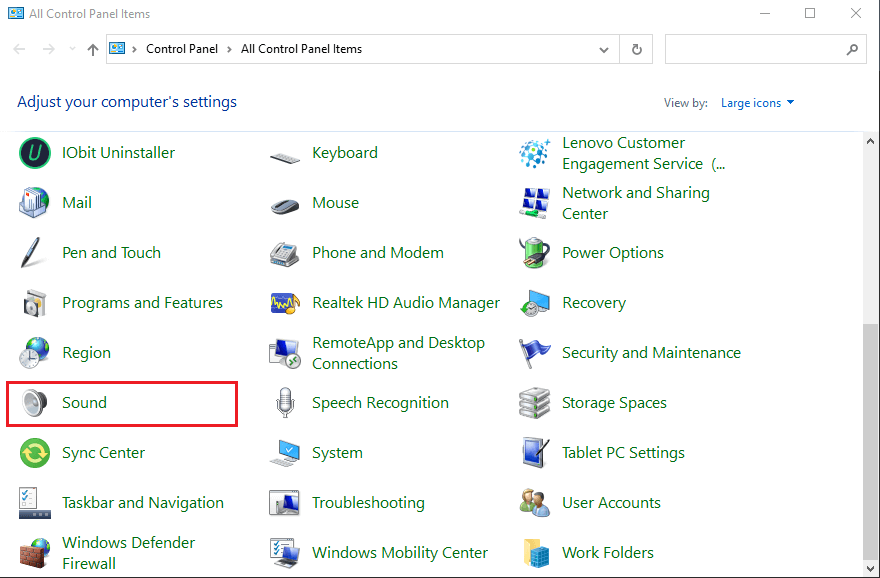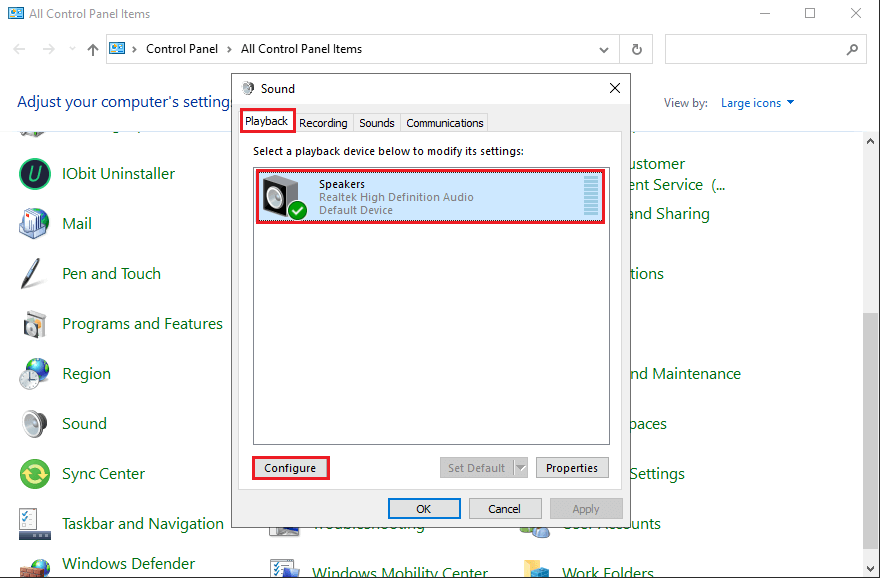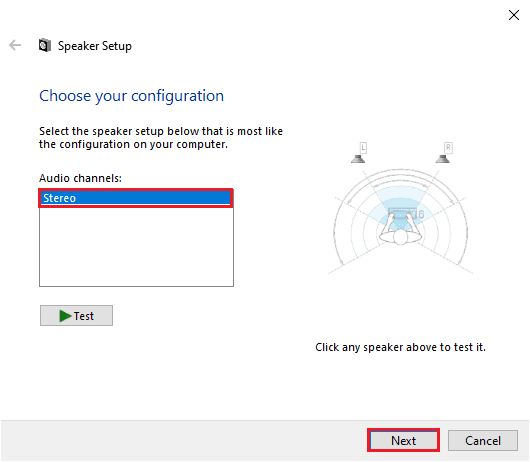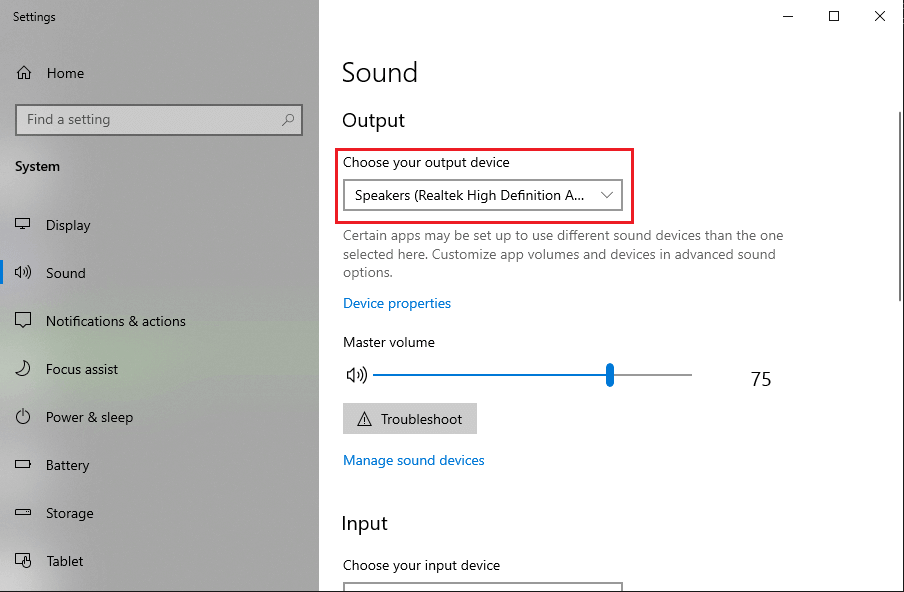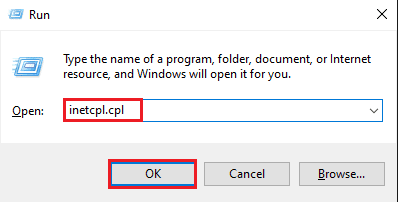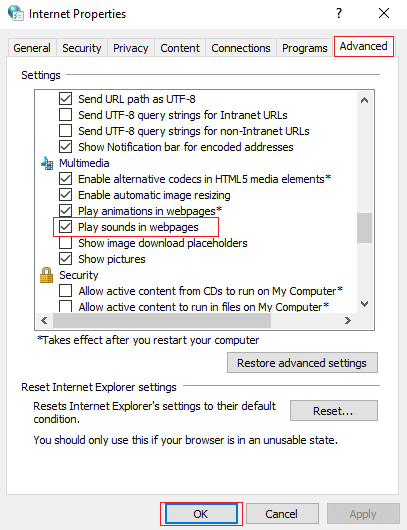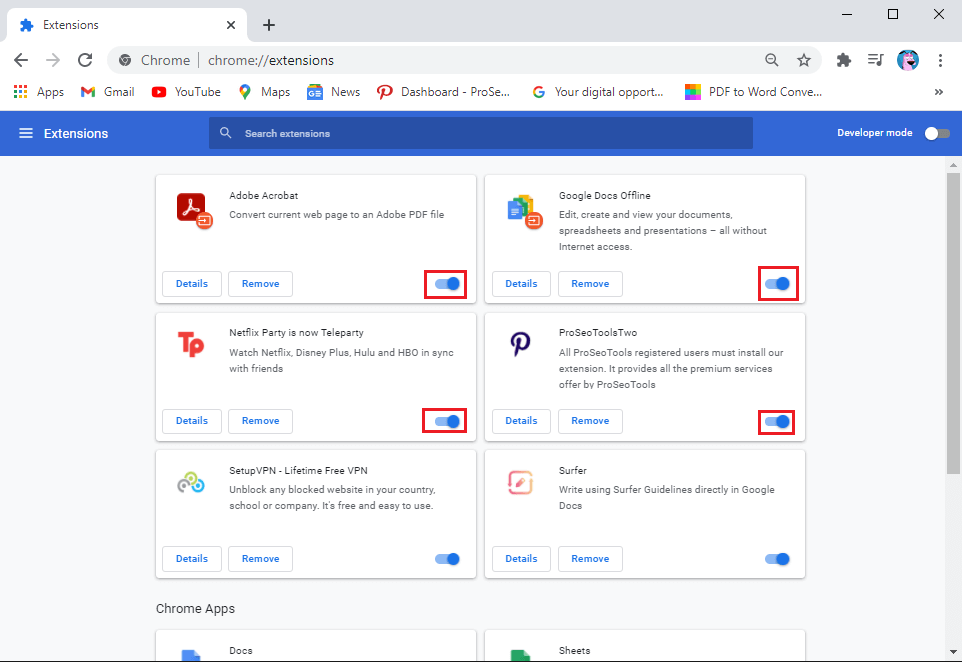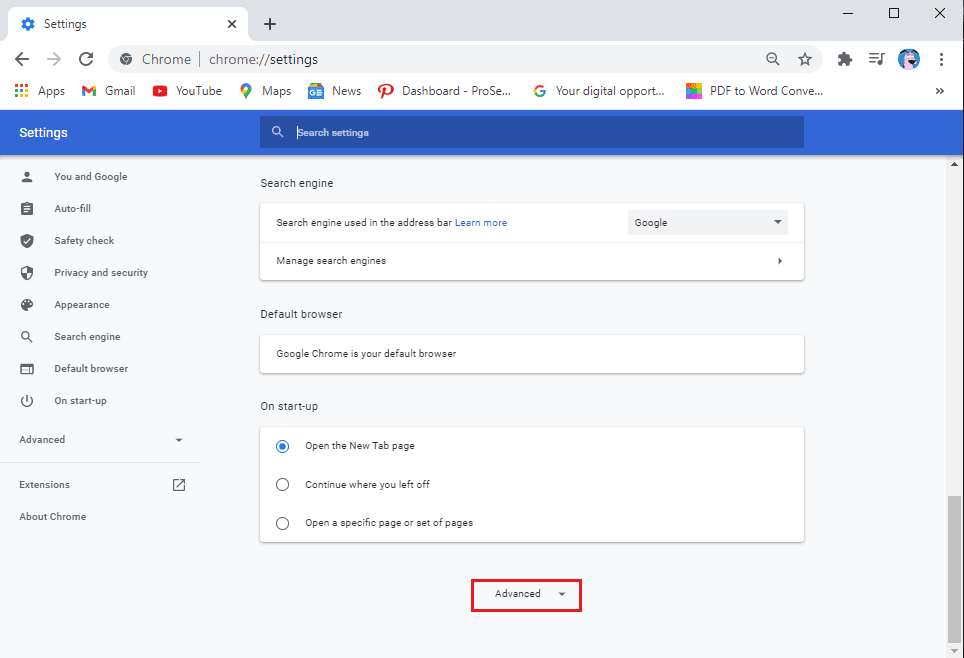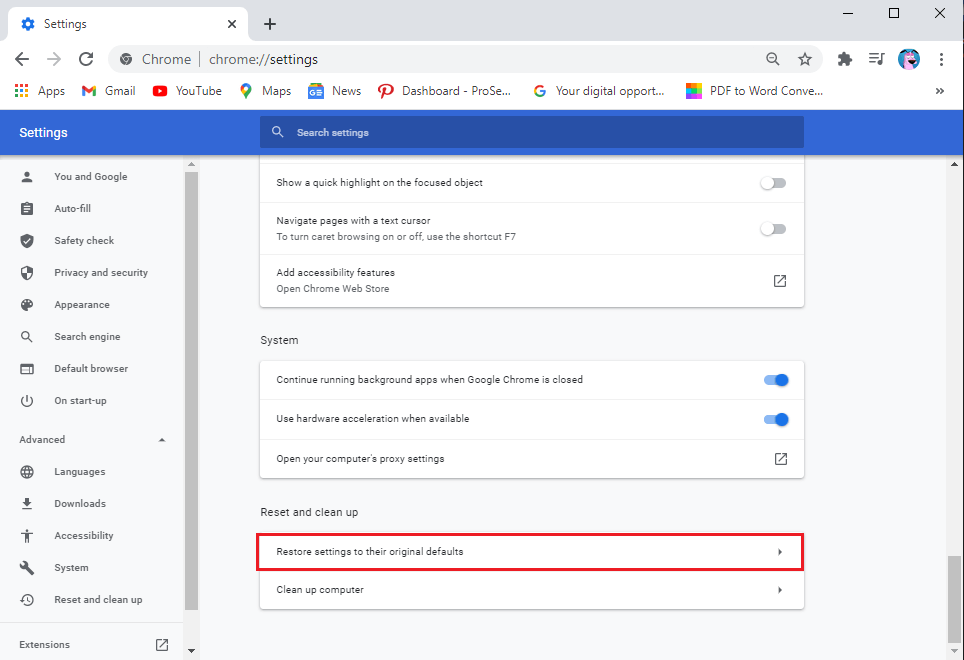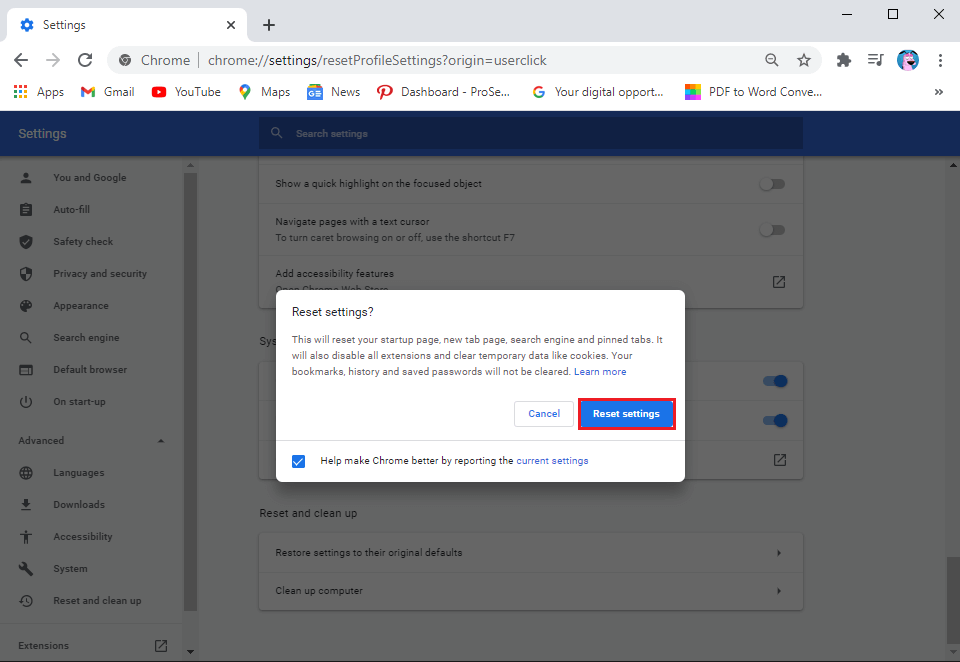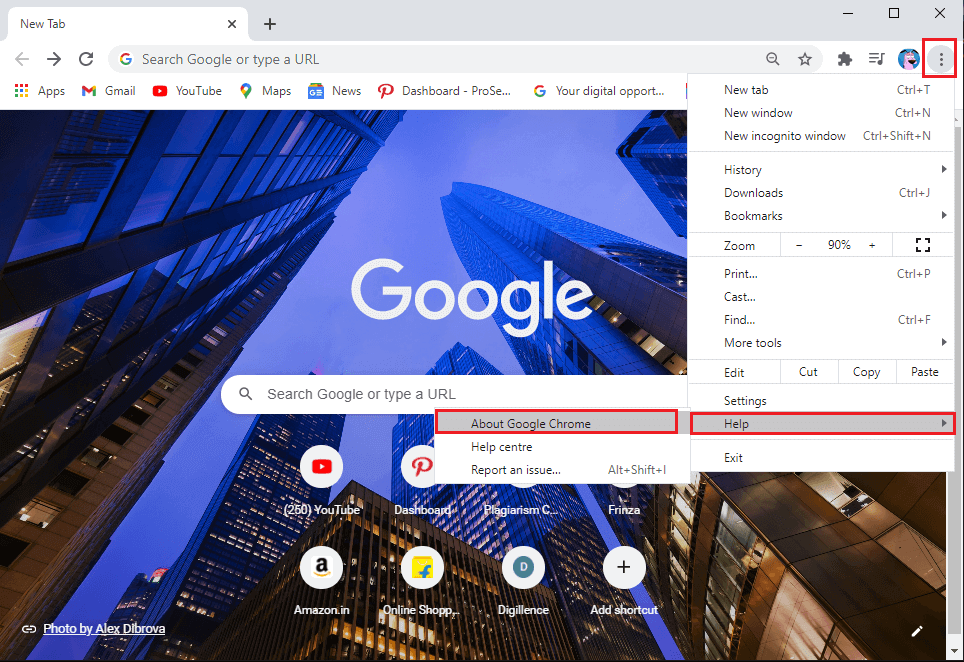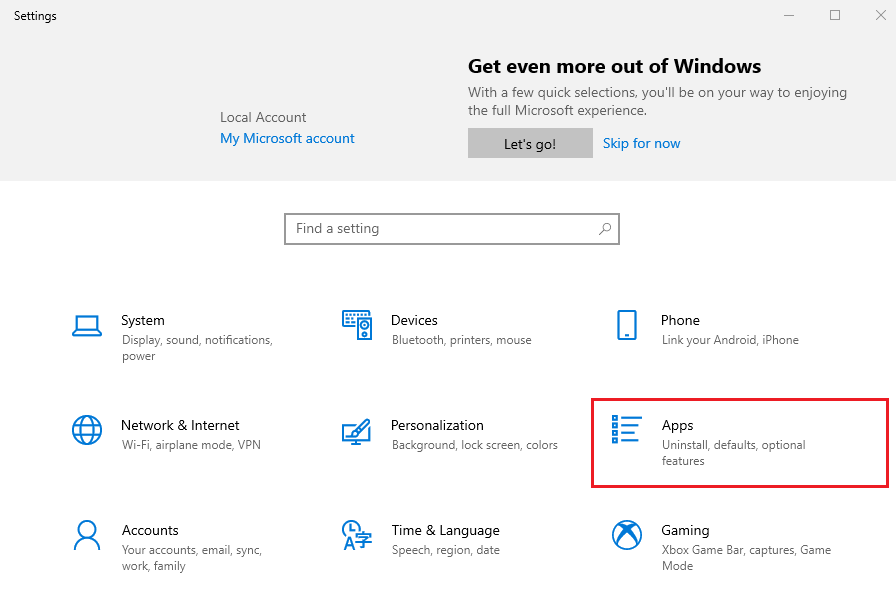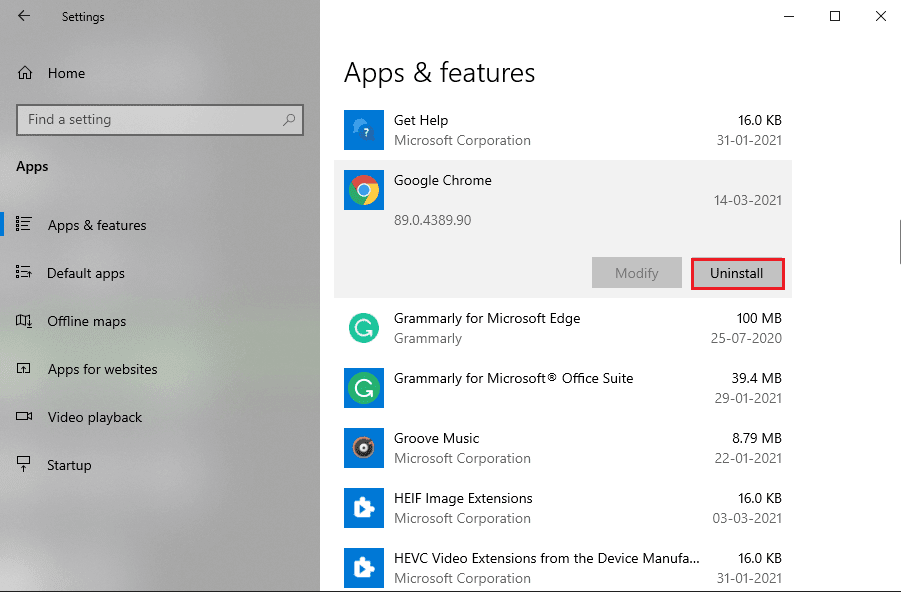كيفية إصلاح مشكلة عدم وجود صوت في Google Chrome
Google Chrome هو متصفح الويب الافتراضي للعديد من المستخدمين لأنه يوفر تجربة تصفح سلسة وميزات رائعة مثل ملحقات Chrome وخيارات المزامنة والمزيد. ومع ذلك ، هناك حالات يواجه فيها المستخدمون مشكلات في الصوت في Google Chrome.
قد يكون الأمر مزعجًا عند تشغيل مقطع فيديو على YouTube أو أي أغنية ، ولكن لا يوجد صوت. بعد ذلك ، يمكنك التحقق من صوت جهاز الكمبيوتر الخاص بك ، ويتم تشغيل الأغاني بشكل جيد على جهاز الكمبيوتر الخاص بك. هذا يعني أن المشكلة تتعلق بـ Google Chrome. لذلك ، لإصلاح عدم وجود مشكلة في الصوت في Google Chrome ، لدينا دليل بالحلول الممكنة التي يمكنك اتباعها.
إصلاح مشكلة عدم وجود صوت في Google Chrome
أسباب عدم وجود مشكلة في الصوت في Google Chrome
قد يكون هناك عدة أسباب وراء عدم وجود مشكلة في الصوت في Google Chrome. بعض الأسباب المحتملة هي كما يلي:
- قد يكون صوت الكمبيوتر في وضع كتم الصوت.
- قد يكون هناك خطأ ما في مكبرات الصوت الخارجية.
- قد يكون هناك خطأ ما في برنامج تشغيل الصوت ، وقد تضطر إلى تحديثه.
- قد تكون مشكلة الصوت خاصة بالموقع.
- قد تضطر إلى التحقق من إعدادات الصوت على Google Chrome لإصلاح خطأ عدم الصوت.
- قد تكون هناك بعض تحديثات Chrome المعلقة.
هذه بعض الأسباب المحتملة لعدم وجود مشكلة في الصوت في Google Chrome.
إصلاح مشكلة عدم وجود صوت في نظام التشغيل Windows 10
ندرج جميع الطرق التي يمكنك تجربتها لإصلاح مشكلة عدم الصوت في Google Chrome:
الطريقة الأولى: إعادة تشغيل النظام الخاص بك
في بعض الأحيان ، يمكن أن تؤدي إعادة التشغيل البسيطة إلى حل مشكلة الصوت في Google Chrome. لذلك ، يمكنك إعادة تشغيل جهاز الكمبيوتر الخاص بك للتحقق مما إذا كنت قادرًا على إصلاح خطأ عدم الصوت في متصفح Chrome.
الطريقة الثانية: تحديث برنامج تشغيل الصوت
أول ما يجب عليك البحث عنه عند وجود خطأ ما في صوت الكمبيوتر هو برنامج تشغيل الصوت. إذا كنت تستخدم إصدارًا قديمًا من برنامج تشغيل الصوت على نظامك ، فقد تواجه مشكلة الصوت في Google Chrome.
يجب عليك تثبيت أحدث إصدار من برنامج تشغيل الصوت على نظامك. لديك خيار تحديث برنامج تشغيل الصوت الخاص بك إما يدويًا أو تلقائيًا. قد تستغرق عملية تحديث برنامج تشغيل الصوت يدويًا وقتًا طويلاً ، ولهذا نوصي بتحديث برنامج تشغيل الصوت تلقائيًا باستخدام أداة تحديث برنامج تشغيل Iobit.
بمساعدة تحديثات برنامج تشغيل Iobit ، يمكنك بسهولة تحديث برنامج تشغيل الصوت الخاص بك بنقرة واحدة ، وسيقوم برنامج التشغيل بفحص نظامك للعثور على برامج التشغيل الصحيحة لإصلاح مشكلة عدم عمل صوت Google Chrome.
الطريقة الثالثة: تحقق من إعدادات الصوت لجميع مواقع الويب
يمكنك التحقق من إعدادات الصوت العامة في Google Chrome لإصلاح مشكلة عدم وجود صوت. في بعض الأحيان ، قد يقوم المستخدمون عن طريق الخطأ بتعطيل المواقع لتشغيل الصوت في Google Chrome.
1. افتح متصفح Chrome.
2. انقر على النقاط الرأسية الثلاث من الزاوية العلوية اليمنى من الشاشة وانتقل إلى الإعدادات.
3. انقر فوق الخصوصية والأمان من اللوحة الموجودة على اليسار ثم قم بالتمرير لأسفل وانتقل إلى إعدادات الموقع.
4. مرة أخرى ، قم بالتمرير لأسفل وانتقل إلى قسم “المحتوى” وانقر فوق “إعدادات المحتوى الإضافية” للوصول إلى الصوت.
5. أخيرًا ، انقر فوق الصوت وتأكد من تشغيل مفتاح التبديل بجوار “السماح للمواقع بتشغيل الصوت (موصى به)”.
بعد تمكين الصوت لجميع المواقع في Google Chrome ، يمكنك تشغيل أي فيديو أو أغنية على المتصفح للتحقق مما إذا كان هذا قادرًا على إصلاح مشكلة عدم الصوت في Google Chrome.
الطريقة الرابعة: تحقق من Volume Mixer على نظامك
في بعض الأحيان ، يقوم المستخدمون بكتم صوت Google Chrome باستخدام أداة مزج الصوت على نظامهم. يمكنك التحقق من خالط مستوى الصوت للتأكد من عدم كتم الصوت في Google Chrome.
1. انقر بزر الماوس الأيمن على أيقونة مكبر الصوت من أسفل يمين شريط المهام ثم انقر فوق Open Volume Mixer.
2. الآن ، تأكد من أن مستوى الصوت ليس في وضع كتم الصوت لـ Google Chrome وأن شريط تمرير مستوى الصوت مرتفع.
في حالة عدم ظهور Google Chrome في أداة مزج الصوت ، قم بتشغيل مقطع فيديو عشوائي على Google ثم افتح خلاط الصوت.
الطريقة الخامسة: أعد توصيل مكبرات الصوت الخارجية
إذا كنت تستخدم مكبرات صوت خارجية ، فقد يكون هناك خطأ ما في السماعات. لذلك ، افصل مكبرات الصوت الخاصة بك ثم أعد توصيلها بالنظام. سيتعرف نظامك على بطاقة الصوت عند توصيل مكبرات الصوت ، وقد يتمكن من إصلاح عدم وجود مشكلة في الصوت في Google Chrome.
الطريقة السادسة: مسح ملفات تعريف الارتباط وذاكرة التخزين المؤقت للمتصفح
عندما يجمع متصفحك الكثير من ملفات تعريف الارتباط الخاصة بالمتصفح وذاكرة التخزين المؤقت ، فقد يؤدي ذلك إلى إبطاء سرعة تحميل صفحات الويب وقد لا يتسبب في أي خطأ صوتي. لذلك ، يمكنك مسح ملفات تعريف الارتباط الخاصة بالمتصفح وذاكرة التخزين المؤقت باتباع هذه الخطوات.
1. افتح متصفح Chrome وانقر على النقاط الرأسية الثلاث من الزاوية العلوية اليمنى من الشاشة ، ثم انقر على المزيد من الأدوات وحدد “محو بيانات التصفح“.
2. ستظهر نافذة ، حيث يمكنك تحديد النطاق الزمني لمسح بيانات التصفح. للتنظيف الشامل ، يمكنك تحديد كل الوقت. أخيرًا ، انقر فوق مسح البيانات من الأسفل.
هذا هو؛ أعد تشغيل نظامك وتحقق مما إذا كانت هذه الطريقة قادرة على إصلاح صوت Google Chrome الذي لا يعمل في نظام التشغيل Windows 10.
الطريقة السابعة: تغيير إعدادات التشغيل
يمكنك التحقق من إعدادات التشغيل حيث قد يكون الصوت قد تم توجيهه إلى قناة إخراج غير متصلة ، مما تسبب في مشكلة عدم وجود صوت في Google Chrome.
1. افتح لوحة التحكم في نظامك. يمكنك استخدام شريط البحث لتحديد موقع لوحة التحكم ثم الانتقال إلى قسم الصوت.
2. الآن ، ضمن علامة التبويب تشغيل ، سترى مكبرات الصوت المتصلة. انقر فوقه وحدد تكوين من أسفل يسار الشاشة.
3. اضغط على ستيريو تحت قنوات الصوت وانقر على التالي.
4. أخيرًا ، أكمل الإعداد وتوجه إلى Google Chrome للتحقق من الصوت.
الطريقة الثامنة: اختر جهاز الإخراج الصحيح
في بعض الأحيان ، قد تواجه مشكلات في الصوت عندما لا تقوم بإعداد جهاز الإخراج الصحيح. يمكنك اتباع هذه الخطوات لإصلاح مشكلة عدم وجود صوت في Google Chrome:
1. انتقل إلى شريط البحث واكتب إعدادات الصوت ثم انقر فوق إعدادات الصوت من نتائج البحث.
2. في إعدادات الصوت ، انقر على القائمة المنسدلة ضمن “اختر جهاز الإخراج الخاص بك” وحدد جهاز الإخراج المناسب.
يمكنك الآن التحقق من مشكلة الصوت في Google Chrome من خلال تشغيل مقطع فيديو عشوائي. إذا لم تتمكن هذه الطريقة من حل المشكلة ، يمكنك التحقق من الطريقة التالية.
الطريقة التاسعة: تأكد من أن صفحة الويب ليست في وضع كتم الصوت
هناك احتمالية أن يكون صوت صفحة الويب التي تزورها في وضع كتم الصوت.
1. الخطوة الأولى هي فتح مربع الحوار “تشغيل” بالضغط على مفتاح Windows + مفتاح R.
2. اكتب inetcpl.cpl في مربع الحوار واضغط على Enter.
3. انقر فوق علامة التبويب خيارات متقدمة من اللوحة العلوية ثم قم بالتمرير لأسفل وحدد موقع قسم الوسائط المتعددة.
4. الآن ، تأكد من تحديد مربع الاختيار بجوار “تشغيل الأصوات في صفحات الويب”.
5. لحفظ التغييرات ، انقر فوق “تطبيق” ثم “موافق“.
أخيرًا ، يمكنك إعادة تشغيل متصفح Chrome للتحقق مما إذا كان هذا قادرًا على إلغاء كتم صوت متصفح Google Chrome.
الطريقة العاشرة: تعطيل الإضافات
يمكن أن تعزز ملحقات Chrome تجربة التصفح لديك ، على سبيل المثال عندما تريد منع الإعلانات على مقاطع فيديو YouTube ، يمكنك استخدام إضافة Adblock. ولكن ، قد تكون هذه الإضافات هي السبب في عدم حصولك على أي صوت في Google Chrome. لذلك ، لإصلاح الصوت الذي توقف فجأة عن العمل في Chrome ، يمكنك تعطيل هذه الإضافات باتباع الخطوات التالية:
1. افتح متصفح Chrome وانقر على أيقونة الامتداد من الزاوية العلوية اليمنى من الشاشة ثم انقر فوق إدارة الاضافات.
2. سترى قائمة بجميع الاضافات، قم بإيقاف تشغيل التبديل بجوار كل امتداد لتعطيله.
أعد تشغيل متصفح Chrome للتحقق مما إذا كنت قادرًا على استقبال الصوت.
الطريقة الحادية عشر: تحقق من إعدادات الصوت لموقع معين
يمكنك التحقق مما إذا كانت مشكلة الصوت متعلقة بموقع ويب معين على Google Chrome. إذا كنت تواجه مشكلات في الصوت مع مواقع ويب معينة ، فيمكنك اتباع هذه الخطوات للتحقق من إعدادات الصوت.
- افتح Google Chrome على نظامك.
- انتقل إلى موقع الويب الذي تواجه فيه خطأ الصوت.
- حدد موقع رمز مكبر الصوت من شريط العنوان الخاص بك وإذا رأيت علامة متقاطعة على أيقونة مكبر الصوت ، فاضغط عليها.
- الآن ، انقر فوق “السماح دائمًا بالصوت على https… ..” لتمكين الصوت لموقع الويب هذا.
- أخيرًا ، انقر فوق تم لحفظ التغييرات الجديدة.
يمكنك إعادة تشغيل المتصفح الخاص بك والتحقق مما إذا كنت قادرًا على تشغيل الصوت على موقع الويب المحدد.
الطريقة الثانية عشر: إعادة تعيين إعدادات Chrome
إذا لم تنجح أي من الطرق المذكورة أعلاه ، فيمكنك إعادة تعيين إعدادات Chrome. لا تقلق ، فلن تزيل Google كلمات المرور المحفوظة أو الإشارات المرجعية أو سجل الويب. عند إعادة تعيين إعدادات Chrome ، ستتم إعادة تعيين صفحة بدء التشغيل وتفضيل محرك البحث وعلامات التبويب التي تثبتها وغير ذلك من الإعدادات.
1. افتح متصفح Chrome وانقر على النقاط العمودية الثلاث من الزاوية العلوية اليمنى من الشاشة ثم انتقل إلى “الإعدادات”.
2. قم بالتمرير لأسفل وانقر فوق “خيارات متقدمة“.
3. الآن ، قم بالتمرير لأسفل وانقر فوق إعادة تعيين الإعدادات إلى الإعدادات الافتراضية الأصلية.
4. ستظهر نافذة تأكيد ، حيث يتعين عليك النقر فوق إعادة تعيين الإعدادات.
هذا هو؛ يمكنك التحقق مما إذا كانت هذه الطريقة قادرة على حل مشكلة عدم عمل الصوت على Google Chrome.
الطريقة الثالثة عشر: تحديث Chrome
قد تحدث مشكلة عدم وجود صوت في Google Chrome عند استخدام إصدار قديم من المتصفح. إليك كيفية التحقق من وجود تحديثات على Google Chrome.
1. افتح متصفح Chrome وانقر على النقاط الرأسية الثلاث من الزاوية العلوية اليمنى من الشاشة ، ثم انتقل إلى “مساعدة” وحدد “حول Google Chrome“.
2. الآن ، ستقوم Google تلقائيًا بالبحث عن أي تحديثات. يمكنك تحديث المستعرض الخاص بك إذا كان هناك أي تحديثات متاحة.
الطريقة الرابعة عشر: أعد تثبيت Google Chrome
إذا لم تنجح أي من الطرق ، فيمكنك إلغاء تثبيت Google Chrome وإعادة تثبيته على نظامك. اتبع هذه الخطوات لهذه الطريقة.
1. أغلق متصفح Chrome وتوجه إلى الإعدادات على نظامك. استخدم شريط البحث للانتقال إلى الإعدادات أو اضغط على مفتاح Windows + I.
2. انقر فوق التطبيقات.
3. حدد Google Chrome وانقر فوق إلغاء التثبيت. لديك خيار مسح بيانات المتصفح الخاص بك أيضًا.
4. بعد إلغاء تثبيت Google Chrome بنجاح ، يمكنك إعادة تثبيت التطبيق من خلال التوجه إلى أي متصفح ويب والانتقال إلى https: //www.google.com/chrome/.
5. أخيرًا ، انقر فوق تنزيل Chrome لإعادة تثبيت المتصفح على نظامك.
بعد إعادة تثبيت المتصفح ، يمكنك التحقق مما إذا كان قادرًا على إصلاح مشكلة عدم عمل صوت Google Chrome.
الأسئلة المتداولة (FAQs)
س 1. كيف يمكنني استعادة الصوت على Google Chrome؟
لاستعادة الصوت على Google ، يمكنك إعادة تشغيل المتصفح والتحقق من إعدادات الصوت لتمكين الصوت لجميع المواقع على المتصفح. في بعض الأحيان ، قد تكون المشكلة في مكبرات الصوت الخارجية ، يمكنك التحقق مما إذا كانت مكبرات صوت النظام لديك تعمل عن طريق تشغيل أغنية على نظامك.
س 2. كيف أقوم بإلغاء كتم صوت Google Chrome؟
يمكنك بسهولة إلغاء كتم صوت Google Chrome بالانتقال إلى الموقع والنقر على رمز مكبر الصوت بعلامة زائد في شريط العناوين. لإلغاء كتم صوت موقع على Google Chrome ، يمكنك أيضًا النقر بزر الماوس الأيمن فوق علامة التبويب وتحديد إلغاء كتم الموقع.
نأمل أن يكون هذا الدليل مفيدًا وأنك لم تتمكن من إصلاح مشكلة الصوت في Google Chrome. إذا كان لا يزال لديك أي استفسارات بخصوص هذه المقالة ، فلا تتردد في طرحها في قسم التعليقات.