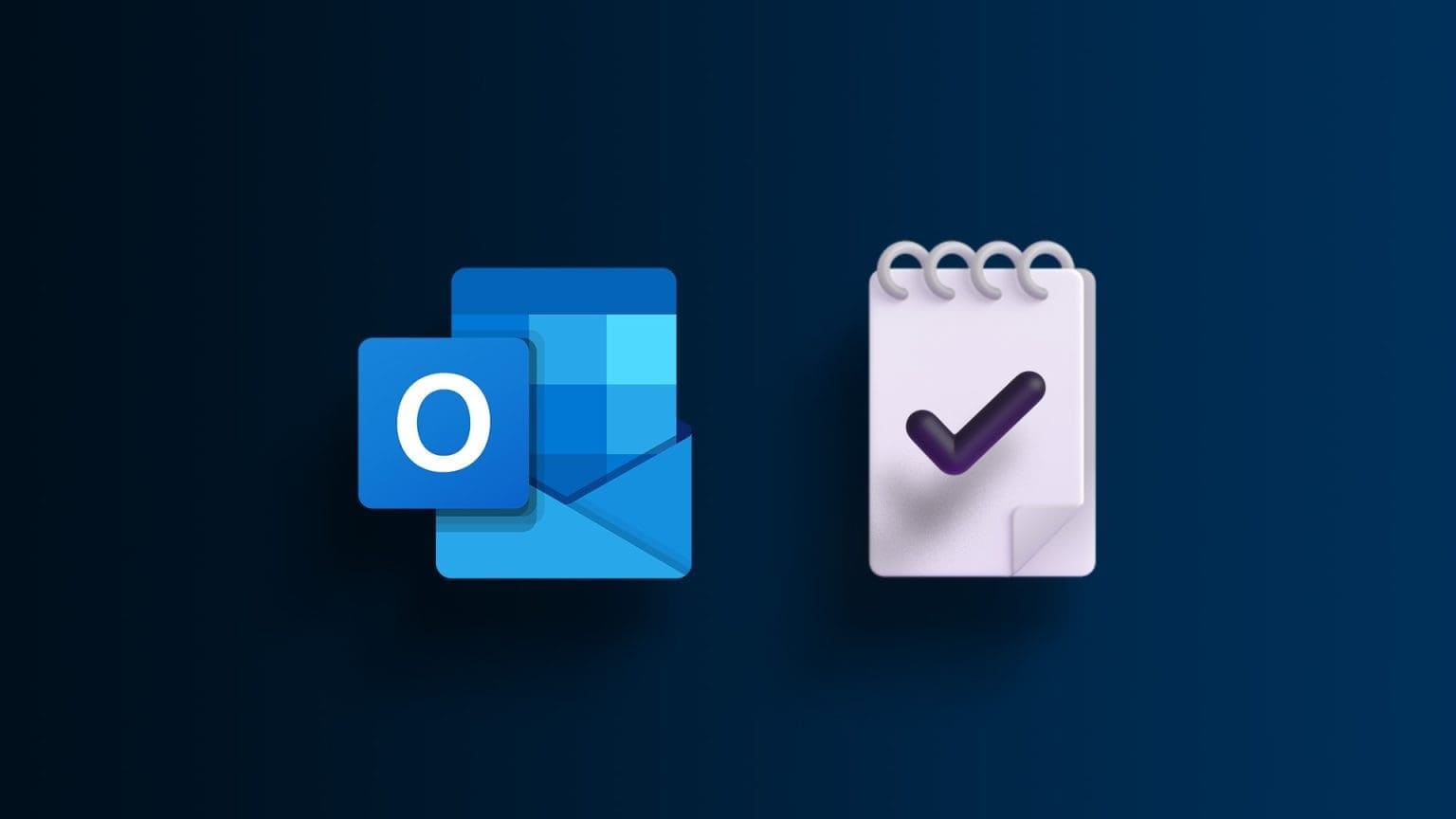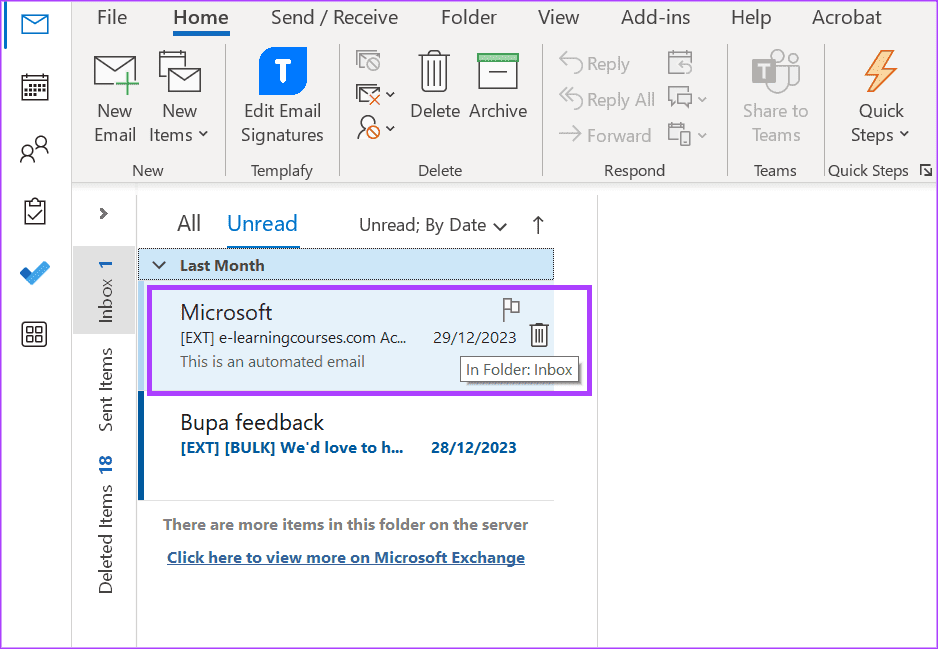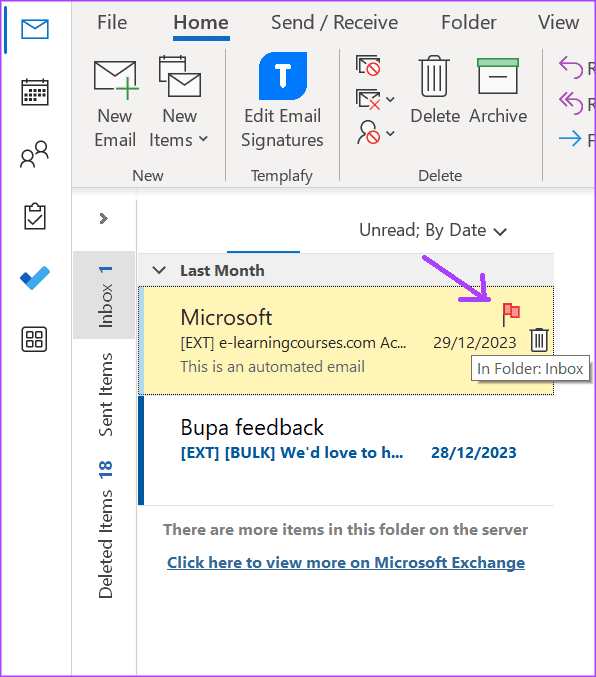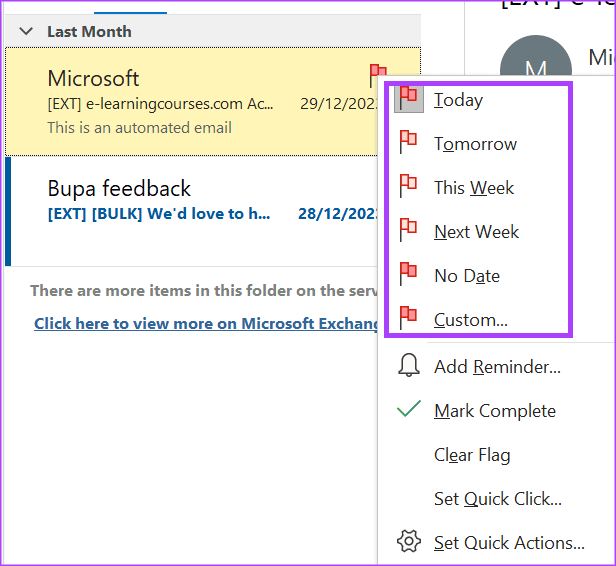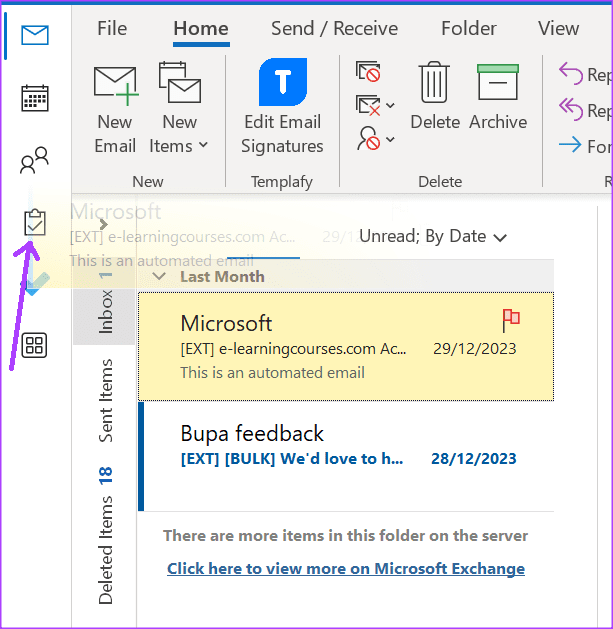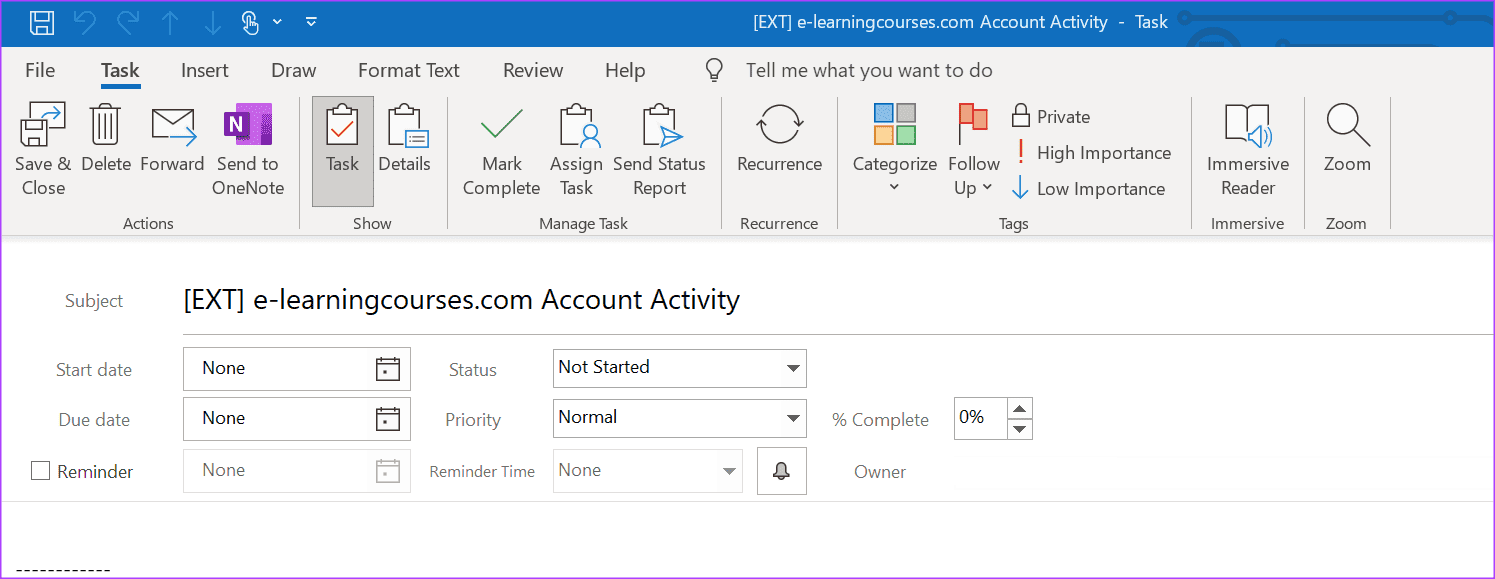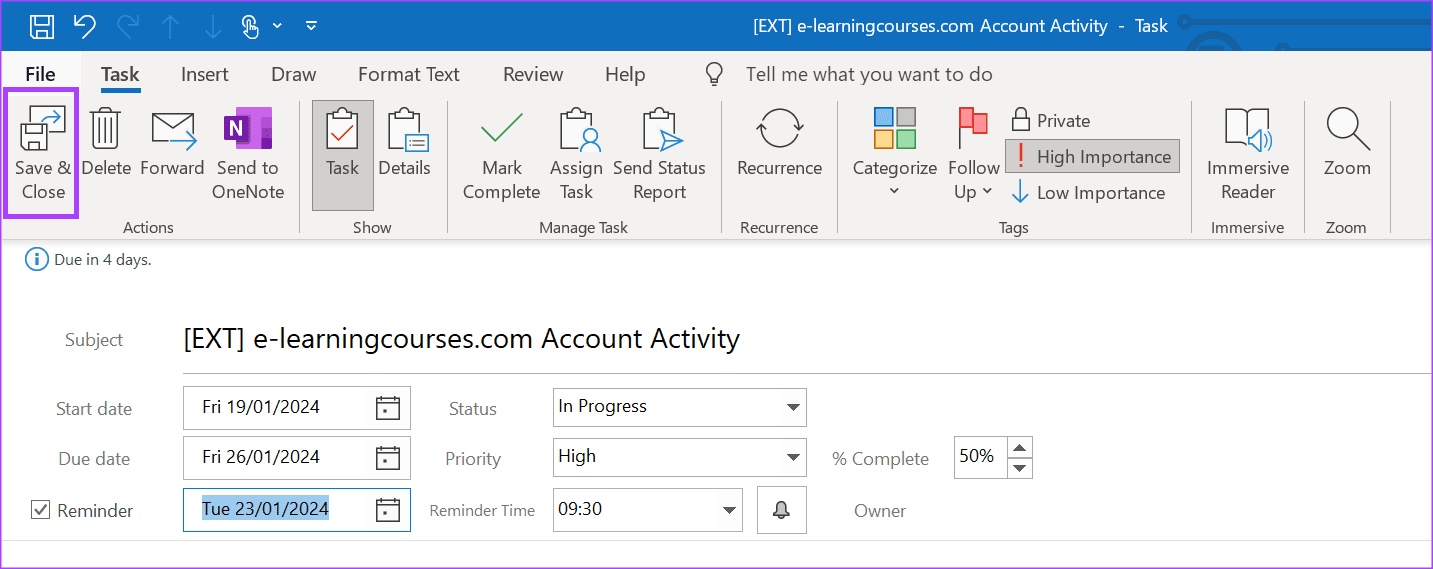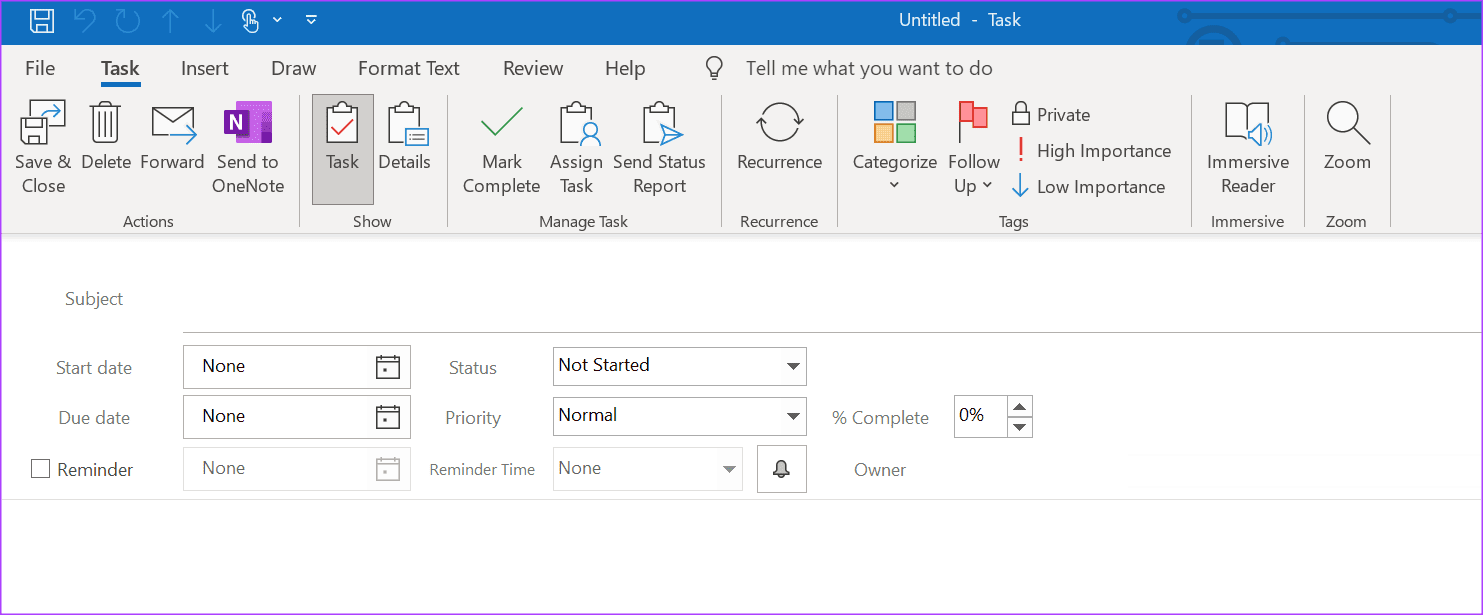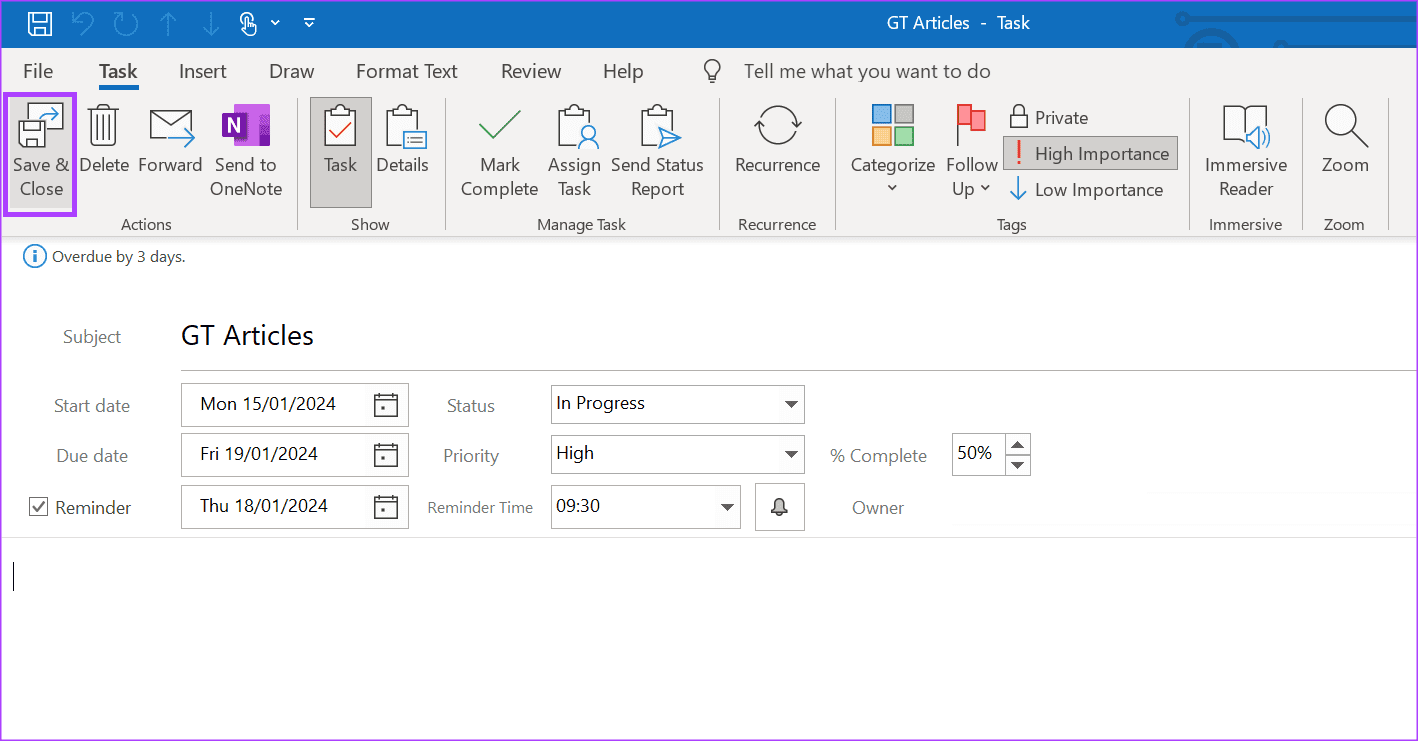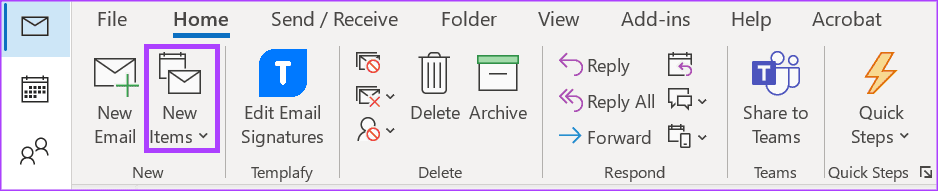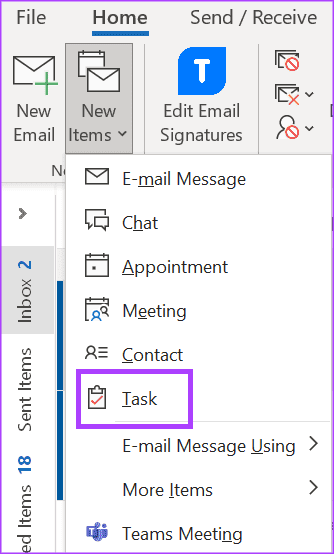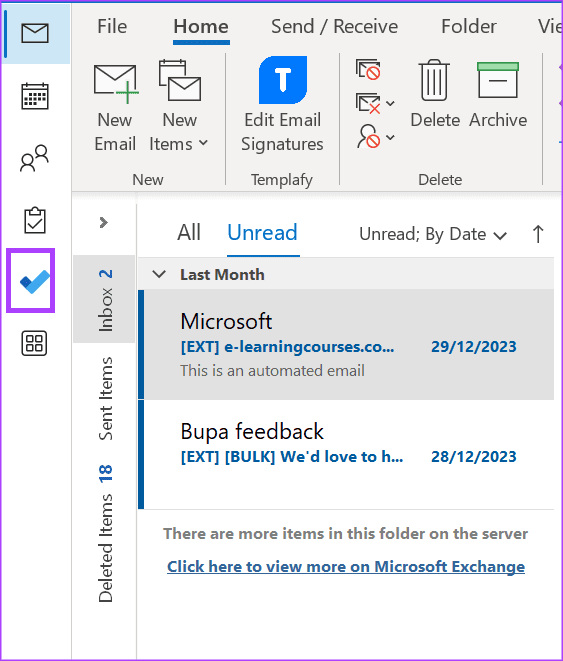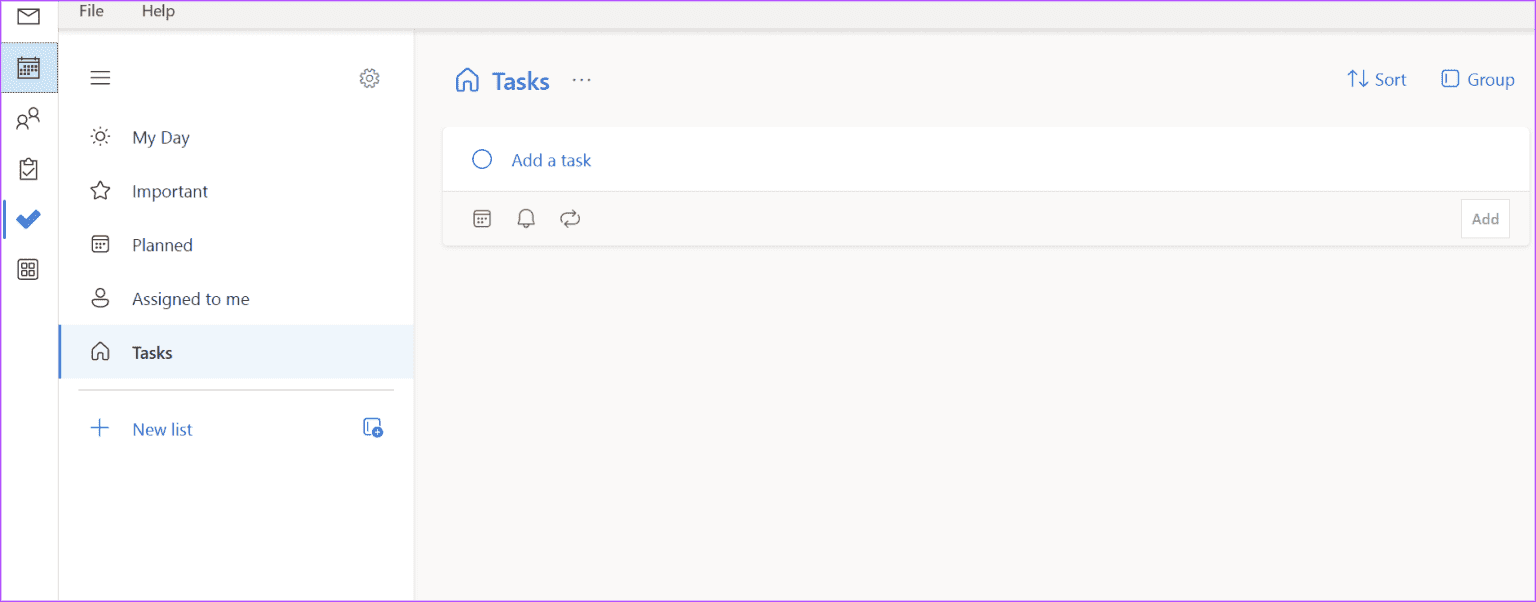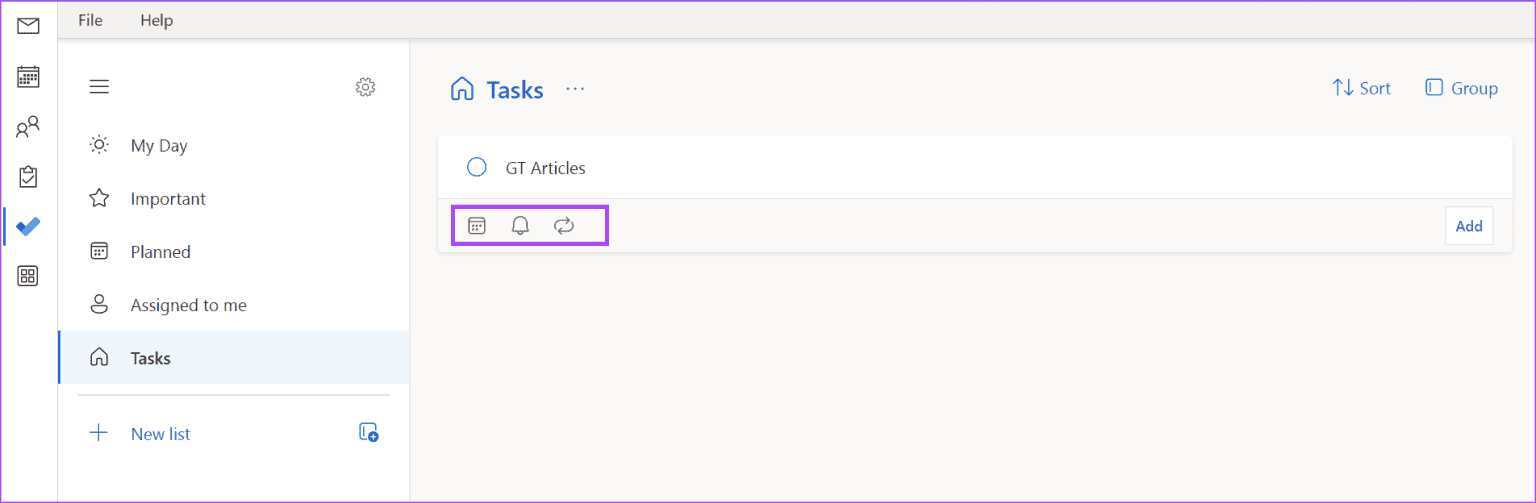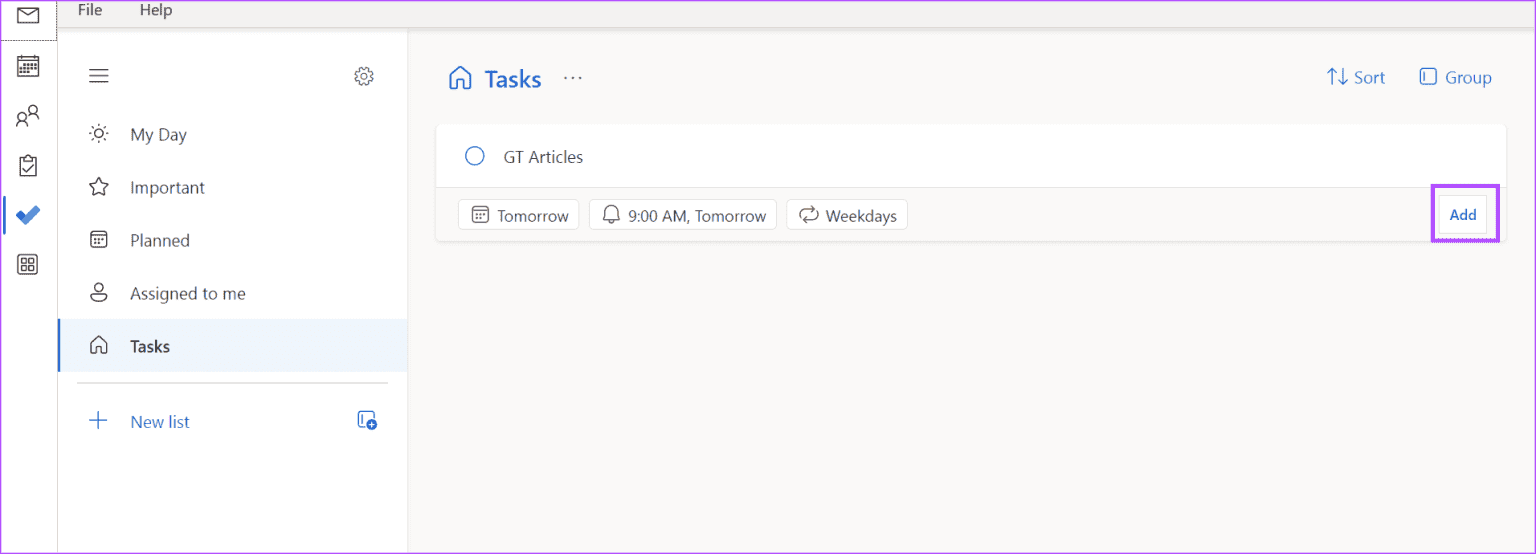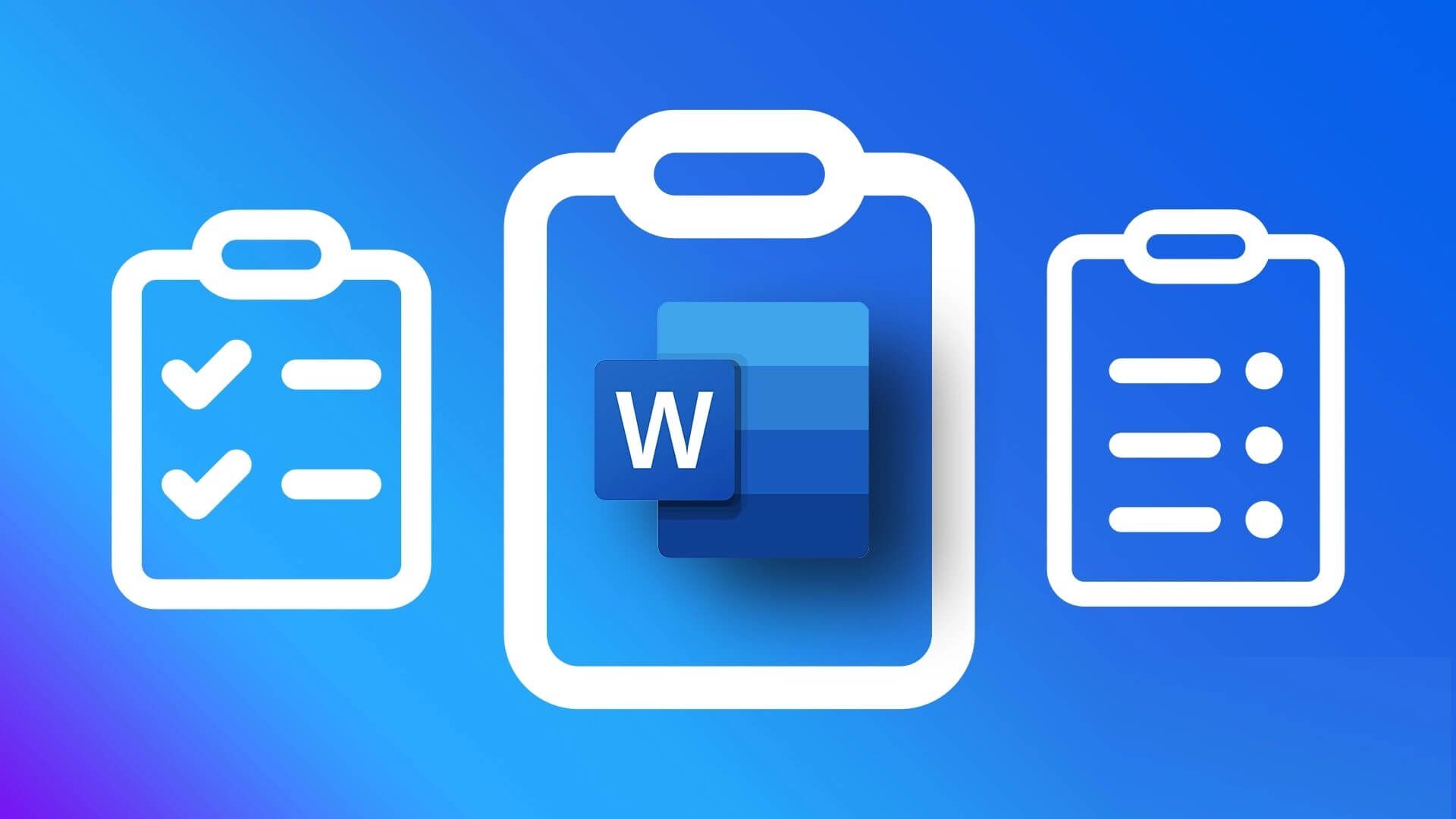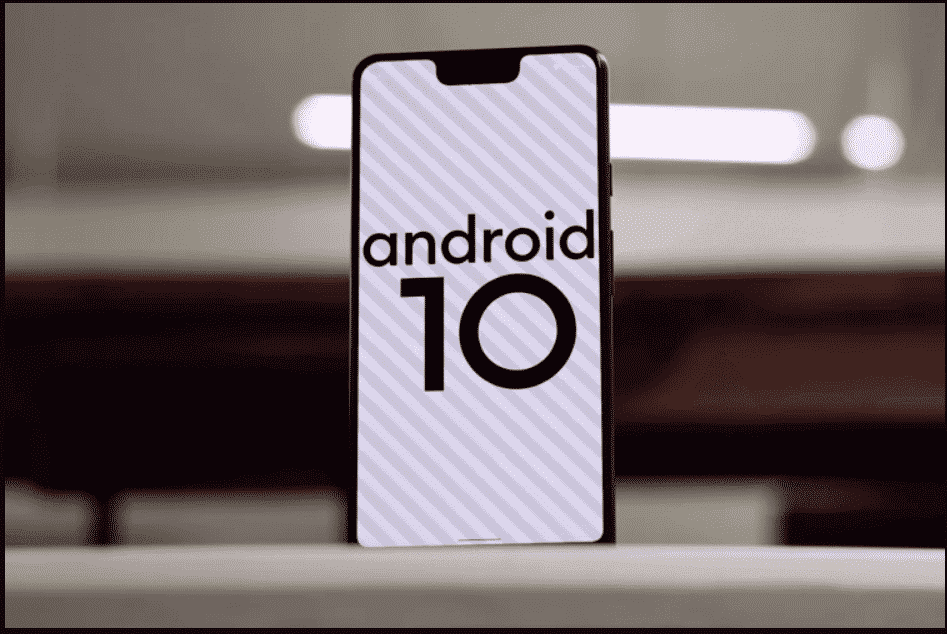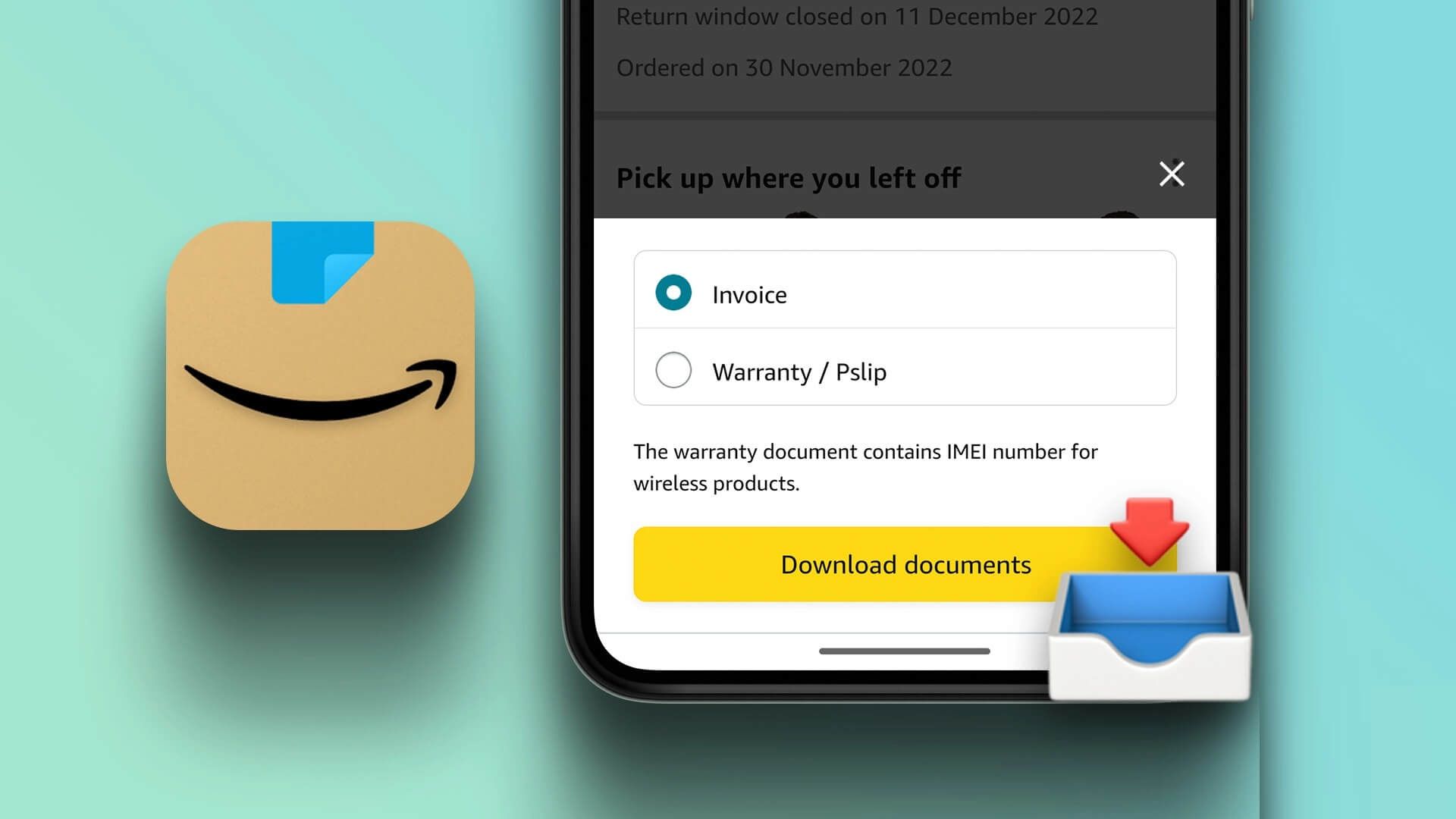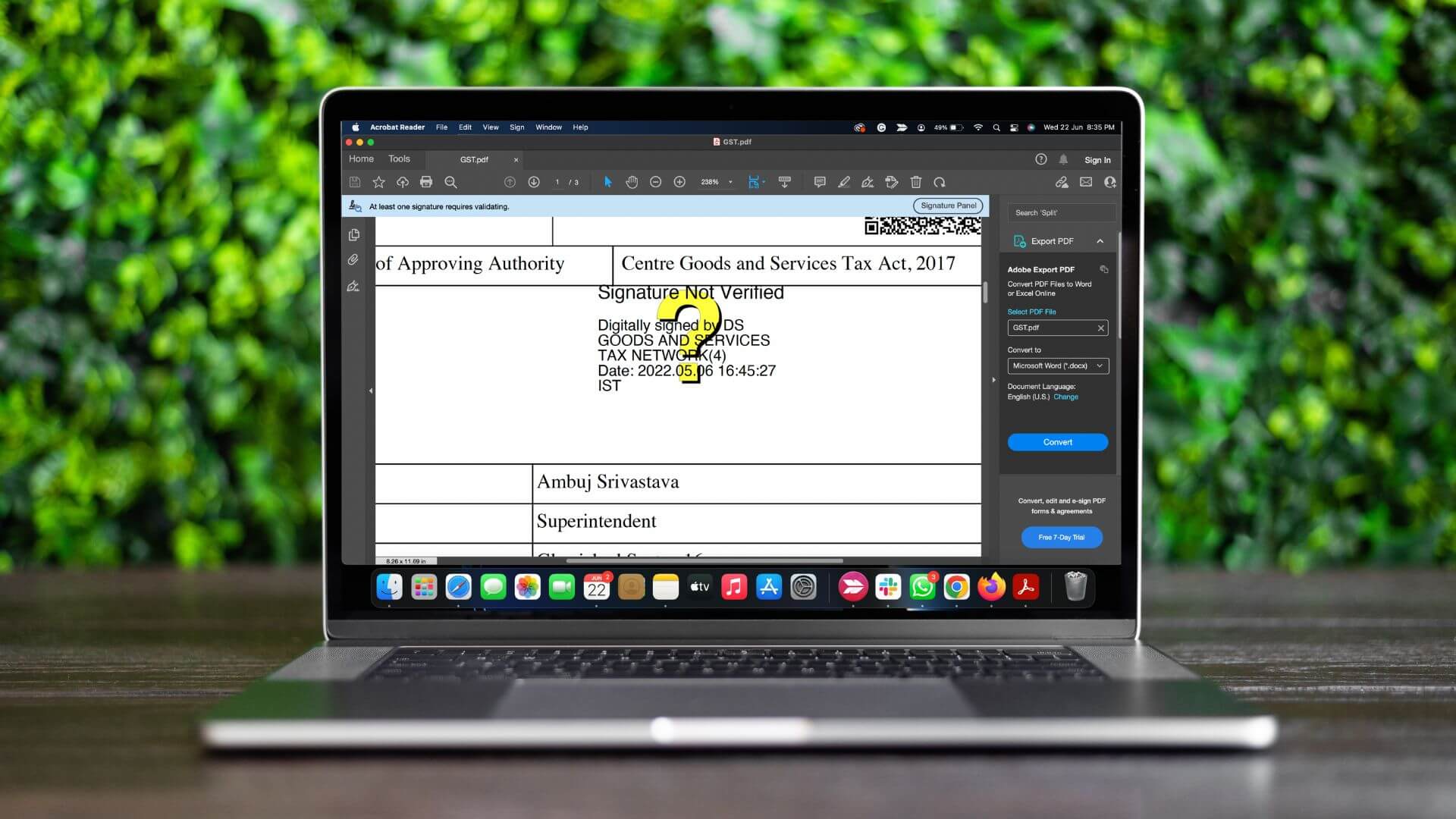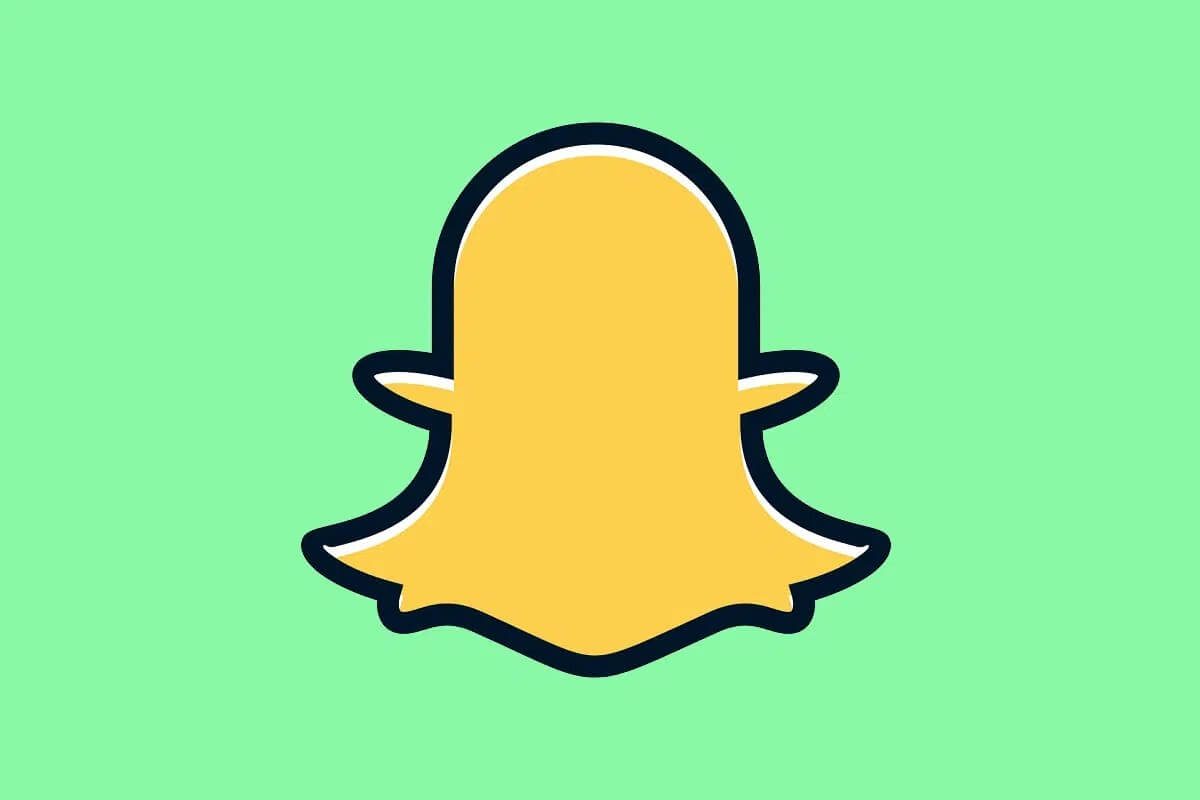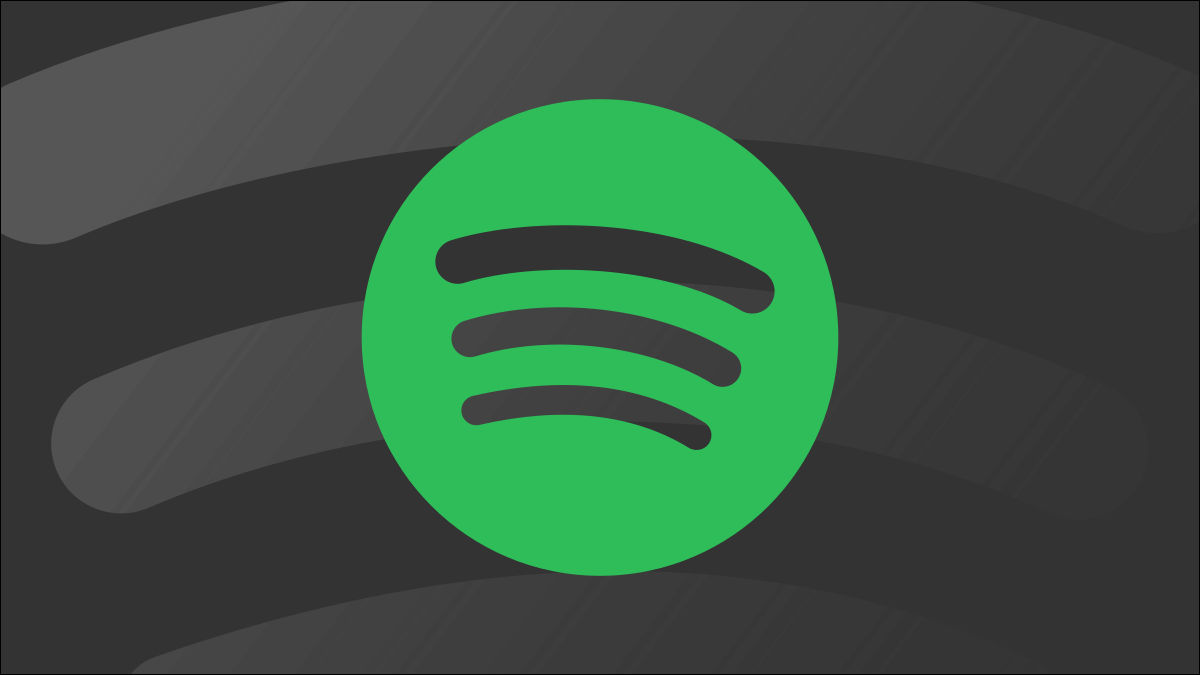بالنسبة لمعظم الناس، يحمل اليوم الجديد مجموعة من المهام الجديدة التي يجب إكمالها. قد تكون هذه المهام شخصية أو دراسية أو متعلقة بالوظيفة. عندما تتعامل مع مهمة واحدة فقط، يمكنك الاعتماد بسهولة على ذاكرتك لضمان اكتمالها. ومع ذلك، إذا كان لديك العديد من المهام التي يتعين عليك إكمالها، فمن الأفضل تدوينها للتأكد من عدم تفويت أي منها.
يعد Microsoft Outlook إحدى أدوات الإنتاجية التي يمكنك استخدامها لإنشاء المهام ومراقبتها. يمكنك بسهولة تحويل البريد الإلكتروني إلى مهمة أو إنشاء مهمة غير البريد الإلكتروني باستخدام Microsoft Outlook. وإليك كيفية القيام بذلك:
كيفية إنشاء مهمة من بريد إلكتروني في MICROSOFT OUTLOOK
عندما تتلقى بريدًا إلكترونيًا في Outlook يتضمن نشاطًا مطلوب إكماله، يمكنك إنشاء مهمة من البريد الإلكتروني. فيما يلي الطرق المختلفة التي يمكنك من خلالها القيام بذلك:
عن طريق وضع علامة على البريد الإلكتروني
يحتوي Microsoft Outlook على ميزة وضع علامة يمكنك استخدامها لتذكير نفسك باتخاذ إجراء أو متابعة رسالة بريد إلكتروني. وإليك كيف يعمل:
الخطوة 1: افتح تطبيق Microsoft Outlook من قائمة ابدأ أو شريط المهام بجهاز الكمبيوتر الخاص بك.
الخطوة 2: من مجلد البريد الوارد، قم بالتمرير فوق البريد الإلكتروني الذي تريد إنشاء مهمة منه. يجب أن تشاهد علامة تظهر بجانب البريد الإلكتروني.
إلى الخطوة 3: انقر فوق العلم، ويجب أن يتحول إلى اللون الأحمر.
الخطوة 4: انقر بزر الماوس الأيمن على العلم الأحمر وحدد تاريخ استحقاق للبريد الإلكتروني الذي تم وضع علامة عليه من الخيارات التالية:
- اليوم
- غداً
- هذا الاسبوع
- الأسبوع المقبل
- لا يوجد تاريخ
مخصص
ستتم إضافة البريد الإلكتروني الذي تم وضع علامة عليه إلى قائمة المهام الخاصة بك. لمعرفة كيفية الوصول إلى قائمة المهام في Outlook، تابع القراءة.
عن طريق سحب البريد الإلكتروني إلى أيقونة المهمة
يمكنك سحب رسالة بريد إلكتروني إلى أيقونة مهمة Outlook الموجودة على لوحة التنقل الجانبية في Outlook لتضمينها في قائمة المهام الخاصة بك. وإليك كيفية القيام بذلك:
الخطوة 1: افتح تطبيق Microsoft Outlook من قائمة ابدأ أو شريط المهام بجهاز الكمبيوتر الخاص بك.
الخطوة 2: من مجلد البريد الوارد، قم بالمرور فوق البريد الإلكتروني الذي تريد إنشاء مهمة منه.
إلى الخطوة 3: انقر فوق البريد الإلكتروني واسحبه إلى أيقونة الحافظة على اللوحة الجانبية لتطبيق Outlook. سيؤدي هذا إلى تشغيل نافذة Outlook أخرى.
الخطوة 4: قم بتأكيد أو تحرير التفاصيل التالية لمهمتك في النافذة الجديدة:
- موضوع
- تاريخ البدء
- تاريخ الاستحقاق
- حالة
- أولوية
- ٪ مكتمل
- تذكير
- وقت التذكير
الخطوة 5: انقر فوق حفظ وإغلاق لإضافة المهمة الجديدة إلى قائمة المهام الخاصة بك.
كيفية إنشاء مهمة جديدة أو مهمة غير متعلقة بالبريد الإلكتروني في MICROSOFT OUTLOOK
ليس عليك الاعتماد على رسائل البريد الإلكتروني لإنشاء المهام في Microsoft Outlook. يمكنك إنشاء مهمة جديدة في Microsoft Outlook باستخدام الطرق التالية:
باستخدام مفاتيح الاختصار
يمكنك تشغيل نافذة Outlook باستخدام مفاتيح الاختصار لإنشاء مهمة جديدة. وإليك كيفية القيام بذلك:
الخطوة 1: افتح تطبيق Microsoft Outlook من قائمة ابدأ أو شريط المهام بجهاز الكمبيوتر الخاص بك.
الخطوة 2: على لوحة المفاتيح، اضغط على المفاتيح التالية: Ctrl+Shift+K. سيؤدي هذا إلى تشغيل نافذة مهمة Outlook.
إلى الخطوة 3: أدخل التفاصيل التالية لمهمتك في النافذة الجديدة:
- موضوع
- تاريخ البدء
- تاريخ الاستحقاق
- حالة
- أولوية
- ٪ مكتمل
- تذكير
- وقت التذكير
- هيئة البريد الإلكتروني
الخطوة 4: انقر فوق حفظ وإغلاق لإضافة المهمة الجديدة إلى قائمة المهام الخاصة بك.
عن طريق إنشاء عنصر جديد
قد تكون على دراية بزر العناصر الجديدة الموجود على شريط Outlook، والذي يمكن استخدامه لإنشاء رسائل بريد إلكتروني أو اجتماعات جديدة. إليك كيفية استخدامه لإنشاء مهمة جديدة على Microsoft Outlook:
الخطوة 1: افتح تطبيق Microsoft Outlook من قائمة ابدأ أو شريط المهام بجهاز الكمبيوتر الخاص بك.
الخطوة 2: على شريط Microsoft Outlook، انقر فوق الزر عناصر جديدة في علامة التبويب الصفحة الرئيسية.
إلى الخطوة 3: حدد المهمة من القائمة المنسدلة. سيؤدي هذا إلى تشغيل نافذة Outlook أخرى.
الخطوة 4: أدخل التفاصيل التالية لمهمتك في النافذة الجديدة:
- موضوع
- تاريخ البدء
- تاريخ الاستحقاق
- حالة
- أولوية
- ٪ مكتمل
- تذكير
- وقت التذكير
- هيئة البريد الإلكتروني
الخطوة 5: انقر فوق حفظ وإغلاق لإضافة المهمة الجديدة إلى قائمة المهام الخاصة بك.
باستخدام شريط المهام
يعد تطبيق Microsoft To-Do أيضًا ميزة في Microsoft Outlook. يمكنك إنشاء المهام على Outlook باستخدام هذه الميزة. وإليك كيفية القيام بذلك:
الخطوة 1: افتح تطبيق Microsoft Outlook من قائمة ابدأ أو شريط المهام بجهاز الكمبيوتر الخاص بك.
الخطوة 2: في اللوحة الجانبية لبرنامج Microsoft Outlook، انقر فوق أيقونة المهام التي تمثل علامة اختيار زرقاء. سيؤدي هذا إلى فتح صفحة المهام في Outlook.
إلى الخطوة 3: حدد مربع إضافة مهمة وأدخل وصف المهمة.
الخطوة 4: انقر على الأيقونات الموجودة أسفل مربع المهمة من أجل:
- أضف تاريخ الاستحقاق
- أضف تذكيرًا
- ضبط التكرار
الخطوة 5: اضغط على زر الإدخال أو انقر فوق إضافة لحفظ المهمة.
استعادة العناصر المحذوفة في MICROSOFT OUTLOOK
إذا كنت تقوم بإنشاء مهمة جديدة أو وضع علامة على بريد إلكتروني، وقمت بحذفه عن طريق الخطأ، فلا داعي للذعر. يمكنك بسهولة استعادة العناصر المحذوفة عن طريق الخطأ في Microsoft Outlook. كل ما عليك فعله هو زيارة مجلد العناصر المحذوفة في Outlook لنقل البريد الإلكتروني مرة أخرى إلى صندوق الوارد الخاص بك. بعد قولي هذا، أخبرنا إذا كنت قادرًا على إنشاء المهام في Outlook بنجاح باستخدام النصائح المذكورة في المقالة.