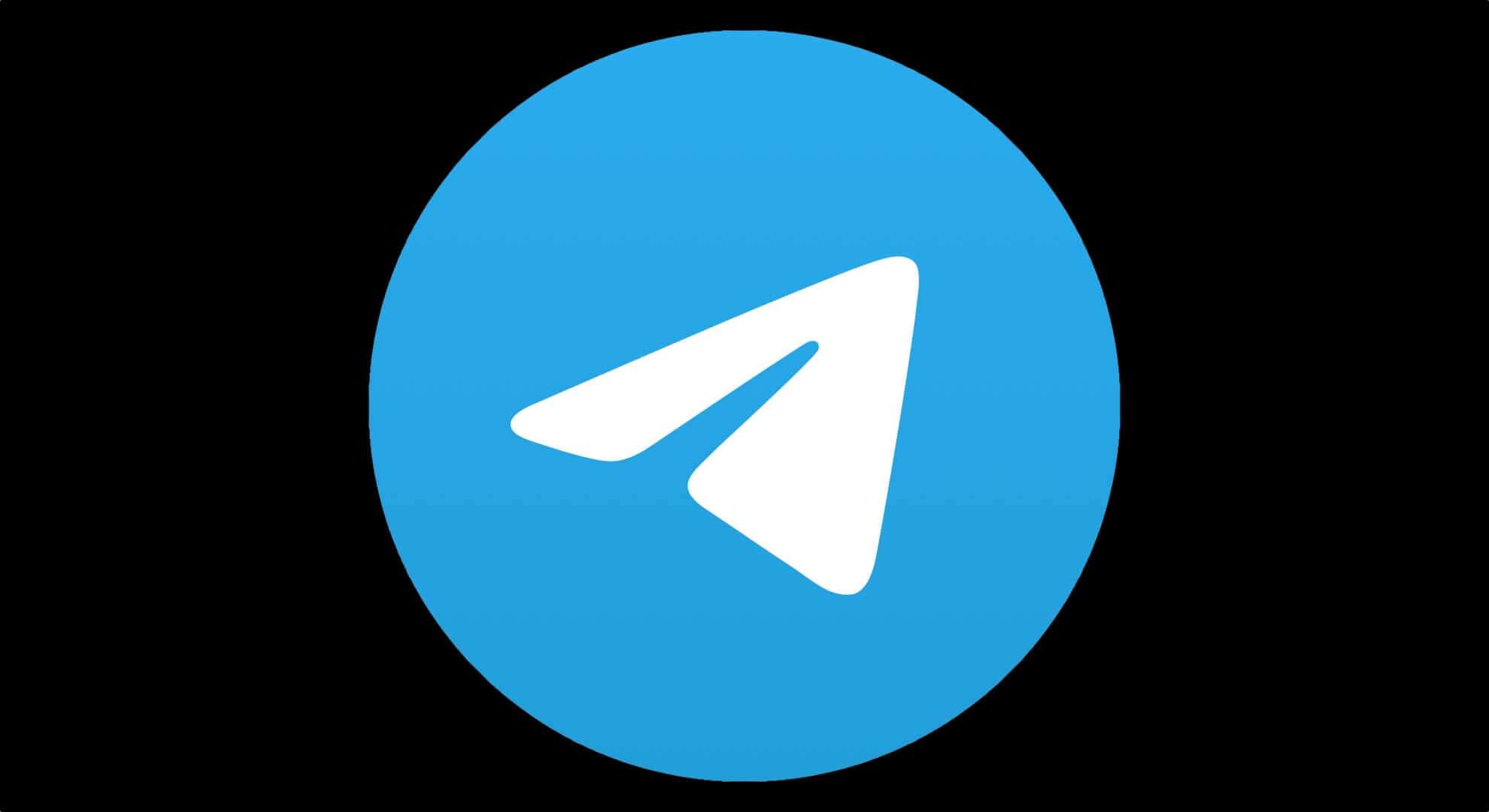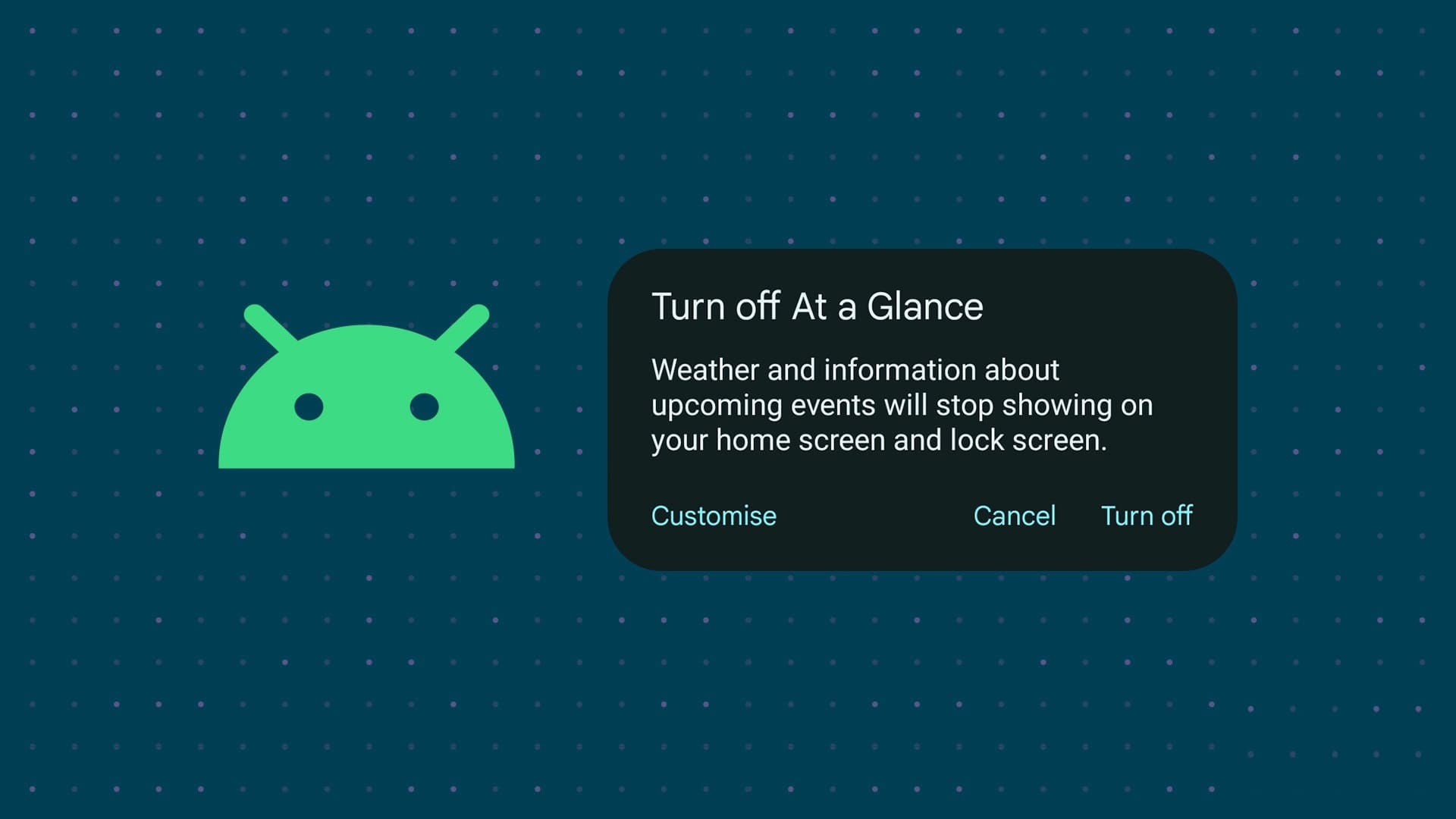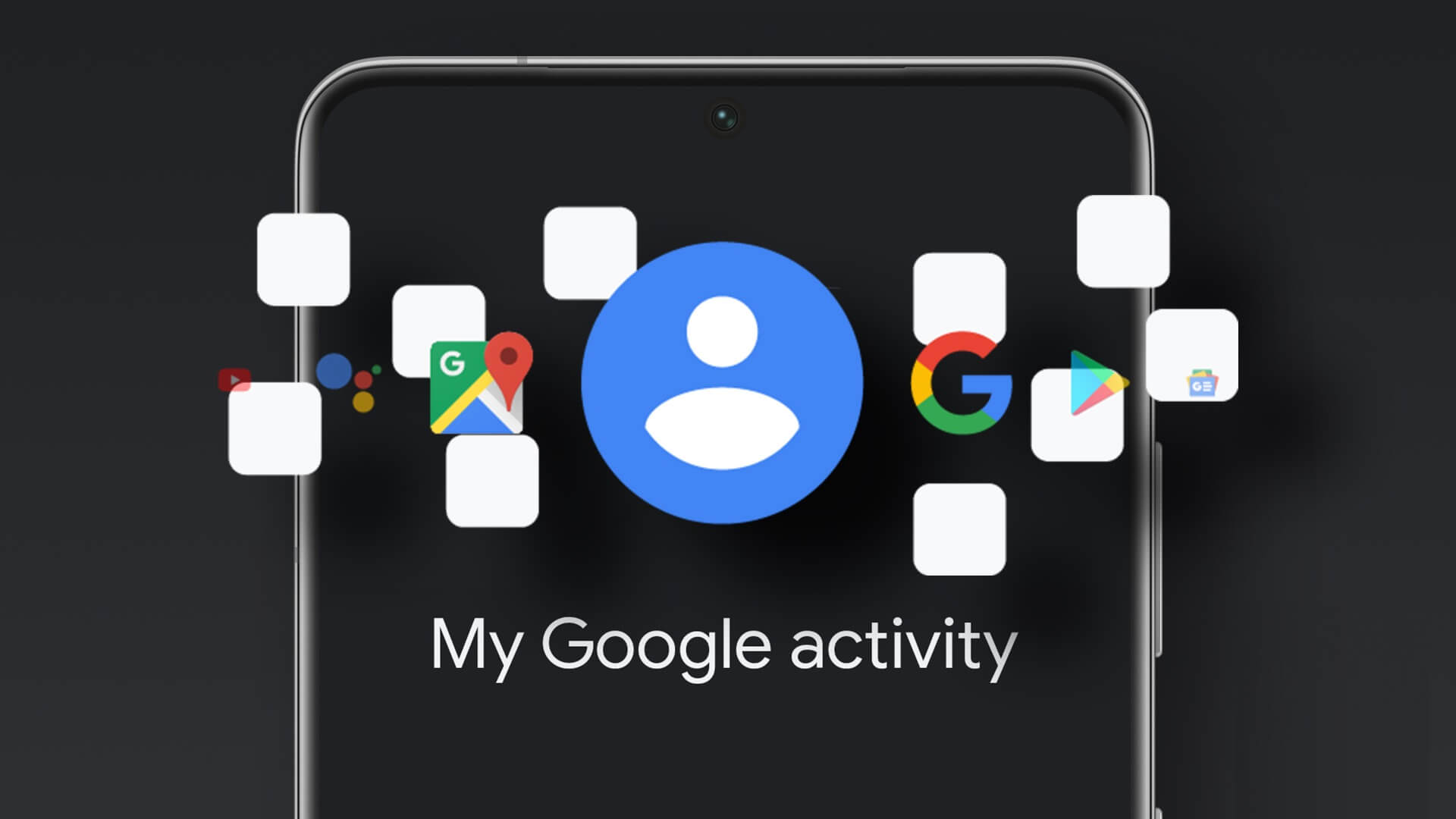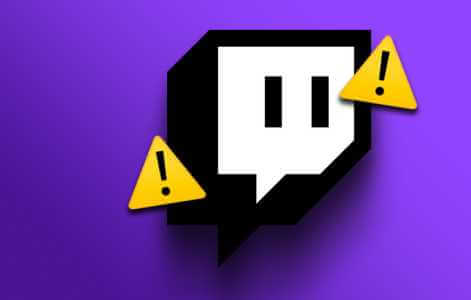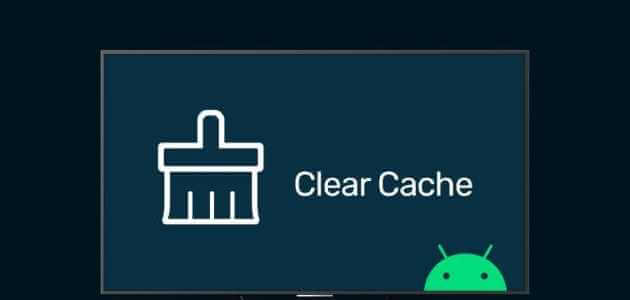تعد PDF واحدة من أكثر تنسيقات المستندات شعبية ويفضلها في الغالب لإنشاء المستندات الرسمية وإرسالها. بعض ملفات PDF هذه تتطلب توقيع. ترغب العديد من المؤسسات في استخدام ملفات تنسيق PDF باعتبارها وسيلة اتصال رسمية واستخدام Adobe Acrobat Reader لفتح ملفات PDF وتوقيعها والتحقق منها. تتمثل إحدى الميزات المفيدة في تطبيق Adobe Reader إلى التحقق من توقيعات الرقمية في ملفات PDF. يساعدك ذلك على توقيع العقود أو العوامل أو حتى مصادقة المستندات. سيوضح لك هذا المنشور كيفية التحقق من صحة التوقيعات الرقمية في ملفات PDF في Adobe Acrobat Reader على Mac و Windows.
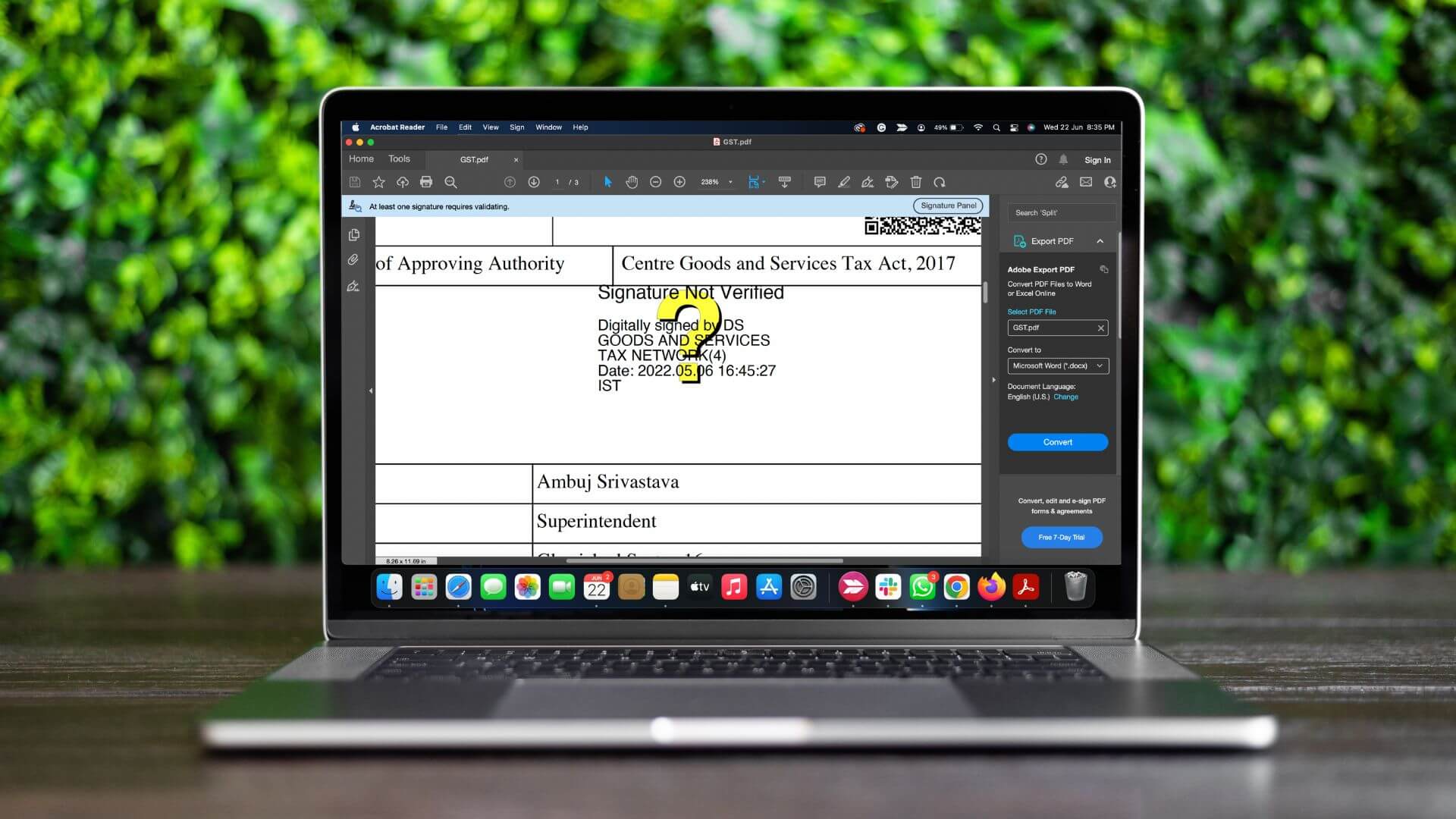
أدت التوقيعات الرقمية في ملفات PDF إلى تخفيف عملية الحصول على الموافقات أو التحقق من المستندات. يمكنك حتى حماية ملفات PDF الخاصة بك بكلمة مرور لضمان السرية. يمكنك بسهولة التحقق من صحة التوقيعات الرقمية في Adobe Acrobat Reader على Mac أو Windows. ولكن ، يجب عليك التأكد من أنك تستخدم أحدث إصدار من Adobe Acrobat Reader.
اتبع هذه الخطوات للتحقق من التحديثات. الخطوات هي نفسها لمستخدمي Windows و Mac.
الخطوة 1: افتح Adobe Acrobat Reader على نظام Mac أو Windows.
الخطوة 2: انقر على مساعدة من شريط القائمة العليا.
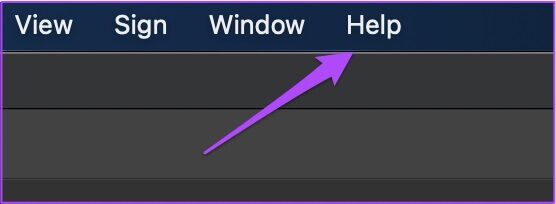
خطوة 3: حدد التحقق من التحديثات.
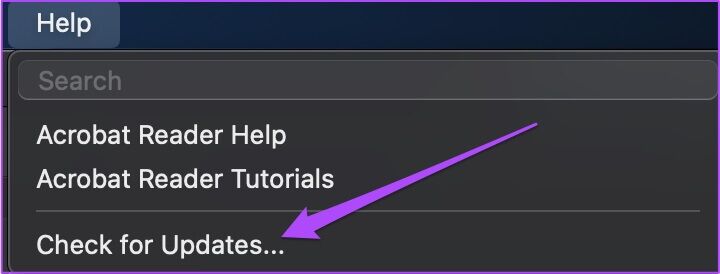
سيقوم التطبيق بالتحقق من التحديثات.
الخطوة 4: إذا كان التحديث متاحًا ، فانقر فوق “نعم” لتنزيله وتثبيته.
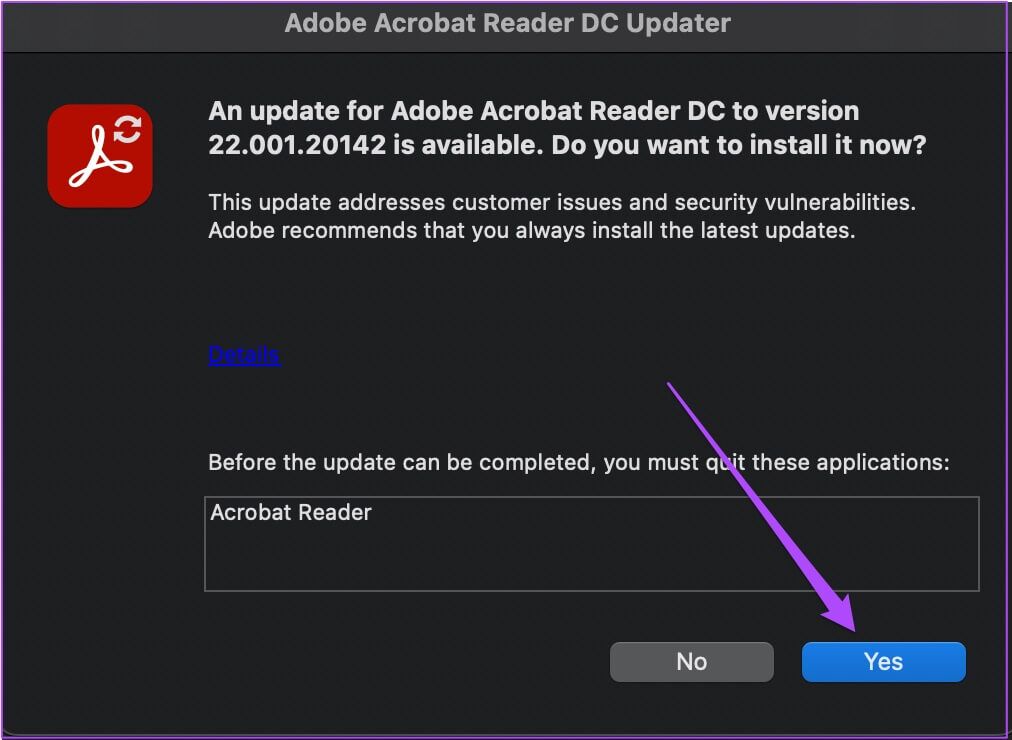
التحقق من صحة التوقيعات الرقمية في ملفات PDF على Mac
لأولئك الذين يستخدمون Adobe Acrobat Reader على Mac ، ستحتاج إلى تمكين بعض الخيارات قبل التحقق من التحقق من صحة التوقيع الرقمي. اتبع هذه الخطوات للتحقق من صحة التوقيعات الرقمية في ملفات PDF إذا كنت مستخدم Mac.
الخطوة 1: اضغط على Command + SpaceBar لفتح Spotlight Search ، واكتب Adobe Acrobat Reader ، واضغط على Return.
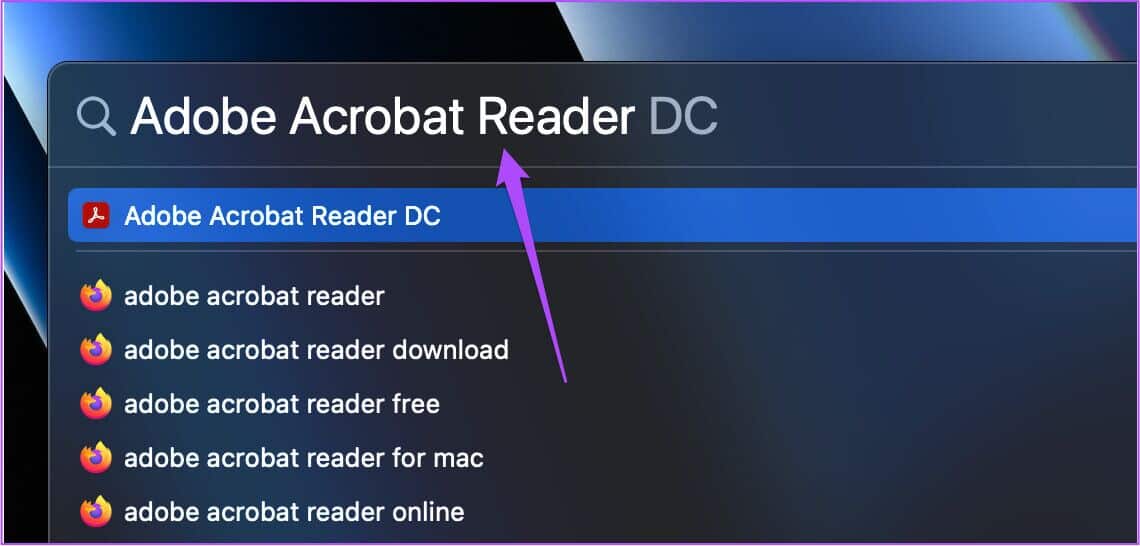
الخطوة 2: افتح ملف PDF حيث تريد التحقق من صحة التوقيع الرقمي.
خطوة 3: انقر فوق Adobe Reader في الزاوية العلوية اليسرى من شريط القائمة.
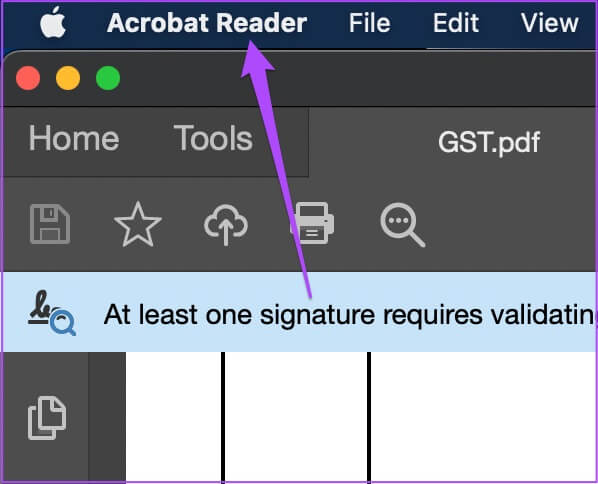
الخطوة 4: حدد التفضيلات من قائمة الخيارات.
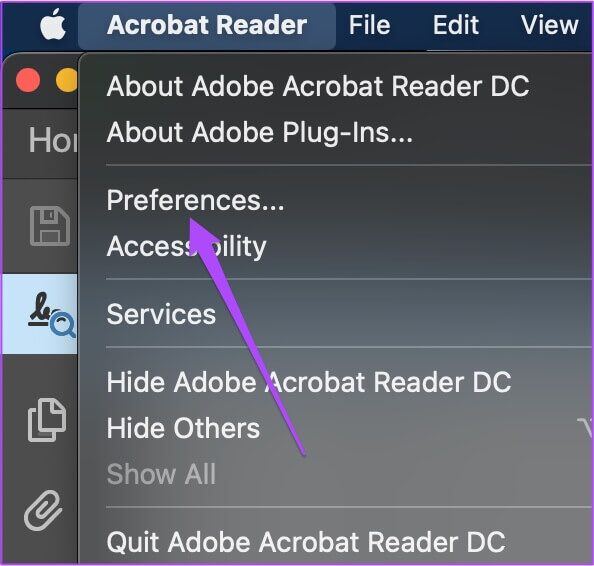
الخطوة 5: في نافذة التفضيلات ، انقر فوق التوقيعات من القائمة اليسرى.
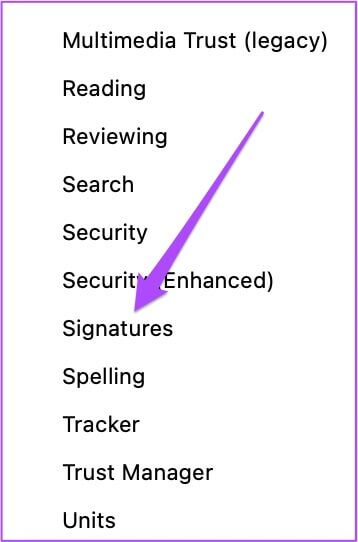
خطوة 6: انقر فوق المزيد ضمن علامة التبويب التحقق على اليمين.
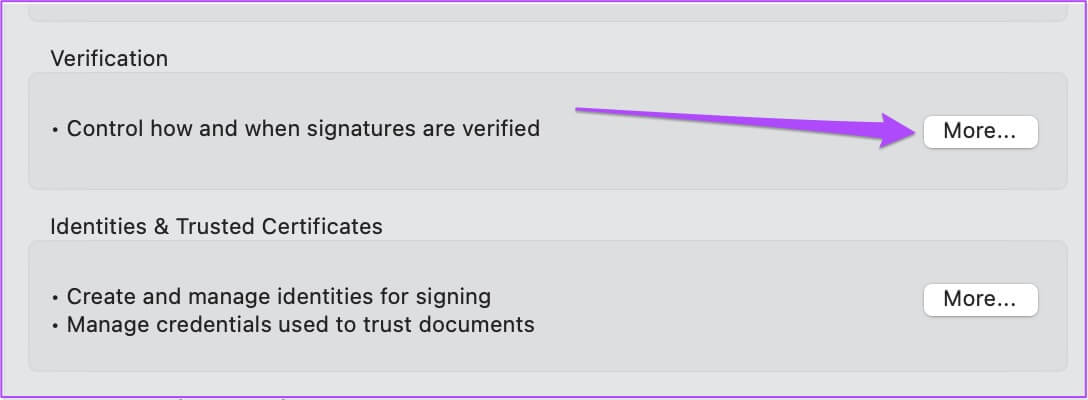
الخطوة 7: في نافذة تفضيلات التحقق من التوقيع ، انقر لإلغاء تحديد خيار “طلب إبطال الشهادة”.
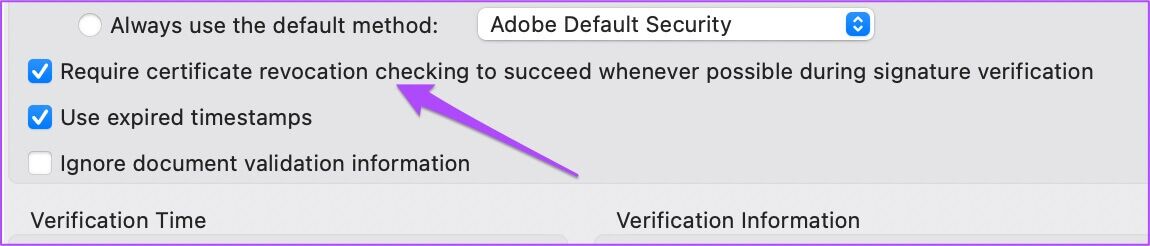
الخطوة 8: انقر فوق “موافق”.
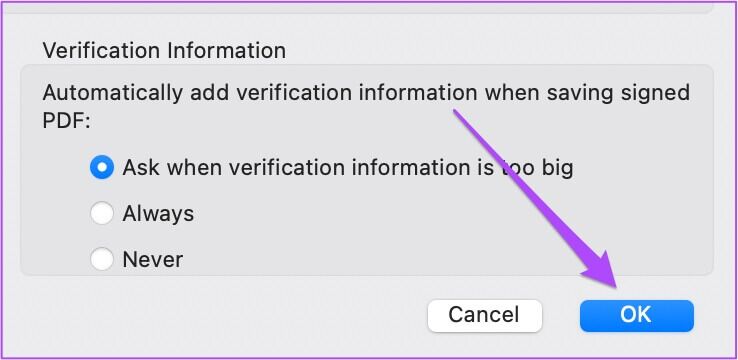
خطوة 9: انقر فوق موافق مرة أخرى لتأكيد إجراءاتك.
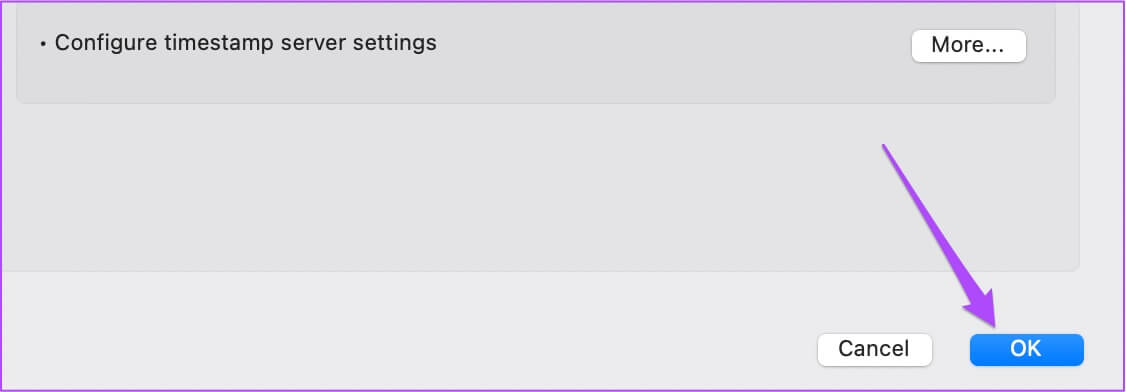
الخطوة 10: أغلق النافذة وانقر على التوقيع الرقمي في المستند الخاص بك.
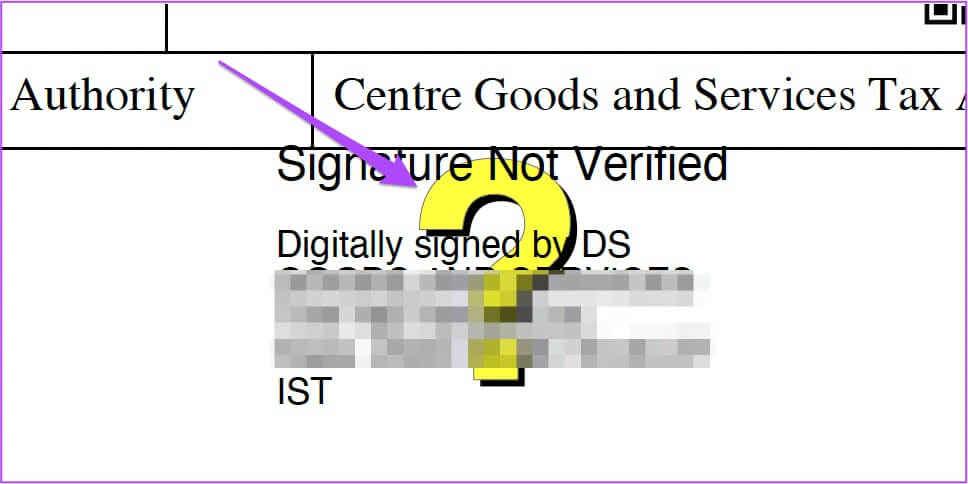
سيتم فتح نافذة حالة التحقق من صحة التوقيع على شاشتك.
الخطوة 11: انقر فوق خصائص التوقيع.
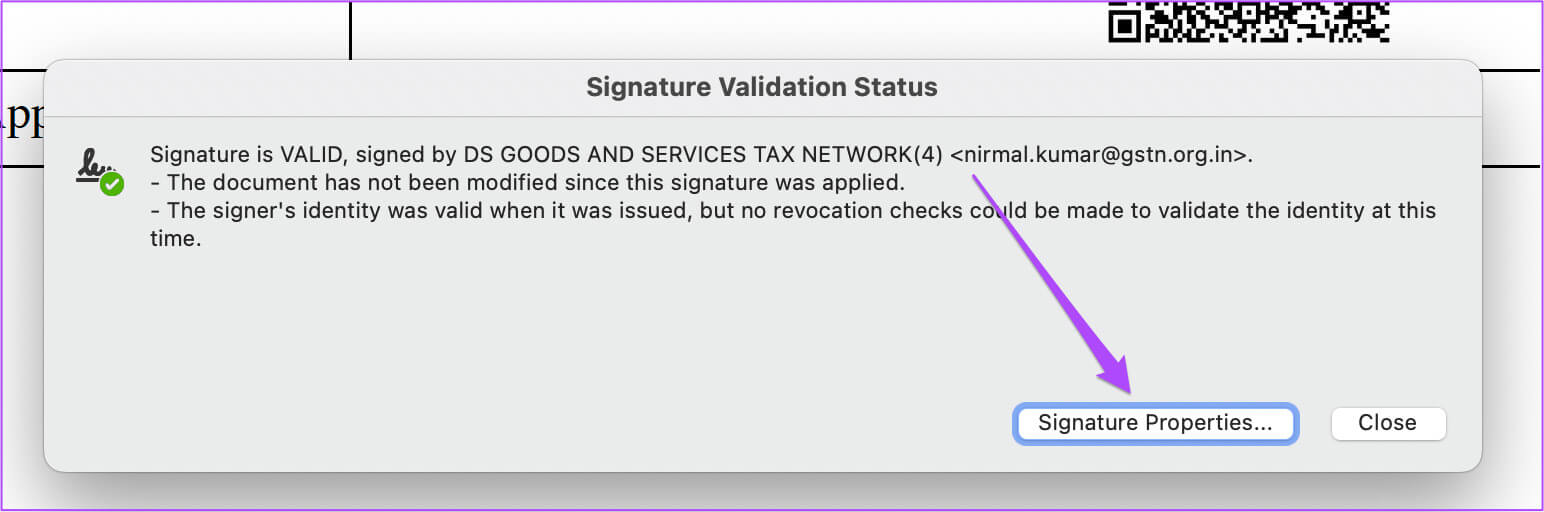
خطوة 12: انقر فوق التحقق من صحة التوقيع.
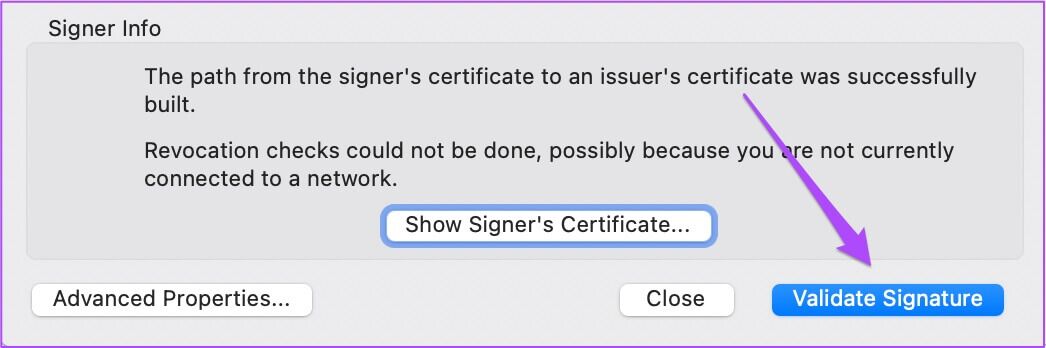
الخطوة 13: أغلق نافذة حالة التحقق من صحة التوقيع وألاحظ علامة خضراء للإشارة إلى أنه تم التحقق من صحة توقيعك.
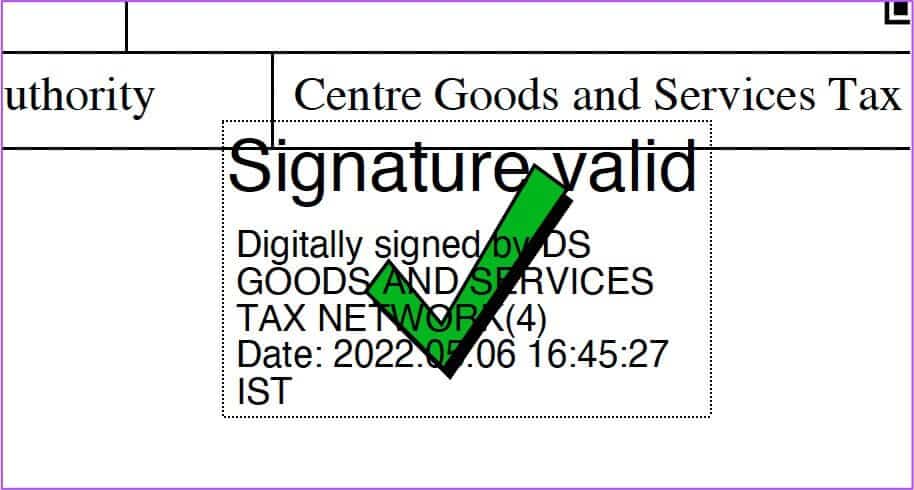
التحقق من صحة التوقيعات الرقمية في ملفات PDF على Windows
يحتاج Adobe Acrobat Reader على Windows أيضًا إلى تمكين خيار التحقق من صحة التوقيع. ومع ذلك ، فإن خطوات تمكين خيار التحقق من صحة التوقيعات الرقمية في ملفات PDF باستخدام Adobe Acrobat Reader مختلفة قليلاً لمستخدمي Windows.
الخطوة 1: افتح Adobe Acrobat Reader على نظام Windows الخاص بك.
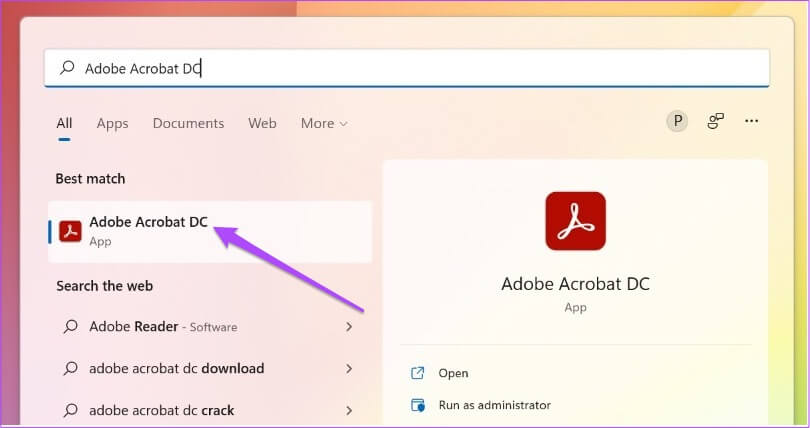
الخطوة 2: افتح ملف PDF حيث تريد التحقق من صحة التوقيع الرقمي.
خطوة 3: بعد فتح ملفك ، انقر فوق تحرير في الزاوية العلوية اليسرى من شريط القائمة.
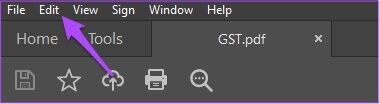
الخطوة 4: حدد التفضيلات من قائمة الخيارات.
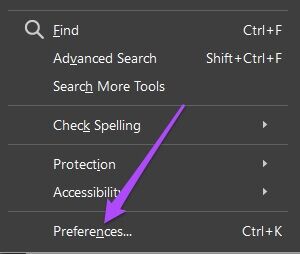
الخطوة 5: قم بالتمرير لأسفل وانقر على التوقيعات من القائمة اليسرى.
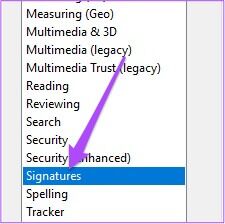
تبقى بقية الخطوات للتحقق من صحة التوقيع الرقمي كما هو الحال بالنسبة لمستخدمي Mac – تحقق من الخطوة 10 فصاعدًا.
تحقق من صحة التوقيع الرقمي في ملف PDF
إذا تلقيت ملف PDF مع توقيع رقمي تم التحقق منه ، فيمكنك التحقق من صحة التوقيع باتباع هذه الخطوات التي هي نفسها لنظام التشغيل Mac و Windows.
الخطوة 1: افتح ملف PDF مع التوقيع الرقمي التحقق من صحة.
الخطوة 2: انقر بزر الماوس الأيمن على التوقيع الرقمي للكشف عن الخيارات.
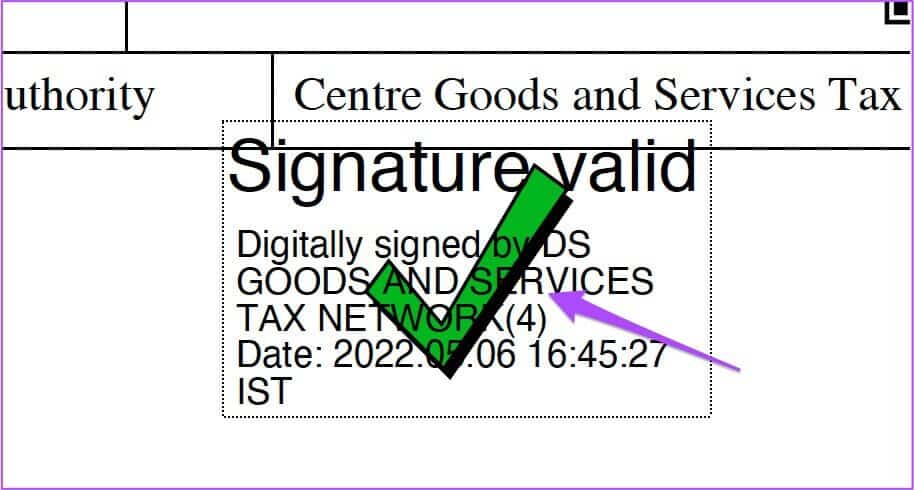
خطوة 3: انقر فوق خصائص التوقيع.
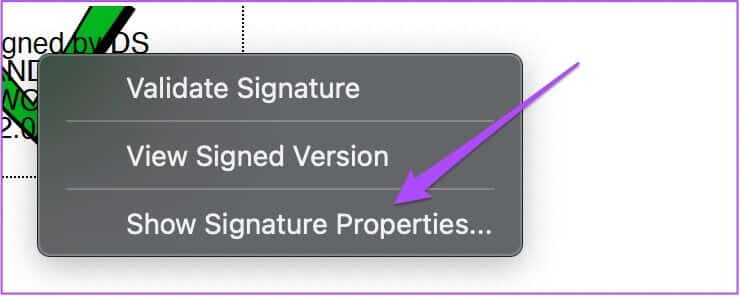
في نافذة خصائص التوقيع ، يمكنك التحقق من وقت التوقيع والمصدر الموثوق به للتحقق من صحة التوقيع.
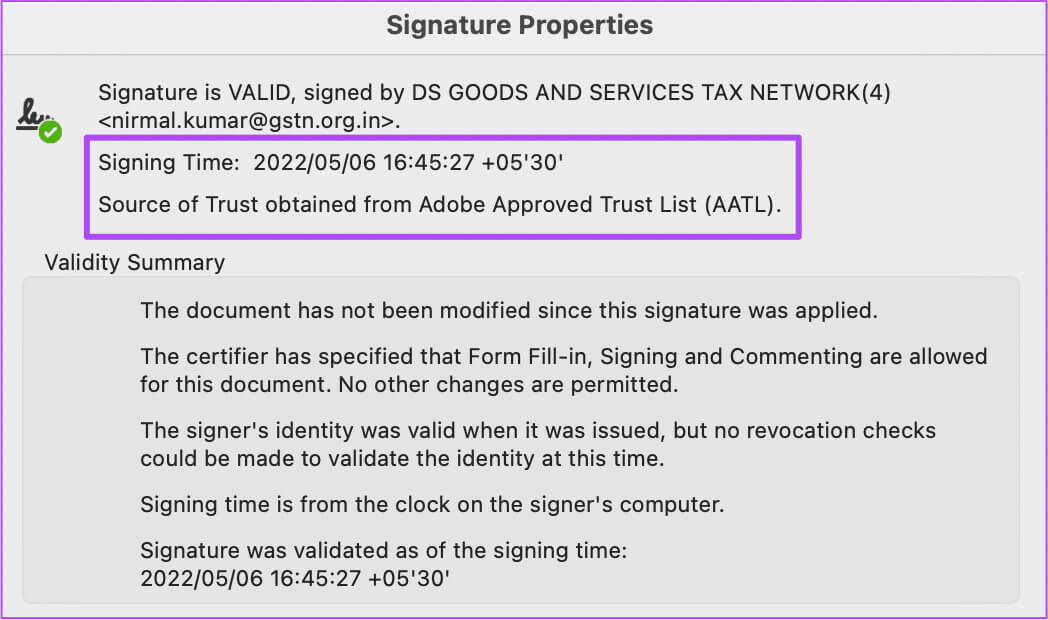
للتحقق مما إذا تم تعديل المستند بعد توقيعه ، انقر على زر شهادة SING الخاص بـ “معلومات Signer”.
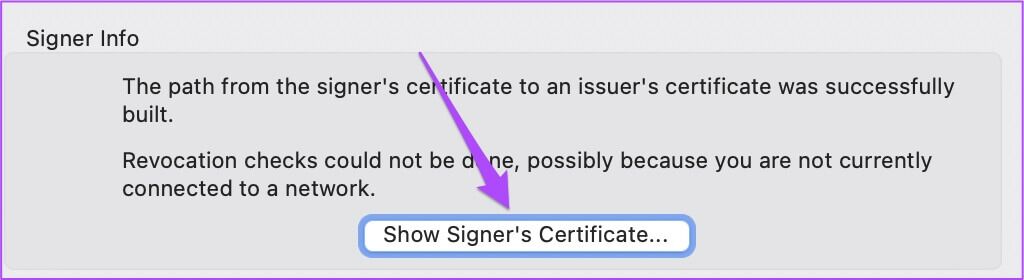
سيتم فتح الشهادة على شاشتك لملف PDF.
تحقق من سجل التوقيع الرقمي في ملف PDF
تتيح لك لوحة التوقيع في Adobe Acrobat Reader التحقق من المعلومات حول كل توقيع رقمي في ملف PDF الخاص بك. يمكنك أيضًا عرض تاريخ التغييرات التي تم إجراؤها في التوقيعات الرقمية. إليك كيفية القيام بذلك في Adobe Acrobat Reader لنظام التشغيل Mac و Windows.
الخطوة 1: افتح ملف PDF الخاص بك مع التوقيع الرقمي في Adobe Acrobat Reader على جهاز Mac أو Windows الخاص بك.
الخطوة 2: انقر فوق عرض في شريط القائمة العليا.
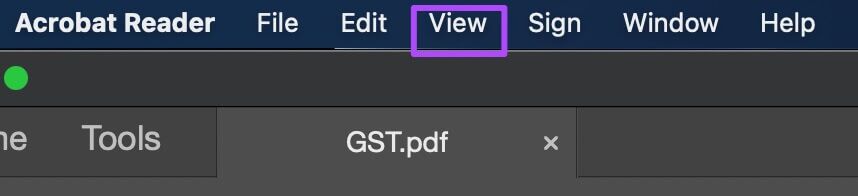
خطوة 3: حدد عرض/إخفاء من قائمة الخيارات.
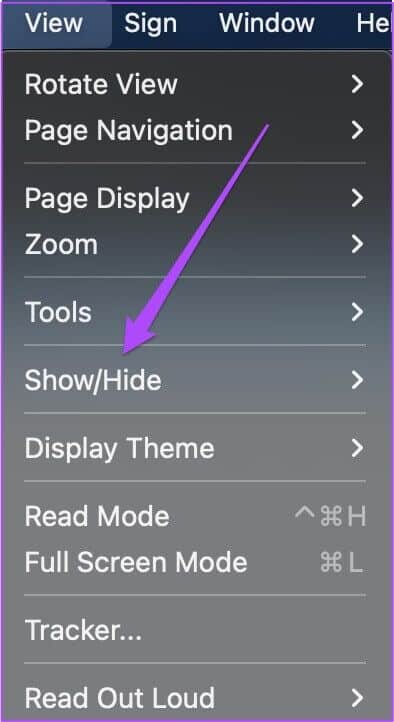
الخطوة 4: حدد أجزاء التنقل.
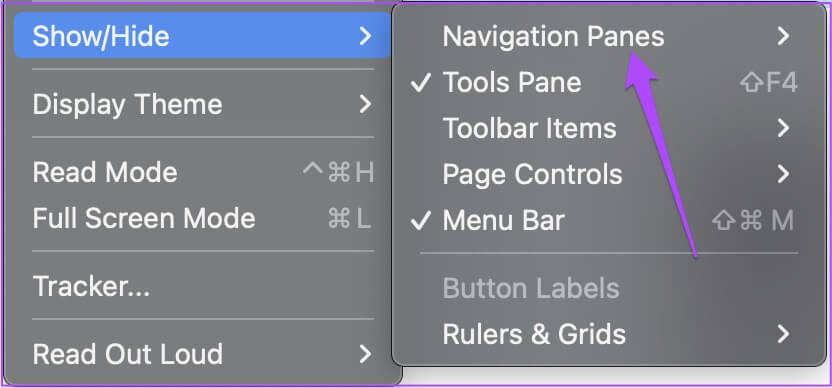
الخطوة 5: انقر فوق التوقيعات من قائمة الخيارات.
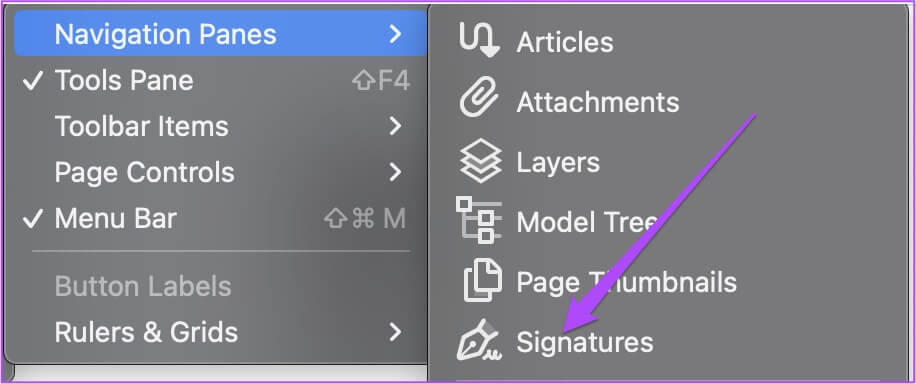
سيتم فتح لوحة التوقيعات على الجانب الأيسر من الشاشة.
خطوة 6: انقر نقرًا مزدوجًا على اسم التوقيع أو انقر فوق السهم بجانب التوقيع لعرض سجل التغييرات.
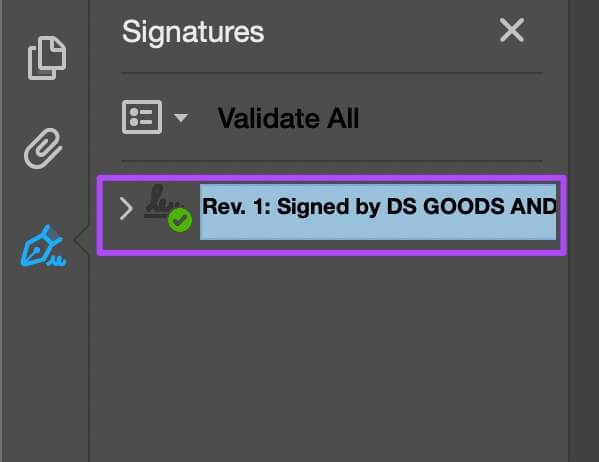
التحقق من صحة التوقيعات الرقمية بسهولة في PDFs
يعد التحقق من صحة التوقيع الرقمي طريقة رائعة للتحقق من مستنداتك الرسمية أو الموافقة عليها لمزيد من المعالجة في عملك. أفضل جزء هو أنه يمكنك القيام بذلك مجانًا في Adobe Acrobat Reader. لا يتعين عليك الدفع مقابل اشتراك Adobe.