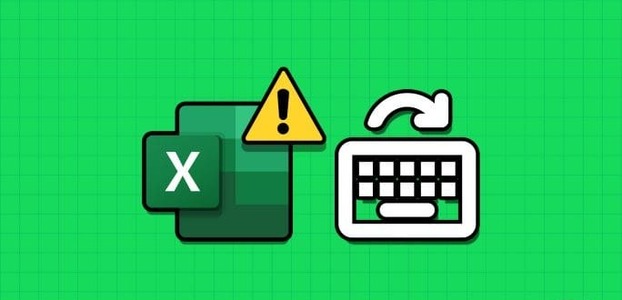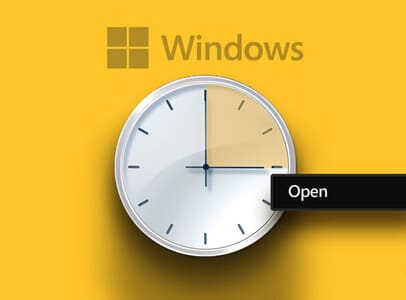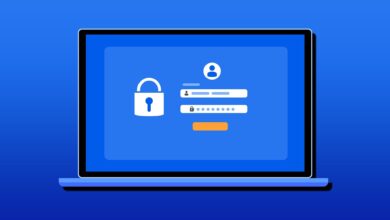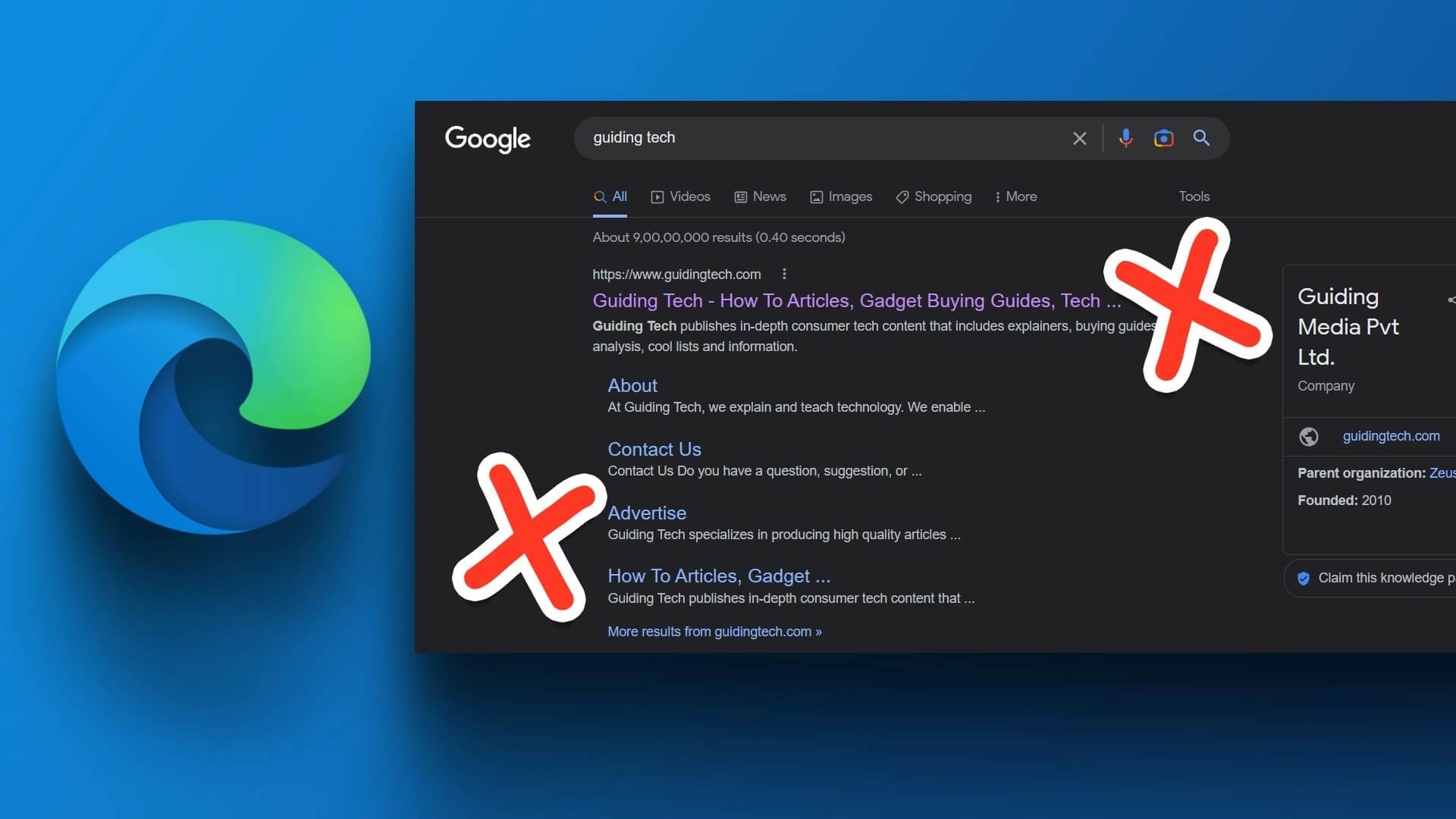قد تكون رؤية نافذة PowerShell المنبثقة في كل مرة تقوم فيها بتشغيل جهاز الكمبيوتر الخاص بك أمرًا مزعجًا. على الرغم من أن النافذة قد تغلق من تلقاء نفسها بعد بضع لحظات ، إلا أن الأمر يستحق النظر في المشكلة الأساسية التي تؤدي إلى تشغيل PowerShell بعد تشغيل جهاز الكمبيوتر الشخصي الذي يعمل بنظام Windows. في هذا المنشور ، قمنا بإدراج 6 نصائح عملية لاستكشاف الأخطاء وإصلاحها لإصلاح استمرار PowerShell في الظهور على Windows 11. لذلك دعونا نبدأ.
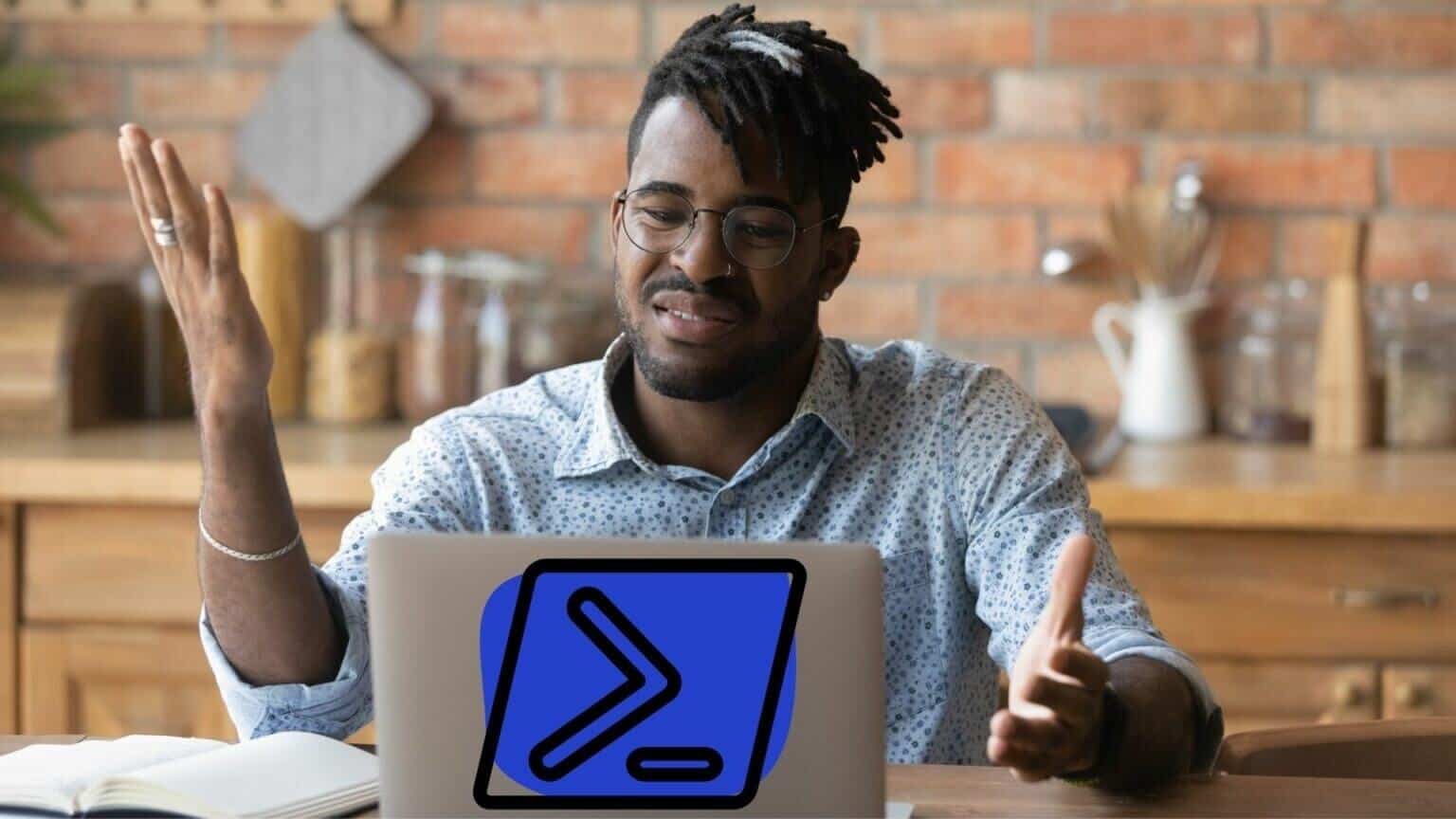
1. قم بتعطيل POWERSHELL من التشغيل عند بدء التشغيل
إذا كنت تواجه هذه المشكلة تحديدًا في كل مرة تقوم فيها بتشغيل جهاز الكمبيوتر الخاص بك ، فمن المحتمل أن يتم تمكين PowerShell للتشغيل عند بدء التشغيل. يمكنك إزالة PowerShell من برامج بدء التشغيل لإصلاحه. إليك الطريقة.
الخطوة 1: اضغط على اختصار Ctrl + Shift + Esc على لوحة المفاتيح لتشغيل إدارة المهام.
الخطوة 2: توجه إلى علامة التبويب بدء التشغيل ، وحدد PowerShell ، وانقر على خيار تعطيل في الأعلى.
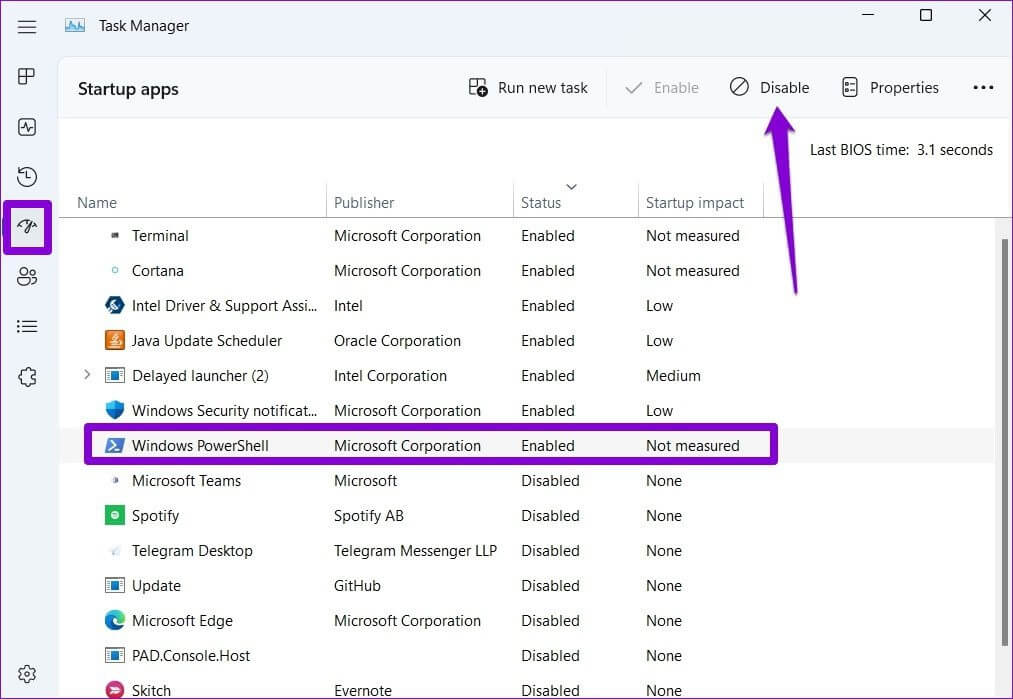
خطوة 3: علاوة على ذلك ، ستحتاج إلى التأكد من عدم إضافة اختصار PowerShell إلى مجلد بدء التشغيل على Windows. للقيام بذلك ، اضغط على مفتاح Windows + R اختصار لتشغيل مربع الحوار Run ، واكتب shell: startup ، واضغط على Enter.
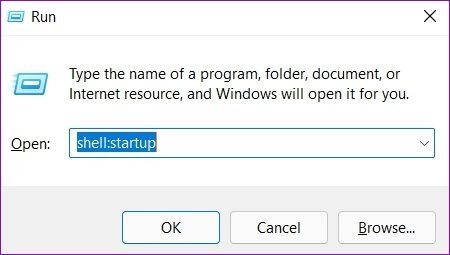
الخطوة 4: في النافذة التالية ، حدد موقع اختصار PowerShell وحذفه إن وجد.
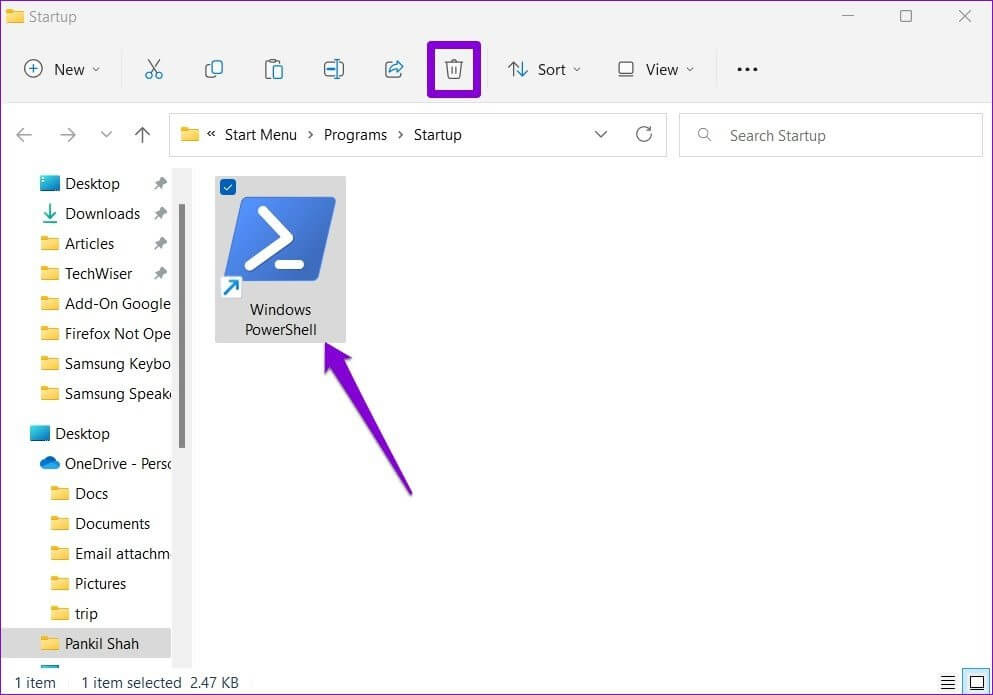
2. تحقق من جدول المهام للمهام النشطة
إذا ظلت المشكلة قائمة ، فستحتاج إلى التحقق من المهام النشطة في “برنامج جدولة المهام” للبحث عن أي نصوص قد تقوم بتشغيل PowerShell بشكل متكرر. إليك الطريقة.
الخطوة 1: اضغط على مفتاح Windows + S لفتح Windows Search ، واكتب جدولة المهام ، واضغط على Enter.
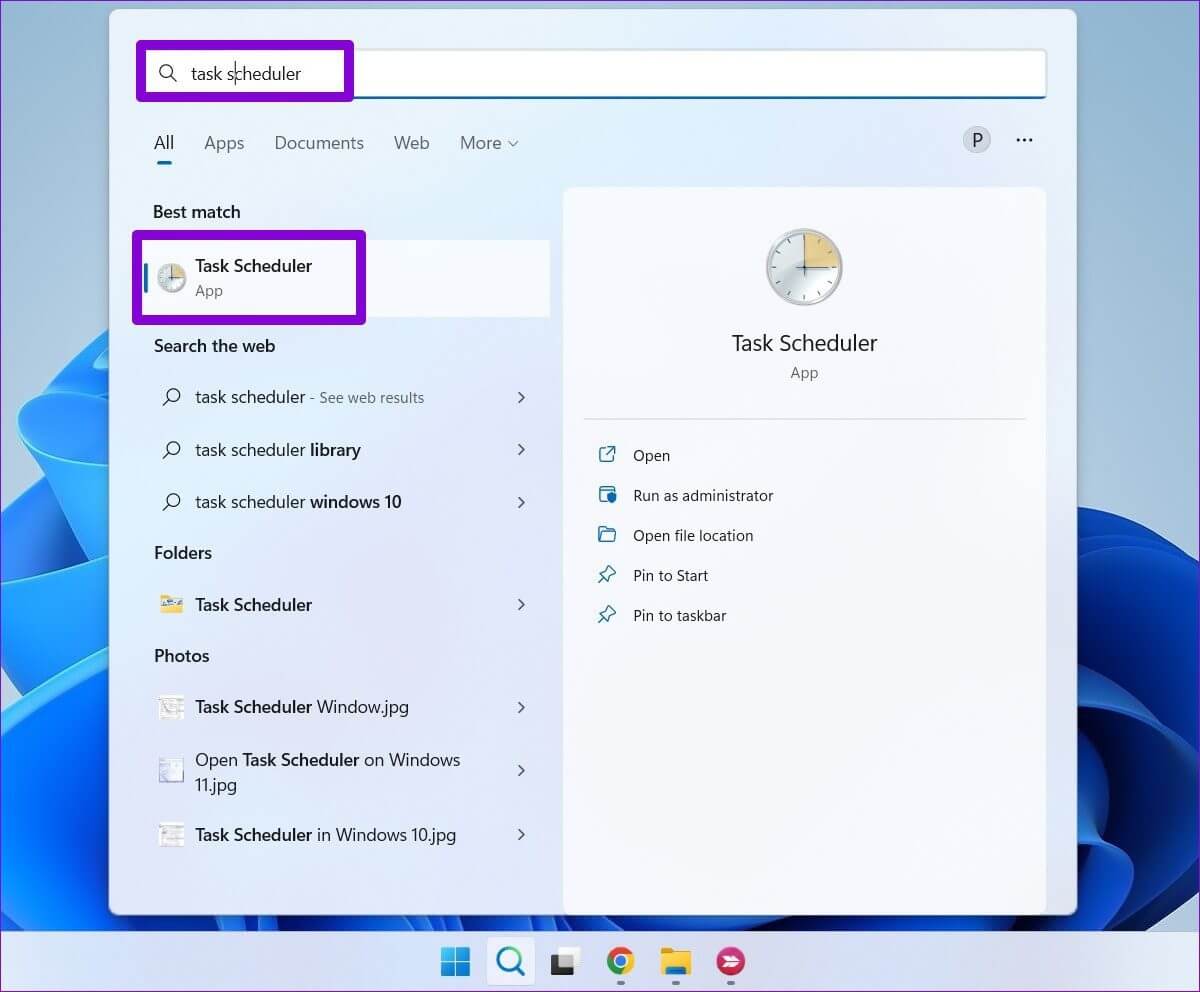
الخطوة 2: ضمن المهام النشطة ، ابحث عن أي أنشطة تتطلب استخدام PowerShell. بمجرد العثور عليها ، انقر نقرًا مزدوجًا فوق المهمة لعرض وصفها.
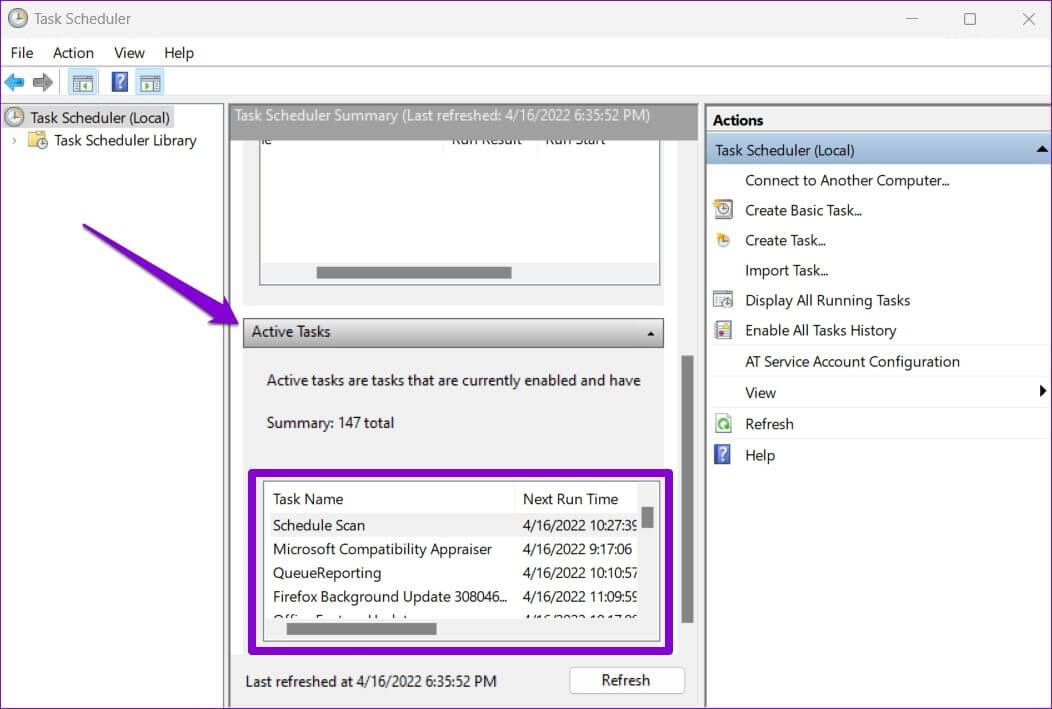
خطوة 3: انقر فوق خيار تعطيل على يمينك لإيقاف تشغيله.
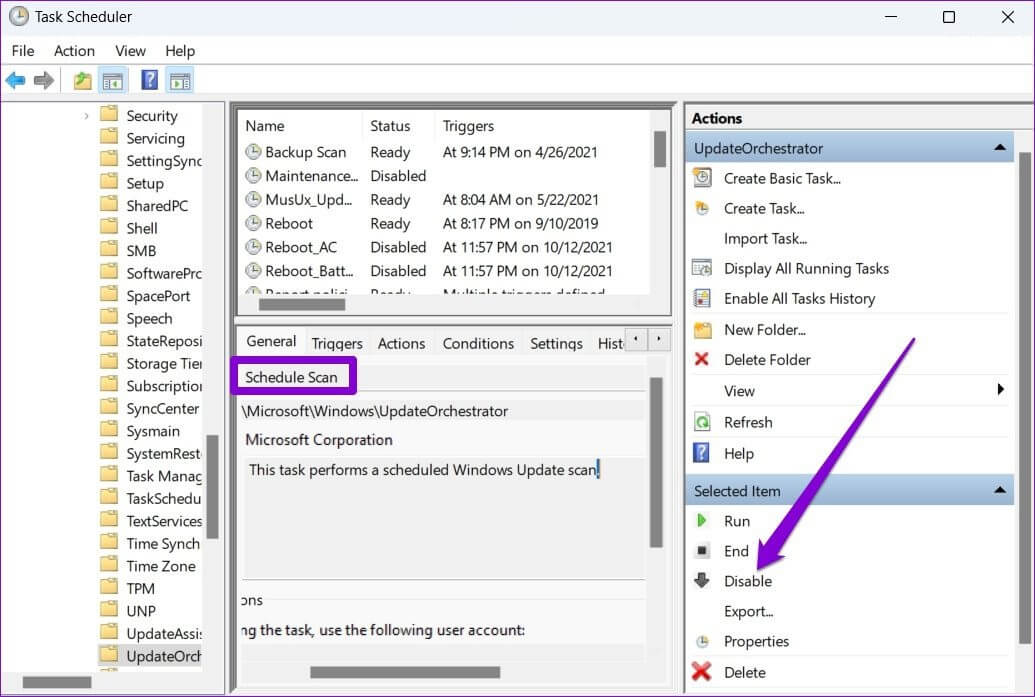
3. إجراء فحص SFC و DISM
إذا لم تتمكن من تتبع السبب الدقيق وراء النوافذ المنبثقة المتكررة في PowerShell ، فيمكنك استخدام أدوات إصلاح النظام للحصول على المساعدة. يمكنك البدء بتشغيل فحص SFC (مدقق ملفات النظام) على جهاز الكمبيوتر الخاص بك لاستبدال أي ملفات نظام تالفة أو مفقودة بإصدارات مخزنة مؤقتًا.
الخطوة 1: انقر بزر الماوس الأيمن على أيقونة قائمة ابدأ وحدد خيار Windows Terminal (Admin) من القائمة الناتجة.
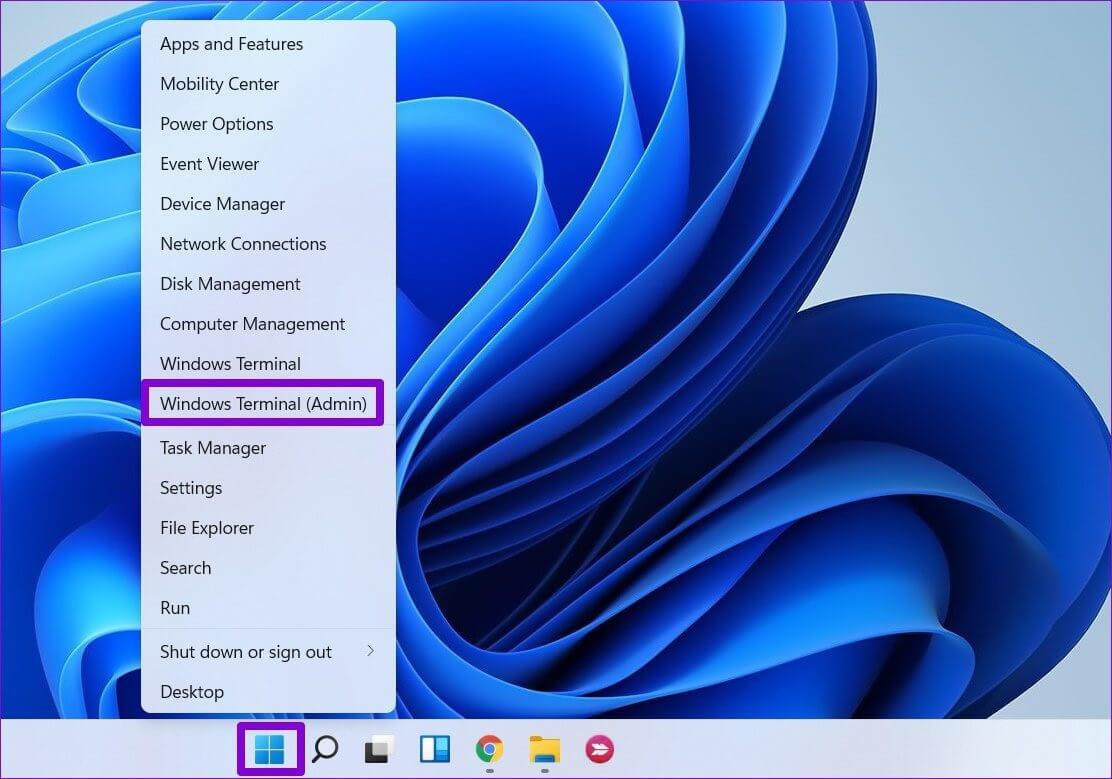
الخطوة 2: اكتب الأمر المذكور أدناه واضغط على Enter.
SFC /scannow
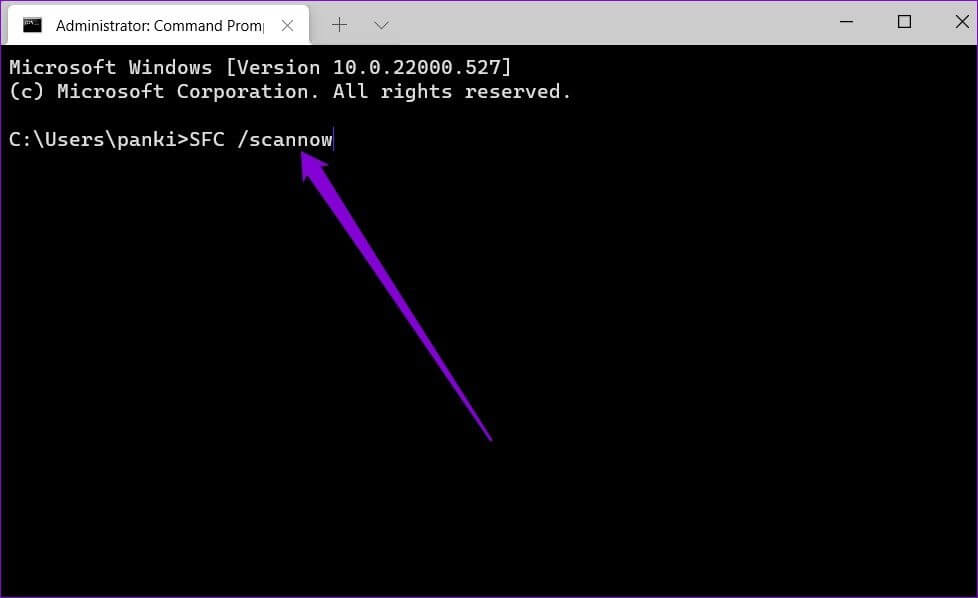
بعد الانتهاء من الفحص ، ستظهر لك رسالة توضح ما إذا كان الفحص ناجحًا أم لا. إذا فشل فحص SFC في العثور على أي مشكلة في ملفات النظام ، فحاول تشغيل فحص DISM (خدمة نشر الصور وإدارتها).
افتح Windows Terminal بامتيازات إدارية وقم بتشغيل الأوامر التالية واضغط على Enter بعد كل واحد:
DISM /Online /Cleanup-Image /CheckHealth DISM /Online /Cleanup-Image /ScanHealth DISM /Online /Cleanup-Image /RestoreHealth
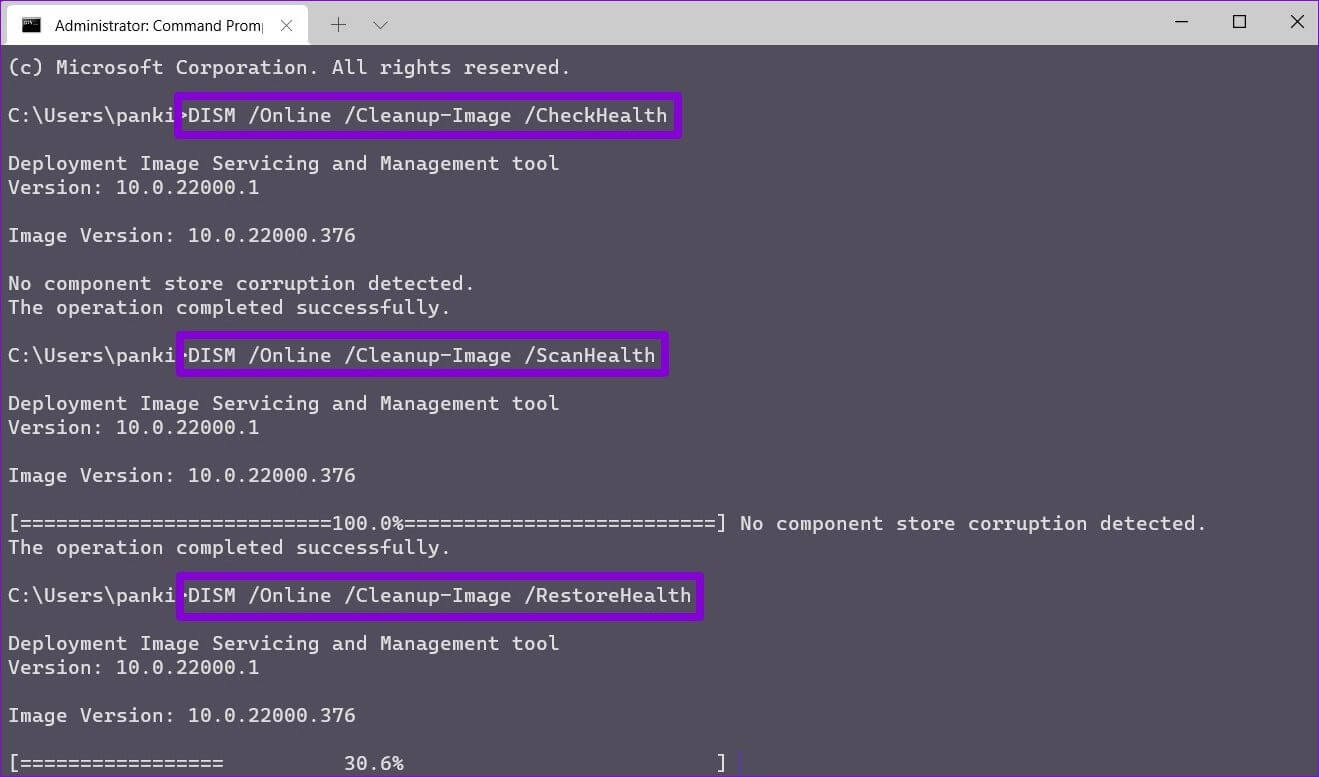
بعد بضع دقائق ، ستكتمل العملية بنجاح. بعد ذلك ، أعد تشغيل الكمبيوتر وتحقق من فتح نافذة PowerShell.
4. استخدام برنامج استكشاف الأخطاء وإصلاحها لصيانة النظام
مستكشف أخطاء صيانة النظام ومصلحها هو أداة مفيدة على Windows لاكتشاف وإصلاح أي مخالفات قد تتسبب في ظهور PowerShell على فترات منتظمة على جهاز الكمبيوتر الخاص بك. وإليك كيف يمكنك استخدامه.
الخطوة 1: انقر فوق رمز البحث في شريط المهام لفتح Windows Search ، واكتب في لوحة التحكم ، واضغط على Enter.
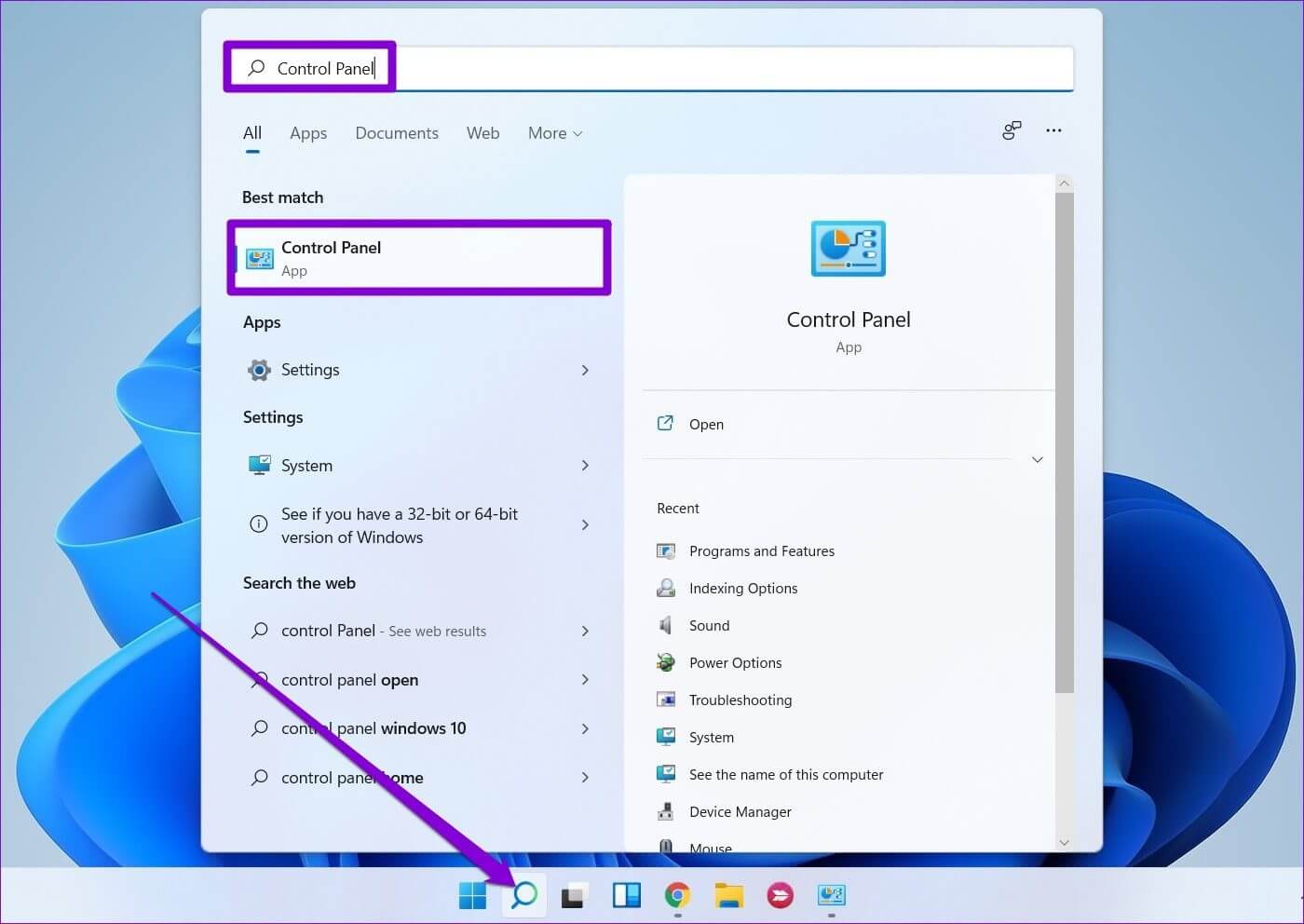
الخطوة 2: في نافذة لوحة التحكم ، قم بتبديل نوع العرض إلى أيقونات كبيرة أو صغيرة ، إذا لم تكن موجودة بالفعل ، وانقر فوق استكشاف الأخطاء وإصلاحها.
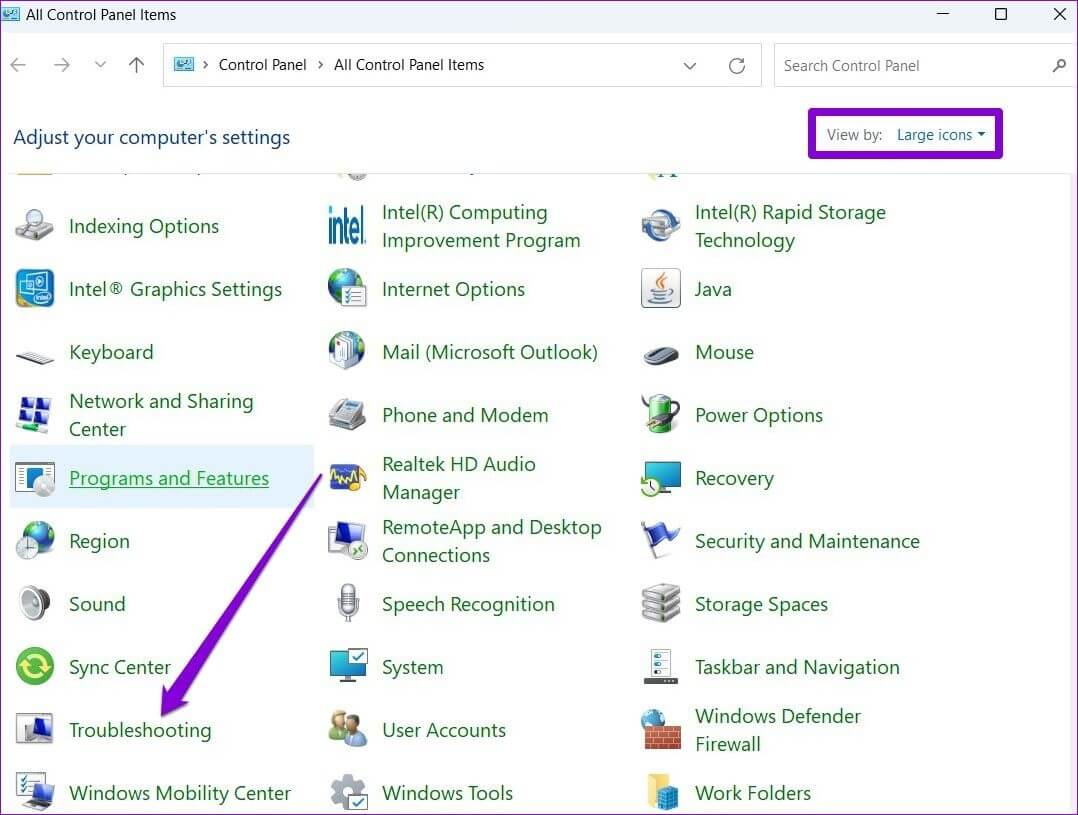
خطوة 3: ضمن النظام والأمان ، انقر فوق خيار تشغيل مهام الصيانة.
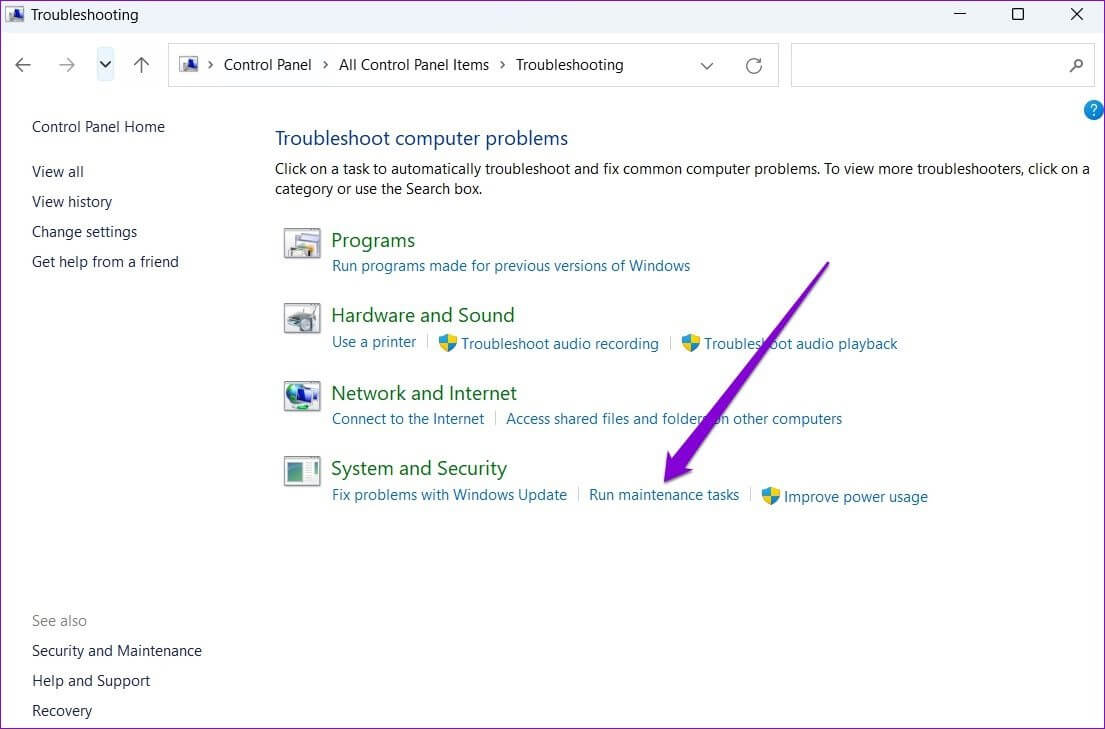
اتبع الإرشادات التي تظهر على الشاشة لتشغيل مستكشف الأخطاء ومصلحها ثم أعد تشغيل الكمبيوتر بعد ذلك لمعرفة ما إذا كان قد تم حل المشكلة أم لا.
5. فحص البرامج الضارة
إذا كان جهاز الكمبيوتر الخاص بك مصابًا ببرامج ضارة ، فقد يستمر PowerShell في الظهور حيث يحاول الفيروس تشغيل برنامج نصي ضار على جهاز الكمبيوتر الخاص بك. يمكنك محاولة فحص جهاز الكمبيوتر الخاص بك باستخدام Windows Security أو برنامج مكافحة فيروسات تابع لجهة خارجية للتأكد من ذلك.
6. جرب التمهيد النظيف
يمكنك محاولة تشغيل جهاز الكمبيوتر الخاص بك في حالة التمهيد النظيف لمعرفة ما إذا كانت المشكلة ناتجة عن تطبيق أو خدمة تابعة لجهة خارجية تعمل على جهاز الكمبيوتر الخاص بك.
الخطوة 1: اضغط على Win + R لفتح مربع الحوار Run. اكتب msconfig.msc في المربع واضغط على Enter.
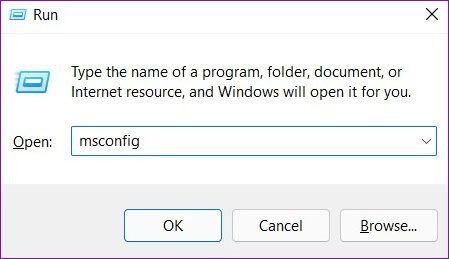
الخطوة 2: ضمن علامة التبويب “الخدمات” ، حدد المربع الذي يقرأ مربع “إخفاء جميع خدمات Microsoft” وانقر فوق الزر “تعطيل الكل”.
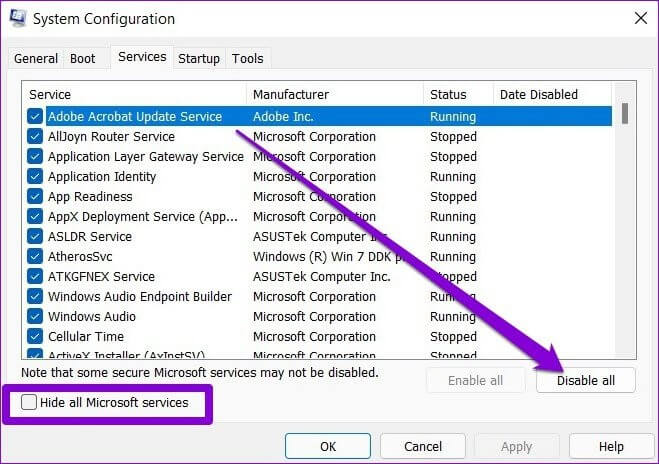
خطوة 3: قم بالتبديل إلى علامة التبويب بدء التشغيل وانقر فوق فتح إدارة المهام.
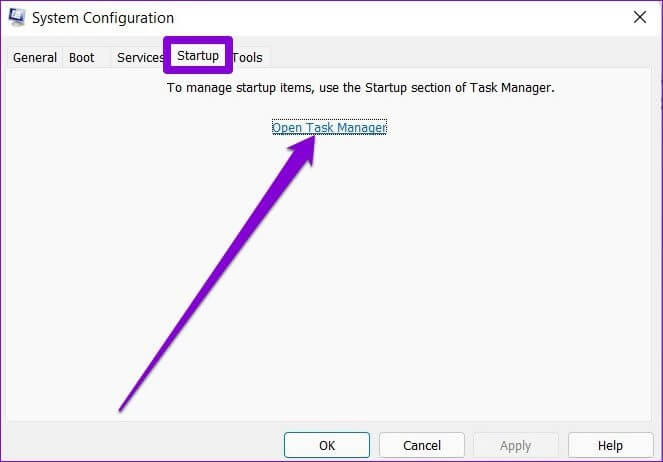
الخطوة 4: في علامة التبويب بدء التشغيل ، قم بتعطيل جميع تطبيقات وبرامج بدء التشغيل التابعة لجهات خارجية واحدة تلو الأخرى.
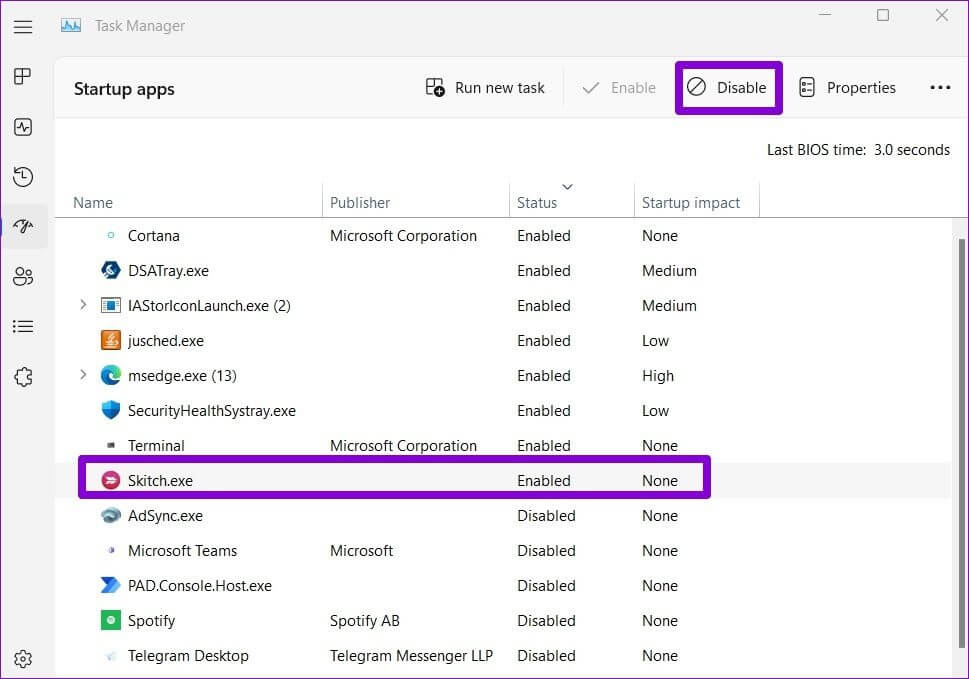
أعد تشغيل الكمبيوتر بعد ذلك. إذا لم يظهر PowerShell في حالة التمهيد النظيف ، فسيتم إلقاء اللوم على أحد تطبيقات أو برامج الجهات الخارجية. ستحتاج إلى إزالة هذه التطبيقات والبرامج واحدة تلو الأخرى لإصلاحها.
لا مزيد من الظهور
PowerShell ليس شيئًا تستخدمه كل يوم. ومن ثم ، فمن الطبيعي أن تشعر بالريبة عندما يستمر PowerShell في الظهور دون سبب واضح. انتقل إلى الحلول المذكورة أعلاه إصلاح استمرار PowerShell في الظهور على Windows 11 وممضايقتك. أخبرنا عن الحلول المناسبة لك في التعليقات أدناه.