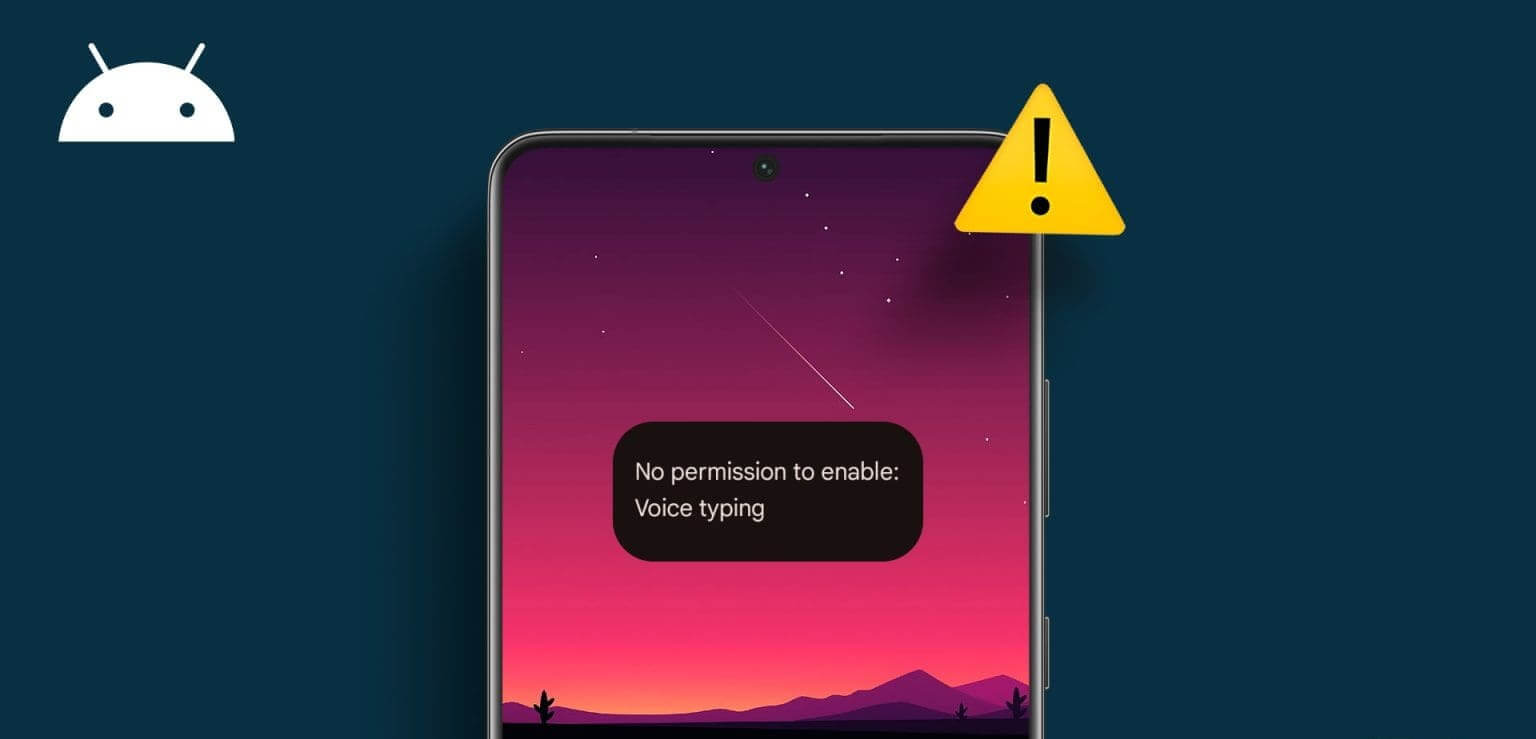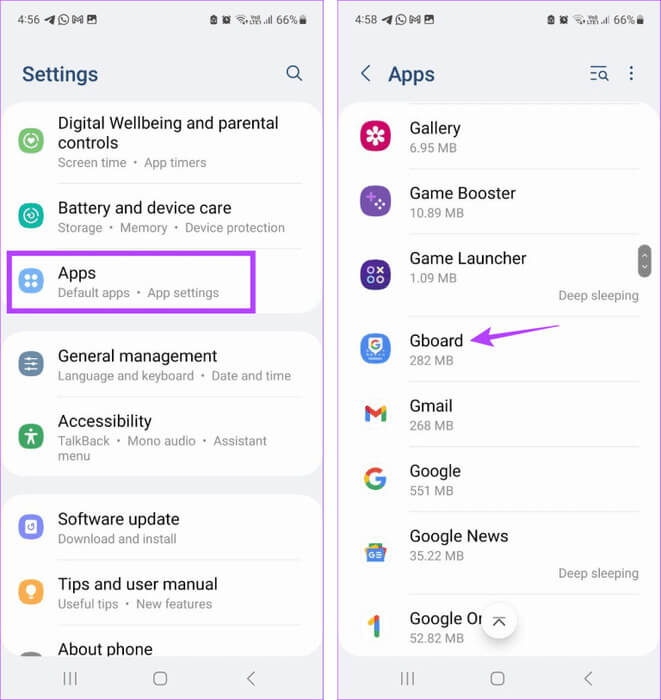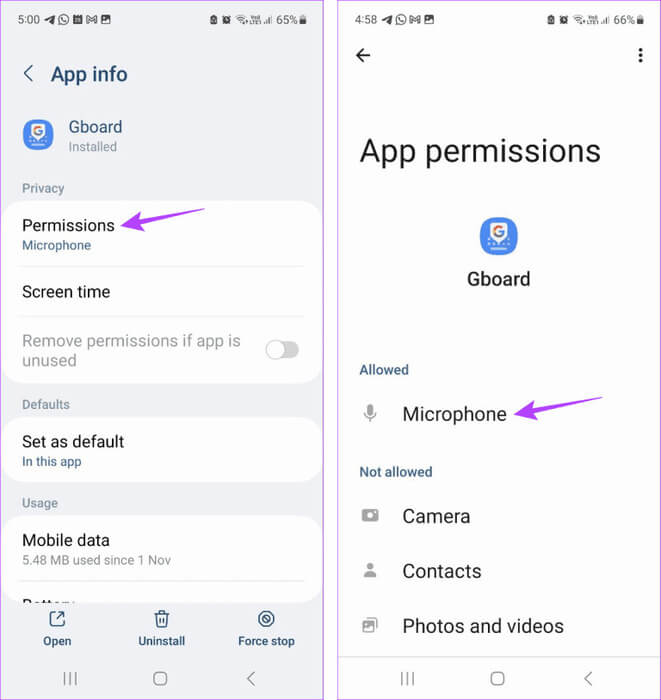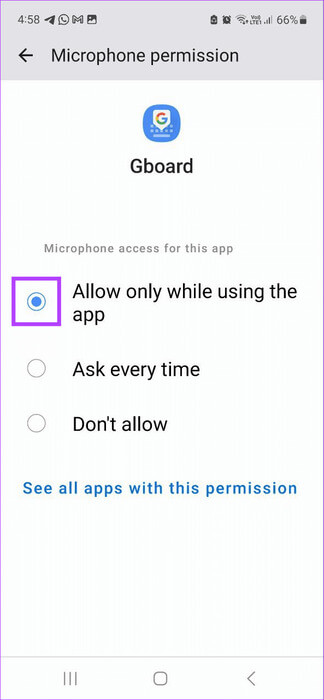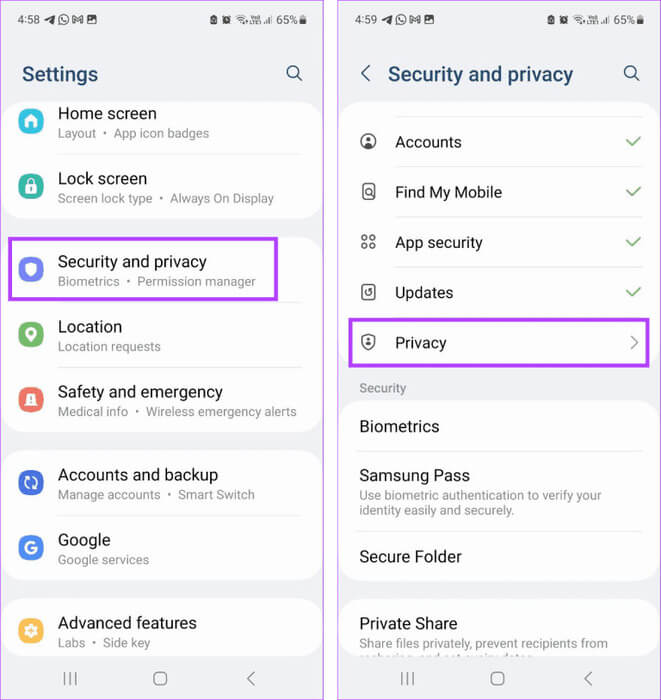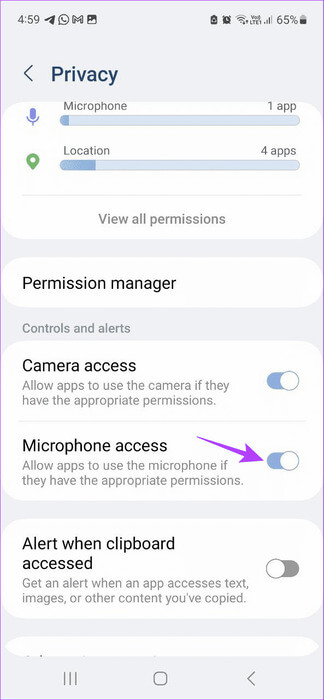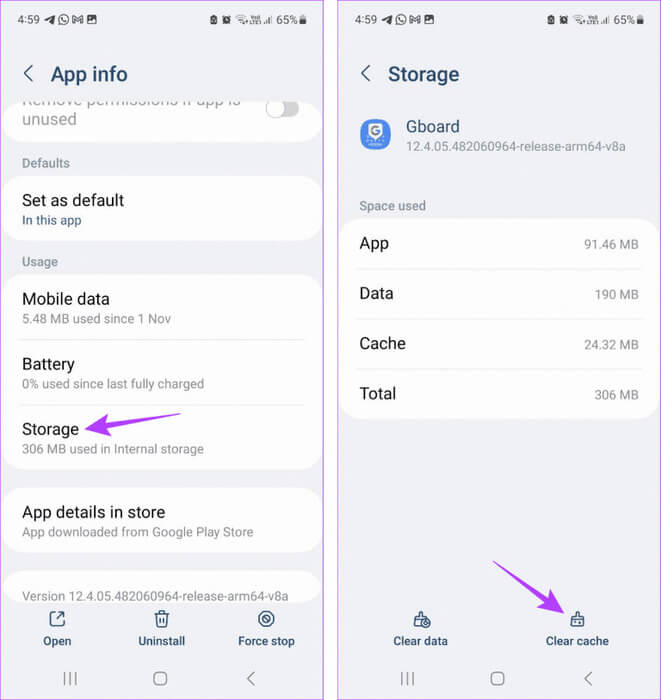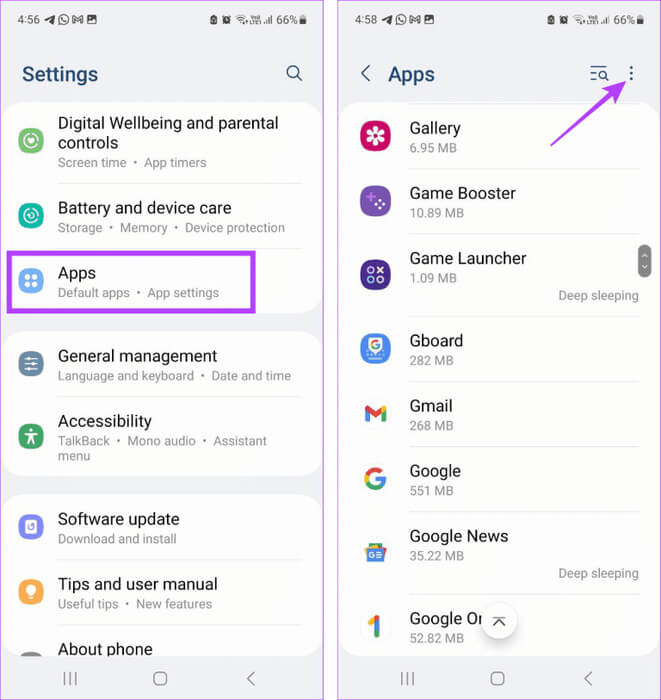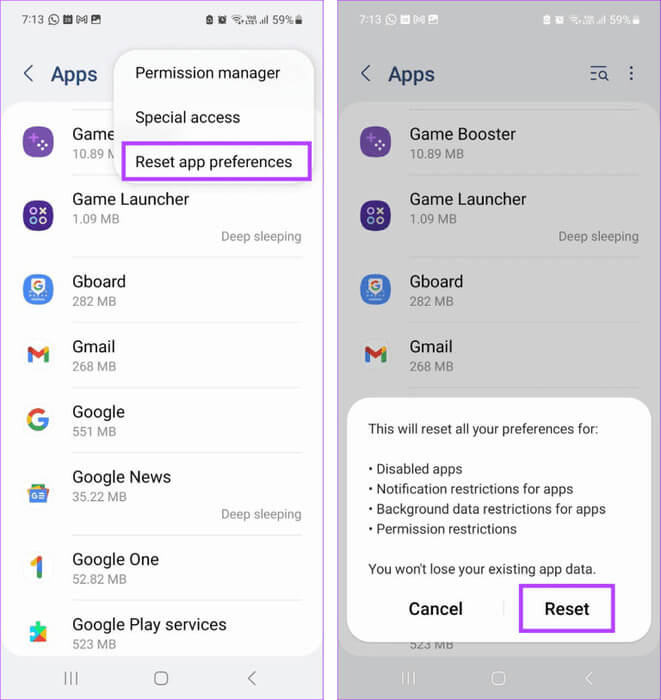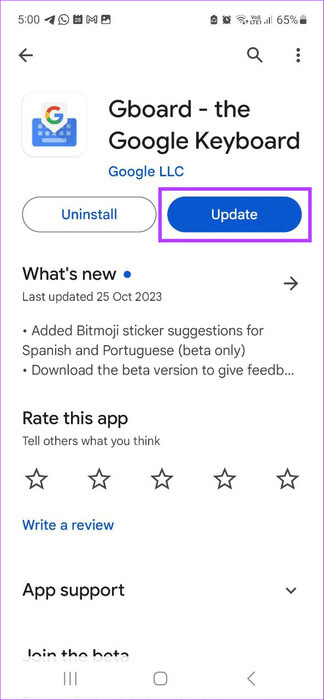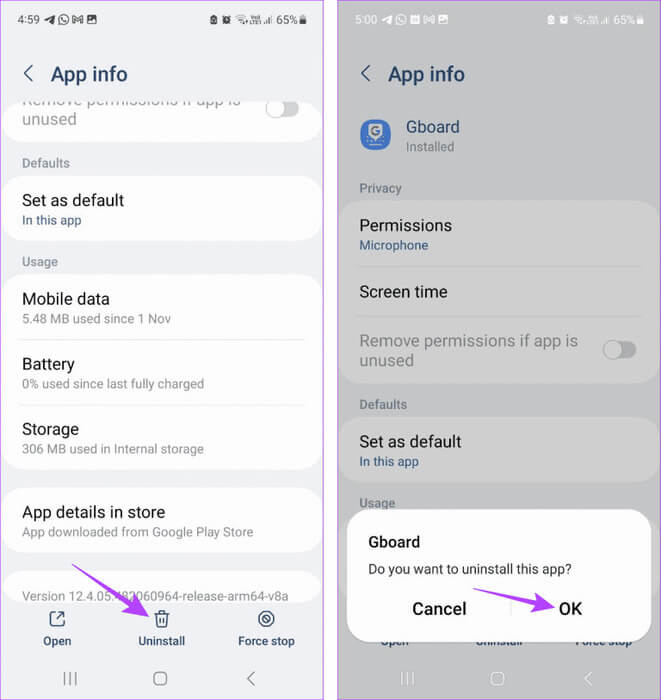8 إصلاحات لخطأ لا يوجد إذن لتمكين الكتابة الصوتية على Android
على الرغم من أن الاتصال بشخص ما يكون أسهل، إلا أن هناك أوقاتًا تكون فيها الرسائل النصية هي الخيار الوحيد. في هذه الحالة، يمكنك استخدام ميزة الكتابة الصوتية على Gboard. ويساعد هذا في تحويل كلامك إلى نص، مما يوفر عليك كتابة كل كلمة يدويًا. ومع ذلك، تصبح مشكلة عندما تعرض هذه الميزة خطأ “لا يوجد إذن لتمكين الكتابة الصوتية” على جهاز Android الخاص بك.
في حين أن الخطأ “لا يوجد إذن للتمكين: الكتابة الصوتية” على Android يشير إلى عدم كفاية إذن التطبيق، فقد يحدث ذلك حتى عند منح جميع الأذونات اللازمة. وفي هذه الحالة، يمكنك استخدام قائمة إعدادات جهازك لإصلاح المشكلة. لذلك، دعونا نستخدم الطرق الثمانية المذكورة أدناه لاستكشاف هذه المشكلة وإصلاحها على جهاز Android الخاص بك.
1. تشغيل الكتابة الصوتية
لتتمكن من استخدام ميزة الكتابة الصوتية في Gboard، يجب تمكينها ضمن إعدادات التطبيق. لذا، إذا لم تتمكن من استخدام هذه الميزة، فتأكد أولاً وقبل كل شيء من تشغيل الإعدادات ذات الصلة. اتبع الخطوات التالية للقيام بذلك.
الخطوة 1: انتقل إلى أي تطبيق وافتح Gboard.
الخطوة 2: من خيارات القائمة، اضغط على أيقونة الإعدادات.
خطوة 3: ثم اضغط على الكتابة الصوتية.
افتح إعدادات الكتابة الصوتية
الخطوة 4: الآن، تأكد من تشغيل مفتاح التبديل “استخدام الكتابة الصوتية”.
التحقق من التبديل قيد التشغيل
نصيحة: كيفية إصلاح مشكلة تحويل الصوت إلى نص لا تعمل على Android
2. تحقق من أذونات التطبيق
إذا لم يتمكن Gboard من الوصول إلى ميكروفون جهازك، فلن تتمكن من استخدام ميزة الكتابة الصوتية. وذلك لأن تطبيق Gboard يستخدم الميكروفون للحصول على المدخلات الصوتية، والتي يتم تحويلها بعد ذلك إلى نص. لذلك، افتح تطبيق الإعدادات وتحقق من تمكين الأذونات اللازمة. إليك الطريقة.
الخطوة 1: افتح تطبيق الإعدادات على جهازك. اضغط على التطبيقات.
الخطوة 2: بعد ذلك، قم بالتمرير عبر قائمة التطبيقات المثبتة حاليًا وانقر على Gboard.
خطوة 3: هنا، اضغط على الأذونات.
الخطوة 4: اضغط على الميكروفون.
الخطوة 5: تأكد من تحديد الخيار “السماح فقط أثناء استخدام التطبيق”.
3. تمكين الوصول إلى الميكروفون من إعدادات الخصوصية
إلى جانب إعدادات Gboard، يمكن أن تؤدي إعدادات الخصوصية بجهازك أيضًا إلى تقييد الوصول إلى الميكروفون. عندما يحدث هذا، ربما لا يزال بإمكانك الحصول على خطأ لا يمكن تمكين الكتابة الصوتية على نظام Android. للتحقق من ذلك، افتح إعدادات الخصوصية ومعرفة ما إذا كانت الأذونات اللازمة قيد التشغيل. اتبع الخطوات التالية للقيام بذلك.
الخطوة 1: افتح الإعدادات واضغط على “الأمان والخصوصية”.
الخطوة 2: هنا، اضغط على الخصوصية.
خطوة 3: انتقل إلى قسم “عناصر التحكم والتنبيهات” وقم بتشغيل مفتاح التبديل للوصول إلى الميكروفون.
سيضمن هذا أن Gboard يمكنه استخدام ميكروفون جهازك طالما تم تمكين أذونات التطبيق ذات الصلة.
4. مسح ذاكرة التخزين المؤقت للتطبيق
أثناء استخدامك لتطبيق Gboard، فإنه يجمع بيانات معينة لتحسين تجربتك. ومع ذلك، إذا كانت هناك أية مشكلات تتعلق بهذه البيانات، فقد يؤدي ذلك أيضًا إلى إفساد التجربة. في هذه الحالة، يمكنك مسح ذاكرة التخزين المؤقت لتطبيق Gboard. يرجى ملاحظة أن هذا قد يتسبب في إبطاء تطبيق Gboard الخاص بك لأنه يجمع مجموعة بيانات جديدة. اتبع الخطوات التالية للقيام بذلك.
الخطوة 1: افتح تطبيق الإعدادات على جهاز Android الخاص بك. قم بالتمرير لأسفل وانقر على التطبيقات.
الخطوة 2: هنا، اضغط على Gboard.
خطوة 3: ثم اضغط على التخزين، متبوعًا بمسح ذاكرة التخزين المؤقت.
5. استخدام الوضع الآمن
إذا لم تتمكن من معرفة سبب عدم عمل الكتابة الصوتية على Gboard، فأعد تشغيل جهازك في الوضع الآمن. سيؤدي هذا إلى إيقاف تشغيل جميع تطبيقات الطرف الثالث. ثم استخدم الخطوات المذكورة أعلاه لتعطيل إذن الميكروفون وتمكينه مرة أخرى. بمجرد الانتهاء، أعد تشغيل جهازك بشكل طبيعي ومعرفة ما إذا كان هذا سيؤدي إلى حل المشكلة.
6. إعادة ضبط تفضيلات التطبيق
كما يوحي الاسم، ستؤدي إعادة تعيين تفضيلات التطبيق إلى حذف جميع الإعدادات المخصصة والتفضيلات والأذونات وما إلى ذلك، إلى الوضع الافتراضي لجميع التطبيقات المثبتة على جهازك. ومع ذلك، لن يتم حذف بيانات التطبيق. قم بذلك إذا كنت لا تزال غير قادر على استخدام ميزة الكتابة الصوتية على Gboard. إليك الطريقة.
نصيحة: يمكنك أيضًا مراجعة دليلنا حول إعادة تعيين تفضيلات التطبيق على Android لمزيد من التفاصيل.
الخطوة 1: افتح الإعدادات واضغط على التطبيقات.
الخطوة 2: في الزاوية العلوية اليمنى، اضغط على أيقونة النقاط الثلاث.
خطوة 3: هنا، اضغط على “إعادة تعيين تفضيلات التطبيق”.
الخطوة 4: اضغط على إعادة تعيين للتأكيد.
بمجرد الانتهاء، أعد فتح Gboard وحاول كتابة شيء ما باستخدام الكتابة الصوتية. إذا ظلت رسالة الخطأ مرئية، فتابع إلى الطريقة التالية.
7. تحقق من تحديث تطبيق GBOARD
وبصرف النظر عن أذونات التطبيق والجهاز، يمكن أن تؤدي المشكلات المتعلقة ببرنامج التطبيق أيضًا إلى عدم عمل الكتابة الصوتية كما هو متوقع. لذلك، إذا كان من المقرر تحديث تطبيقاتك، فيمكنك التحقق من التحديث وتثبيته يدويًا على جهاز Android الخاص بك. إليك الطريقة.
الخطوة 1: افتح متجر Google Play وانتقل إلى صفحة تطبيق Gboard.
الخطوة 2: هنا، إذا كان ذلك متاحًا، اضغط على تحديث.
8. إلغاء تثبيت تطبيق GBOARD وإعادة تثبيته
سيؤدي إلغاء تثبيت تطبيق Gboard إلى حذف جميع إعدادات التطبيق وبياناته وميزاته من جهازك. سيتحول جهازك مؤقتًا إلى لوحة مفاتيح مختلفة. ثم أعد تثبيت التطبيق وتحقق مرة أخرى. من المفترض أن يؤدي هذا إلى إصلاح خطأ “لا يمكن تمكين الكتابة الصوتية” على نظام Android. يرجى ملاحظة أن القيام بذلك سيؤدي إلى حذف جميع بيانات التطبيق من جهازك. إذا كنت لا تزال ترغب في المضي قدمًا، فاتبع الخطوات التالية.
الخطوة 1: افتح قائمة الإعدادات على جهازك. قم بالتمرير لأسفل وانقر على التطبيقات.
الخطوة 2: هنا، اضغط على Gboard.
خطوة 3: اضغط على إلغاء التثبيت. ثم اضغط على موافق.
الخطوة 4: الآن، أعد تثبيت تطبيق Gboard من متجر Play.
بمجرد الانتهاء من ذلك، حاول استخدام ميزة الكتابة الصوتية مرة أخرى على جهاز Android الخاص بك.
استخدم الكتابة الصوتية على نظام Android
تعد الكتابة الصوتية طريقة ملائمة للكتابة دون الحاجة إلى الكتابة فعليًا. لذلك، نأمل أن تساعدك هذه المقالة في إصلاح خطأ “لا يوجد إذن لتمكين الكتابة الصوتية” على جهاز Android الخاص بك.