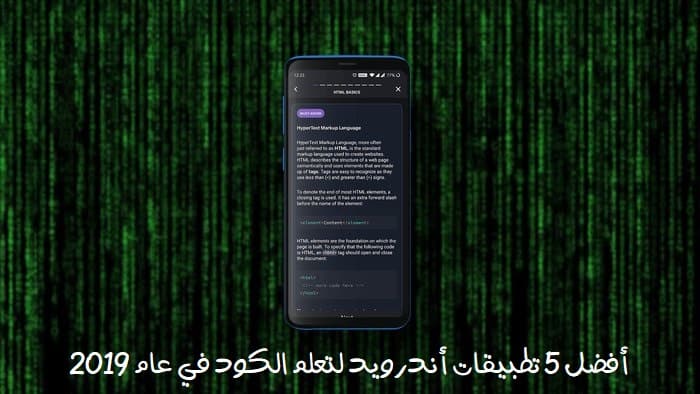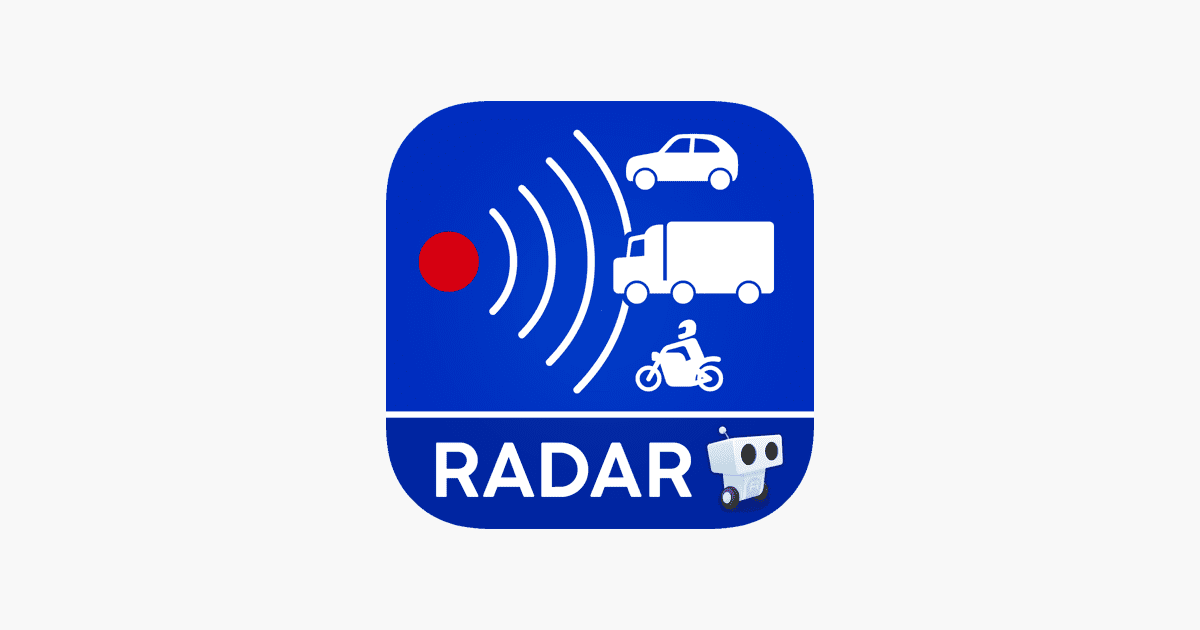Google Drive هي خدمة تخزين سحابية سهلة الاستخدام تتيح لك تخزين الملفات والصور والبيانات عبر جزء كبير من حساب Google الخاص بك. وإذا كنت تستخدم برنامجًا مجانيًا مثل معظم الأشخاص ، عاجلاً أم آجلاً ، فسوف تملأ مساحة تخزين Google Drive الخاصة بك. وبالتالي ، سوف تحتاج إلى إدارة بعض هذه الملفات من وقت لآخر. سواء كنت تبحث عن تحرير مساحة تخزين أو تريد استرداد الملفات أو المجلدات المحذوفة عن طريق الخطأ ، ستعلمك هذه المقالة كيفية حذف أو استعادة الملفات في Google Drive على كل من الهاتف المحمول والكمبيوتر الشخصي. اذا هيا بنا نبدأ.

كيفية حذف الملفات في Google Drive
سواء كنت تستخدم Google Drive على الهاتف المحمول أو الكمبيوتر الشخصي ، فإن حذف الملفات والمجلدات سريع نسبيًا وغير مكلفة.
على جهاز الكمبيوتر
الخطوة 1: افتح متصفح الويب المفضل لديك وقم بتسجيل الدخول إلى حساب Google Drive الخاص بك.
الخطوة 2: انقر فوق الملف مرة واحدة لتحديده وانقر فوق رمز سلة المهملات من شريط الأدوات أعلاه.
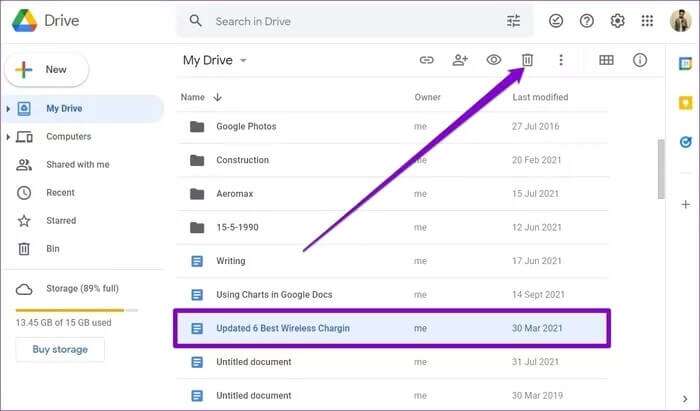
سيقوم Windows بنقل الملف إلى سلة المهملات. وبالمثل ، إذا كنت ترغب في حذف ملفات متعددة مرة واحدة من Google Drive ، فاضغط مع الاستمرار على Ctrl (في Windows) أو Command (في نظام Mac) وحدد الملفات التي تريد إزالتها. ثم استخدم أيقونة سلة المهملات لحذفها.
بمجرد الانتهاء من ذلك ، سينقل Windows جميع الملفات إلى Bin. سترى أيضًا نافذة منبثقة في الزاوية اليسرى السفلية لبضع ثوانٍ ، مما يسمح لك بالتراجع عن الإجراء الخاص بك.
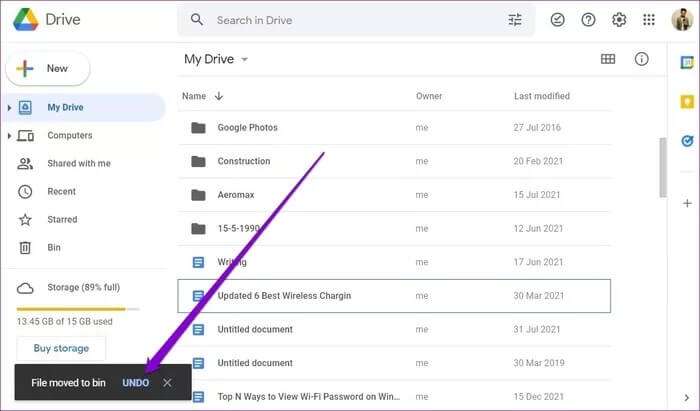
على الجوال
إذا كنت تستخدم تطبيق Google Drive على جهاز Android أو iPhone ، فإن حذف الملفات يعد تجربة مماثلة إلى حد ما.
الخطوة 1: قم بتشغيل تطبيق Google Drive على جهاز Android أو iPhone.
الخطوة 2: حدد موقع الملف أو المجلد الذي ترغب في حذفه. استخدم أيقونة القائمة ثلاثية النقاط بجوار الملف أو المجلد واختر إزالة من القائمة.
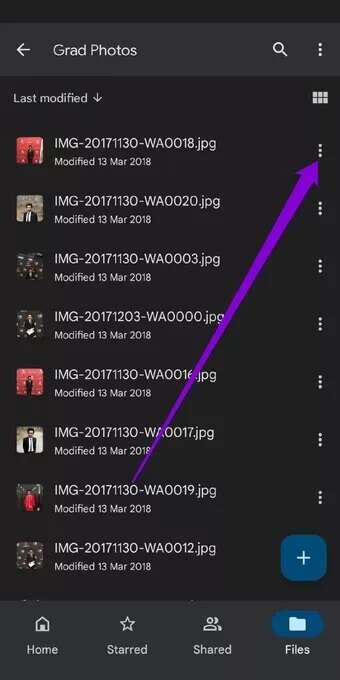
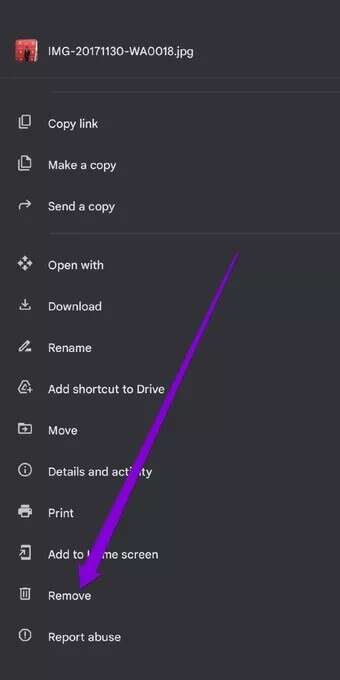
خطوة 3: اختر Move to Bin عندما يُطلب منك ذلك.
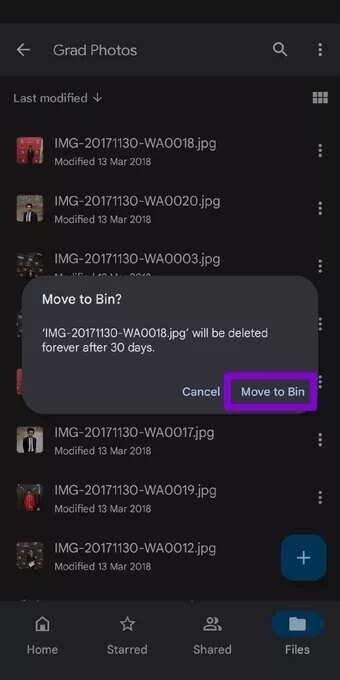
مرة أخرى ، سترى نافذة منبثقة للحظة وجيزة ، مما يتيح لك التراجع عن الإجراء الخاص بك.
كيفية استعادة الملفات في Google Drive
عند إزالة ملف أو مجلد من Google Drive ، يتم نقل هذا الملف إلى مجلد سلة Google Drive. ستبقى ملفاتك هنا لمدة 30 يومًا قبل حذفها نهائيًا. لذلك ، إذا حذفت عن طريق الخطأ ملفًا أو مجلدًا على Google Drive ، فلا يزال بإمكانك استرداده خلال تلك النافذة الزمنية. تابع القراءة لمعرفة كيفية القيام بذلك.
على جهاز الكمبيوتر
الخطوة 1: قم بتسجيل الدخول إلى حساب Google Drive الخاص بك على متصفح الويب.
الخطوة 2: استخدم الجزء الأيمن للانتقال إلى مجلد Bin. حدد ملفًا أو مجلدًا ترغب في استرداده وانقر فوق رمز الاستعادة من شريط الأدوات في الأعلى.
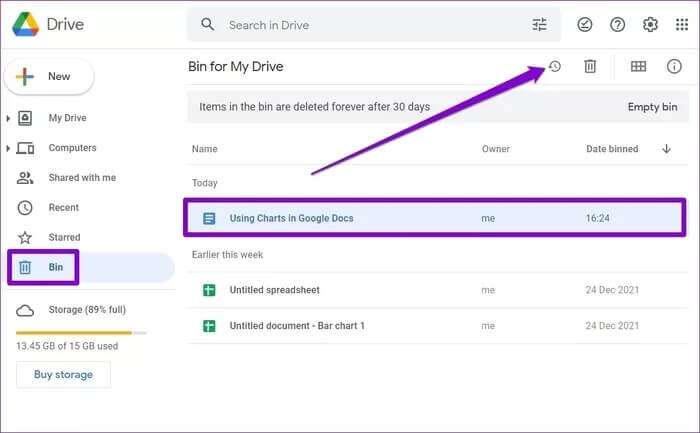
على الجوال
الخطوة 1: افتح تطبيق Google Drive. استخدم قائمة الهامبرغر في الجزء العلوي الأيسر للانتقال إلى مجلد سلة المهملات. هنا ، ستقدم قائمة بالملفات أو المجلدات التي أزلتها.
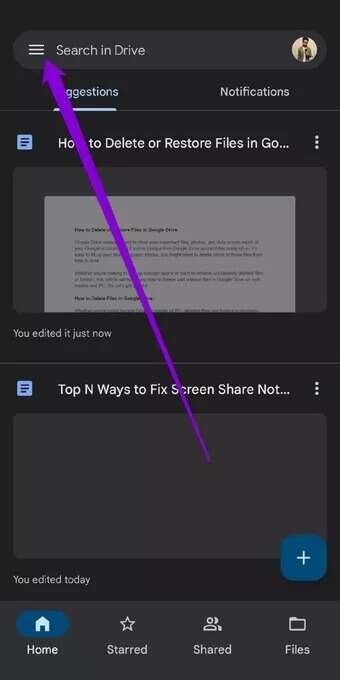
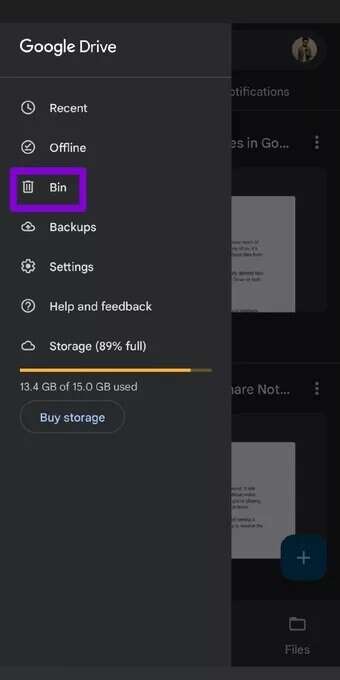
الخطوة 2: اضغط على أيقونة القائمة ثلاثية النقاط بجوار ملف أو مجلد واختر استعادة من القائمة الناتجة.
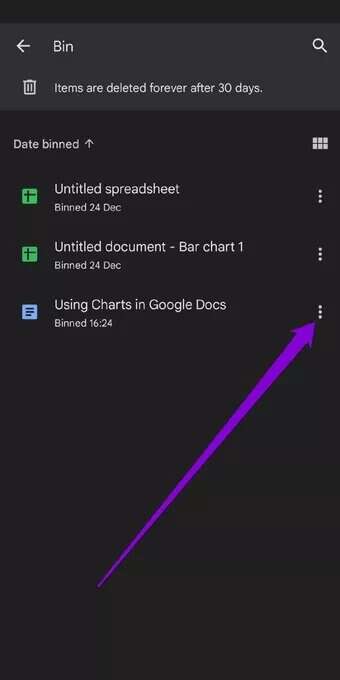
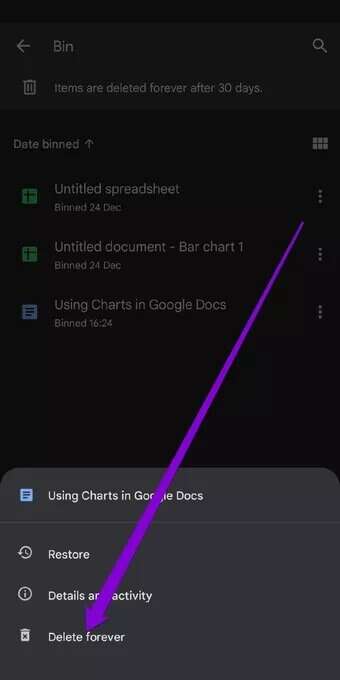
وبالمثل ، لاستعادة ملفات متعددة مرة واحدة ، اضغط مع الاستمرار على الملف الأول ثم حدد ملفات متعددة بعد ذلك. بمجرد التحديد ، استخدم أيقونة القائمة ثلاثية النقاط في الزاوية اليمنى العليا لاختيار خيار الاستعادة.
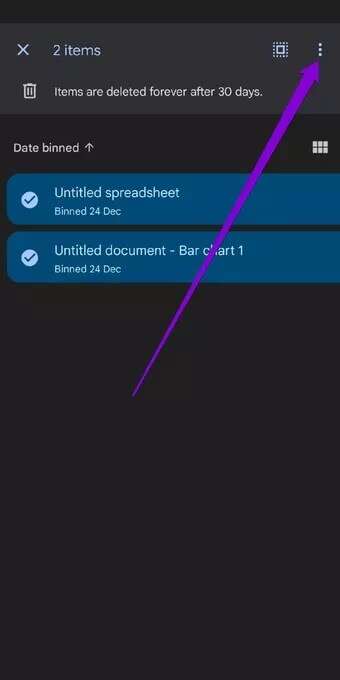
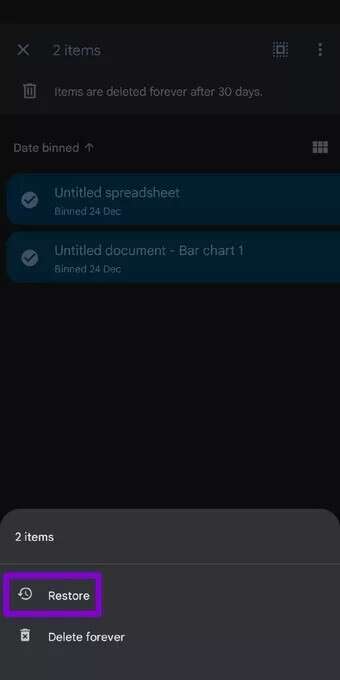
كيفية حذف الملفات في Google Drive نهائيًا
إذا كنت تحذف ملفات من حسابك في Google Drive لإلغاء تأمين مساحة تخزين قيّمة ، فإن إزالة الملفات من Google Drive لن تكون كافية ، حيث سيتم تخزينها في Google Drive Bin لمدة 30 يومًا.
لذلك ، إذا كنت تبحث عن حذف الملفات نهائيًا من Google Drive ، فسيتعين عليك حذفها من Bin.
على جهاز الكمبيوتر
الخطوة 1: افتح حساب Google Drive في متصفح الويب.
الخطوة 2: استخدم الجزء الأيمن للانتقال إلى مجلد Bin. انقر بزر الماوس الأيمن على الملف أو المجلد الذي ترغب في إزالته واختر الحذف نهائيًا من القائمة الناتجة.
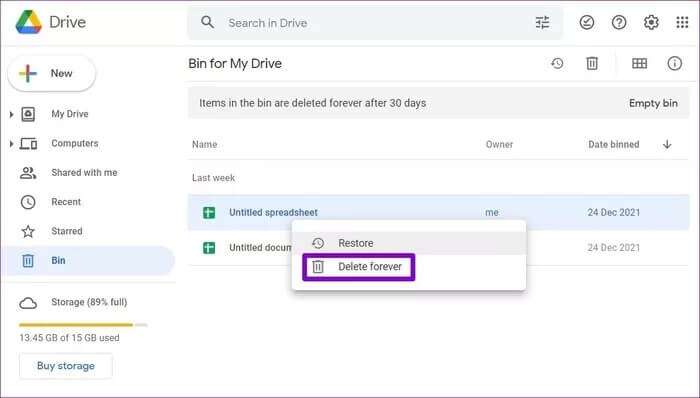
بدلاً من ذلك ، يمكنك أيضًا النقر فوق الزر Empty bin لحذف جميع الملفات والمجلدات مرة واحدة.
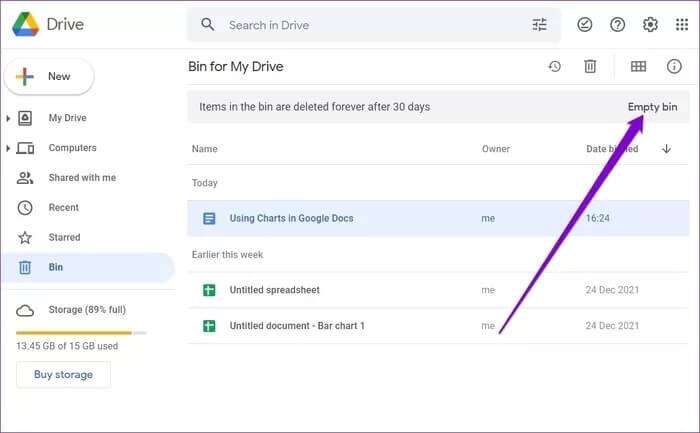
على الجوال
الخطوة 1: افتح تطبيق Google Drive. اضغط على أيقونة القائمة للانتقال إلى مجلد Bin. هنا ، ستقدم قائمة بالملفات أو المجلدات التي أزلتها في آخر 30 يومًا.
الخطوة 2: استخدم أيقونة القائمة ثلاثية النقاط بجوار ملف أو مجلد واختر الحذف نهائيًا.
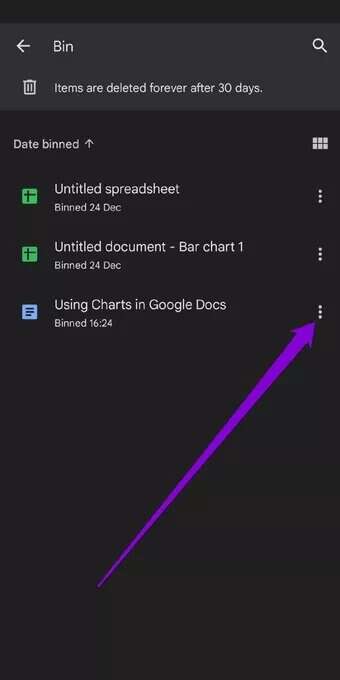
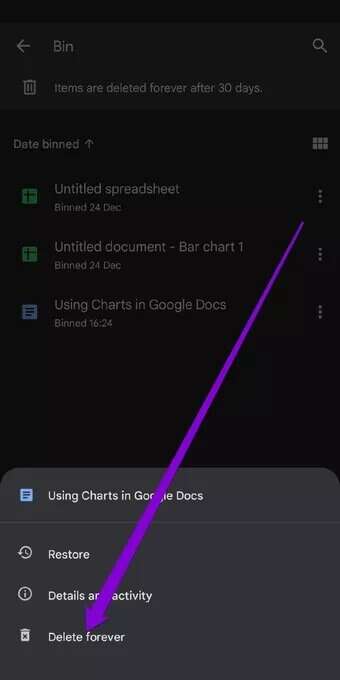
هذا كل ما في الأمر. بعد حذف الملفات من سلة المهملات ، سيتم الآن استرداد مساحة تخزين Google Drive الخاصة بك.
حذف أو استرجاع
تعلمنا للتو كيفية حذف أو استعادة الملفات في Google Drive ، يعد حذف الملفات أو استعادتها سريعًا وسهلاً إلى حد ما على Google Drive سواء كنت تستخدمه على هاتفك أو جهاز الكمبيوتر. ولكن إذا لم تكن متأكدًا ، فيمكنك دائمًا تنزيل نسخة من الملفات.