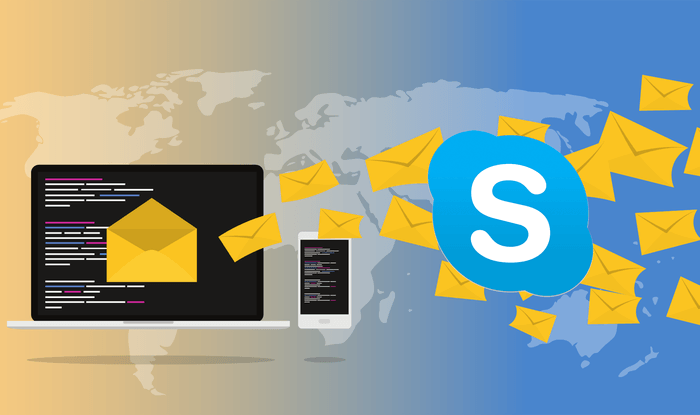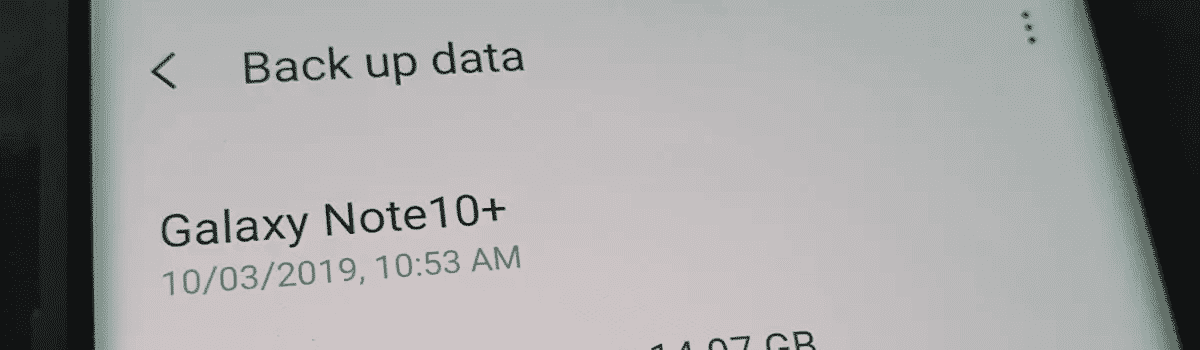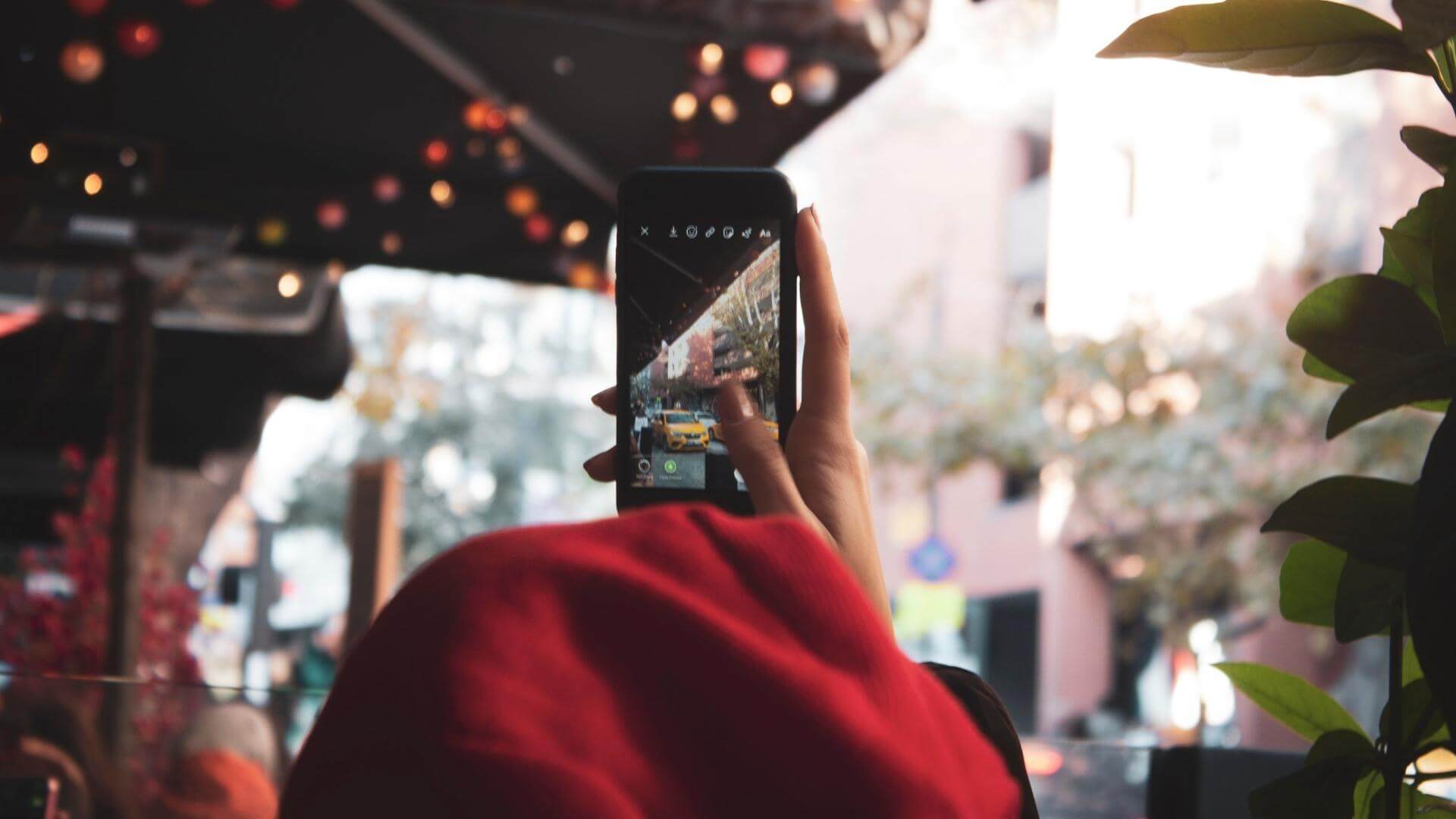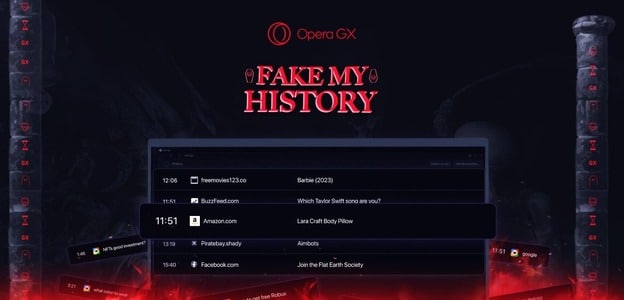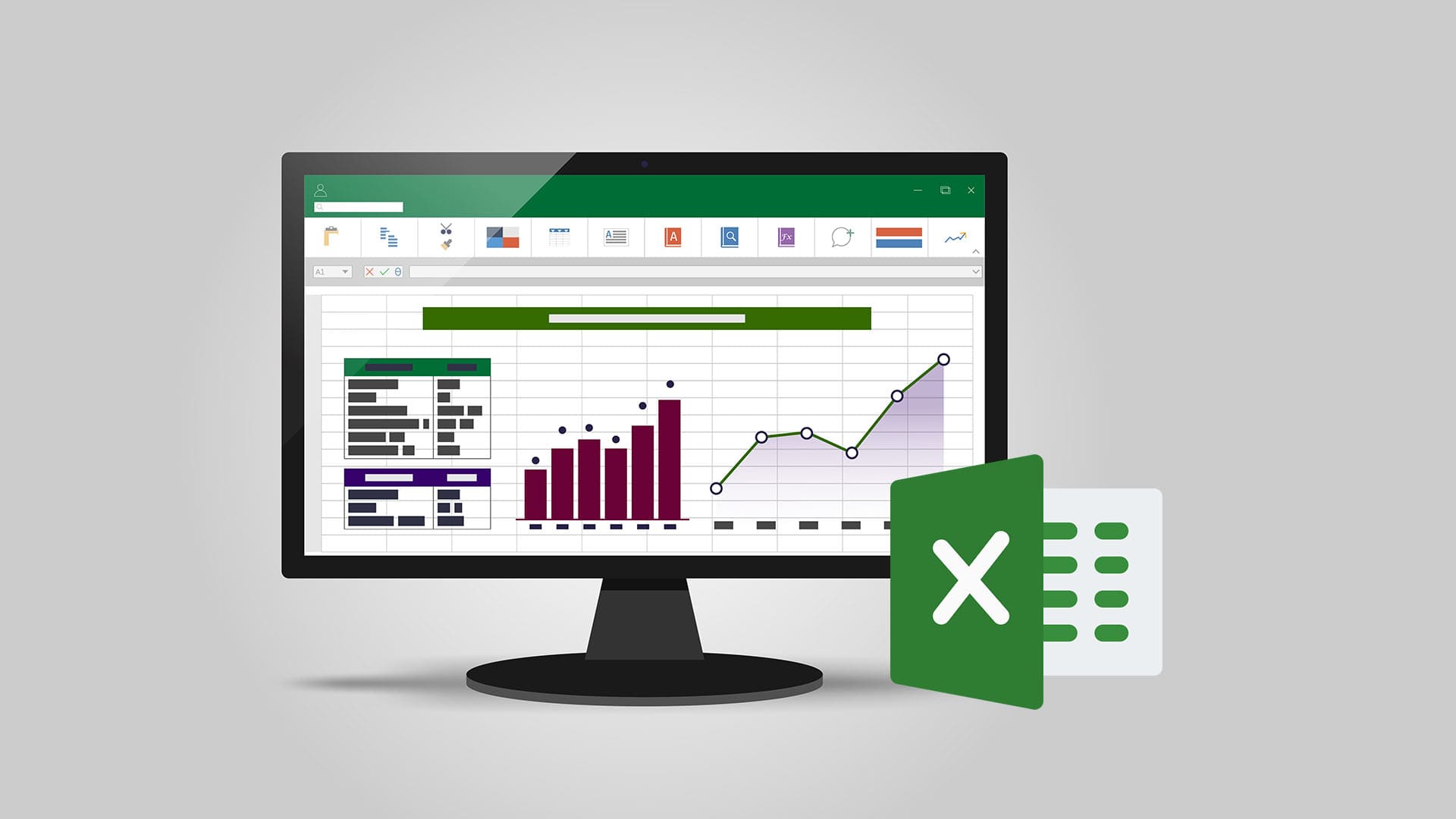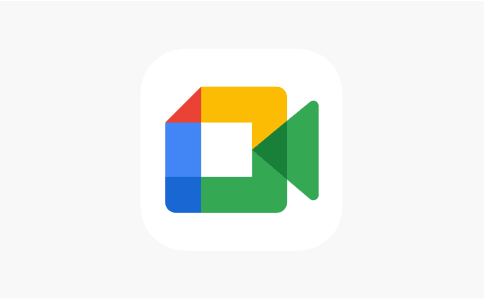عادةً ، عند حذف الملفات من Google Drive ، يتم إرسالها إلى مجلد المهملات أو سلة المهملات في Drive. يحذف Google Drive الملفات نهائيًا من المهملات بعد 30 يومًا. ماذا لو كنت تريد تنظيف مجلد المهملات لتحرير مساحة يدويًا أو لسبب آخر؟ سنوجهك حول نفس الشيء. ستتعرف على كيفية حذف أو إزالة جميع الملفات من Google Drive Trash مرة واحدة في هذا المنشور.
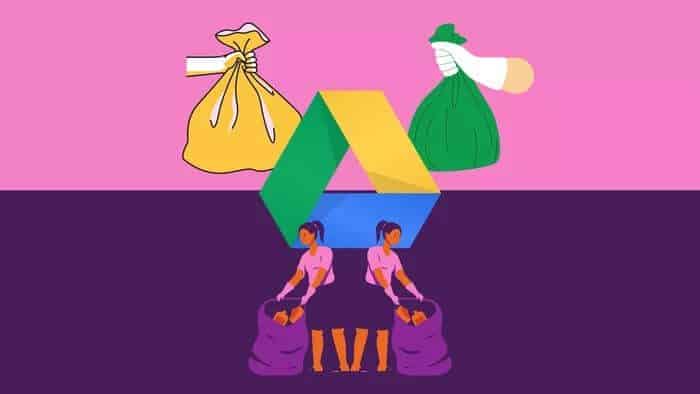
لقد قمنا أيضًا بتغطية ما يحدث عند حذف الملفات من المهملات. وطرق مختلفة لإصلاح المشكلة إذا لم ينجح تفريغ المهملات. لنبدأ بالكمبيوتر أولاً ، تليها تطبيقات Google Drive للجوّال ، مثل Android و iPhone و iPad.
ملاحظة: بمجرد إفراغ سلة المهملات ، لن تلاحظ التغييرات على الفور. قد تحتاج إلى الانتظار لمدة 24 ساعة على الأقل حتى يتم حذف جميع الملفات نهائيًا. لذلك لا تعتقد أن إفراغ سلة المهملات لا يعمل.
كيفية إفراغ مهملات Google Drive مرة واحدة على جهاز الكمبيوتر
هناك طريقتان لتفريغ المهملات مرة واحدة في Google Drive باستخدام كمبيوتر محمول أو سطح مكتب.
الطريقة الأولى: حذف كافة الملفات باستخدام الزر المخصص
الخطوة 1: قم بتشغيل موقع Google Drive على الويب وقم بتسجيل الدخول باستخدام حسابك.
الخطوة 2: انقر فوق مجلد Bin أو Trash الموجود في الشريط الجانبي الأيسر من Google Drive.
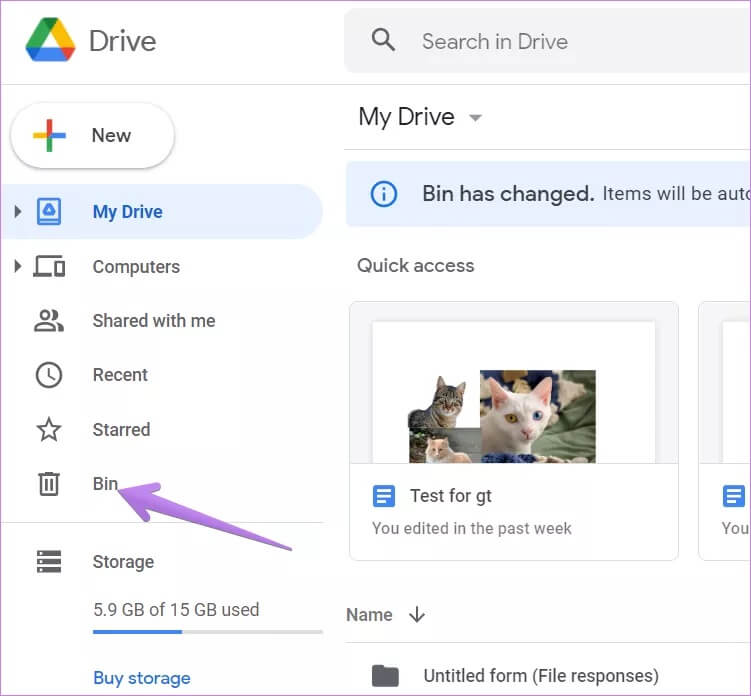
الخطوة 3: سيتم نقلك إلى مجلد سلة المهملات. انقر على زر إفراغ سلة المهملات في الزاوية العلوية اليمنى من الشاشة.
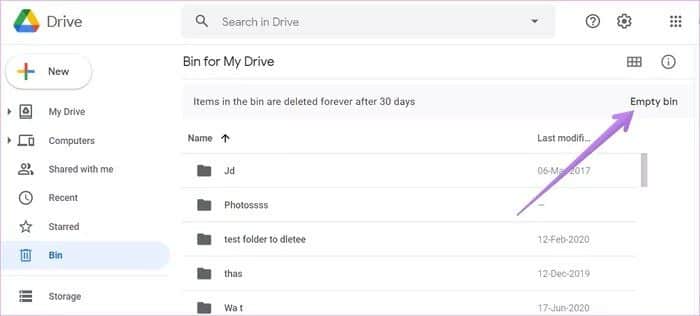
ملاحظة: إذا كنت لا ترى أزرار سلة المهملات أو سلة المهملات الفارغة ، فستجد خيار سلة المهملات على الجانب الأيسر بسهم صغير لأسفل. انقر على السهم واختر إفراغ سلة المهملات من القائمة.
الخطوة 4: ستظهر نافذة منبثقة للتأكيد. انقر فوق الزر حذف للأبد.
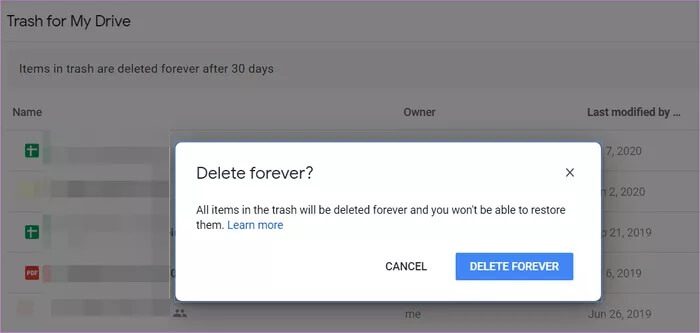
تلميح: غير قادر على حذف الملفات من Google Drive؟ تحقق من 7 طرق لإصلاح مشكلة Google Drive التي لن تحذف الملفات.
الطريقة 2: حذف كافة الملفات عن طريق تحديدها
إذا لم تنجح الطريقة السابقة أو إذا كنت لا ترى أزرار سلة المهملات / سلة فارغة ، فلا داعي للقلق. هناك طريقة أخرى. في هذه الطريقة ، ستحتاج إلى تحديد جميع الملفات يدويًا ثم حذفها.
فيما يلي الخطوات:
الخطوة 1: افتح موقع Google Drive وانقر على مجلد سلة المهملات من الشريط الجانبي الأيسر.
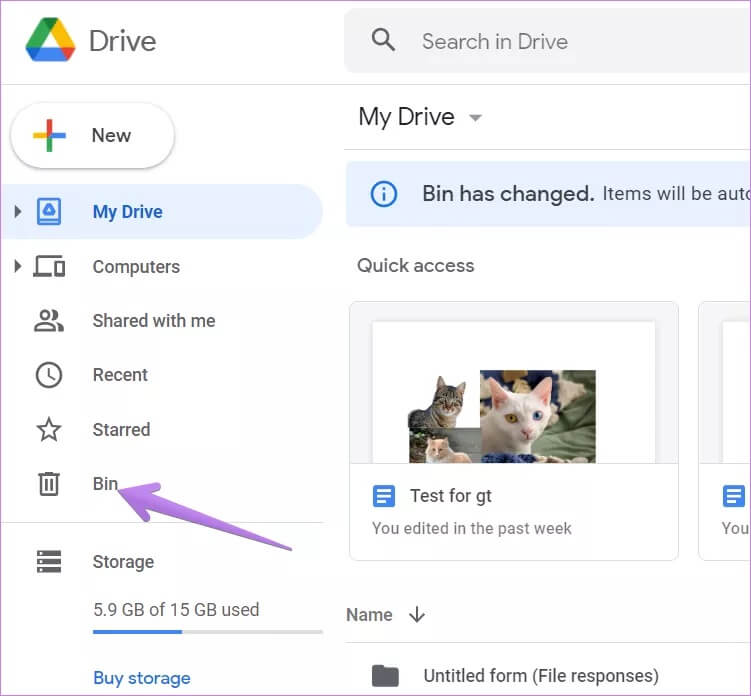
الخطوة 2: داخل مجلد Trash أو Bin ، استخدم اختصار لوحة المفاتيح Ctrl + A (Windows) و Command + A (Mac) لتحديد جميع الملفات. سترى أن جميع الملفات والمجلدات محددة لأنها تتحول إلى اللون الأزرق.
تلميح: إذا لم يتم تحديد جميع الملفات ، فقم بتحديث الصفحة مرة واحدة. أو حدد ملفًا واحدًا ثم استخدم اختصار لوحة المفاتيح لتحديد ملفات أخرى.
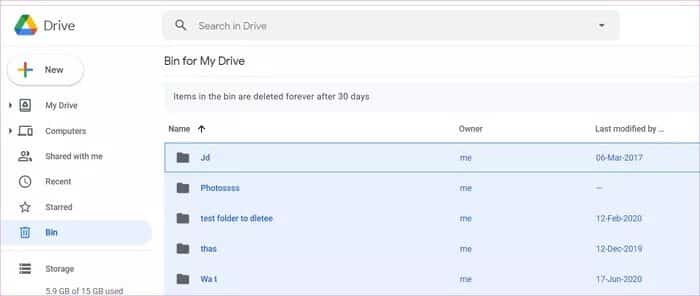
الخطوة 3: مع تحديد جميع الملفات في سلة المهملات ، انقر فوق رمز الحذف في الأعلى. ستظهر نافذة منبثقة للتأكيد. انقر فوق حذف إلى الأبد.
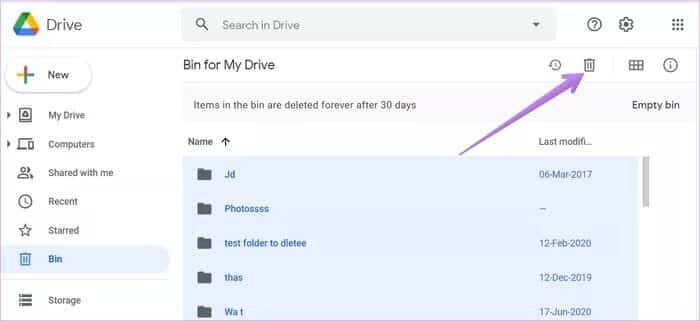
كيفية إفراغ سلة المهملات من Google Drive على Android
الخطوة 1: قم بتشغيل تطبيق Google Drive Android. اضغط على أيقونة ثلاثة أشرطة في الأعلى لفتح الشريط الجانبي. حدد سلة المهملات من القائمة.
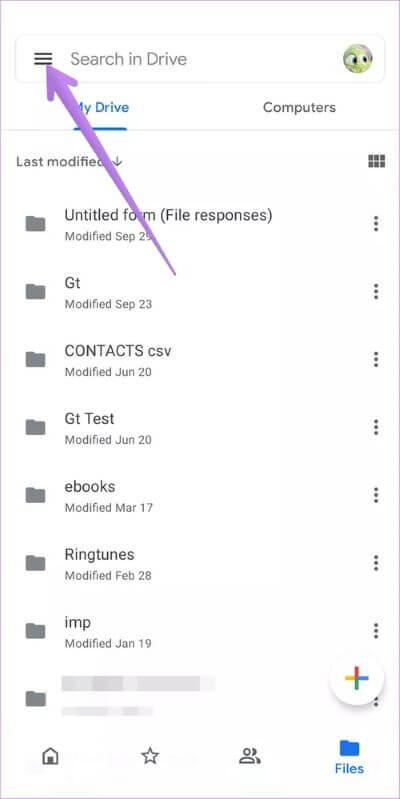
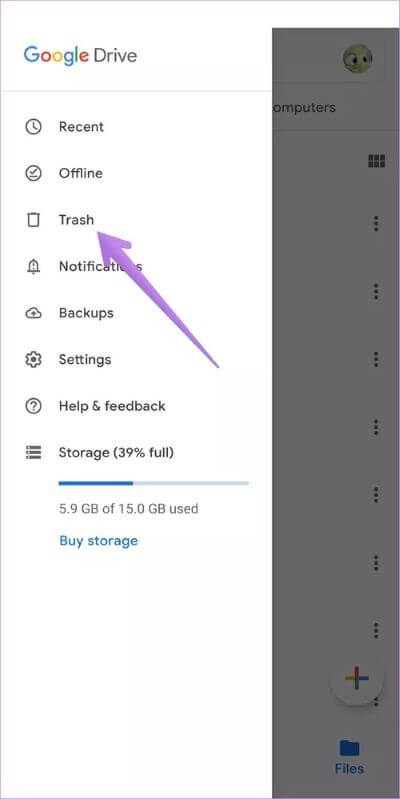
الخطوة 2: المس مع الاستمرار أي ملف في مجلد المهملات لتحديده. بمجرد تحديده ، انقر فوق الزر تحديد الكل في الأعلى. سيؤدي ذلك إلى تحديد جميع الملفات في سلة المهملات.
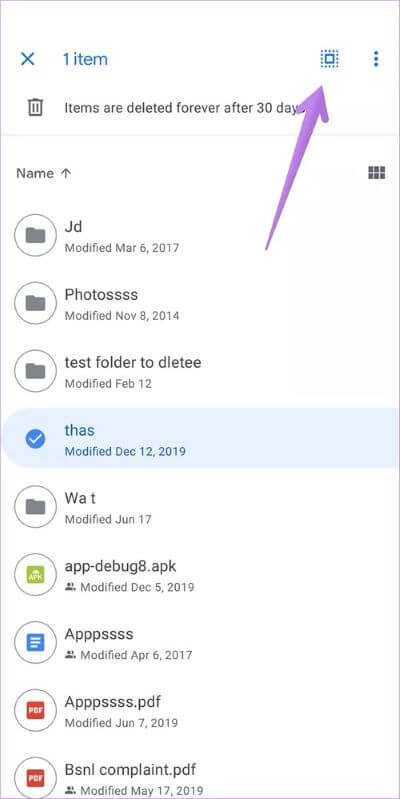
تلميح: لإزالة ملف واحد فقط من سلة المهملات ، حدده ثم اضغط على أيقونة ثلاثية النقاط بجوار الملف. حدد الحذف إلى الأبد.
الخطوة 3: مع تحديد جميع الملفات ، انقر فوق أيقونة ثلاثية النقاط في الأعلى. اختر حذف للأبد من القائمة.
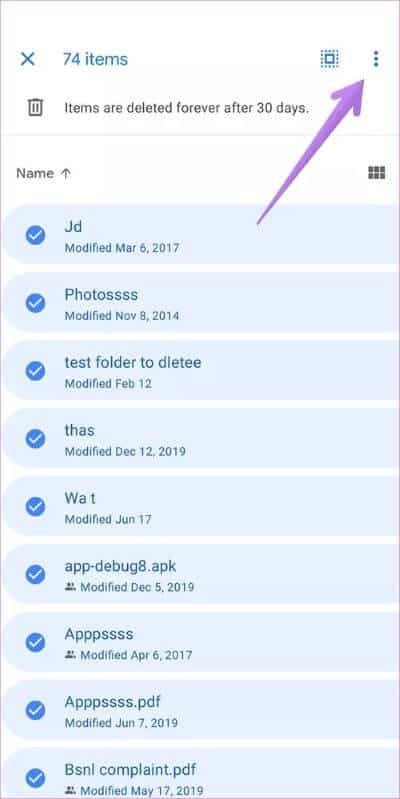
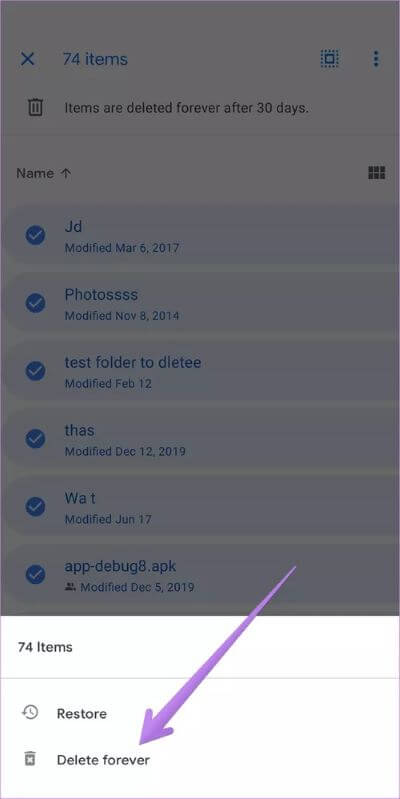
كيفية إفراغ مهملات Google Drive بالكامل على iPhone و IPAD
الخطوة 1: قم بتشغيل تطبيق Google Drive iPhone أو iPad.
الخطوة 2: اضغط على أيقونة ثلاثة أشرطة لفتح الشريط الجانبي. اضغط على سلة المهملات.
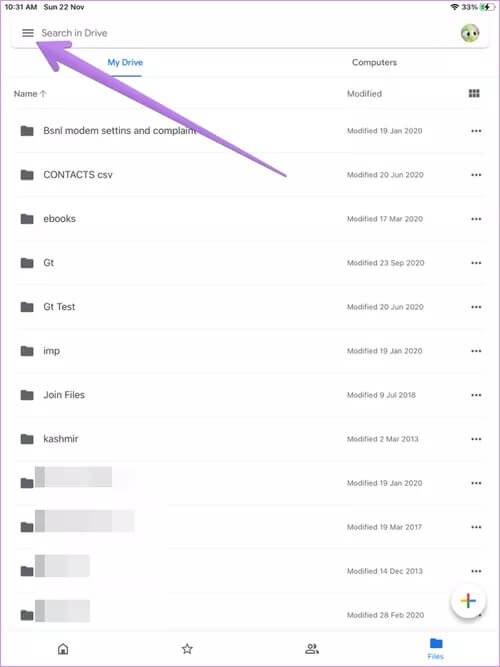
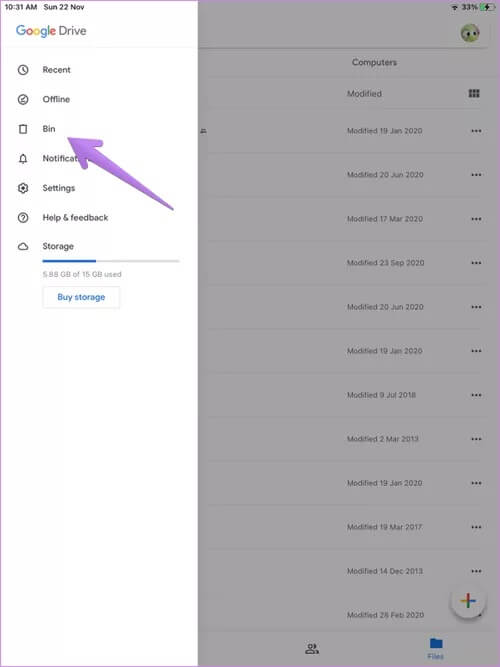
الخطوة 3: داخل Bin أو Trash ، اضغط على أيقونة ثلاثية النقاط في الأعلى. حدد Empty Bin من القائمة.
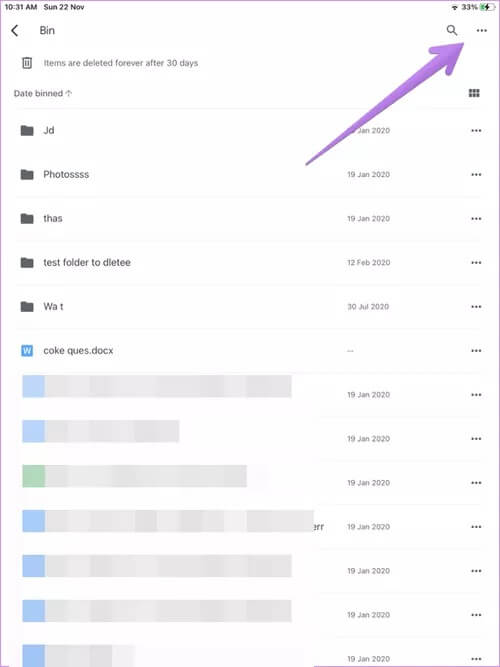
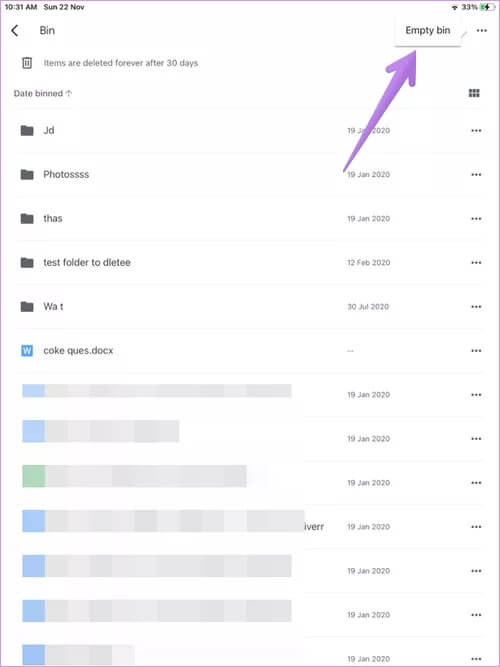
نصيحة للمحترفين: اكتشف كيفية تأمين Google Drive باستخدام Face ID أو Touch ID على iPhone و iPad.
ماذا يحدث بحذف الملفات من المهملات
كما ذكرنا سابقًا ، فإن إزالة الملفات من Google Drive يضعها في المهملات لمدة 30 يومًا. لذلك إذا حذفت الملفات عن طريق الخطأ ، فيمكنك استعادتها في أي وقت خلال 30 يومًا طالما كانت متوفرة في المهملات.
ولكن بعد إفراغ سلة المهملات أو إزالة الملفات المحددة من سلة المهملات ، لا يمكن استعادتها مرة أخرى. اختفت الملفات إلى الأبد. في حالة حذف ملف تمت مشاركته مع شخص آخر ، سيفقد الوصول إليه. يجب عليك نقل ملكية الملفات المشتركة قبل حذفها إذا كنت تريد أن يصل إليها الآخرون.
استكشاف الأخطاء وإصلاحها: لا تعمل سلة المهملات لخدمة Google Drive
يتعذر على العديد من المستخدمين إفراغ مهملات Google Drive مرة واحدة. إذا كنت أحدهم ، فإليك بعض الطرق لإصلاح المشكلة.
1. التحلي بالصبر
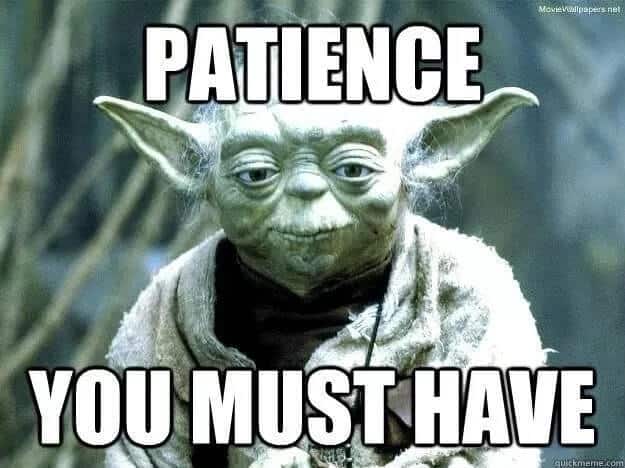
تستغرق إزالة جميع الملفات من Google Drive Trash وقتًا. يجب عليك الانتظار لمدة أربع وعشرين ساعة على الأقل ثم التحقق من ذلك.
2. مسح ذاكرة التخزين المؤقت
إذا كنت تستخدم جهاز كمبيوتر لتفريغ المهملات ، فيجب عليك مسح ذاكرة التخزين المؤقت للمتصفح. تعرف على كيفية مسح ذاكرة التخزين المؤقت في Google Drive. يمكنك أيضًا مسح ذاكرة التخزين المؤقت لموقع Google Drive على الويب فقط في Chrome.
وبالمثل ، يمكنك مسح ذاكرة التخزين المؤقت على تطبيق Google Drive Android. لذلك ، قم بتشغيل التطبيق وافتح الشريط الجانبي. اضغط على الإعدادات متبوعة بمسح ذاكرة التخزين المؤقت. راجع دليلنا الذي يشرح بالتفصيل كيفية مسح ذاكرة التخزين المؤقت في Google Drive.
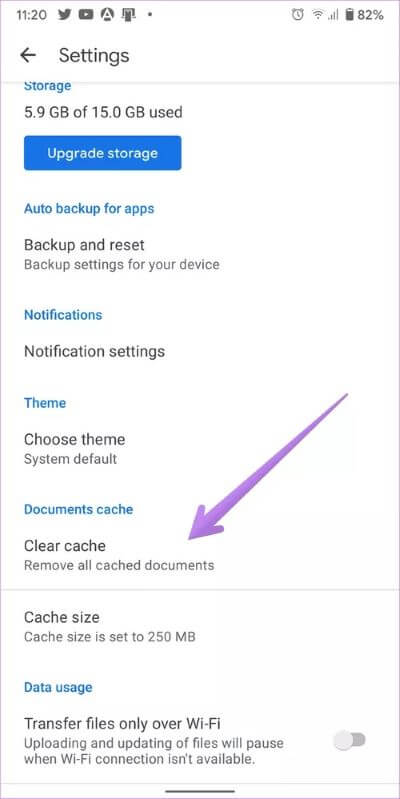
3. امسح سلة المهملات باستخدام تطبيقات الجوال
اقترح العديد من مستخدمي Google Drive أن استخدام تطبيقات الأجهزة المحمولة بدلاً من إصدار الويب لتفريغ المهملات قد نجح معهم. لذا جربها. لكن كن صبورا بعد تجربته.
سلة المهملات فارغة من GOOGLE DRIVE تلقائيًا
الآن بعد أن عرفت كيفية إفراغ سلة مهملات Google Drive ، يجب عليك القيام بذلك متى استطعت. عدا ذلك ، ستحذف Google هذه العناصر من المهملات كل 30 يومًا على أي حال ، تمامًا مثل سلة مهملات صور Google. ستظهر مساحة التخزين المستردة تلقائيًا كمساحة متوفرة في Google Drive.