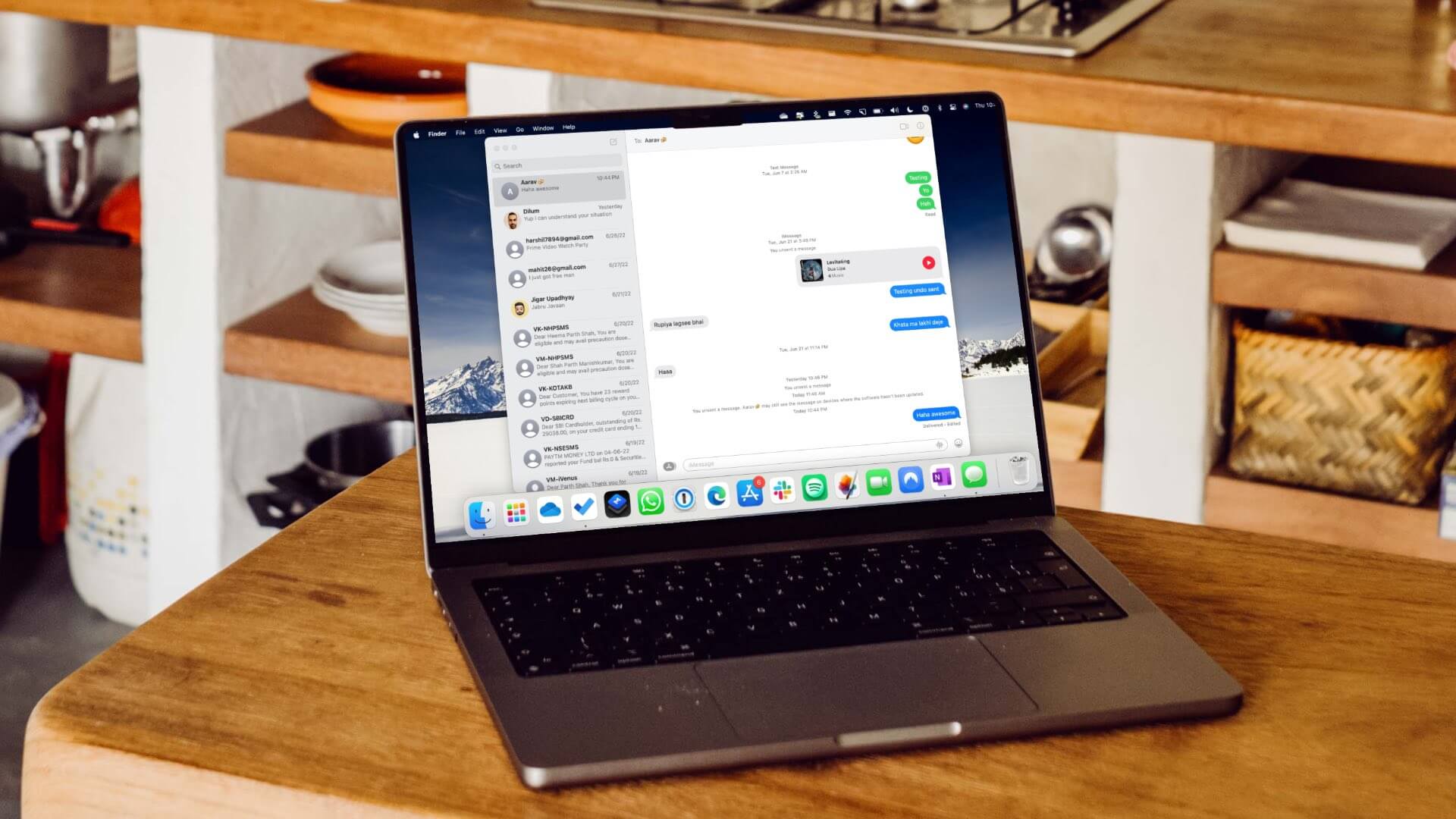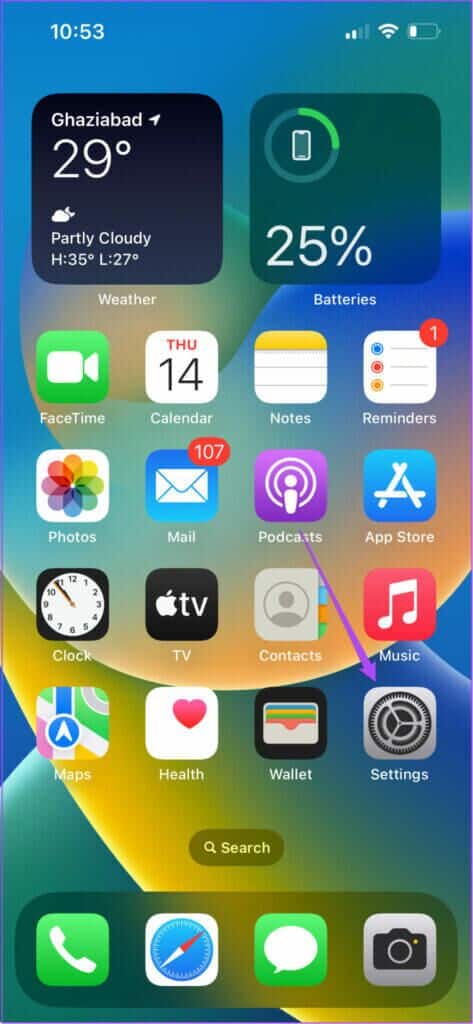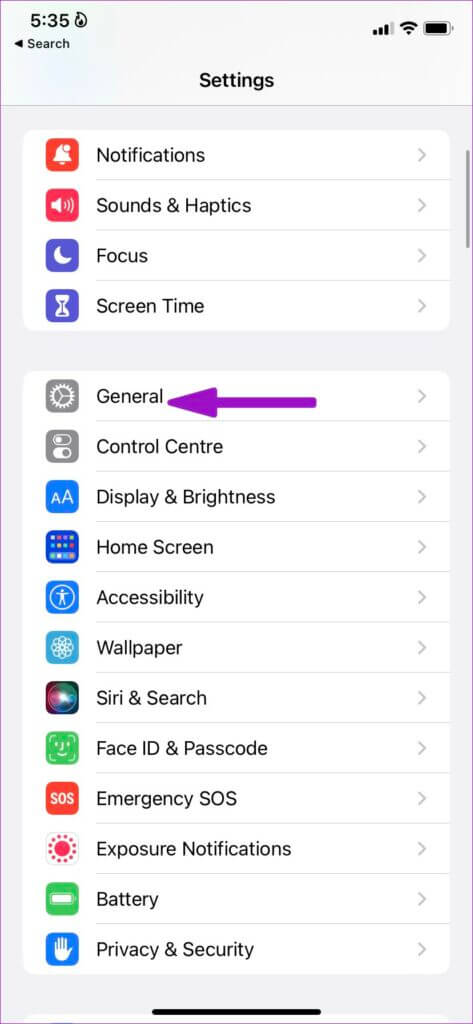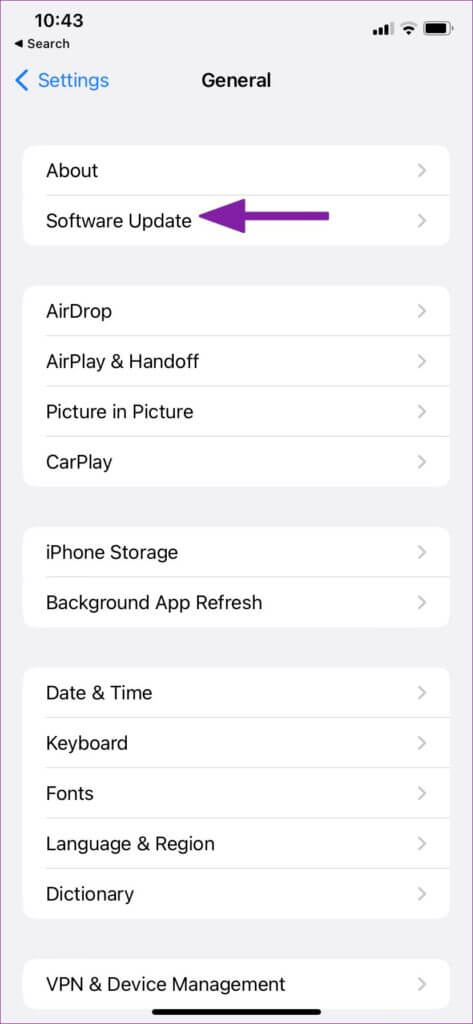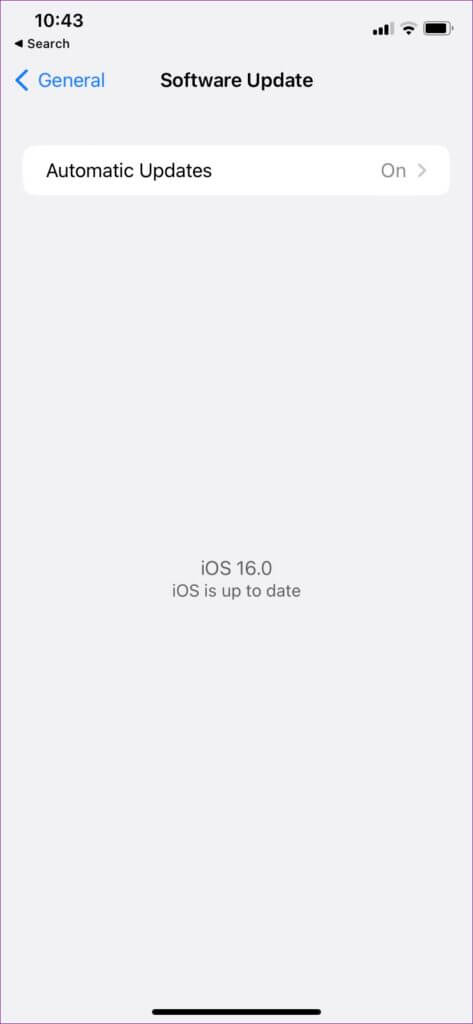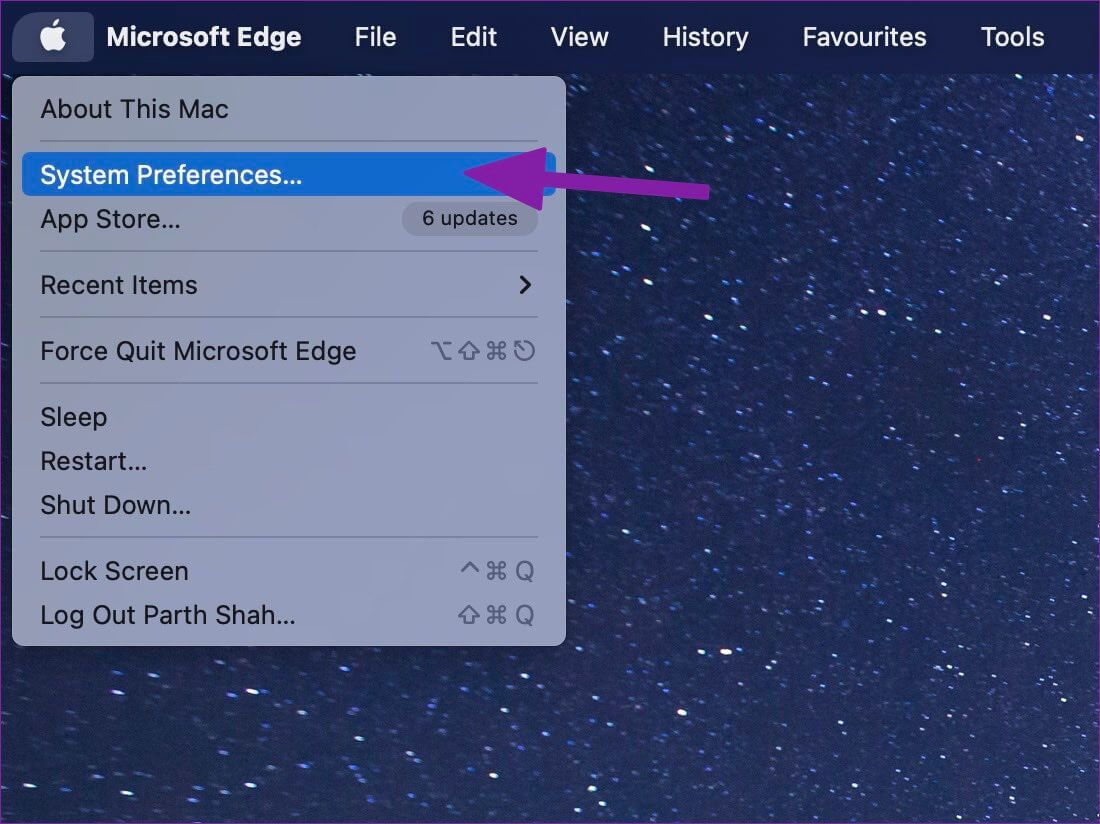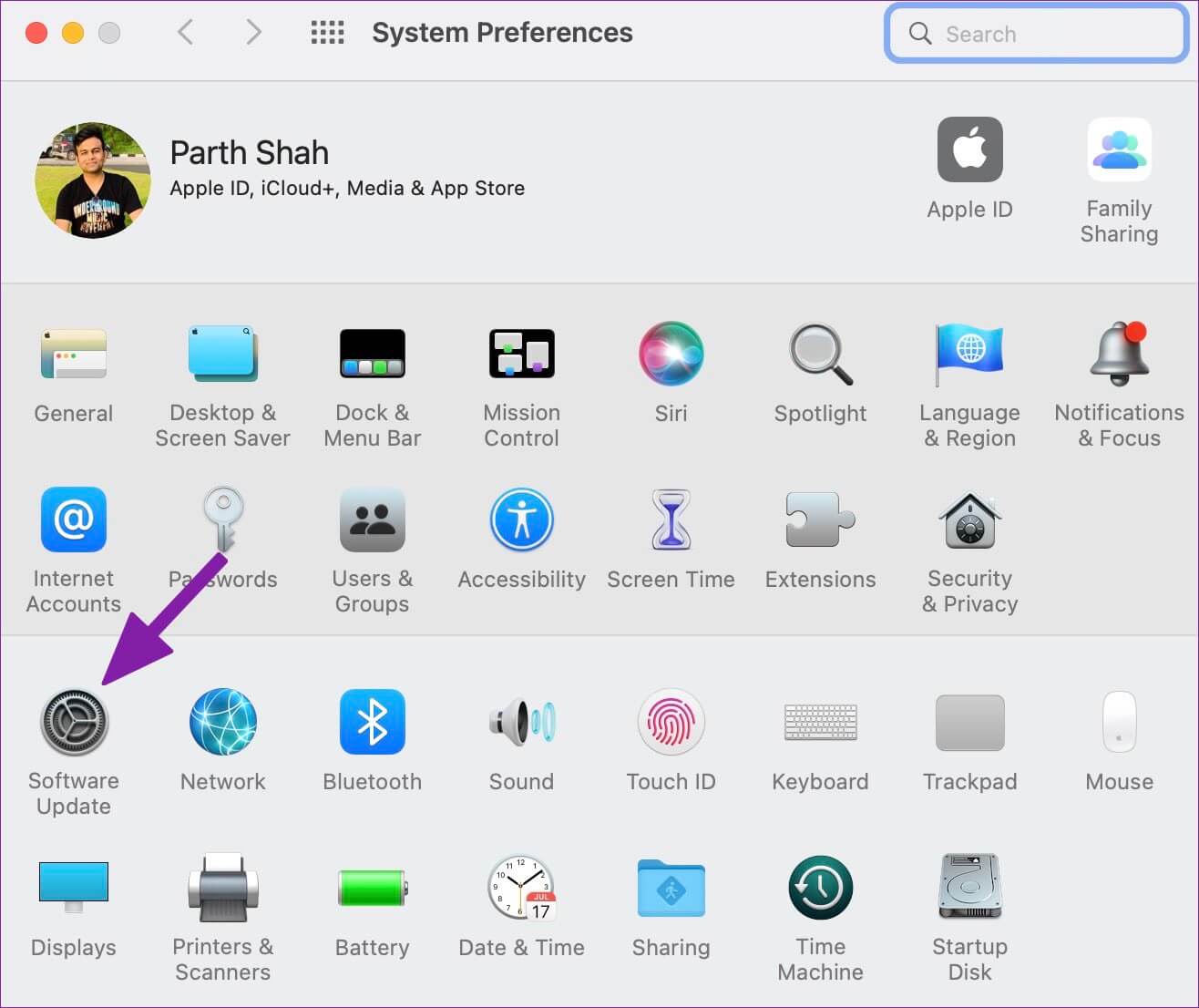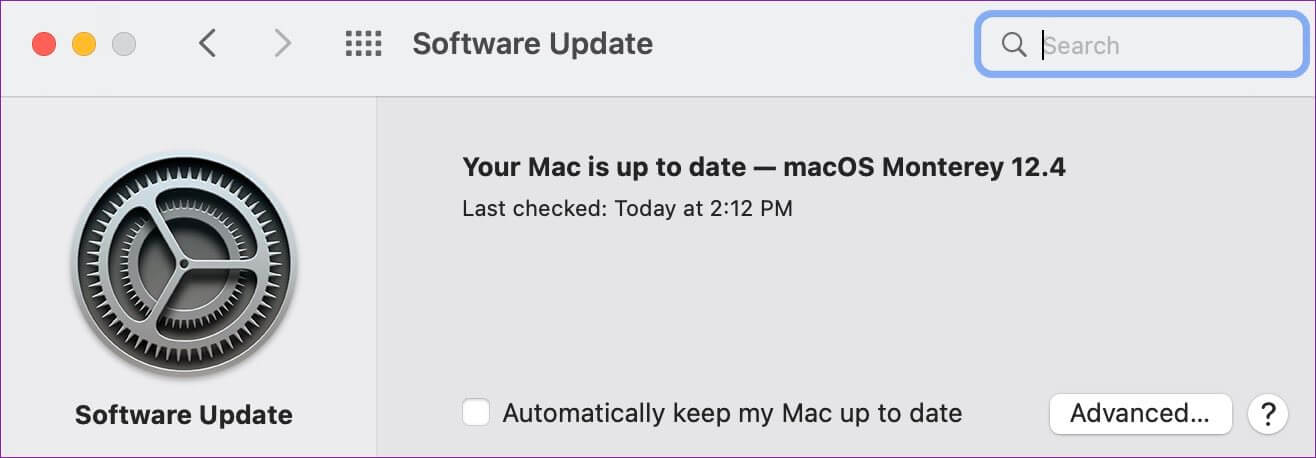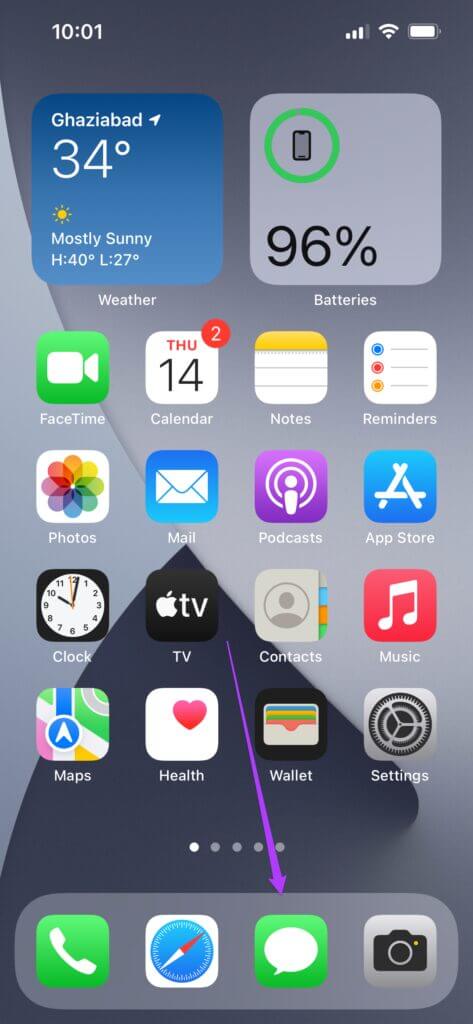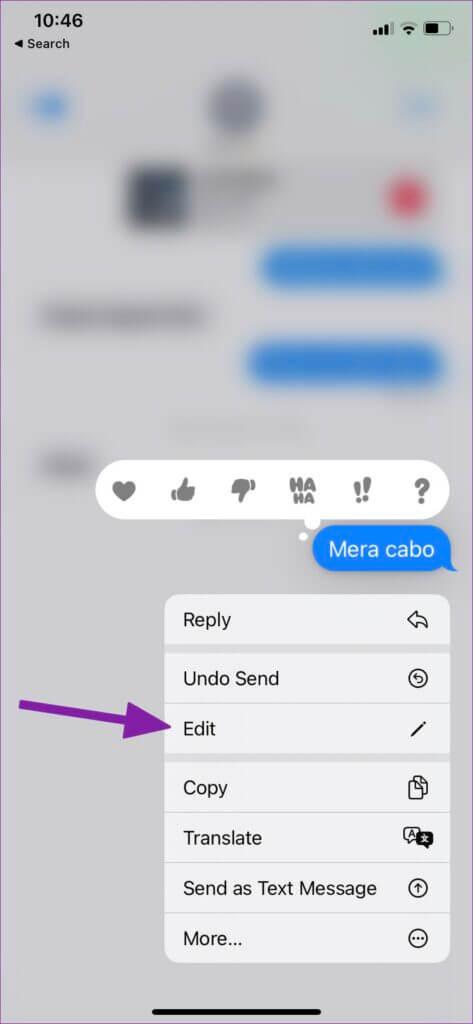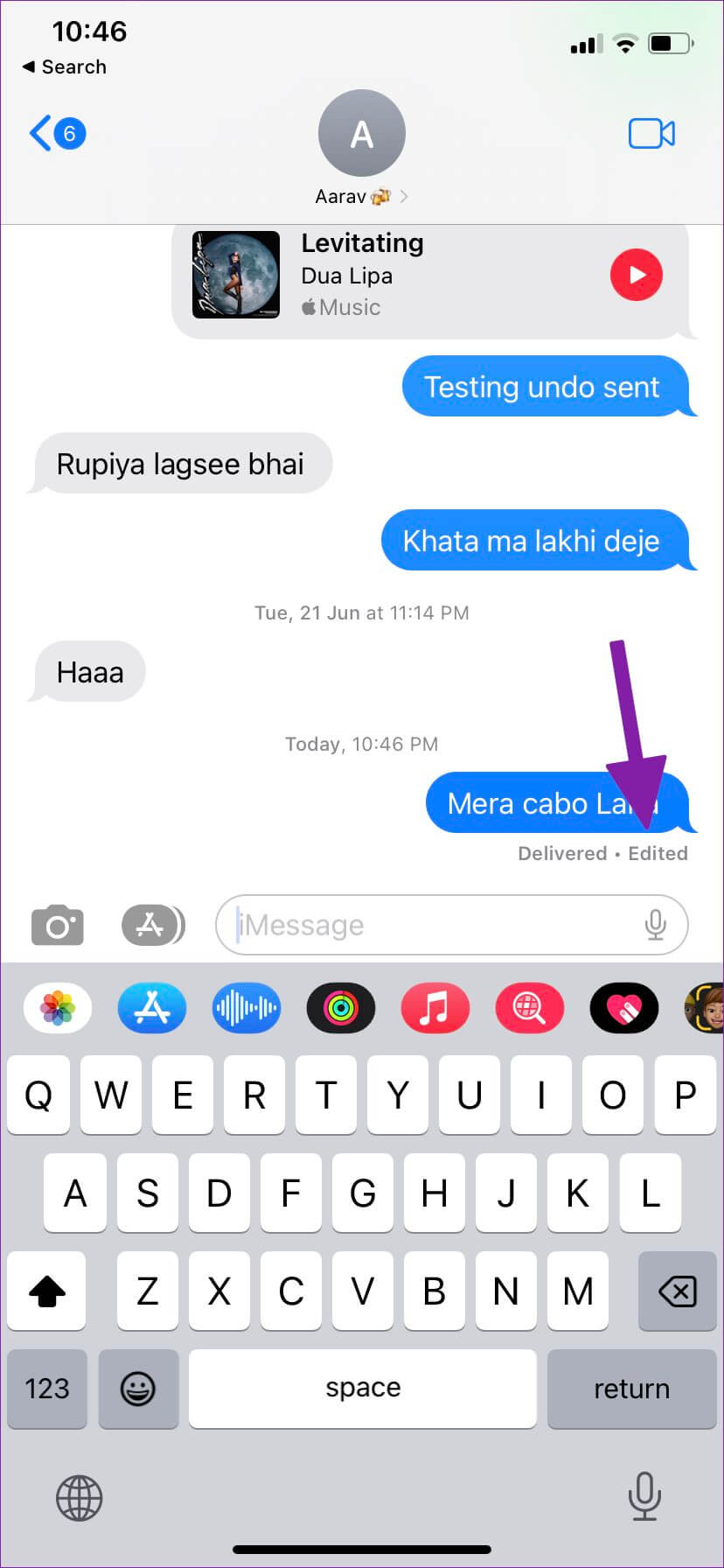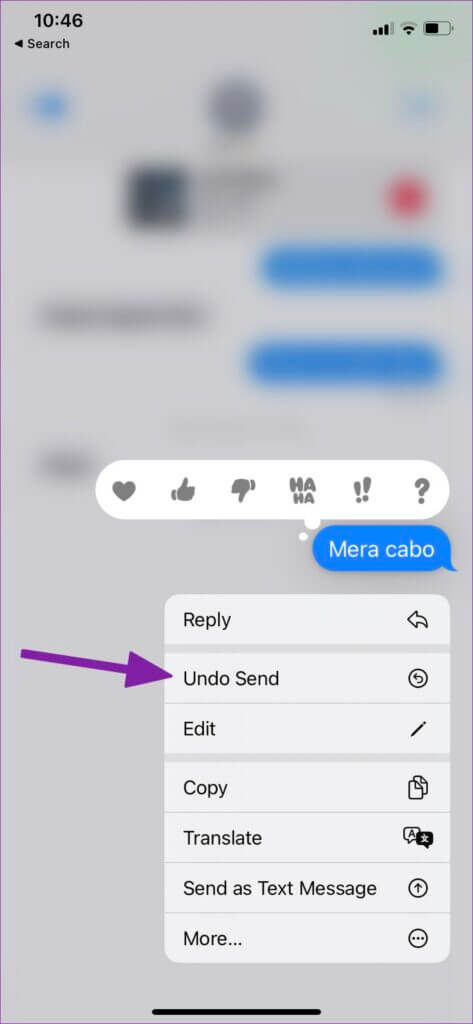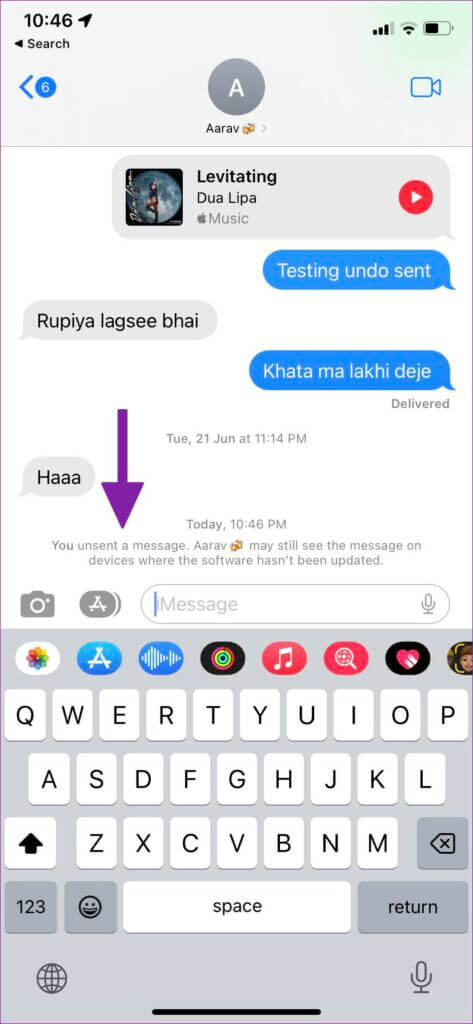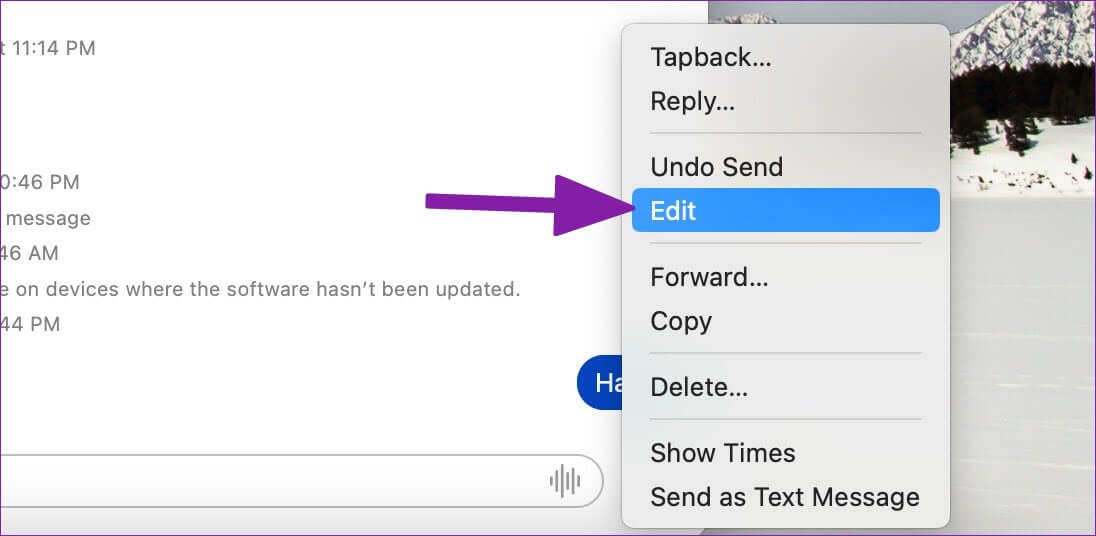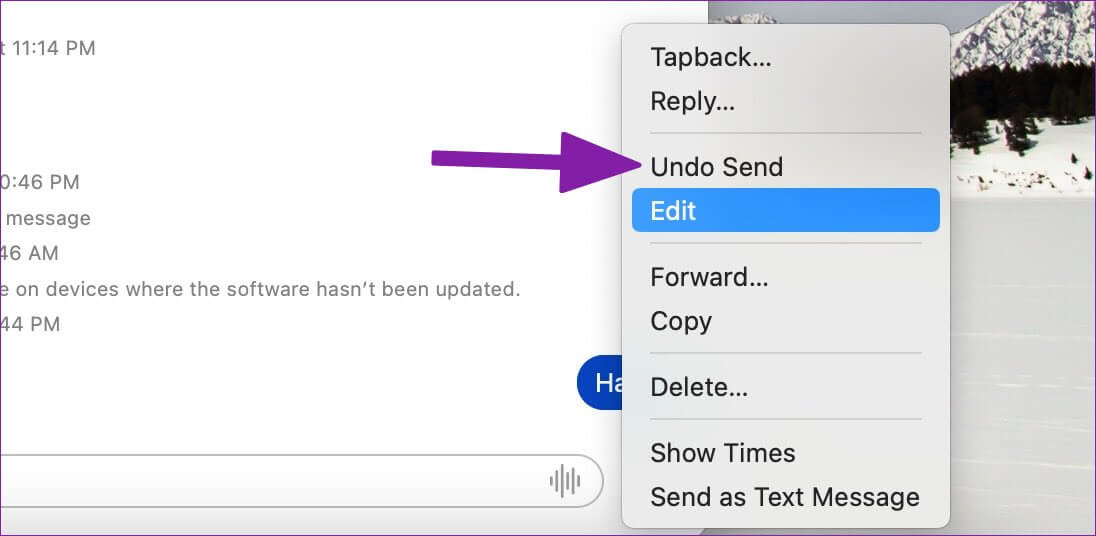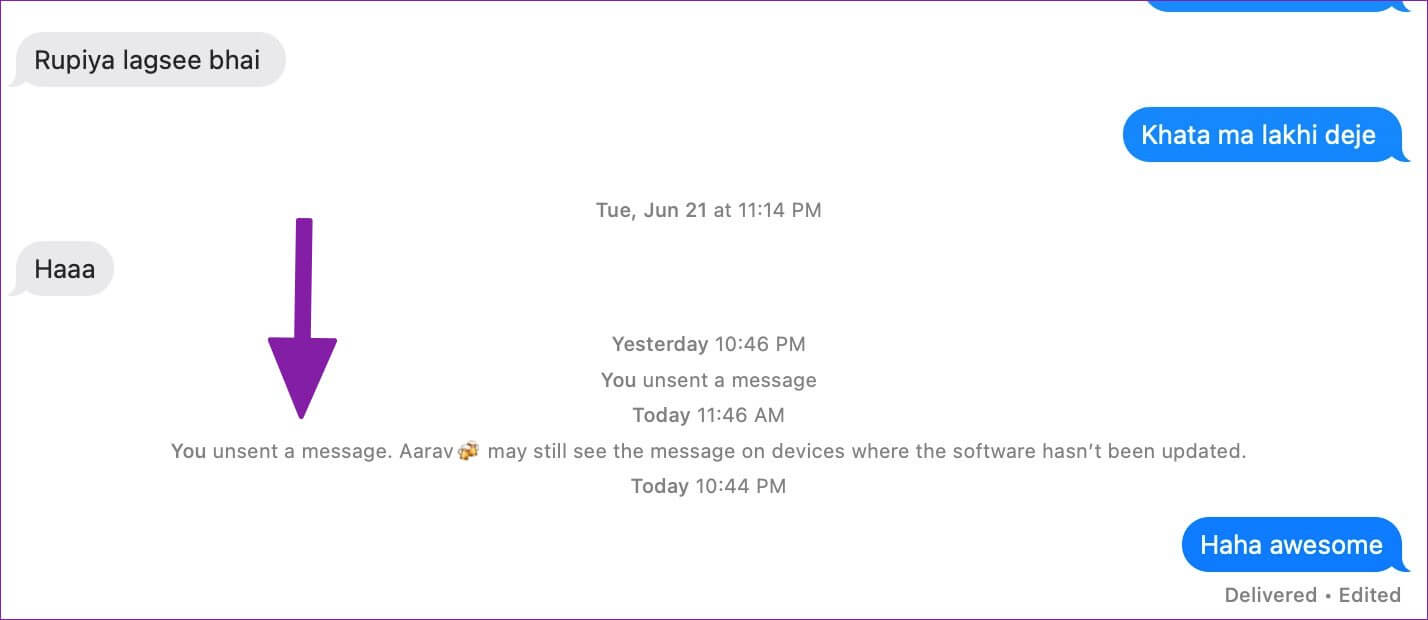كيفية تحرير الرسائل والتراجع عنها في iMessage على iPhone و Mac
تحصل iMessage أخيرًا على الميزات المطلوبة بشدة في تحديث iOS 16 و macOS Ventura. يمكنك الآن تعديل الأخطاء الإملائية المحرجة أو التراجع عن الرسائل في المحادثات الخاطئة. لم تعد بحاجة إلى المتابعة بشرح. إليك كل ما تحتاج لمعرفته حول تحرير الرسائل المرسلة أو التراجع عنها في iMessage على iPhone و Mac.
يسمح منافسو iMessage مثل WhatsApp و Telegram للمستخدمين بتحرير الرسائل والتراجع عنها. مع نظام التشغيل iOS 16 ، تلحق Apple بالمنافسين بميزة Undo Send الجديدة. دعنا نتحقق من كلتا الوظيفتين أثناء العمل على iPhone و Mac.
قم بتحديث جهاز iPhone و MAC الخاص بك إلى أحدث إصدار
كما ذكرنا في المقدمة ، تتوفر القدرة على تحرير الرسائل المرسلة والتراجع عنها في أحدث إصدارات iOS و macOS. يجب عليك تحديث iPhone و Mac إلى أحدث إصدار لاستخدام الوظيفة. اتبع الخطوات أدناه لتثبيت iOS 16 و macOS Ventura على iPhone و Mac ، على التوالي.
لقد استخدمنا الإصدار التجريبي العام من iOS 16 و macOS Ventura لالتقاط لقطات شاشة.
قم بتحديث iOS على iPhone
الخطوة 1: افتح تطبيق الإعدادات على iPhone.
الخطوة 2: حدد القائمة العامة.
الخطوة 3: اضغط على تحديث البرنامج.
الخطوة 4: قم بتنزيل وتثبيت إصدار iOS 16 على iPhone.
قم بتحديث macOS على Mac
الخطوة 1: حدد رمز Apple في الزاوية اليسرى العليا.
الخطوة 2: افتح قائمة تفضيلات النظام.
الخطوة 3: انقر فوق تحديث البرنامج.
الخطوة 4: قم بتنزيل وتثبيت تحديث macOS Ventura (13.0) على جهاز Mac.
تحرير الرسائل والتراجع عنها على IPHONE
أولاً ، سنوضح لك كيفية تحرير الرسائل والتراجع عنها على جهاز iPhone الخاص بك ، وبعد ذلك سنتناول بعض القيود.
الخطوة 1: افتح تطبيق الرسائل على جهاز iPhone الخاص بك.
الخطوة 2: إرسال رسالة في أي محادثة.
الخطوة 3: إذا قمت بخطأ إملائي ، فانقر لفترة طويلة على رسالة وحدد تحرير.
الخطوة 4: قم بتحرير رسالتك واضغط على علامة الاختيار.
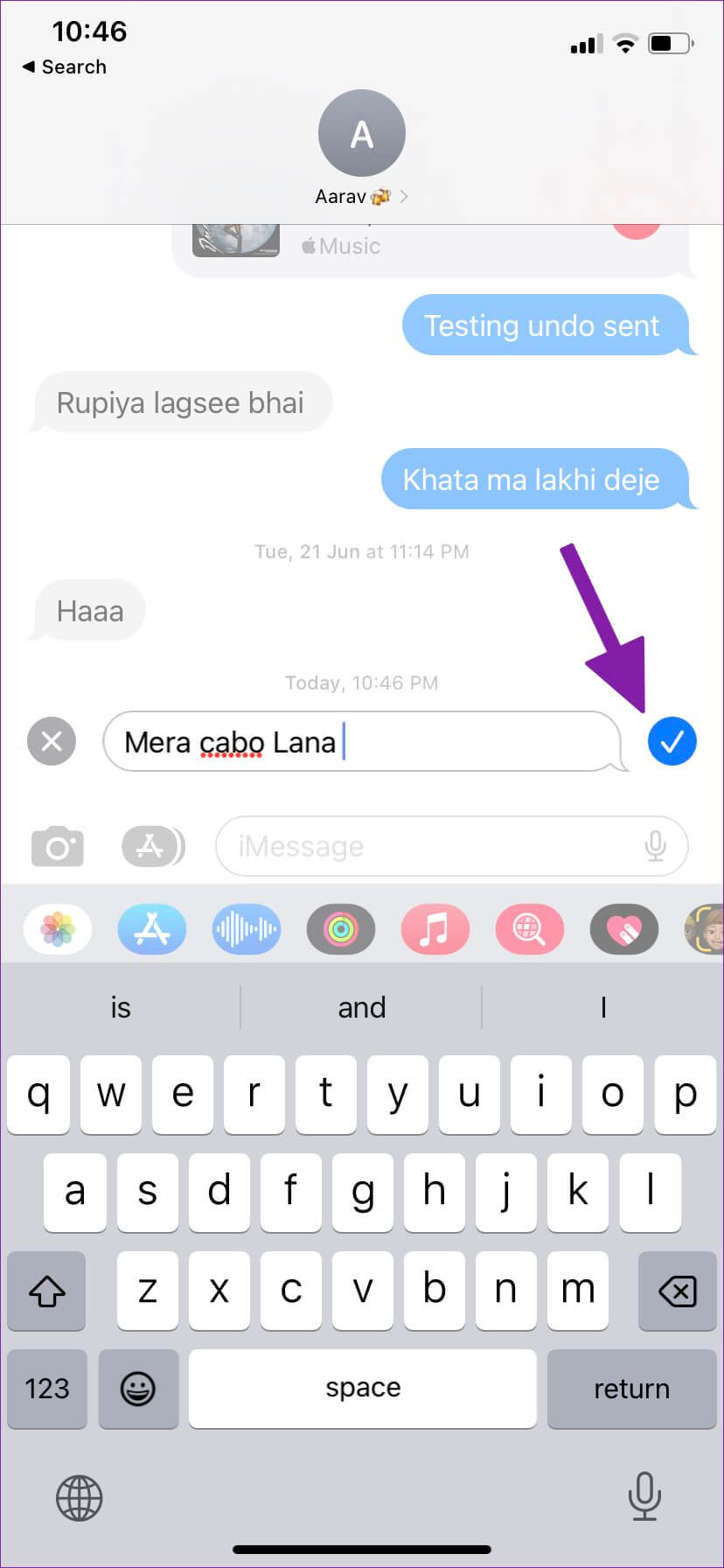
سيظهر iMessage إشارة للرسائل المحررة.
إذا أرسلت رسالة iMessage بطريق الخطأ في مجموعة أو محادثة خاطئة ، فيمكنك التراجع عن الرسالة لحذفها من كلا الجانبين. حتى الآن ، يتمثل الحد من هذه الميزة في أن الشخص الآخر يحتاج أيضًا إلى تشغيل iOS 16 أو أعلى على iPhone. إذا كان الإيصال يستخدم إصدار iOS أقل ، فقد تكون الرسالة مرئية لهم. بالنسبة لأولئك الذين يستخدمون نظام التشغيل iOS 16 أو إصدارًا أحدث ، سيرى نصًا يقول “(اسم المستخدم) لم يرسل رسالة”.
الخطوة 1: الضغط لفترة طويلة على الرسالة التي تريد التراجع عنها.
الخطوة 2: حدد “تراجع عن الإرسال” من قائمة السياق.
الخطوة 3: سترى رسمًا متحركًا رائعًا يحذف الرسالة من كلا الجانبين.
الخطوة 4: على عكس Telegram ، ستلاحظ “أنك لم ترسل رسالة” في المحادثة.
يقوم Telegram بحذف الرسائل دون ترك أي أثر. يترك تطبيق iMessage و WhatsApp رسالة عند التراجع عن رسالة. بينما يفضل البعض تطبيق Telegram ، فإن iMessage و WhatsApp يعملان بشكل صحيح من خلال ترك ملاحظة للمستلم.
تحرير الرسائل والتراجع عنها على MAC
عندما تصدر Apple ميزة جديدة لأي تطبيق مدمج ، فإن الشيء نفسه متاح بسهولة على الأنظمة الأساسية الأخرى. إنه أفضل جزء في نظام Apple البيئي للحصول على تجربة سلسة. على سبيل المثال ، عندما أعلنت شركة Apple عن القدرة على تحرير النص أو التراجع عنه في iMessage على iPhone ، يتوفر الشيء نفسه على iPad و Mac في تحديث iPadOS 16 و macOS Ventura. دعنا نتحقق من تطبيق رسائل Mac أثناء العمل.
الخطوة 1: افتح تطبيق الرسائل على جهاز Mac.
الخطوة 2: حدد محادثة وأرسل رسالة.
الخطوة 3: استخدم نقرة بإصبعين على رسالة (أو انقر بزر الماوس الأيمن باستخدام الماوس) وحدد تحرير.
الخطوة 4: اكتب رسالة جديدة واضغط على علامة الاختيار لإرسال رسالة معدلة.
ستلاحظ حالة تم تعديلها ، وليس الرسالة التي يتم تسليمها عادةً أسفل النص.
تعمل خدعة التراجع عن الرسائل بنفس طريقة عمل iPhone.
الخطوة 1: انقر بزر الماوس الأيمن على رسالة بالماوس أو استخدم نقرة بإصبعين من لوحة التتبع وحدد “تراجع عن الإرسال”.
الخطوة 2: سيزيل تطبيق الرسائل الرسالة من المحادثة.
قبل تحديث جهاز iPhone أو Mac الخاص بك إلى أحدث البرامج والبدء في حذف الرسائل القديمة ، انتقل إلى القيود الحالية.
تحرير وإلغاء الرسائل في الصورة: القيود
- يمكنك تحرير رسالة لمدة تصل إلى 15 دقيقة بعد إرسالها. لن ترى الزر “تعديل” بعد 15 دقيقة.
- يمكنك إلغاء إرسال أي رسالة لمدة تصل إلى 15 دقيقة بعد إرسالها. بعد ذلك ، يجب أن تكون 15 دقيقة كافية لإدراك خطأك وحذف الرسالة.
- يحتاج جهاز المستلم إلى تشغيل أحدث إصدار من iOS 16 / iPadOS 16 / macOS Ventura. خلاف ذلك ، لا يزال الشخص يرى الرسالة على الأجهزة التي تعمل ببرامج قديمة.
تحرير الرسائل في IMESSAGE
يترك تنفيذ Apple لتحرير رسالة أو حذفها الكثير من الرغبة. قد يكون حد النافذة لمدة 15 دقيقة صغيرًا بالنسبة للبعض. نأمل أن نرى Apple تمدها إلى ما لا يقل عن ساعة واحدة للسماح للمستخدمين بتعديل أو التراجع عن رسالة مرسلة.