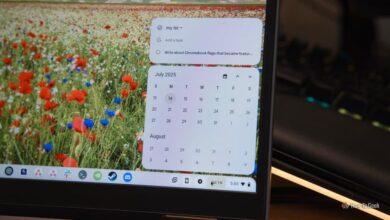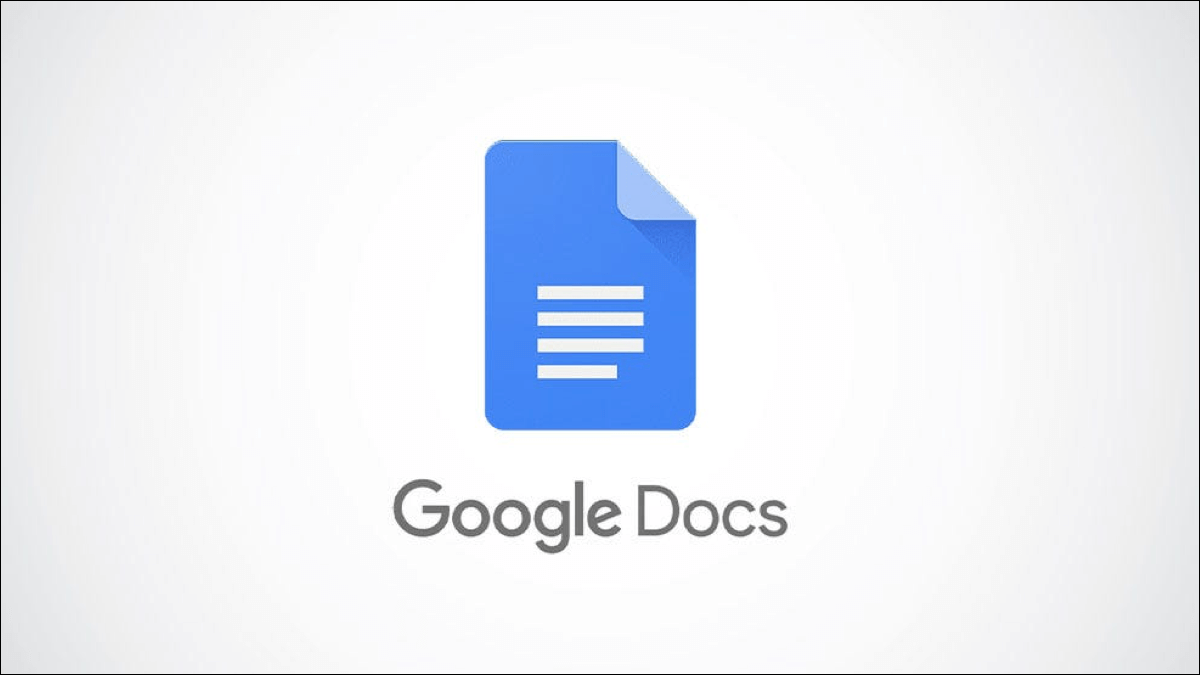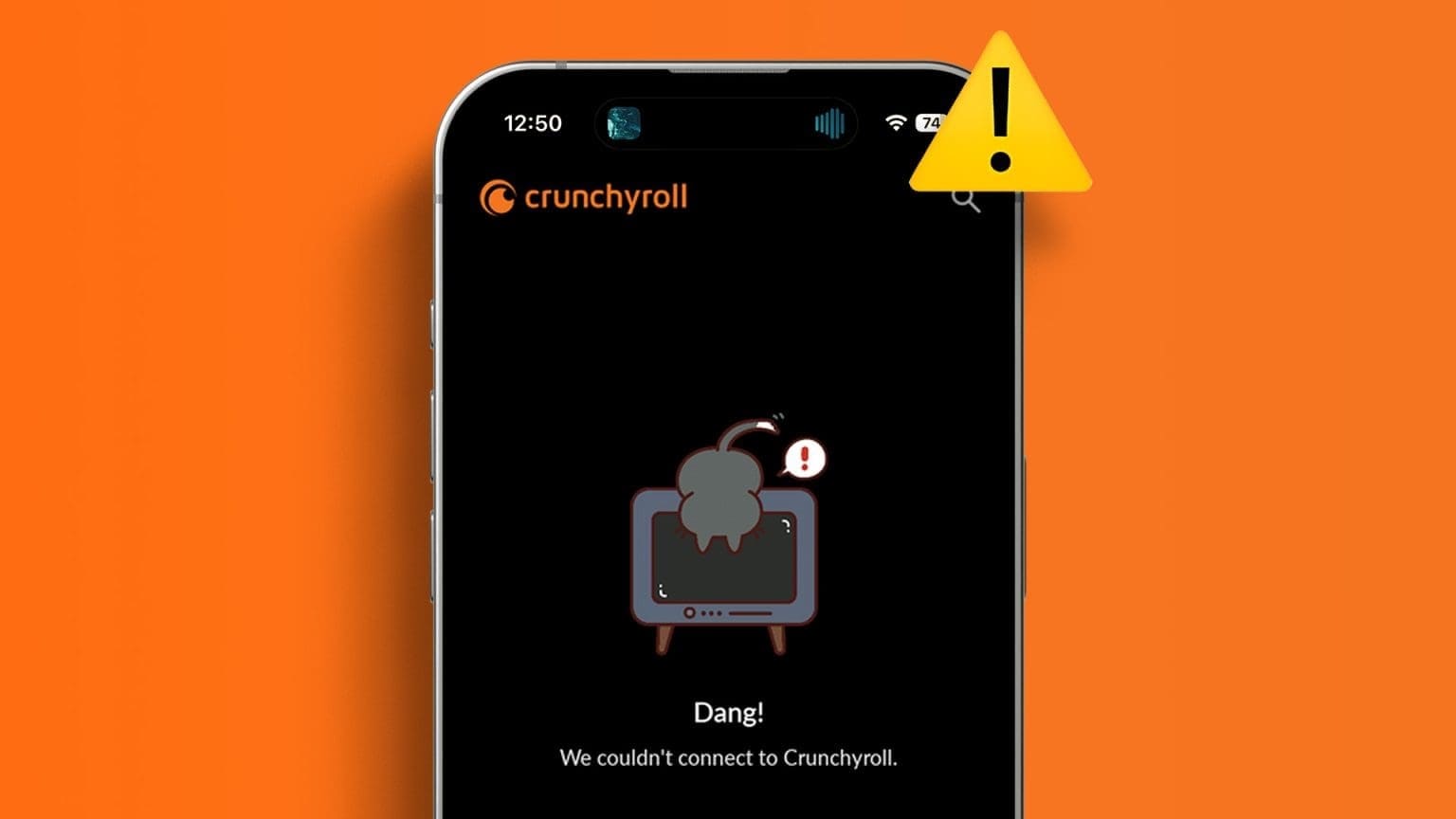هناك العديد من تطبيقات تحرير الصور على هاتفك وجهاز الكمبيوتر. ولكن ، بالكاد توفر لك برامج تحرير الصور المضمنة هذه أي شيء أكثر من خيار اقتصاص صورتك وتدويرها وتصفيتها. تخيل أنك تستخدم أداة قوية متاحة أيضًا عبر الإنترنت ، وهنا يمكن لـ Canva أن تحدث فرقًا، في هذا المقال سنتعرف على كيفية تحرير الصور في Canva.
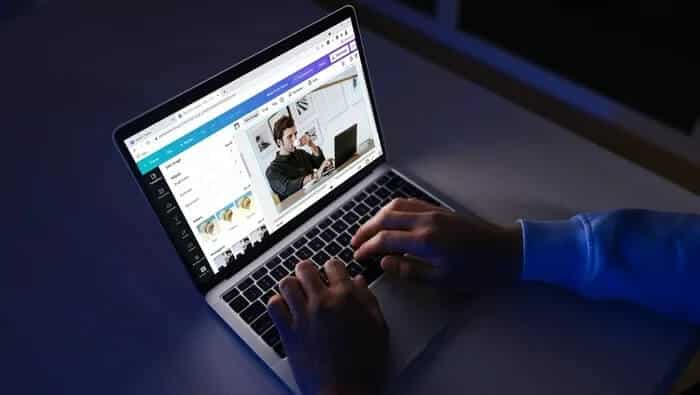
يشتهر Canva بشكل عام بإنشاء الشعارات ومنشورات Instagram ، وهو يحمل أيضًا أداة فعالة لتحرير الصور تمنحك أدوات أكثر من مجرد تطبيق عادي لتحرير الصور ولكنه سهل الاستخدام. سنوضح لك كيفية استخدام محرر الصور من Canva لعمل صور لافتة للنظر.
كيفية قص الصور وتغيير حجمها وقلبها في Canva
أولاً ، دعنا نرى كيف يمكنك تحميل صورتك في محرر الصور في Canva لبدء تحريرها.
الخطوة 1: افتح متصفح الويب وانتقل إلى Canva. انقر فوق الزر Create a design لاختيار خيار تحرير الصورة من القائمة.
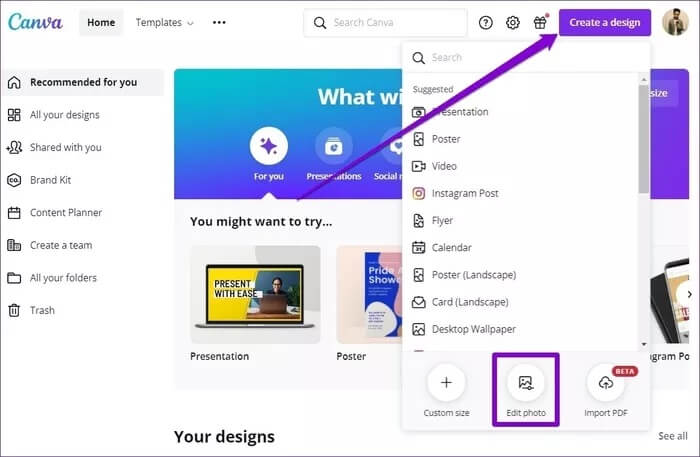
الخطوة 2: قم بتحميل الصورة من جهاز الكمبيوتر الخاص بك وانقر فوق خيار تحرير الصورة.
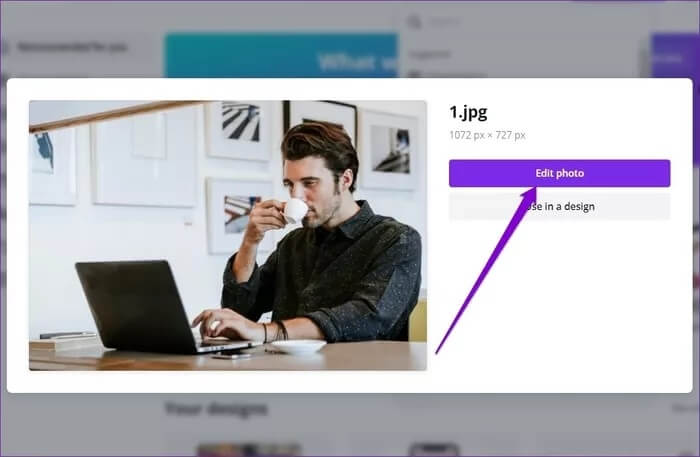
خطوة 3: بمجرد التحميل ، ستظهر نافذة المشروع ، وأنت مستعد تمامًا لتعديل صورتك باستخدام محرر الصور في Canva.
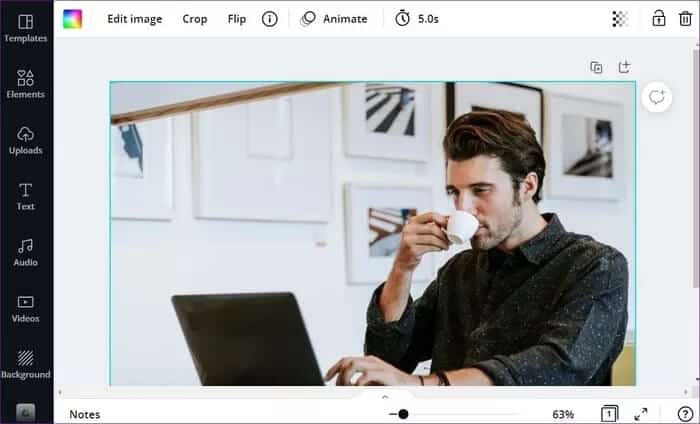
اقتصاص الصور في Canva
يتيح لك اقتصاص صورتك التركيز على الموضوع الرئيسي للصورة عن طريق إزالة العناصر المشتتة للانتباه. لاقتصاص صورتك في Canva ، حدد الصورة في نافذة المشروع وانقر على زر Crop في الأعلى.
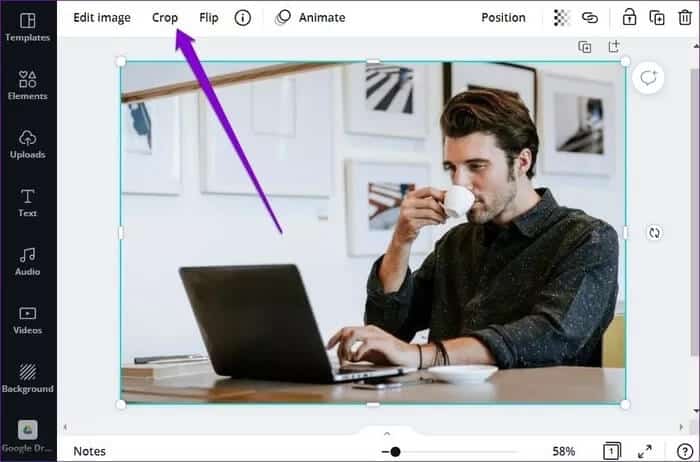
الآن اضبط الإطار المحيط بالصورة لاقتصاص صورتك. أخيرًا ، انقر فوق تم لحفظ التغييرات.
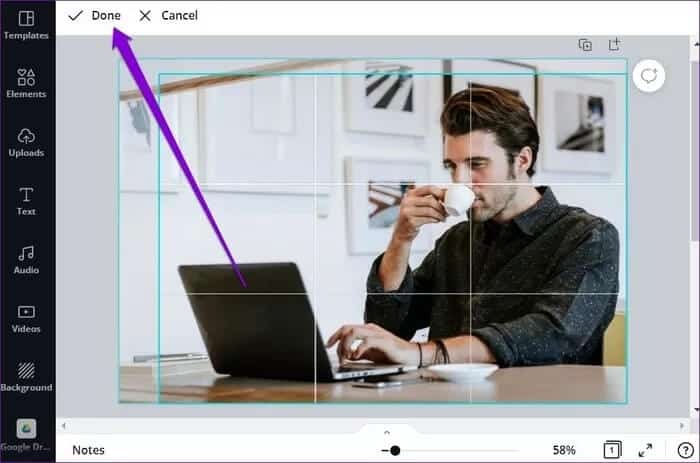
إلى جانب ذلك ، يمكنك أيضًا اقتصاص الصور إلى أشكال باستخدام علامة تبويب العناصر.
قم بتغيير حجم الصور في Canva
بصرف النظر عن الاقتصاص ، يمكنك أيضًا تغيير حجم صورتك إلى بُعد معين في Canva. للقيام بذلك ، انقر فوق الزر “تغيير الحجم” في الجزء العلوي الأيسر وأدخل العرض والارتفاع المفضلين لديك ضمن الحجم المخصص.
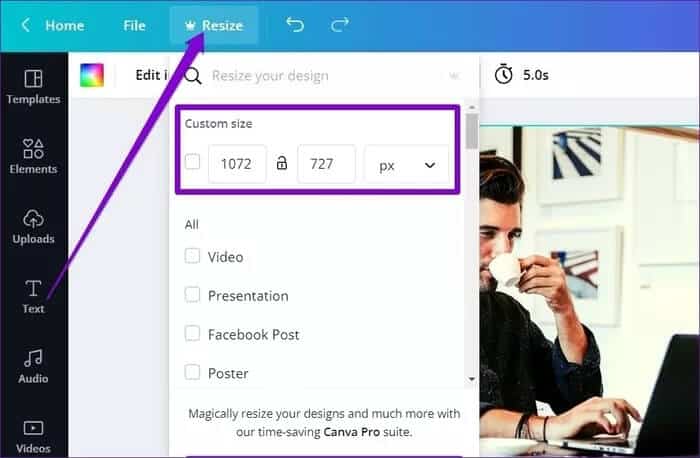
انعكاس الصور في Canva
يمكنك أيضًا قلب الصور في محرر الصور في Canva لمنحها منظورًا جديدًا. وللقيام بذلك ، حدد الصورة في نافذة المشروع وانقر على زر Flip لعكس صورتك أفقيًا أو رأسيًا.
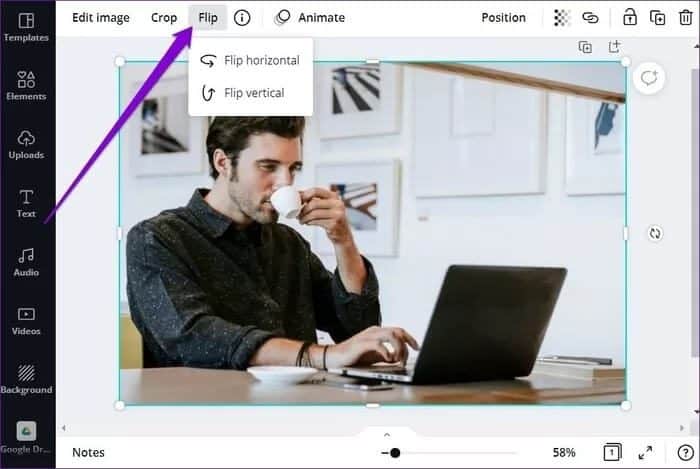
كيفية تطبيق عوامل التصفية في CANVA
بصرف النظر عن أدوات التحرير الأساسية ، تقدم Canva أيضًا بعض المرشحات الجذابة التي يمكنك تطبيقها على صورتك. إليك الطريقة.
الخطوة 1: حدد الصورة داخل محرر الصور وانقر على خيار تحرير الصورة.
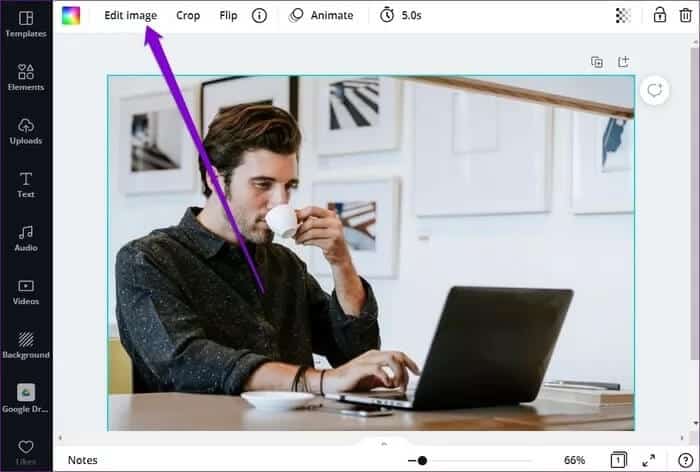
الخطوة 2: في القائمة التي تظهر على يسارك ، قم بالتمرير لأسفل إلى قسم عوامل التصفية. يمكنك تطبيق أي من المرشحات بالضغط عليها. بالإضافة إلى ذلك ، يمكنك أيضًا النقر نقرًا مزدوجًا فوق الفلتر لتعديل شدته.
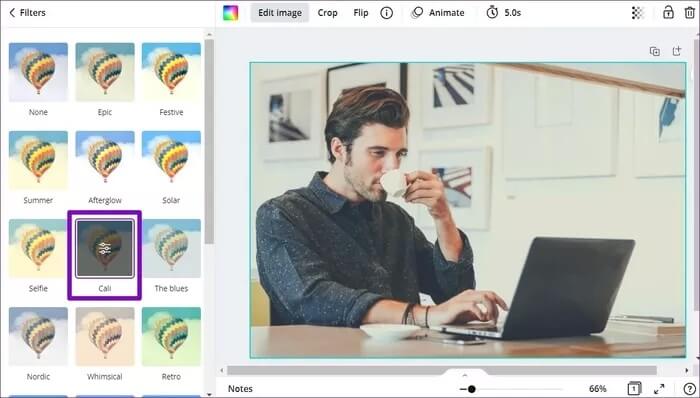
بدلاً من ذلك ، يمكنك أيضًا تحسين الصورة يدويًا باستخدام بعض أدوات الضبط. للقيام بذلك ، انقر فوق الزر تحرير الصورة في الجزء العلوي الأيسر وانتقل إلى قسم التعديل. انقر فوق الزر “عرض الكل” الموجود بجانبه ، ثم قم بتوسيعه.
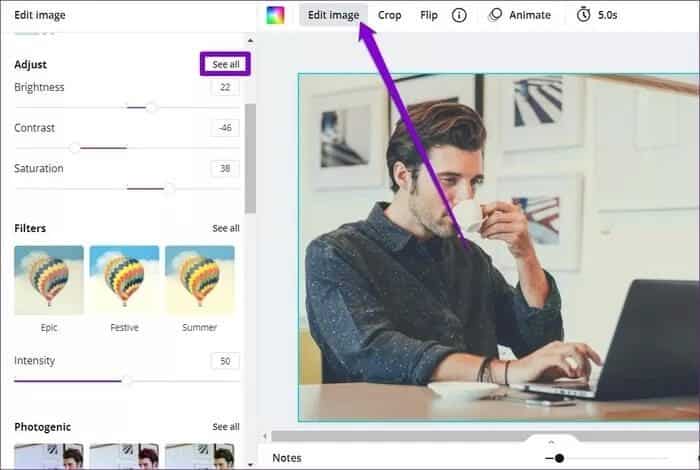
هنا ، يمكنك تعديل أشياء يدويًا مثل السطوع والتباين والتشبع والوضوح والمزيد لإضفاء الحيوية على صورتك.
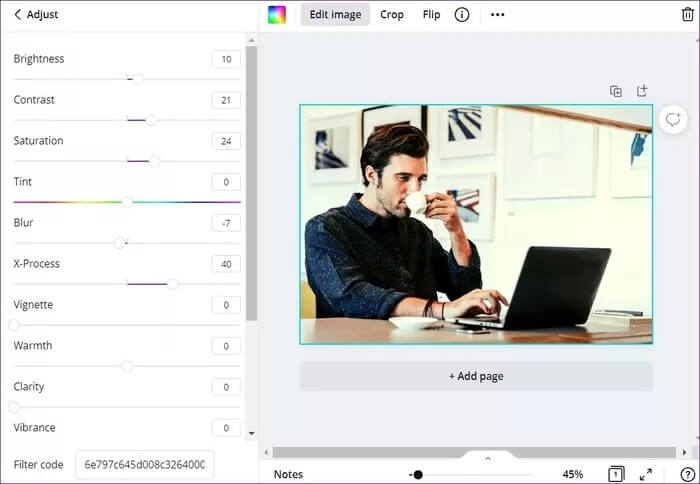
كيفية إزالة الخلفية من الصورة في Canva
لقد ولت الأيام التي كان عليك فيها استخدام فرشاة وممحاة لإزالة الخلفية من الصورة. باستخدام Canva ، يمكنك بسهولة إزالة الخلفية من صورتك ببضع نقرات.
لإزالة الخلفية من الصورة ، حددها وانقر على زر تحرير الصورة في الأعلى. اختر الآن خيار Background Remover من القائمة.
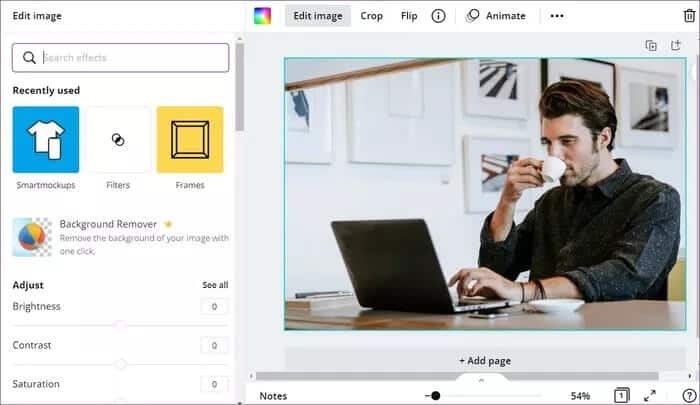
سيؤدي ذلك إلى إزالة الخلفية.
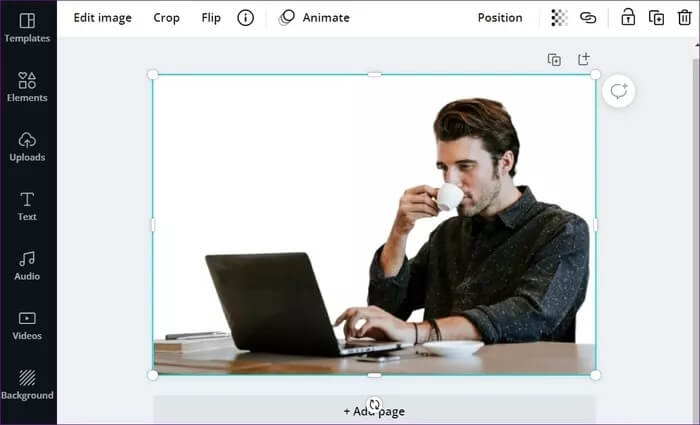
بمجرد الإزالة ، يمكنك الآن إضافة عناصر ونص إلى صورتك لجعلها أكثر تشويقًا.
كيفية إضافة عناصر ونص في Canva
بينما يمكنك قص وتطبيق المرشحات على صورة ما في أي تطبيق لتحرير الصور تقريبًا ، فإن ما يميز Canva عن المنافسة هو مكتبته الشاملة من العناصر وأنماط النص التي يمكنك استخدامها لجعلها أكثر احترافية.
أضف عناصر على الصورة
الخطوة 1: قم بالتبديل إلى علامة التبويب العناصر على يسارك. هنا ، يمكنك تصفح مكتبة Canva الواسعة من الملصقات المتنوعة والرسومات والصور والمخططات والمزيد.
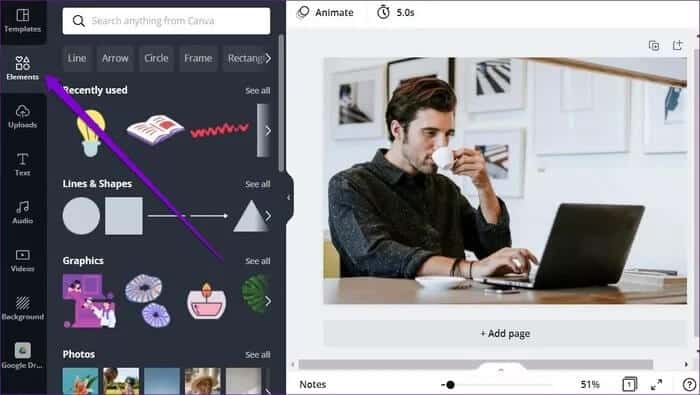
الخطوة 2: انقر فوق العنصر المفضل لإضافته إلى صورتك. بمجرد الإضافة ، يمكنك نقل العنصر وتغيير حجمه واقتصاصه باستخدام شريط الأدوات أعلاه.
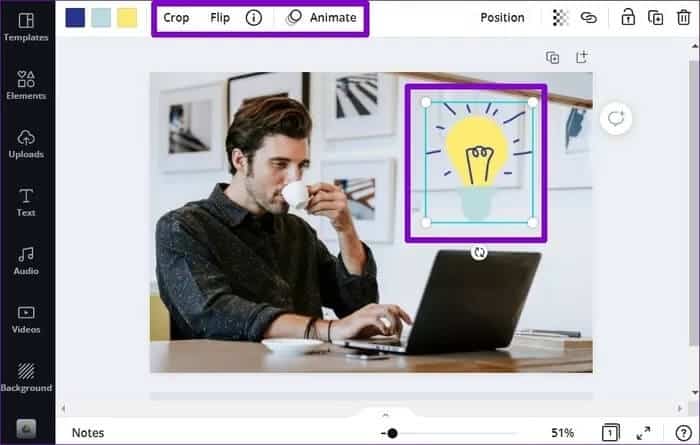
بالإضافة إلى ذلك ، يمكنك أيضًا قفل العنصر المضاف حتى لا تحركه عن طريق الخطأ. لقفل عنصر ، حدده وانقر على أيقونة القفل في أعلى اليمين.
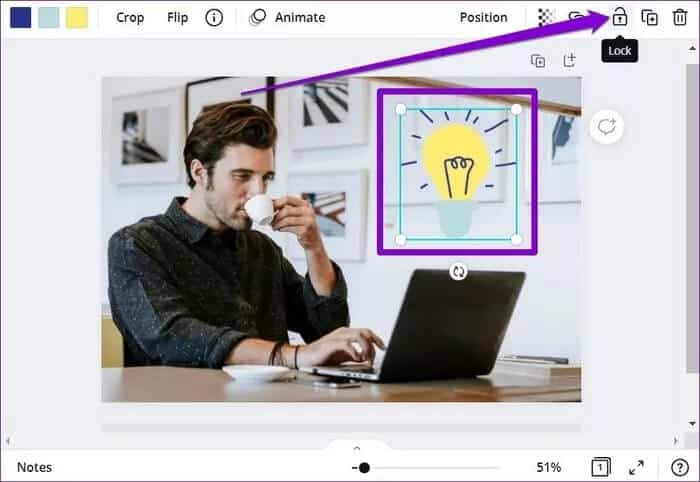
وبالمثل ، يمكنك أيضًا إزالة عنصر باستخدام أيقونة سلة المهملات المجاورة له.
أضف نصًا على الصورة
بصرف النظر عن الملصقات والصور ، يمكنك إضافة نص إلى صورتك لجعلها أكثر وصفية.
الخطوة 1: انتقل إلى علامة التبويب النص على يسارك. الآن ، اختر من بين أنماط النص المتاحة لإضافة مربع نص.
بدلاً من ذلك ، يمكنك أيضًا استكشاف واستخدام مجموعات الخطوط المتاحة بسهولة لإضافة نص إلى صورتك.
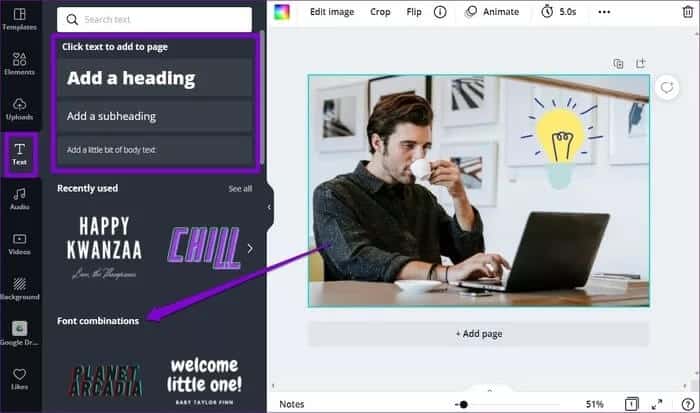
الخطوة 2: قم بتحرير النص داخل مربع النص وانقله إلى موقعك المفضل. بالإضافة إلى ذلك ، يمكنك تغيير نمط الخط وحجمه ولونه وموضعه والتباعد والمزيد باستخدام شريط الأدوات في الأعلى.
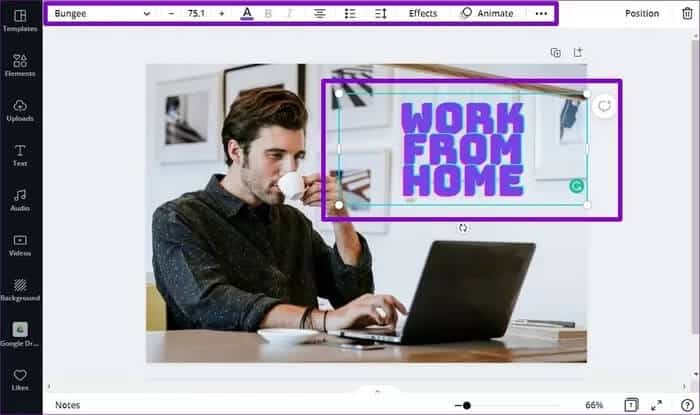
مرة أخرى ، يمكنك قفل مربعات النص المضافة أو إزالتها باستخدام شريط الأدوات أعلاه.
كيفية تنزيل الصورة المحررة
بعد تحرير صورتك ، ستحتاج إلى تنزيلها. يمكنك تنزيلها باتباع الخطوات أدناه.
لتنزيل صورتك ، انقر فوق زر التنزيل في الزاوية اليمنى العليا واستخدم القائمة المنسدلة ضمن نوع الملف للاختيار من التنسيقات المتاحة. أخيرًا ، انقر فوق الزر تنزيل للحصول على صورتك.
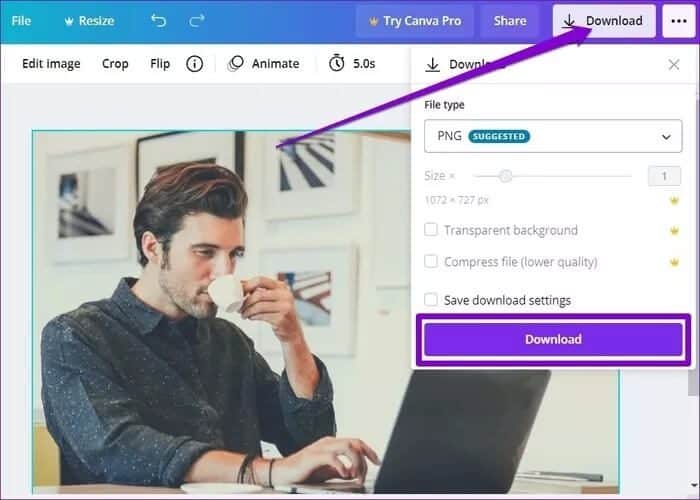
إلى جانب التنزيل ، يمكنك أيضًا مشاركة صورتك مباشرةً من Canva إلى حساباتك على Facebook و Instagram و Google Drive.
أصبح تحرير الصور بسيطًا
يصل Canva إلى المكان المثالي بين محرر صور خفيف مثل Google Photos و Photoshop محترف. كما يحاول تقديم أفضل ما في العالمين من خلال منحك المزيد من خيارات التحرير دون تعقيد الأشياء. بالإضافة إلى ذلك ، إذا كنت تفكر في إمكانات تحرير الفيديو في Canva ، فمن المؤكد أنها ستصبح متجرًا شاملاً لجميع احتياجات التحرير الخاصة بك.