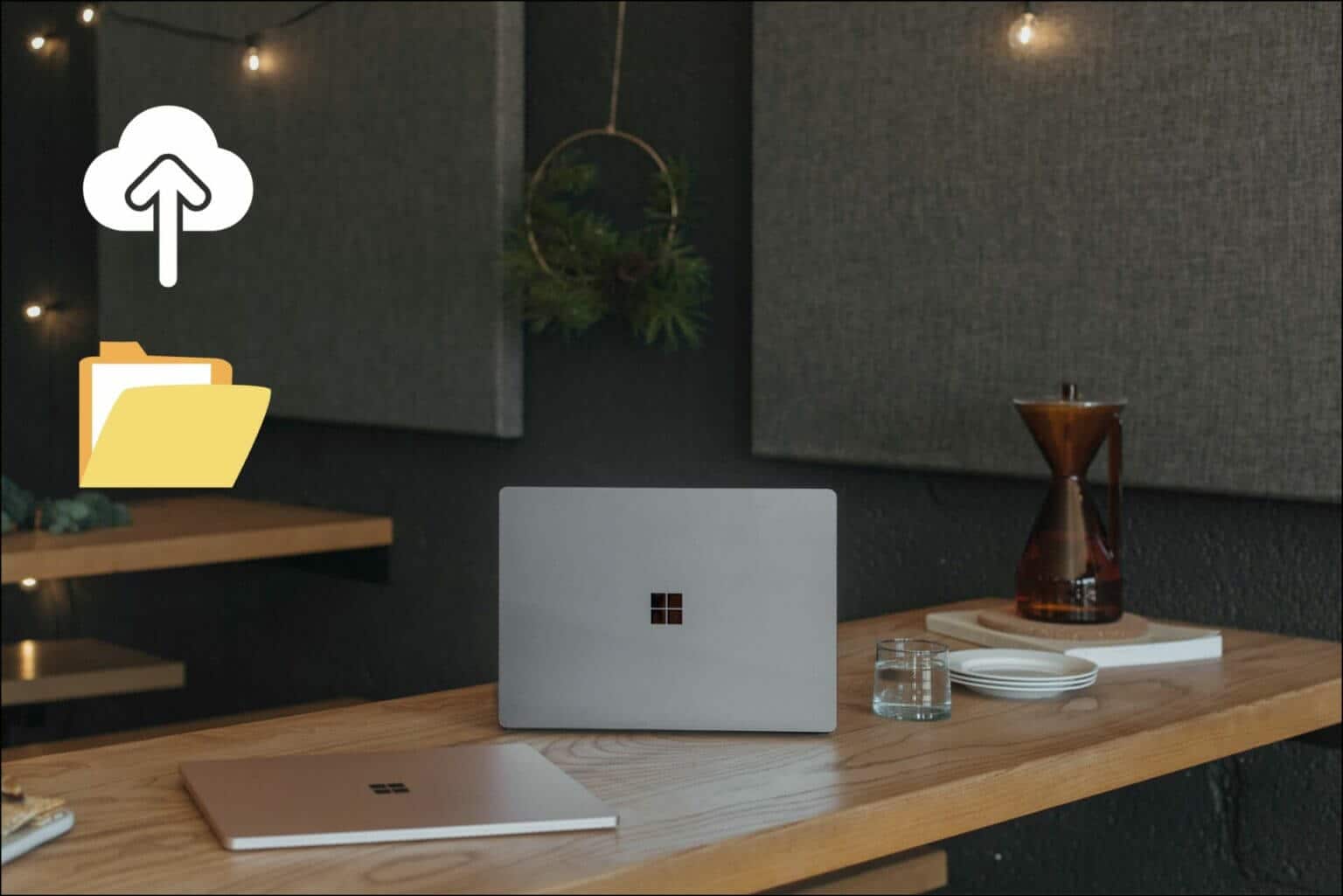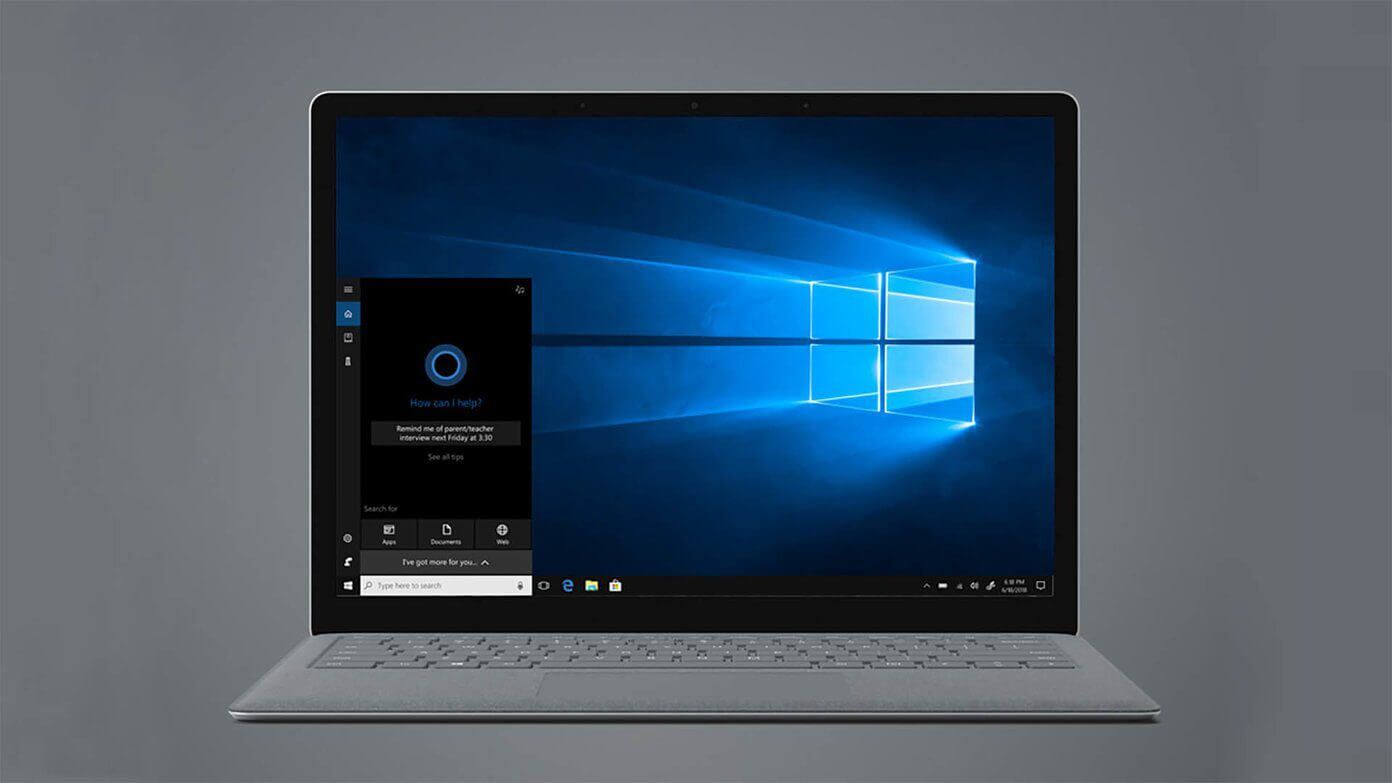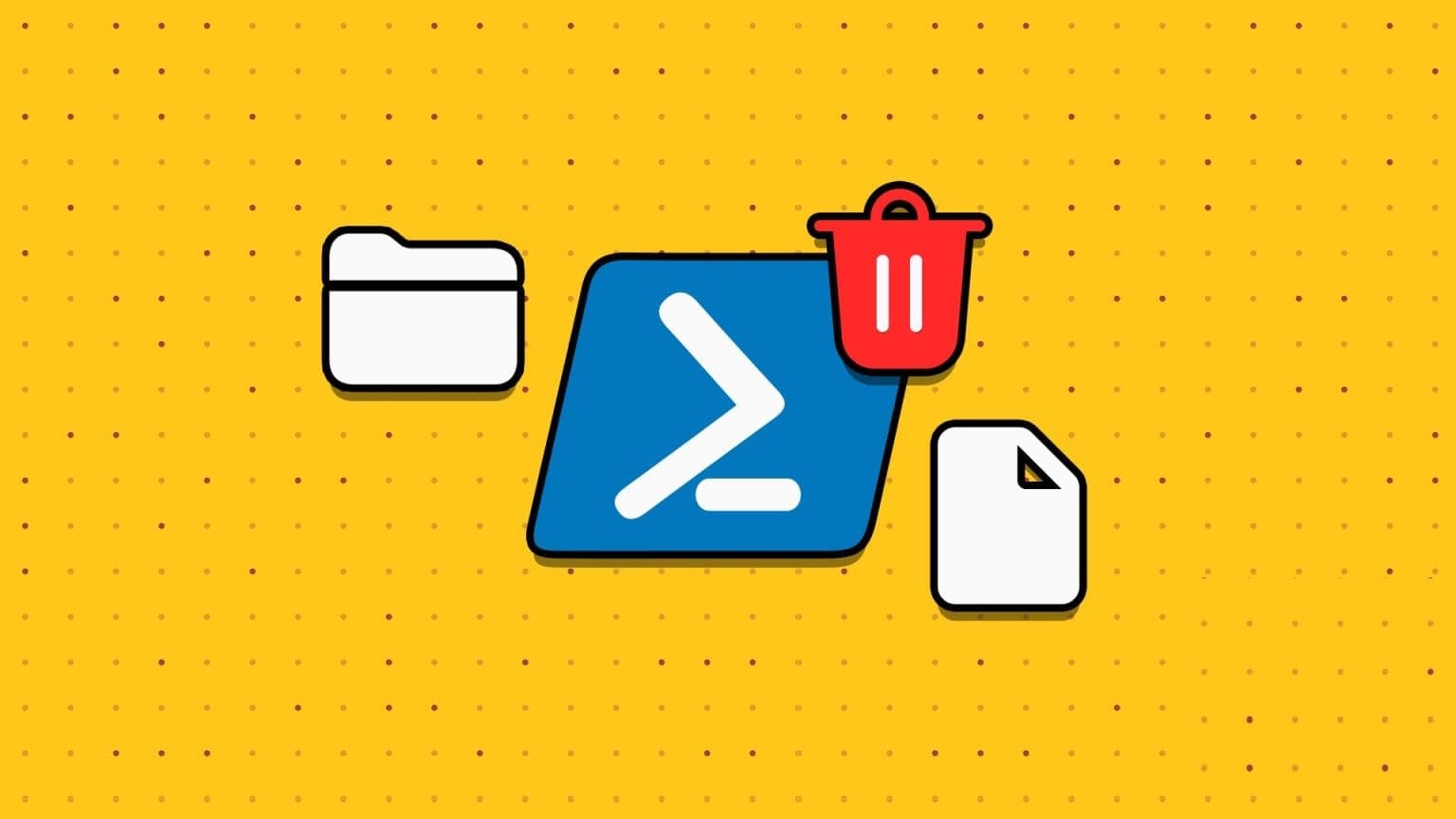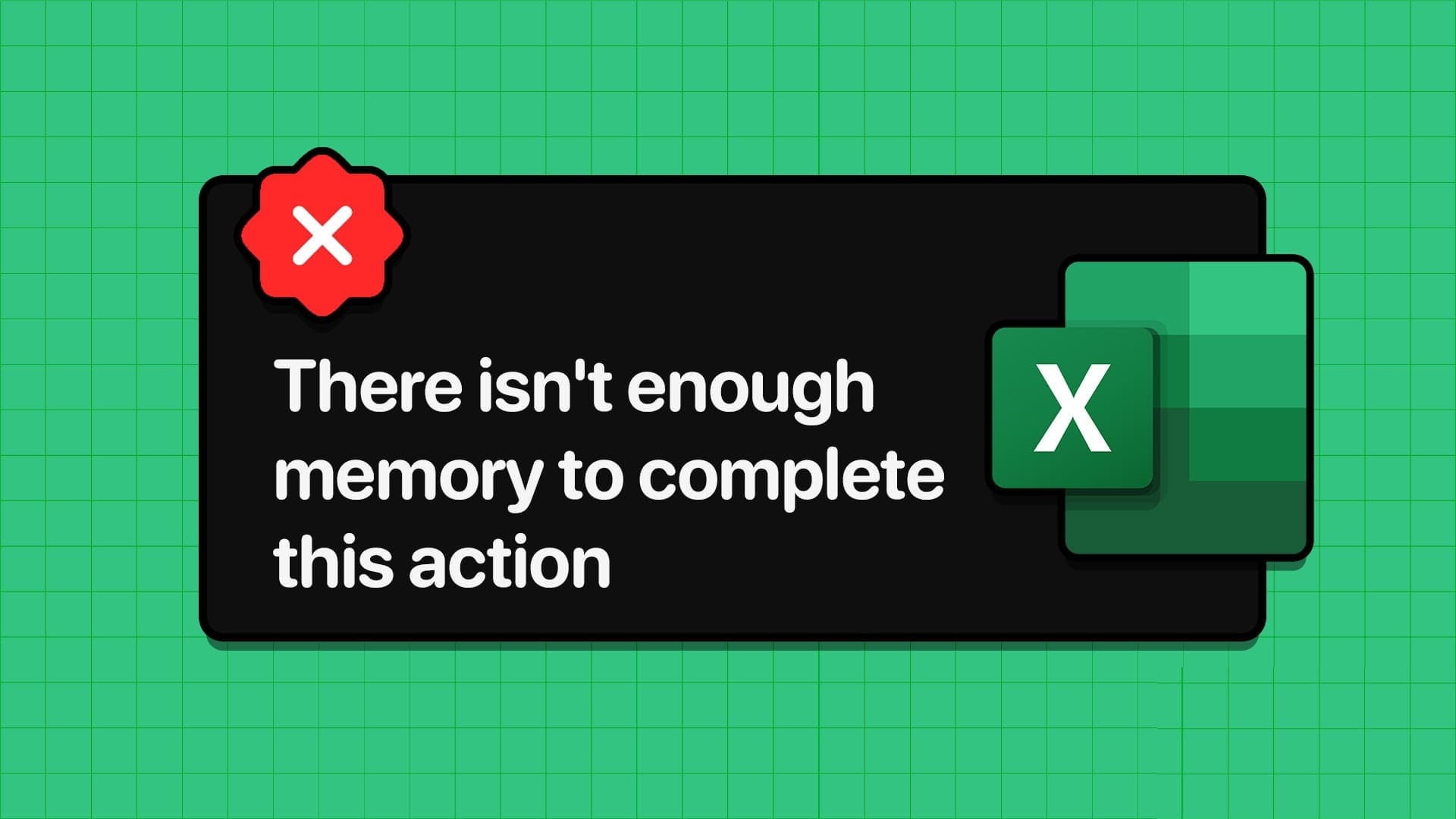ملف المضيفين هو أول مكان يتحقق فيه Windows عند الاتصال بموقع ويب. يمكنك تعديله يدويًا لمنع الوصول إلى مواقع ويب معينة. اكتشف ما هو ومكانه وكيفية تحريره.

ماذا يفعل ملف المضيفين؟
عندما تكتب عنوان ويب عاديًا للوصول إلى موقع ويب ، مثل google.com ، فإن جهاز الكمبيوتر الخاص بك لا يعرف تلقائيًا كيفية الاتصال. يحتاج إلى عنوان IP الصحيح المرتبط بعنوان الويب لإجراء اتصال.
ملف المضيفين هو أول مكان يتحقق فيه جهاز الكمبيوتر الخاص بك للعثور على عنوان IP لموقع ويب ، ولكن افتراضيًا ، لا يحتوي ملف المضيفين على أي منها. إذا لم يتمكن جهاز الكمبيوتر الخاص بك من العثور على عنوان IP في ملف المضيفين ، فإنه يتحقق من ذاكرة التخزين المؤقت لنظام أسماء النطاقات أو يتصل بخادم DNS. عندما يتم إدخال عنوان ويب وعنوان IP في ملف المضيفين ، فإنه سيوفر هذه المعلومات لجهاز الكمبيوتر الخاص بك في أي وقت تحاول فيه الاتصال بعنوان الويب هذا.
إذا كان ملف المضيفين يخبر جهاز الكمبيوتر الخاص بك بالعثور على عنوان ويب على عنوان IP لا يتصل – مثل 0.0.0.0 – فإنه يمنع الوصول إلى موقع الويب.
يستضيف Windows موقع الملف
يوجد ملف المضيفين في “C: \ Windows \ system32 \ drivers \ etc” على كل من Windows 10 و 11. أنت بحاجة إلى أذونات إدارية لتحريره ، مما يعني أنه لا يمكنك فتحه في نافذة Notepad عادية.
كيفية تحرير ملف Windows hosts
يمكنك تحرير ملف المضيفين باستخدام أي محرر نصوص. هناك مجموعة متنوعة متاحة ، لكن كلا من Windows 10 و 11 يأتيان مع برنامج Notepad. تجنب استخدام معالج النصوص – يمكن أن تتسبب الاختلافات بين Notepad ومعالج النصوص مثل Wordpad أحيانًا في حدوث مشكلات.
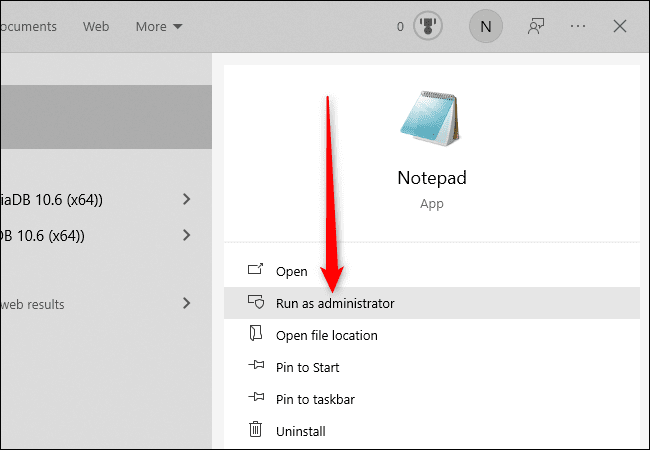
ستحتاج إلى تشغيل برنامج Notepad كمسؤول لتحرير ملف المضيفين. للقيام بذلك على نظام التشغيل Windows 10 ، انقر فوق الزر “ابدأ” ، واكتب “notepad” في شريط البحث ، ثم انقر فوق “تشغيل كمسؤول” على اليمين.
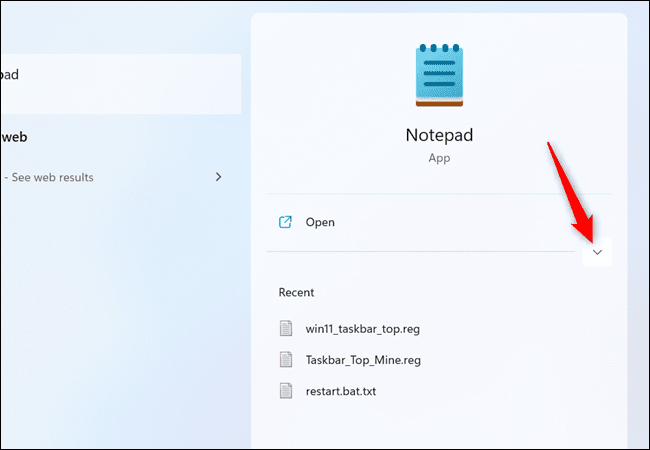
يعد تشغيل برنامج Notepad على نظام التشغيل Windows 11 هو نفس عملية Windows 10 ، باستثناء عدم عرض “تشغيل كمسؤول” على الفور. انقر فوق الزر ابدأ ، ثم اكتب “المفكرة” في شريط البحث. على الجانب الأيمن ، انقر فوق السهم الصغير المتجه لأسفل للكشف عن المزيد من الخيارات.
ثم انقر على “تشغيل كمسؤول”.
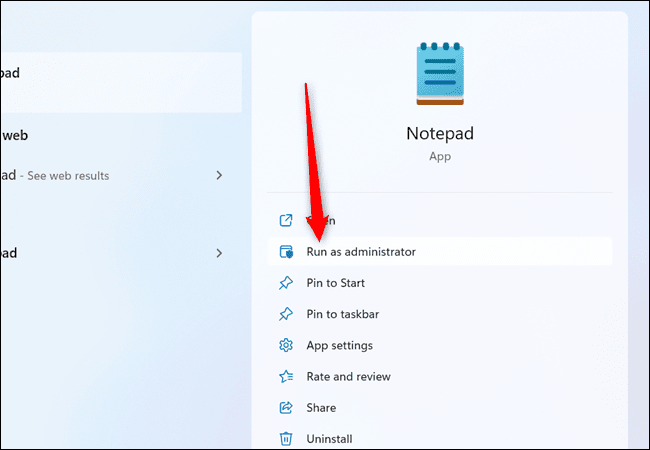
بمجرد فتح برنامج Notepad ، انقر فوق ملف> فتح ، وانتقل إلى “C: \ Windows \ System32 \ drivers \ etc”
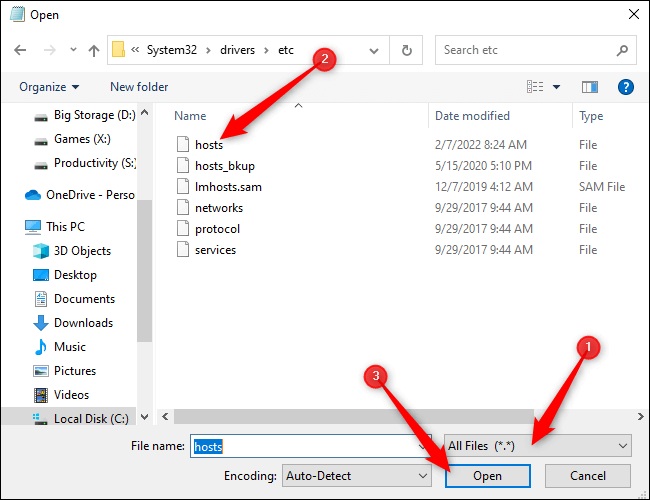
تم تعيين برنامج Notepad للبحث عن ملفات “.txt” افتراضيًا ، لذا ستحتاج إلى تعيينه للبحث عن “جميع الملفات” في القائمة المنسدلة بدلاً من ذلك. ثم ، انقر فوق ملف المضيفين واضغط على فتح.
بمجرد فتح ملف المضيفين ، يمكنك البدء في إضافة خطوط لحظر مواقع الويب. يمكن تقسيم الأسطر التي تدخل إلى ملف المضيفين إلى ثلاثة مكونات أساسية ، يفصل كل منها مسافة واحدة على الأقل.
- عنوان IP – يخبر جهاز الكمبيوتر الخاص بك بمكان البحث عن موقع ويب.
- عنوان الويب – هذا هو عنوان موقع الويب الذي تريد حظره.
- التعليق – حيث تصف ما يفعله الخط. يجب أن يكون للتعليق علامة تصنيف تسبقه.
ملاحظة: ليس من الضروري تضمين التعليق حتى يعمل ملف المضيفين ، لكن التعليق على الملفات عند تعديلها يعد عادة ممتازة.
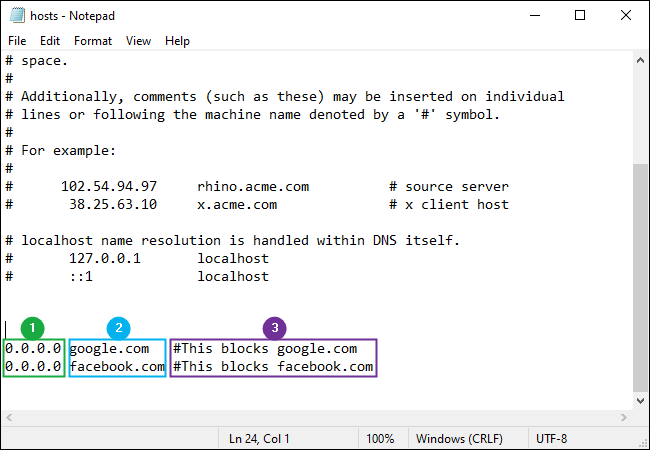
بمجرد الانتهاء من إضافة الأسطر ، انقر فوق ملف> حفظ لحفظ التغييرات. يجب ألا تكون هناك نافذة منبثقة بعد النقر على “حفظ”. إذا كان هناك ، فهذا يعني أن برنامج Notepad ليس لديه وصول إداري ، وأنك بحاجة إلى إغلاق برنامج Notepad وتشغيله كمسؤول. بمجرد الانتهاء من الحفظ بنجاح ، امض قدمًا واخرج من برنامج “المفكرة”.
يوجد عنوانان ، 127.0.0.1 و 0.0.0.0 ، يتم استخدامهما بشكل شائع في ملف المضيفين لحظر حركة المرور. توجد فروق ذات دلالة إحصائية بين 127.0.0.1 و 0.0.0.0 ، ولكن في معظم الحالات يعمل أي منهما. نادرًا ما يواجه البرنامج الذي يعمل على جهاز الكمبيوتر الخاص بك مشاكل إذا كنت تستخدم 127.0.0.1 ، لذلك فمن الأفضل الالتزام بـ 0.0.0.0.
إذا كان لا يزال بإمكانك الاتصال بالعناوين المحظورة
تستخدم الإصدارات الحديثة من Google Chrome و Mozilla Firefox و Microsoft Edge جميعًا DNS عبر HTTPS (DoH) افتراضيًا. يعمل DNS عبر HTTPS بنفس الطريقة التي يعمل بها خادم DNS العادي ، إلا أن DNS عبر HTTPS يقوم بتشفير استفساراتك لتعزيز خصوصيتك. يعني تشفير طلبات البحث أنه لا يمكن للجهات الخارجية معرفة الطلبات التي أرسلتها إلى خادم نظام أسماء النطاقات ، أو كيفية استجابة الخادم.
عند تمكين DNS عبر HTTPS في المستعرض ، يتجاوز المستعرض عميل DNS العادي في نظامي التشغيل Windows 10 و 11. وهذا يعني أن المستعرض يتجاهل ملف المضيفين تمامًا ويستخدم خادم DNS آمنًا يحدده المستعرض بدلاً من ذلك ، لذا فإن أي عناوين تحاول القيام بها سيتم الوصول إلى الحظر باستخدام ملف المضيفين. إذا كنت تريد استخدام ملف المضيفين لحظر حركة مرور متصفح الويب ، فسيلزمك تعطيل DNS عبر HTTPS في متصفحك.
لحسن الحظ ، يمكنك تمكين DNS عبر HTTPS على Windows 11. سيسمح لك ذلك باستخدام ملف المضيفين لحظر العناوين مع الحفاظ على مزايا DNS عبر HTTPS.