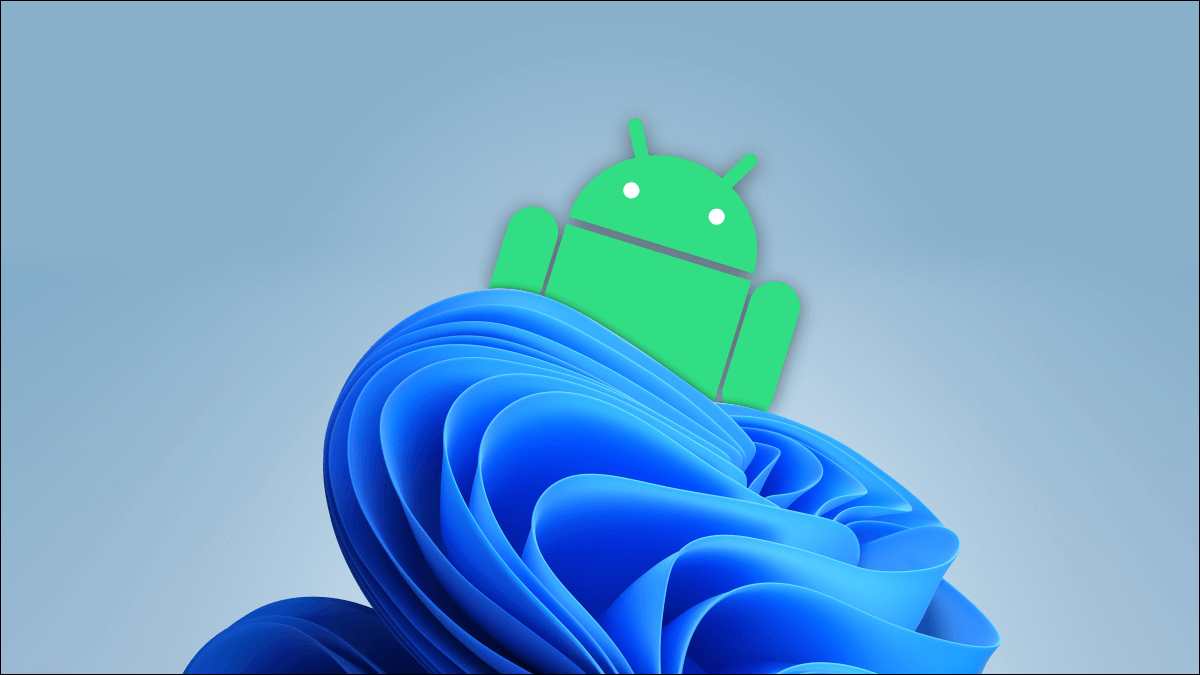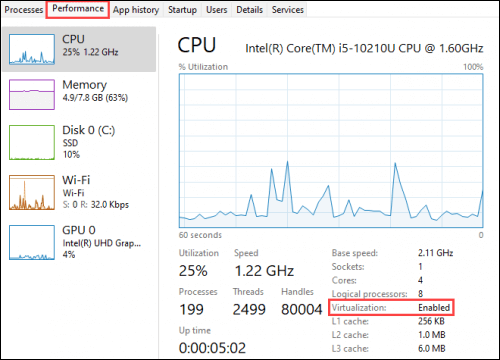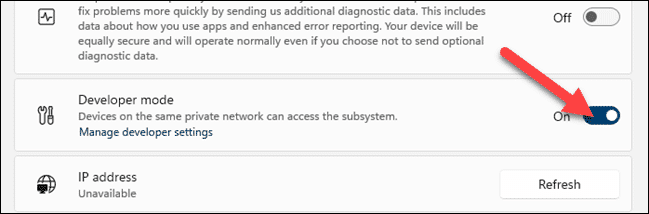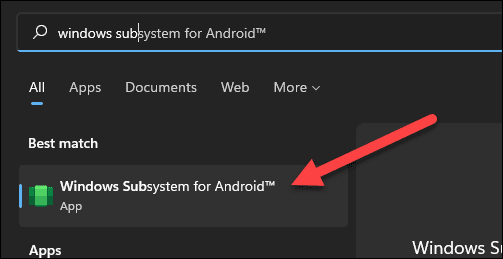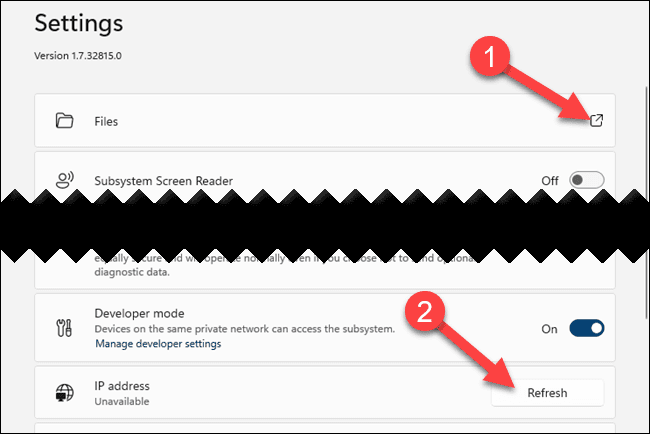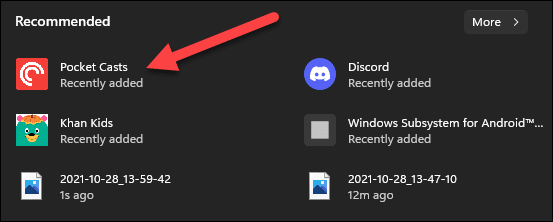كيفية تحميل Sideload Android Apps على Windows 11
يدعم Windows 11 تطبيقات Android ، ولكن هناك ميزة كبيرة جدًا – فهي متاحة رسميًا فقط من Amazon Appstore. الخبر السار هو أنه يمكنك تحميل تطبيقات Android على نظام التشغيل Windows 11. وسنرشدك خلال هذه العملية.
الأخبار السيئة هي أن تحميل التطبيقات على نظام التشغيل Windows 11 ليس سهلاً كما هو الحال على أجهزة Android. سنحتاج إلى غمس أصابع قدمنا في ADB (Android Debug Bridge) وتشغيل بعض الأوامر في Windows Terminal.
ماذا ستحتاج
قبل أن نبدأ في التحميل الجانبي ، هناك القليل الذي ستحتاج إليه. إذا كان لديك متجر Amazon Appstore قيد التشغيل بالفعل وتريد المزيد من التطبيقات ، فيمكنك تخطي هذا القسم.
الأهم من ذلك ، يجب أن تكون على قناة Windows Insider Beta ، الإصدار 22000.282 أو أعلى. إليك كيفية التبديل بين القنوات – ولكن احذر ، القناة التجريبية ليست مستقرة تمامًا ولا نوصي باستخدامها على جهاز الكمبيوتر الأساسي.
بعد ذلك ، يجب أن يكون جهاز الكمبيوتر الخاص بك الذي يعمل بنظام Windows 11 مزودًا بتمكين ظاهرية الأجهزة. يعمل Windows 11 بشكل أساسي على تشغيل Android في جهاز افتراضي ، وهذا هو سبب أهمية ذلك. يمكنك التحقق مما إذا كان جهاز الكمبيوتر الخاص بك قد تم تمكين الظاهرية من خلال الانتقال إلى علامة التبويب “الأداء” في إدارة المهام. (يمكنك الضغط على Ctrl + Shift + Esc لفتح إدارة المهام.)
إذا لم يتم تمكين ظاهرية الأجهزة ، فقد تحتاج إلى تمكين Intel VT-X في برنامج UEFI الثابت بجهاز الكمبيوتر (BIOS). إذا كان نظامك يحتوي على أجهزة AMD بدلاً من ذلك ، فابحث عن AMD-V في إعدادات البرنامج الثابت UEFI بجهاز الكمبيوتر.
إذا كان لديك كل هذه الأشياء ، فأنت جاهز للمضي قدمًا! الآن هو الوقت المناسب لإعادة تشغيل جهاز الكمبيوتر الخاص بك قبل أن نذهب إلى أبعد من ذلك ، فقط للتأكد من تطبيق كل شيء بشكل صحيح.
أولاً ، قم بإعداد ADB
مفتاح التحميل الجانبي لتطبيقات Android في Windows 11 هو ADB (Android Debug Bridge). بدون ADB ، لا يمكن لأنظمة ملفات Windows و Android التحدث مع بعضها البعض. هذا يعني أنه لن تكون هناك طريقة لإدخال ملف APK في نظام ملفات Android. دعونا نغير ذلك.
لقد حددنا خطوات إعداد ADB على جهاز Windows الخاص بك في دليل مخصص. لأغراضنا ، ما عليك سوى اتباع التعليمات الواردة في الخطوة الأولى ، والتي ستحصل على الملفات المناسبة التي تم تنزيلها وجاهزة لتطبيقات التحميل الجانبي.
كيفية تحميل Sideload Android Apps
أولاً ، ستحتاج إلى ملف APK للتثبيت. مصدر موثوق لملفات APK هو APKMirror.com. انتبه لنوع الملف الذي تقوم بتنزيله. نريد حزمة APK وليس حزمة تطبيقات. تذكر مكان وضع ملف APK الذي تم تنزيله.
بعد ذلك ، افتح “Windows Subsystem for Android” من قائمة ابدأ. يمكنك ببساطة البحث عنه بالاسم للعثور عليه.
في نظام Windows الفرعي لنظام Android ، قم بالتبديل إلى “وضع المطور”.
بعد ذلك ، نحتاج إلى العثور على عنوان IP لمثيل Android. للقيام بذلك ، افتح “الملفات” من نظام Windows الفرعي لنظام Android. بعد فتحه ، انقر على “تحديث” لـ “عنوان IP”. لا تغلق تطبيق الملفات.
الآن يمكننا فتح ADB والبدء في التحميل الجانبي. قم بتشغيل “موجه الأوامر” من قائمة ابدأ وقم بتغيير الدليل إلى حيث قمت بفك ضغط أدوات النظام الأساسي. يمكنك القيام بذلك عن طريق إدخال الأمر أدناه ، واستبدال وجهة الملف بأخرى خاصة بك:
CD C:\Program Files\platform-tools
بعد ذلك ، سنتصل بمثيل Android. أدخل الأمر أدناه ، باستخدام عنوان IP الذي ظهر سابقًا.
adb connect [IP address]
الخطوة التالية هي تثبيت APK. استخدم الأمر أدناه واستبدل المسار بوجهة ملف APK الذي قمت بتنزيله مسبقًا (احتفظ بعلامات الاقتباس).
adb install "C:\Users\joefe\Downloads\com.shiftyjelly.pocketcasts.apk"
إذا سارت الأمور على ما يرام ، فسترى كلمة “Success” وسيكون التطبيق متاحًا في قائمة ابدأ!
كرر نفس العملية مع أي تطبيق أو لعبة لا تجدها في Amazon Appstore. ضع في اعتبارك أن تطبيقات Google قد لا تعمل بشكل صحيح إذا تم تحميلها بشكل جانبي ، لأنها تتطلب أحيانًا خدمات إضافية. بخلاف ذلك ، يجب أن تكون قادرًا على تشغيل أي تطبيق Android تقريبًا وتشغيله في Windows 11.