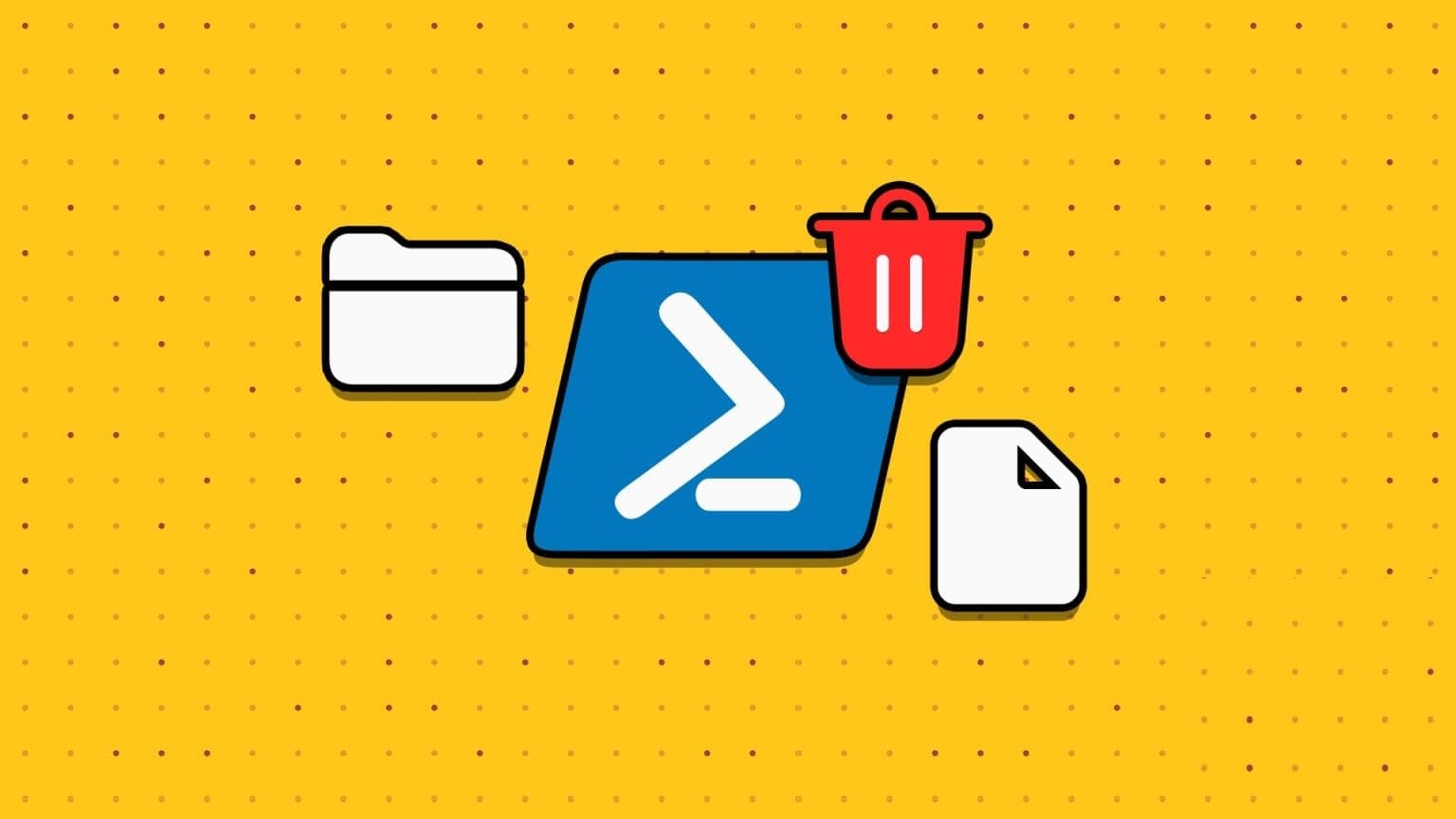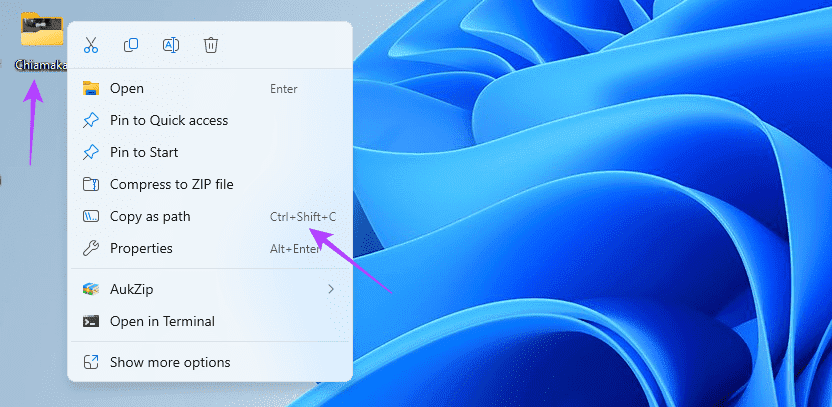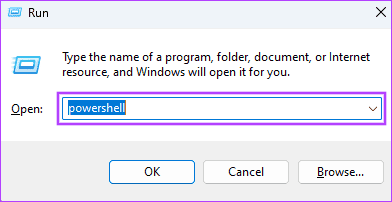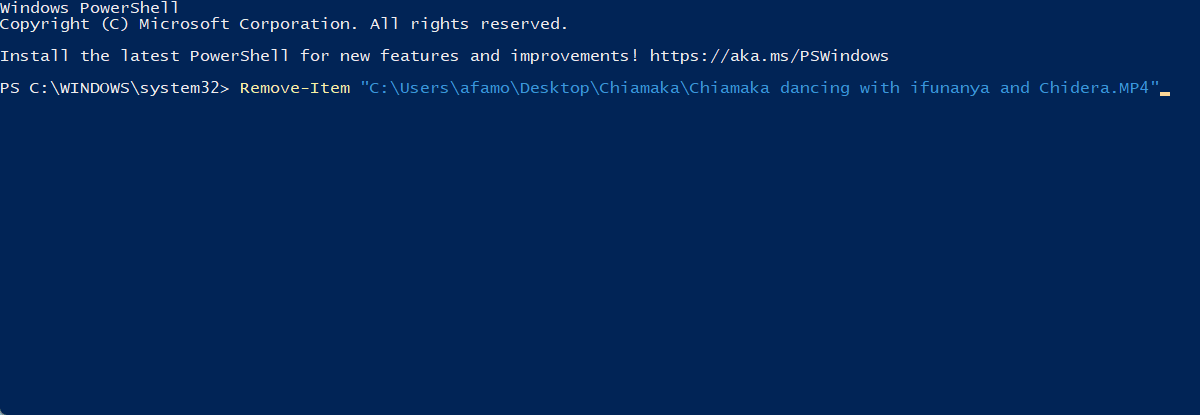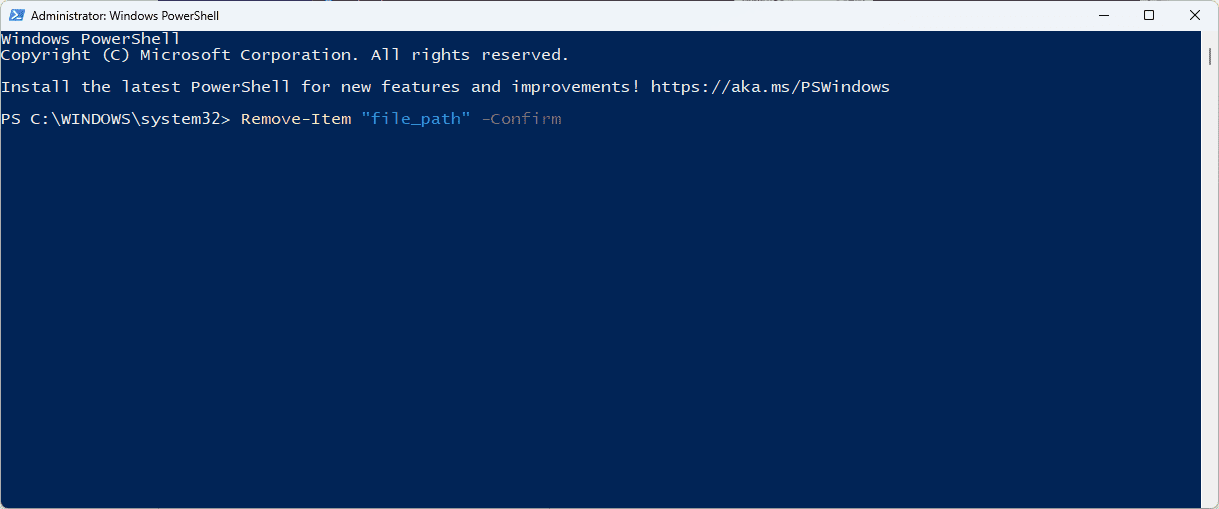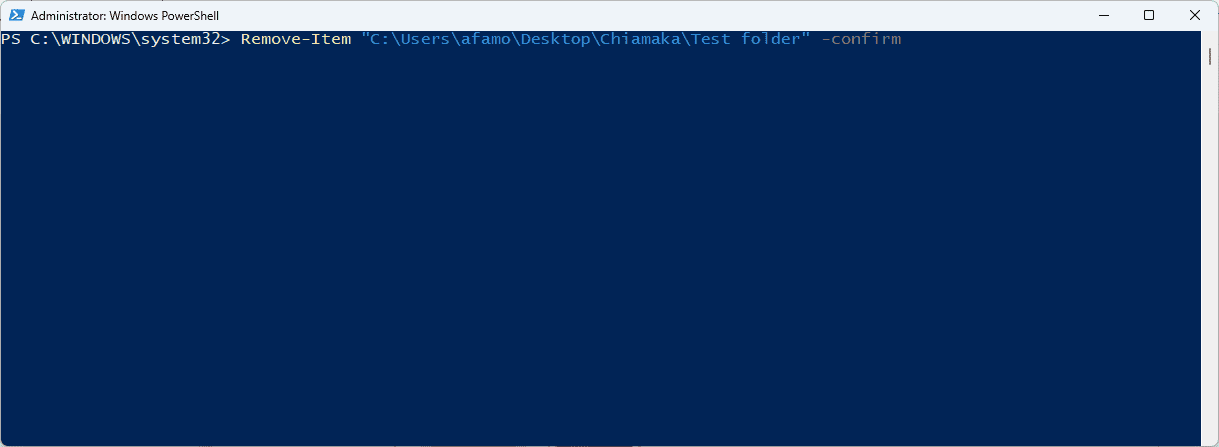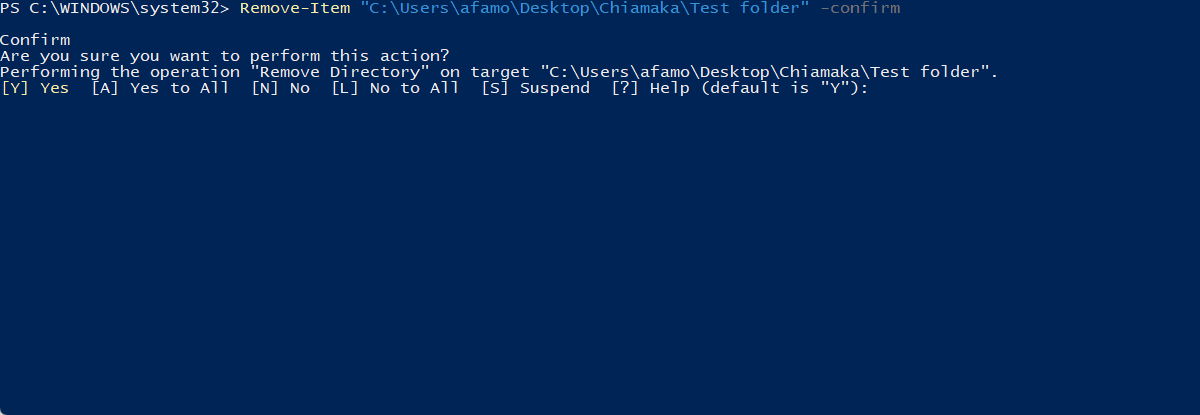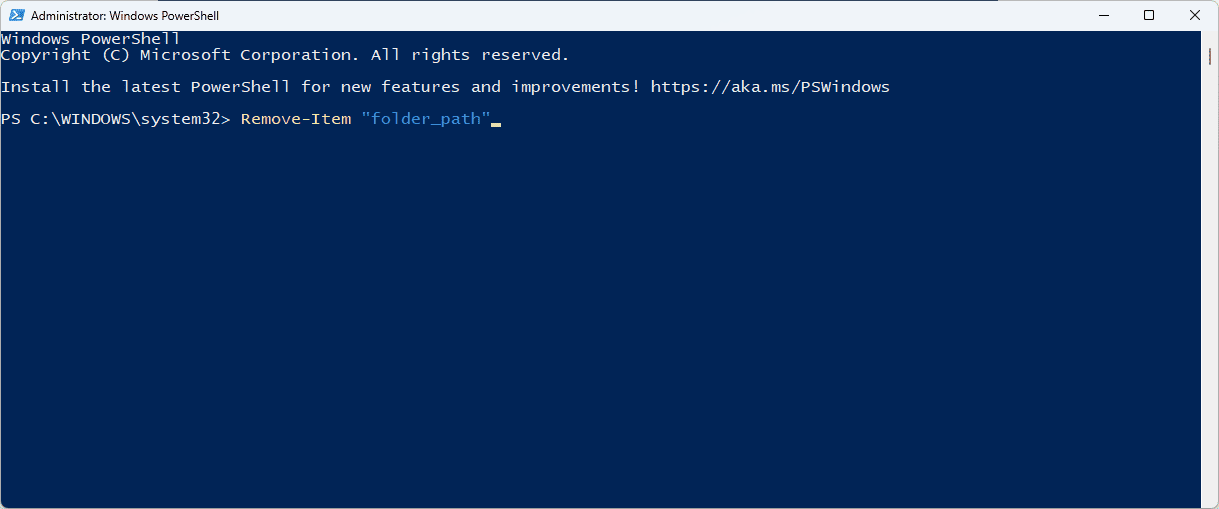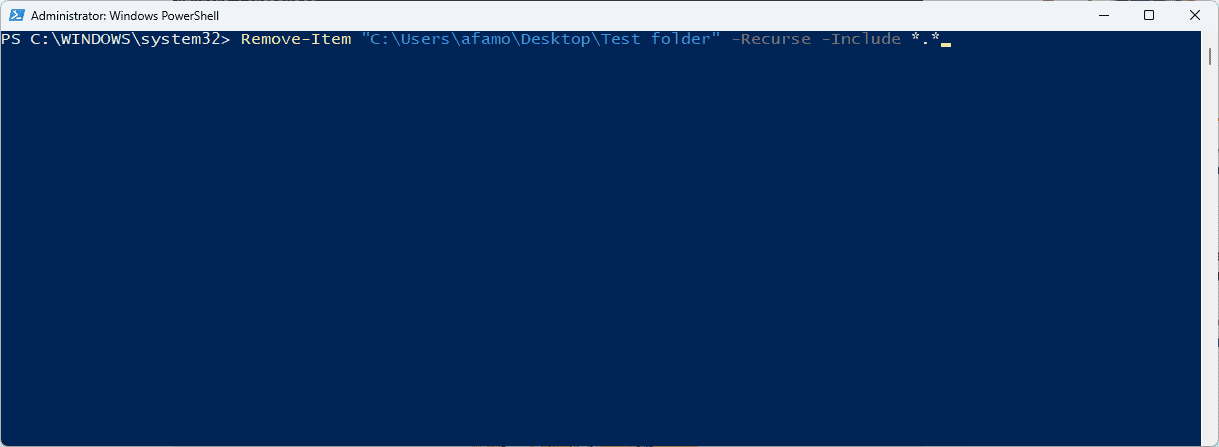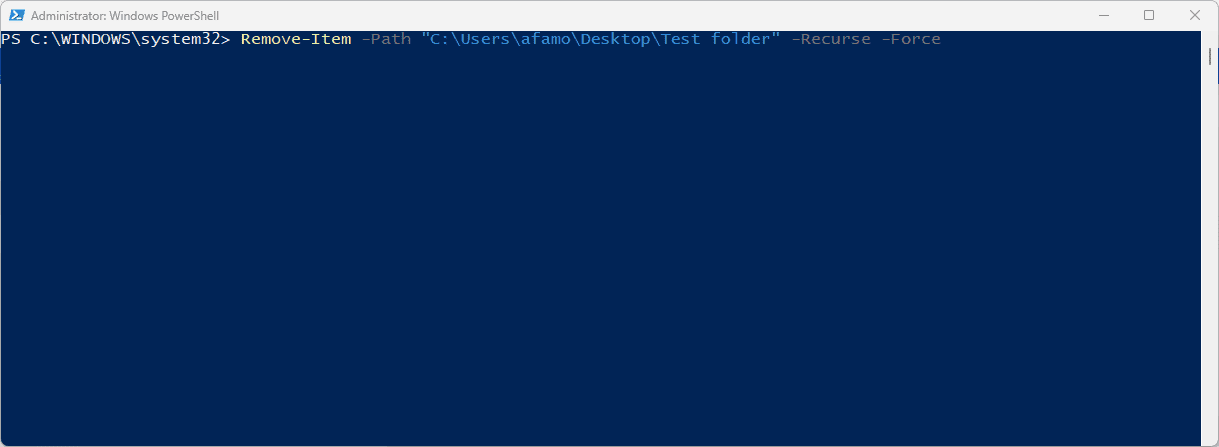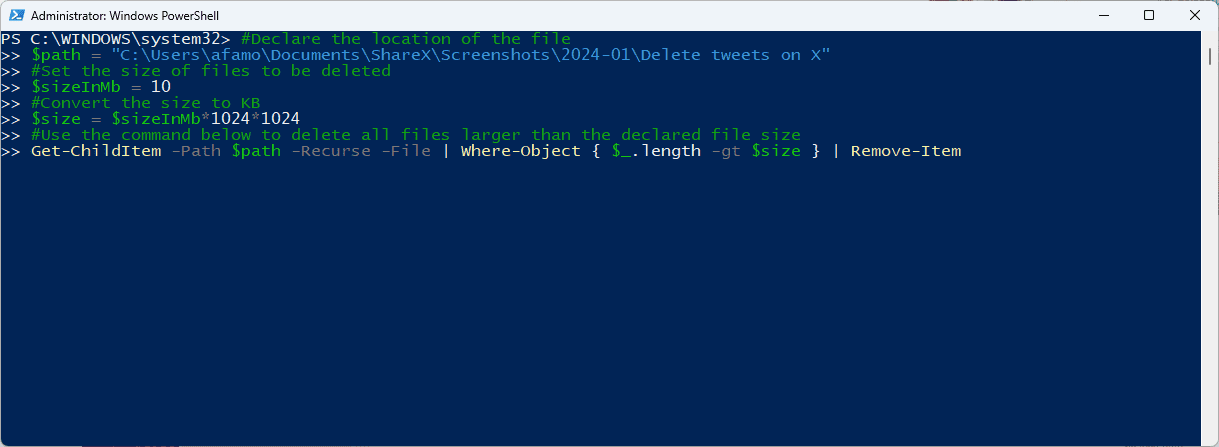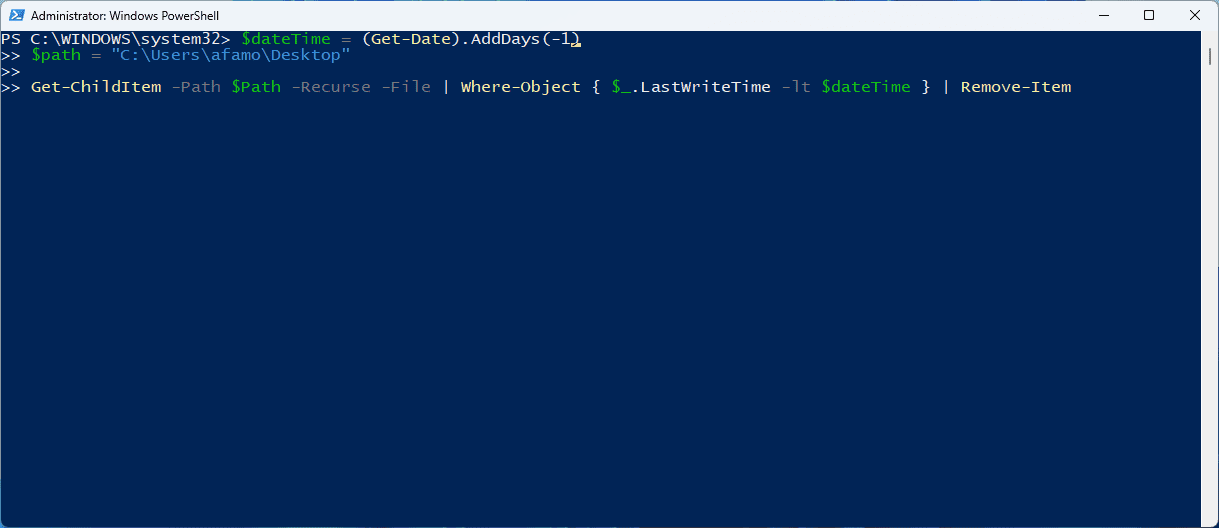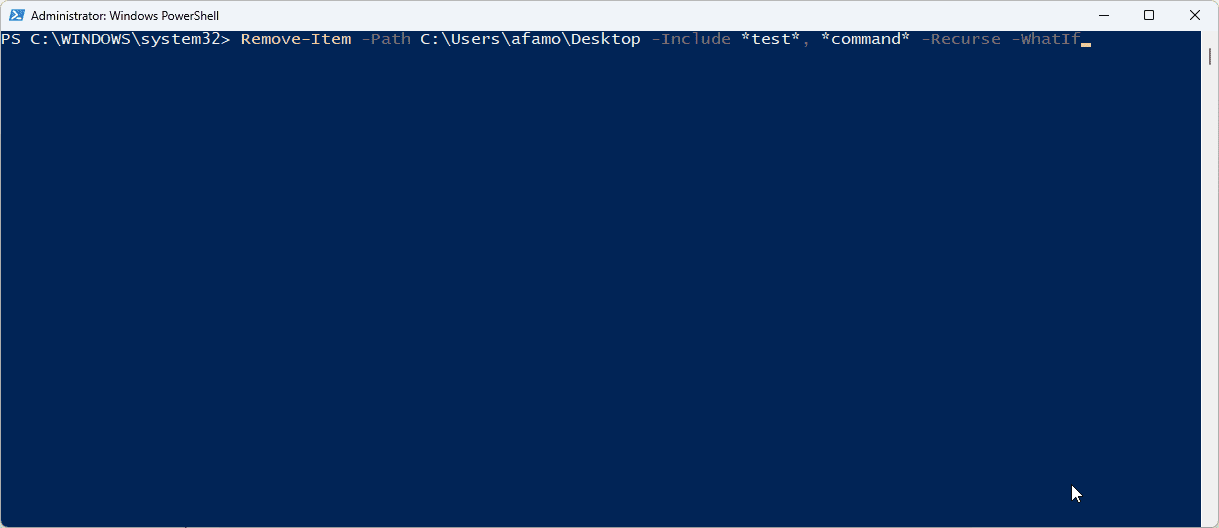أفضل 7 طرق لحذف الملفات أو المجلدات باستخدام PowerShell في Windows
إحدى الطرق المهمة لصيانة جهاز الكمبيوتر الخاص بك هي حذف الملفات والمجلدات غير المرغوب فيها أو غير المستخدمة. على الرغم من وجود طرق عديدة للقيام بذلك، فقد يفضل المستخدمون المتميزون حذف الملفات أو المجلدات باستخدام PowerShell. وذلك لأنه يوفر تحكمًا دقيقًا ودقة، ويسمح بعمليات مجمعة، ويسمح للمستخدمين بتجاوز قيود File Explorer.
سيوضح لك هذا الدليل جميع الخيارات الممكنة لحذف الملفات والمجلدات باستخدام Microsoft PowerShell. ستكون بعض هذه الحلول مهمة للملفات التي بها مشكلات إذا كنت بحاجة إلى فرض حذف الملف. دعونا نصل الى ذلك.
المتطلبات : العثور على المسار الكامل للملف أو المجلد
قبل الشروع في حذف الملفات أو المجلدات باستخدام PowerShell، يجب أن تعرف المسار الكامل للملف. اتبع الخطوات أدناه لتحديد مسار الملف في نظام التشغيل Windows 11.
الخطوة 1: انقر بزر الماوس الأيمن على الملف أو المجلد الذي تريد حذفه وانقر فوق نسخ كمسار من قائمة السياق.
الخطوة 2: بدلاً من ذلك، انقر فوق الملف واضغط على Ctrl + Shift + C. الآن لديك المسار، ويمكنك استخدامه لحذف جميع الملفات في مجلد عند الحاجة.
1. احذف ملفًا محددًا باستخدام POWERSHELL
قد تحتاج إلى حذف الملفات ذات اسم محدد. في هذه الحالة، سيتعين عليك استخدام الأمر Remove-Item. سيؤدي هذا الأمر إلى حذف الملف نهائيًا، وتخطي سلة المحذوفات. هنا كيفية استخدامه.
الخطوة 1: اضغط على Windows + R لفتح مربع الحوار “تشغيل”، واكتب PowerShell، ثم اضغط على Ctrl + Shift + Enter لتشغيل Microsoft PowerShell.
الخطوة 2: اكتب الأمر أدناه واضغط على Enter، مع استبدال file_path لمسار الملف الفعلي باسم الملف وامتداده، كما هو موضح في لقطة الشاشة.
Remove-Item "file_path"
إلى الخطوة 3: بدلاً من ذلك، يمكنك إضافة المعلمة -Confirm إلى الأمر الخاص بك إذا كنت في حاجة إليها لطلب التأكيد قبل حذف الملف.
Remove-Item "file_path" -Confirm
2. احذف مجلدًا محددًا باستخدام POWERSHELL
كما فعلنا عند حذف ملف معين، يمكنك أيضًا استخدام أمر Remove-Item لحذف مجلد معين بشكل دائم من جهاز الكمبيوتر الخاص بك. الخطوات متشابهة جدًا.
الخطوة 1: اضغط على Windows + R لفتح مربع الحوار “تشغيل”، واكتب PowerShell، ثم اضغط على Ctrl + Shift + Enter لتشغيل Microsoft PowerShell.
الخطوة 2: اكتب الأمر أدناه واضغط على Enter، مع استبدال مسار الملف الفعلي باسم الملف وامتداده، كما هو موضح في لقطة الشاشة.
Remove-Item "folder_path" -confirm
إلى الخطوة 3: عندما يُطلب منك التأكيد، اضغط على A ثم اضغط على Enter.
الخطوة 4: بدلاً من ذلك، يمكنك تخطي الوسيطة -confirm إذا كنت لا تريد أن يُطلب منك التأكيد قبل الحذف. وبالتالي سيبقى الأمر كما هو موضح أدناه.
Remove-Item "folder_path"
3. احذف الملفات والمجلدات الفرعية من المجلد
مرة أخرى، تحتاج إلى أمر Remove-Item لحذف الملفات والمجلدات الفرعية. ومع ذلك، ستتطلب هذه العملية معلمتين إضافيتين – Recurse وInclude. نعرض لك كيفية استخدامها أدناه.
الخطوة 1: اضغط على Windows + R لفتح مربع الحوار “تشغيل”، واكتب PowerShell، ثم اضغط على Ctrl + Shift + Enter لتشغيل Microsoft PowerShell.
الخطوة 2: اكتب الأمر أدناه واضغط على Enter، مع استبدال item_path لمسار الملف الفعلي باسم الملف وامتداده، كما هو موضح في لقطة الشاشة.
Remove-Item "item_path" -Recurse -Include *.*
4. احذف الملفات المخصصة للقراءة فقط والملفات المخفية
يعد حذف الملفات المخفية والقراءة فقط أمرًا مستحيلًا لأنها محمية من الحذف افتراضيًا. لن تؤدي محاولة حذف هذه الملفات إلا إلى ظهور رسالة خطأ، لذا يجب عليك فرض حذف هذه الملفات عن طريق تضمين المعلمة -Force في الأمر. هنا كيفية استخدامه.
الخطوة 1: اضغط على Windows + R لفتح مربع الحوار “تشغيل”، واكتب PowerShell، ثم اضغط على Ctrl + Shift + Enter لتشغيل Microsoft PowerShell.
الخطوة 2: اكتب الأمر أدناه واضغط على Enter، مع استبدال read-only_or_hidden_file_path بمسار الملف الفعلي باسم الملف وامتداده، كما هو موضح في لقطة الشاشة.
Remove-Item -Path "read-only_or_hidden_file_path" -Recurse -Force
5. حذف الملفات في مجلد حسب الحجم باستخدام POWERSHELL
يتيح حذف الملفات الموجودة في مجلد بعض المرونة، حتى عندما لا تعرف اسم الملف الفعلي. يعد هذا حلاً رائعًا عندما تحتاج إلى تحرير مساحة عن طريق حذف ملفات يصل حجمها إلى حجم معين. نعرض لك أدناه كيفية حذف الملفات التي يزيد حجمها عن 10 ميغابايت. في البرنامج النصي الخاص بنا، سنضيف تعليقات باستخدام العلامة # لشرح ما يفعله كل سطر من الأوامر.
الخطوة 1: اضغط على Windows + R لفتح مربع الحوار “تشغيل”، واكتب PowerShell، ثم اضغط على Ctrl + Shift + Enter لتشغيل Microsoft PowerShell.
الخطوة 2: انسخ الأمر أدناه والصقه واضغط على Enter، مع استبدال file_path بمسار الملف الفعلي.
#Declare the location of the file
$path = "file_path"
#Set the size of files to be deleted
$sizeInMb = 10
#Convert the size to KB
$size = $sizeInMb*1024*1024
#Use the command below to delete all files larger than the declared file size
Get-ChildItem -Path $path -Recurse -File | Where-Object { $_.length -gt $size } | Remove-Item
6. حذف الملفات في مجلد حسب العمر باستخدام POWERSHELL
أحد خيارات الحذف المرنة التي يوفرها PowerShell هو الحذف وفقًا لعمر الملف. لذلك يمكنك تحديد -حذف الملفات الأقدم من x أيام للتخلص من الملفات الموجودة في المجلد الذي يلبي هذه المعايير. هذه ممارسة شائعة عندما تحتاج إلى تنظيف الدلائل. سنوضح لك أدناه كيفية حذف الملفات من مجلد على مدار عشرة أيام.
الخطوة 1: اضغط على Windows + R لفتح مربع الحوار “تشغيل”، واكتب PowerShell، ثم اضغط على Ctrl + Shift + Enter لتشغيل Microsoft PowerShell.
الخطوة 2: انسخ الأمر أدناه والصقه واضغط على Enter، مع استبدال C:\Users\afamo\Desktop بمسار الملف الفعلي.
$dateTime = (Get-Date).AddDays(-10)
$path = "C:\Users\afamo\Desktop"
Get-ChildItem -Path $Path -Recurse -File | Where-Object { $_.LastWriteTime -lt $dateTime } | Remove-Item
7. حذف الملفات باستخدام عوامل التصفية وتضمينها في POWERSHELL
يمكنك التمتع بمزيد من المرونة أثناء الحذف عن طريق استبعاد عناصر محددة وإدراجها بناءً على مجموعة من المعايير. للقيام بذلك، ستستخدم مرشحات الاستبعاد والتضمين. لذلك، على سبيل المثال، يمكنك اختيار كافة الملفات التي تحتوي على سلسلة معينة أو جزء من سلسلة في اسم الملف الخاص بها باستخدام الوسيطة Include. دعنا نوضح لك كيفية استخدام هذه المرشحات.
الخطوة 1: اضغط على Windows + R لفتح مربع الحوار “تشغيل”، واكتب PowerShell، ثم اضغط على Ctrl + Shift + Enter لتشغيل Microsoft PowerShell.
الخطوة 2: انسخ الأمر أدناه والصقه واضغط على Enter لإزالة جميع الملفات بتنسيق .txt في المسار المحدد. سيؤدي استبدال -Include بـ -Exclude إلى حذف كافة الملفات باستثناء تنسيق .txt.
Remove-Item -Path C:\Users\afamo\Desktop -Include *.txt
إلى الخطوة 3: يمكنك إزالة جميع الملفات التي تحتوي على كلمات معينة في أسمائها. انسخ الأمر أدناه والصقه لإزالة جميع الملفات التي تحتوي على الاختبار والأمر في أسمائها.
Remove-Item -Path C:\Users\afamo\Desktop -Include *test*, *command* -Recurse -WhatIf
حذف الملفات والمجلدات بمرونة كبيرة
يوفر استخدام البرنامج النصي PowerShell لحذف الملفات والمجلدات مرونة ممتازة، كما تعلم الآن. في هذا الدليل، قمنا بتغطية بعض الطرق الأكثر عملية للقيام بذلك؛ يمكنك حذف الملفات من مجلدات متعددة بشكل أسرع من استخدام مستكشف الملفات التقليدي.
يتيح لك PowerShell حذف ملف إذا كان موجودًا وهو بالفعل أداة قوية. في قسم التعليقات، أخبرنا إذا كان بإمكانك استخدام جميع الحلول التي اكتشفناها.