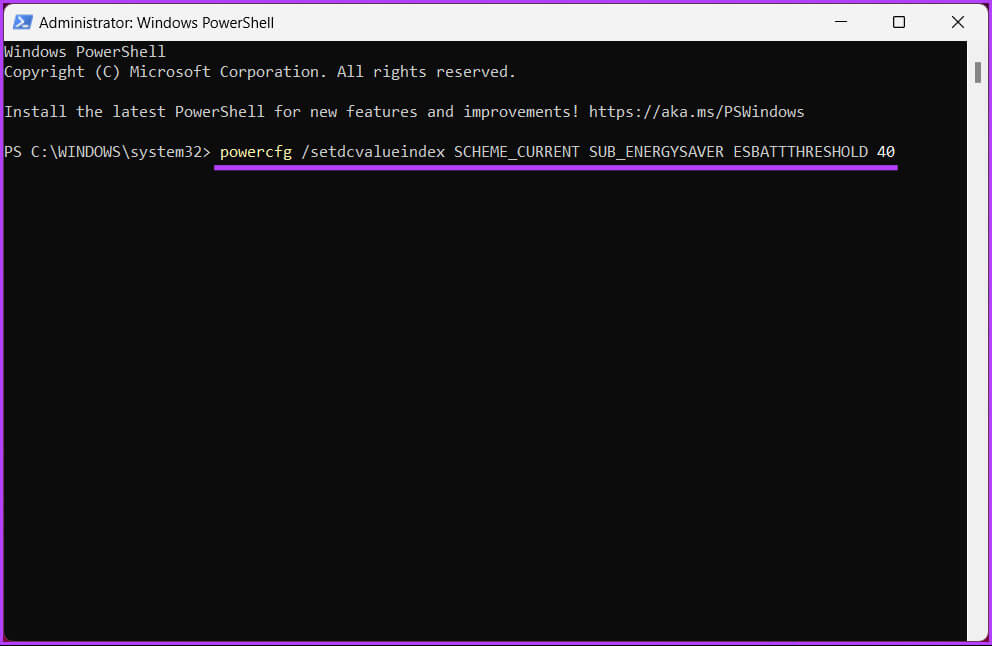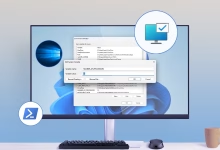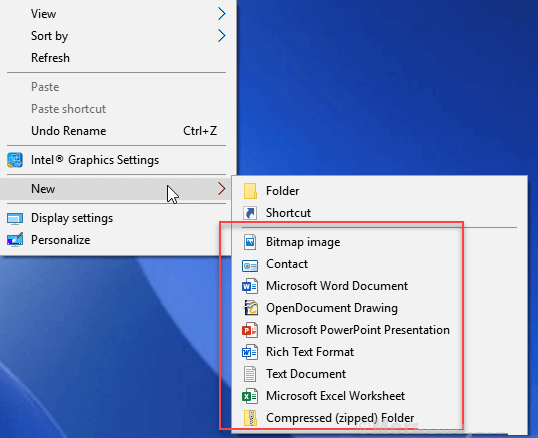يساعد وضع توفير شحن البطارية على إطالة عمر بطارية جهاز الكمبيوتر الشخصي الذي يعمل بنظام Windows عن طريق تقليل كمية الطاقة التي يستخدمها النظام. يمكنك الحفاظ على الطاقة والحفاظ على تشغيل جهازك لفترة أطول. ستوجهك هذه المقالة إلى كيفية تمكين أو تعطيل وضع توفير شحن البطارية في كمبيوتر محمول يعمل بنظام Windows 11.
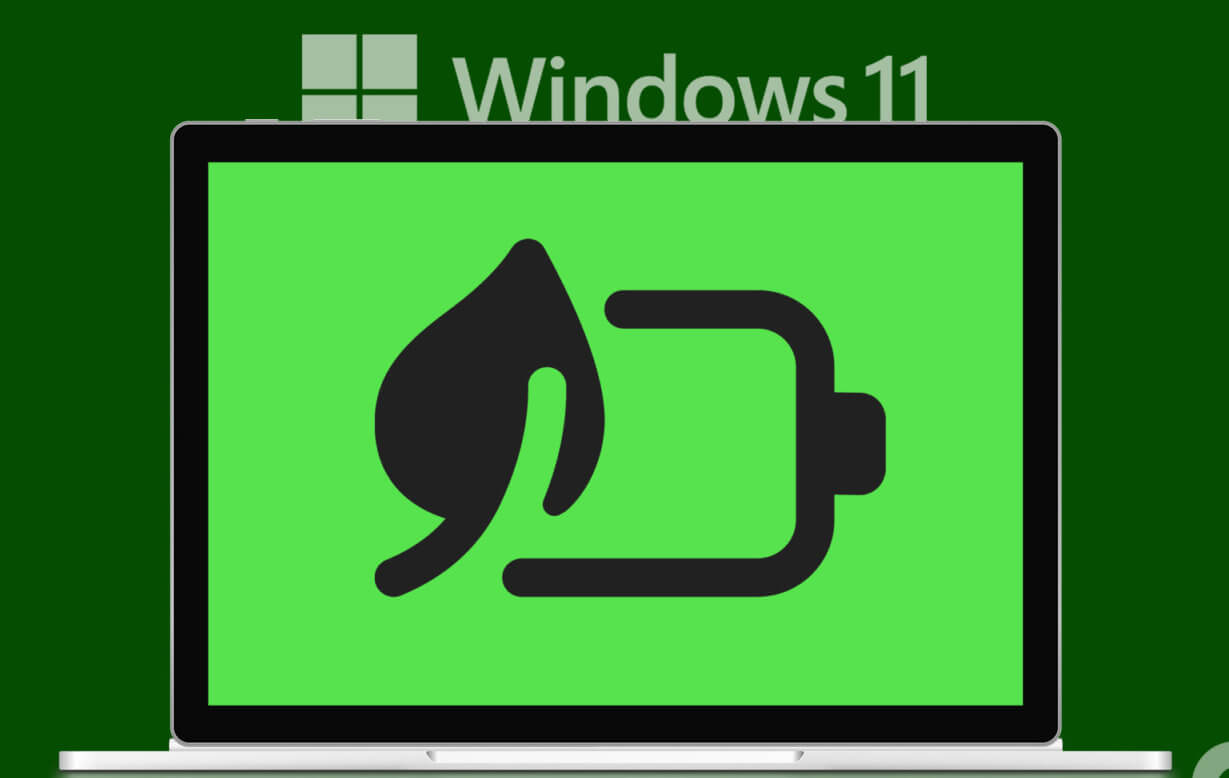
قد تتساءل عما يحدث عند تمكين وضع توفير شحن البطارية. حسنًا ، عند تمكين وضع توفير شحن البطارية ، سيقوم النظام تلقائيًا بضبط الإعدادات مثل سطوع الشاشة وتطبيقات الخلفية والإشعارات لتقليل استهلاك الطاقة.
قد تتأثر بعض الميزات ، مثل أداء التطبيقات أو التحديثات على تطبيقات الخلفية. ومع ذلك ، لا يزال بإمكانك استخدام جهازك والوصول إلى معظم التطبيقات والميزات. بالإضافة إلى ذلك ، يمكنك تشغيل الميزة يدويًا وتلقائيًا. سوف نعرض لك كلا الطريقتين. هيا نبدأ.
كيفية تشغيل أو إيقاف وضع توفير شحن البطارية يدويًا
لنبدأ بتشغيل أو إيقاف تشغيل توفير شحن البطارية على Windows يدويًا. هناك طريقتان للقيام بذلك. لقد قمنا بفرز الطرق من السهل إلى المتوسط. هيا نبدأ.
1. استخدام الإعدادات السريعة
الإعدادات السريعة هي مزيج من اتصال Wi-Fi والصوت والبطارية في شريط المهام. مما لا شك فيه أن موفر البطارية هو أيضًا جزء من هذا. اتبع الخطوات أدناه لتمكينها أو تعطيلها.
الخطوة 1: انقر فوق رمز البطارية أو Wi-Fi أو الصوت في شريط المهام لفتح الإعدادات السريعة.
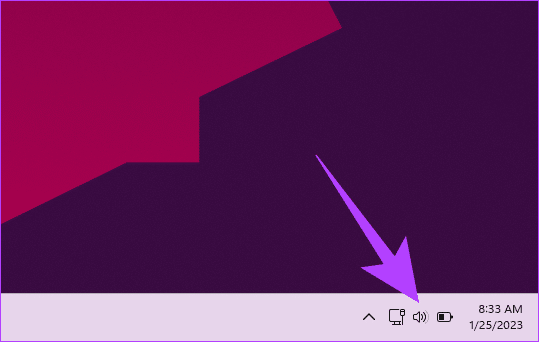
الخطوة 2: ضمن الإعدادات السريعة ، انقر مرة واحدة على خيار Battery Saver (سيتم تمييز الخلفية).
ملاحظة: إذا كنت ترغب في إيقاف تشغيله ، فانقر مرة واحدة على Battery Saver (سيؤدي ذلك إلى إيقاف تشغيل التمييز).
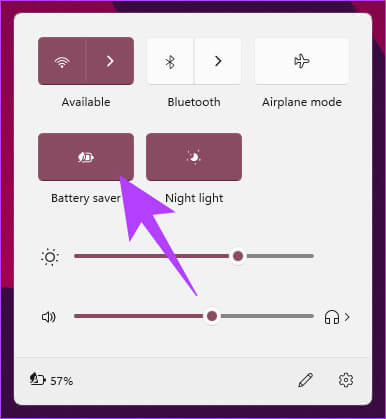
هذا كل شيء. لقد نجحت في تمكين توفير شحن البطارية على جهاز الكمبيوتر الشخصي الذي يعمل بنظام Windows. إذا كان رمز البطارية مفقودًا من شريط المهام أو إذا كانت إعدادات Windows السريعة لا تعمل ، فانتقل إلى الطريقة التالية.
2. باستخدام تطبيق الإعدادات
يمكن تشغيل “توفير شحن البطارية” باستخدام تطبيق “الإعدادات” على نظام Windows. الخطوات سهلة التنفيذ. اتبع على طول.
الخطوة 1: اضغط على مفتاح Windows على لوحة المفاتيح ، واكتب الإعدادات ، وانقر فوق فتح.
ملاحظة: بدلاً من ذلك ، يمكنك الضغط على “مفتاح Windows + i” على لوحة المفاتيح لفتح تطبيق الإعدادات.
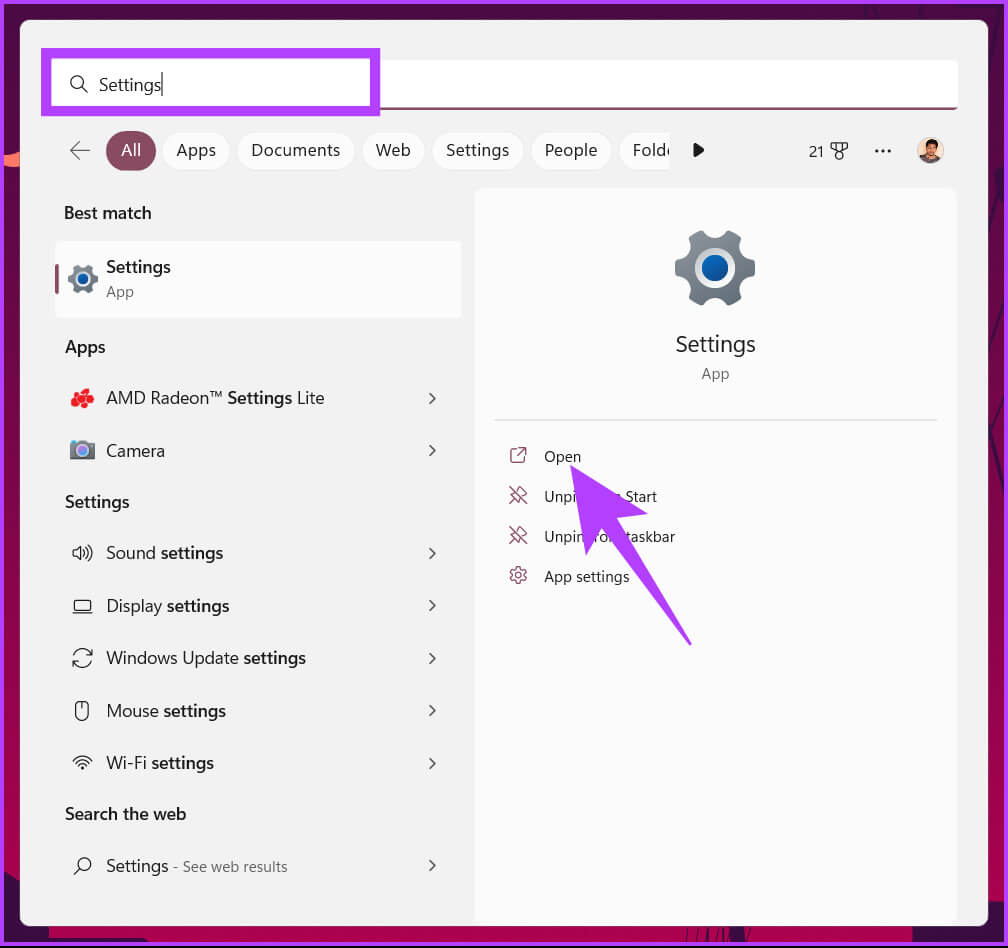
الخطوة 2: ضمن النظام ، انتقل إلى “الطاقة والبطارية”.

خطوة 3: قم بالتمرير لأسفل وتحت البطارية ، انقر لتوسيع Battery Saver.
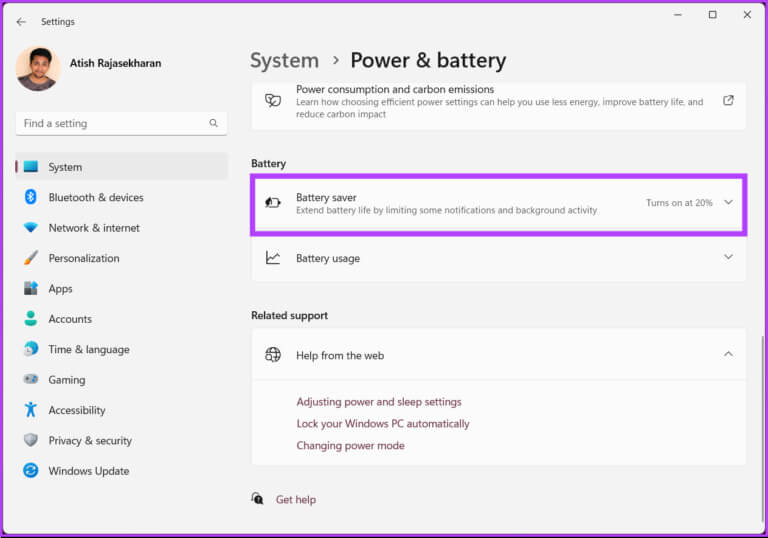
الخطوة 4: أخيرًا ، انقر فوق الخيار “تشغيل الآن” لتمكين توفير شحن البطارية.
ملاحظة: يمكنك النقر فوق الزر “تشغيل الآن” لإيقاف تشغيله أيضًا.
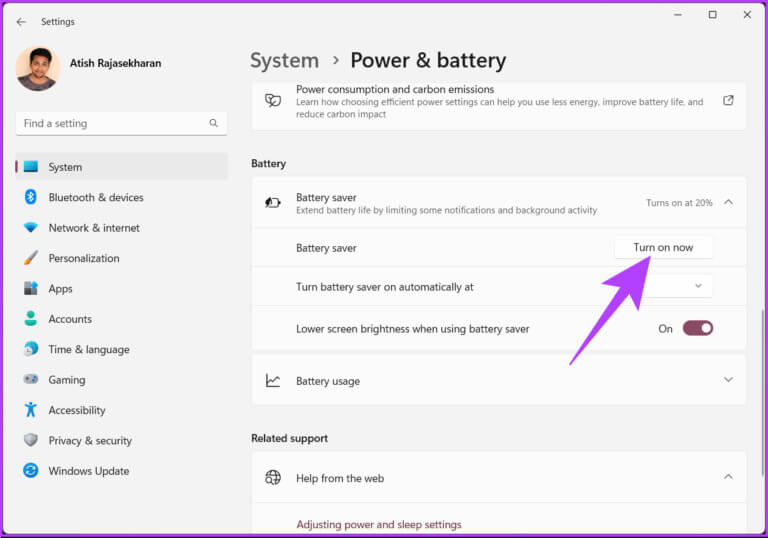
باستخدام هذا ، نجحت في تشغيل موفر البطارية على Windows.
نصيحة: لتعطيل ميزة توفير شحن البطارية على كمبيوتر محمول يعمل بنظام Windows بسرعة ، قم بتوصيل الجهاز بمأخذ طاقة.
إذا كنت لا تريد القيام بذلك يدويًا ، فجدولة موفر شحن البطارية ليتم تشغيله تلقائيًا. تريد كيف؟ أكمل القراءة.
كيفية تشغيل موفر البطارية أو إيقاف تشغيله تلقائيًا
يعمل جهاز الكمبيوتر الشخصي الذي يعمل بنظام Windows تلقائيًا أو إيقاف تشغيل موفر البطارية على تسهيل العمل اليدوي. لست مضطرًا إلى مراقبة مستوى بطارية جهاز الكمبيوتر الخاص بك ، فسيقوم Windows بذلك نيابةً عنك. هناك طريقتان لتمكين أو تعطيل توفير شحن البطارية تلقائيًا على Windows. دعونا نستكشف كل منها.
1. باستخدام تطبيق الإعدادات
يعد إعداد موفر شحن البطارية ليتم تشغيله تلقائيًا في Windows أمرًا بسيطًا جدًا. يمكنك تعيين قيمة تحدد ما إذا كنت تريد تشغيل أو إيقاف تشغيل موفر البطارية على جهاز الكمبيوتر الشخصي الذي يعمل بنظام Windows. اتبع الخطوات التالية.
الخطوة 1: اضغط على مفتاح Windows على لوحة المفاتيح ، واكتب الإعدادات ، وانقر فوق فتح.
ملاحظة: بدلاً من ذلك ، يمكنك الضغط على “مفتاح Windows + i” على لوحة المفاتيح لفتح تطبيق الإعدادات.
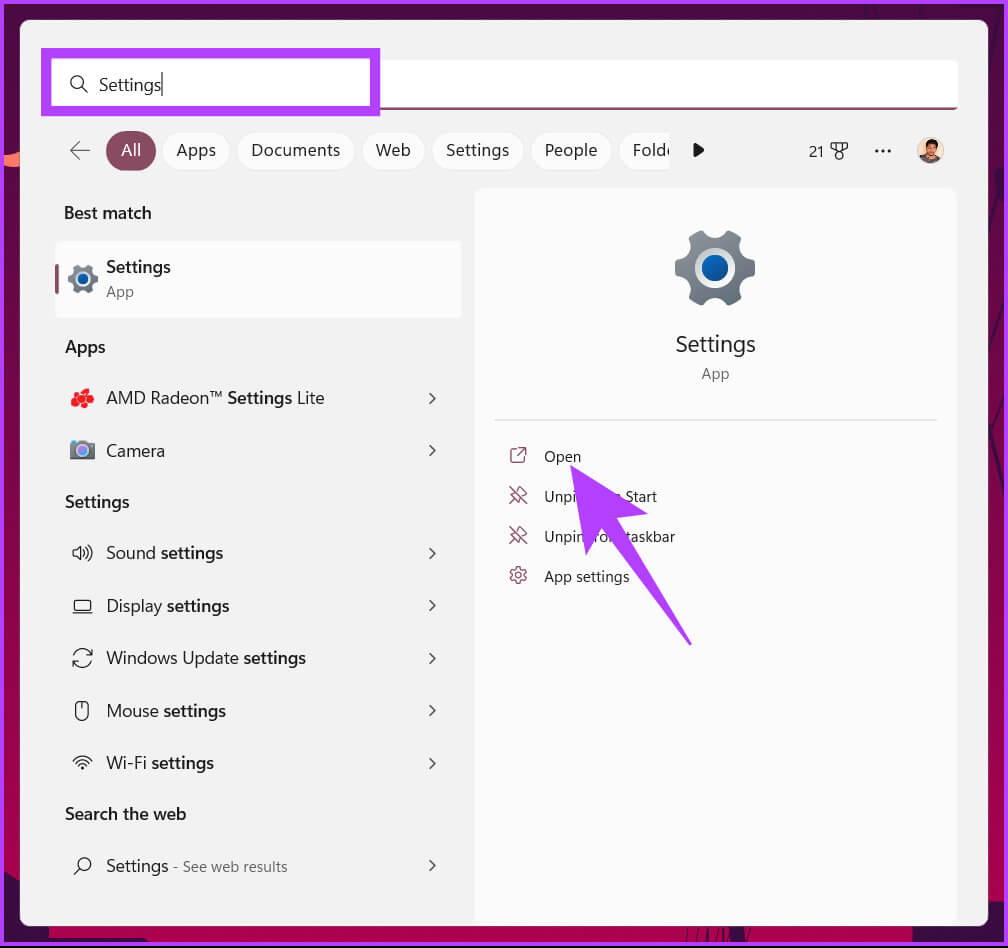
الخطوة 2: ضمن النظام ، انتقل إلى “الطاقة والبطارية”.
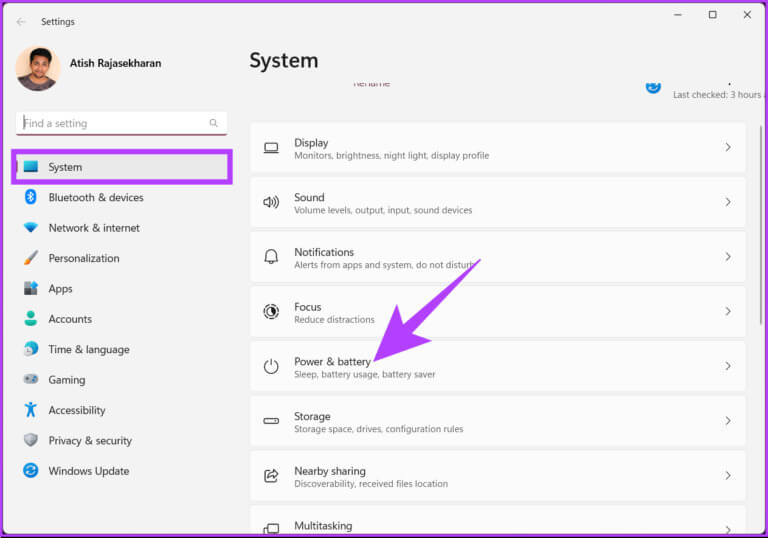
خطوة 3: قم بالتمرير لأسفل وتحت البطارية ، انقر لتوسيع Battery Saver.
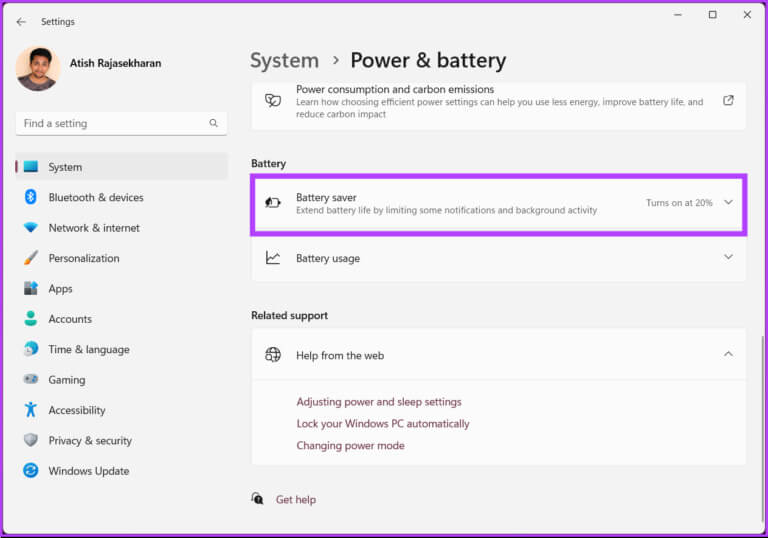
الخطوة 4: انقر فوق رمز شيفرون (السهم) بجوار الخيار “تشغيل موفر البطارية تلقائيًا في”. حدد النسبة حسب متطلباتك.
ملاحظة: إذا كنت تريد الإبقاء على توفير شحن البطارية قيد التشغيل ، فحدد دائمًا. على الجانب الآخر ، إذا كنت لا ترغب في تشغيل وضع توفير شحن البطارية ، فحدد مطلقًا.
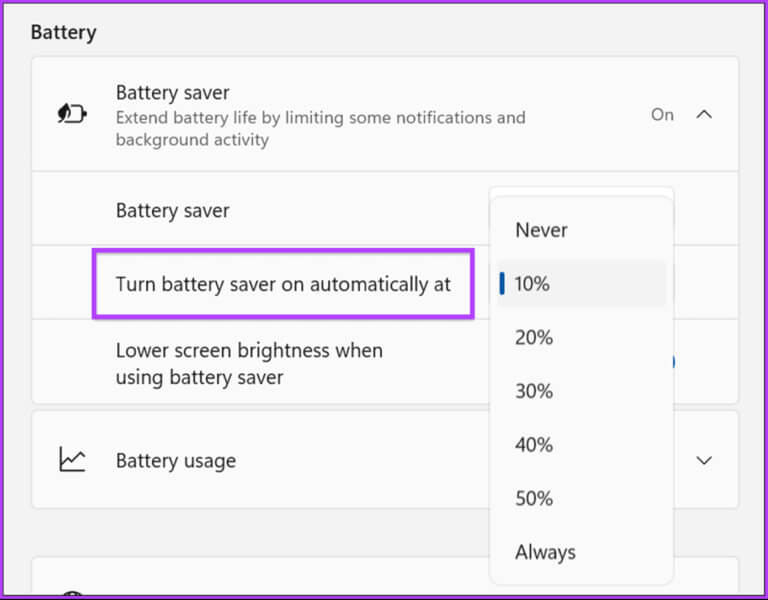
ها أنت ذا. لقد نجحت في تشغيل موفر البطارية على جهاز الكمبيوتر الخاص بك بسهولة. إذا كانت الخطوات طويلة بالنسبة لك ، فيمكنك فعل الشيء نفسه باستخدام Windows PowerShell بسرعة أكبر ، تحقق من الطريقة التالية.
2. استخدام PowerShell
يعد تشغيل موفر البطارية باستخدام PowerShell أمرًا سريعًا وبسيطًا. ومع ذلك ، إذا لم تكن معتادًا على تشغيل الأوامر في Windows ، فإننا نوصيك باتباع الطريقة المذكورة أعلاه.
الخطوة 1: اضغط على مفتاح Windows بلوحة المفاتيح ، واكتب Windows PowerShell ، وانقر على “تشغيل كمسؤول”.
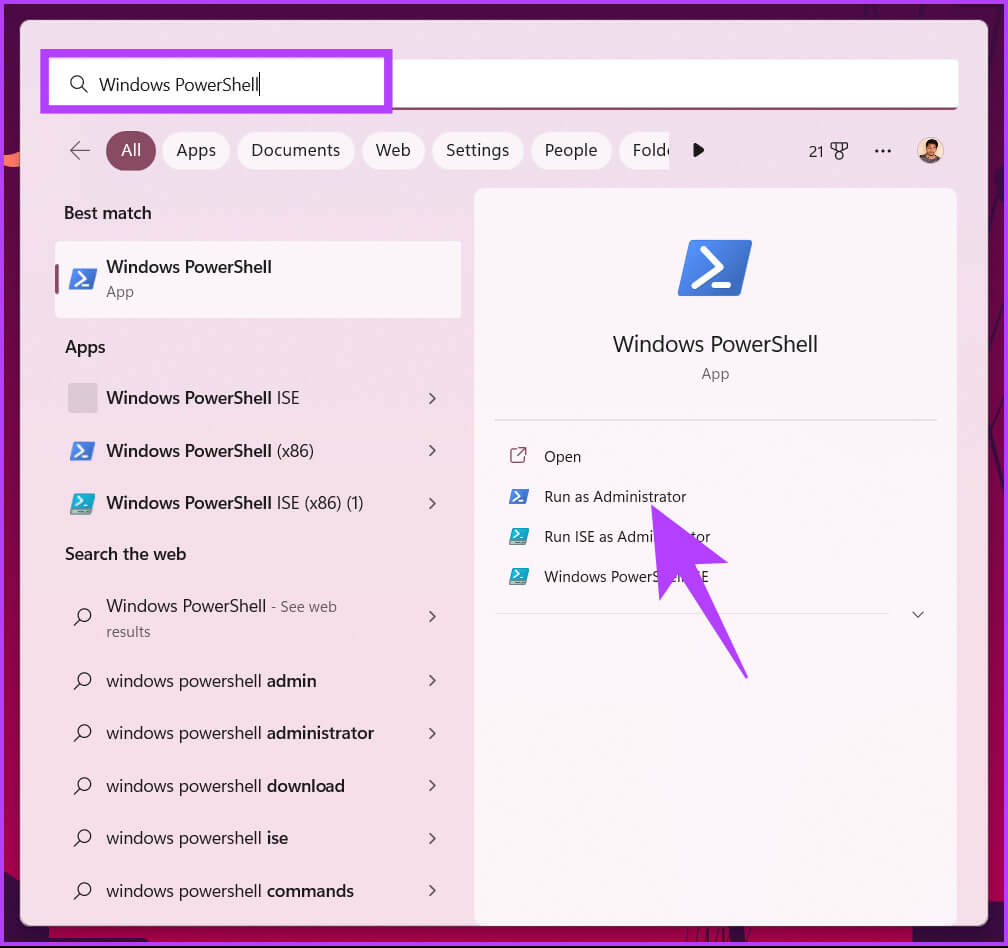
في الموجه ، حدد نعم.
الخطوة 2: اكتب الأمر أدناه واضغط على Enter.
ملاحظة: استبدل <percentage> برقم من 1 إلى 100. يمكنك ضبطه على 0 ، مما يعني عدم تشغيل موفر البطارية مطلقًا ، أو 100 مما يعني تشغيله دائمًا.
powercfg /setdcvalueindex SCHEME_CURRENT SUB_ENERGYSAVER ESBATTTHRESHOLD <percentage>