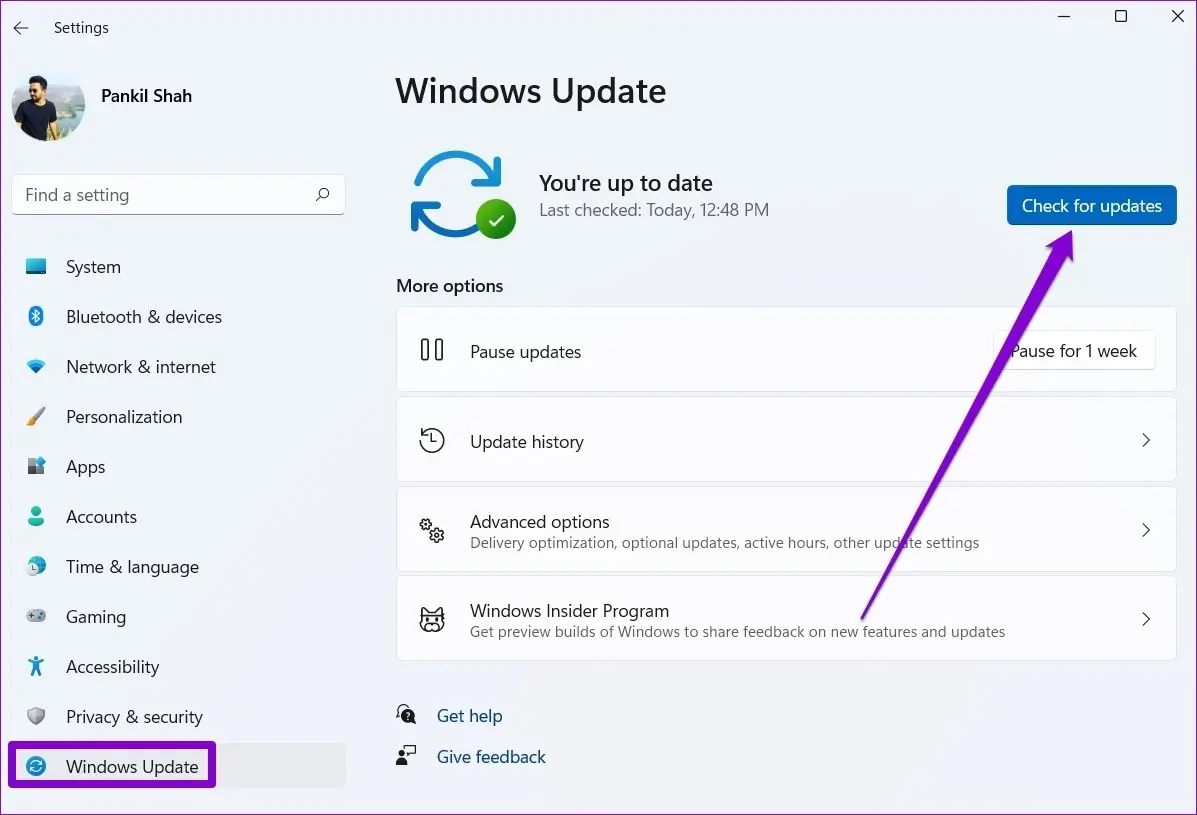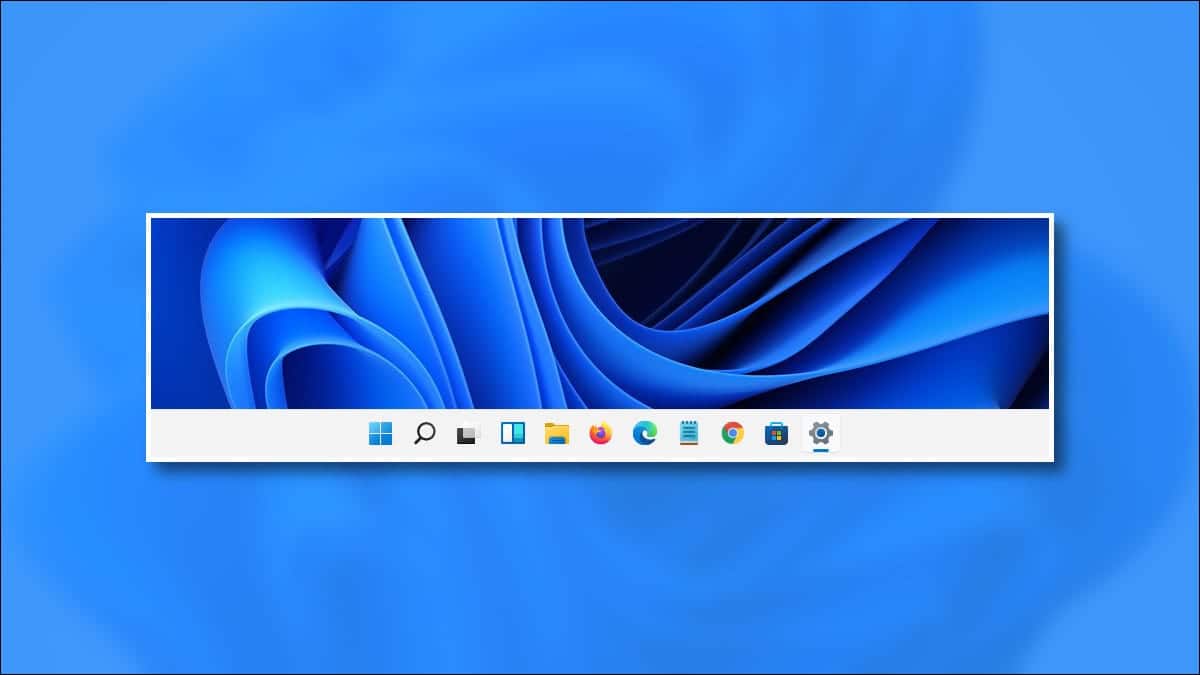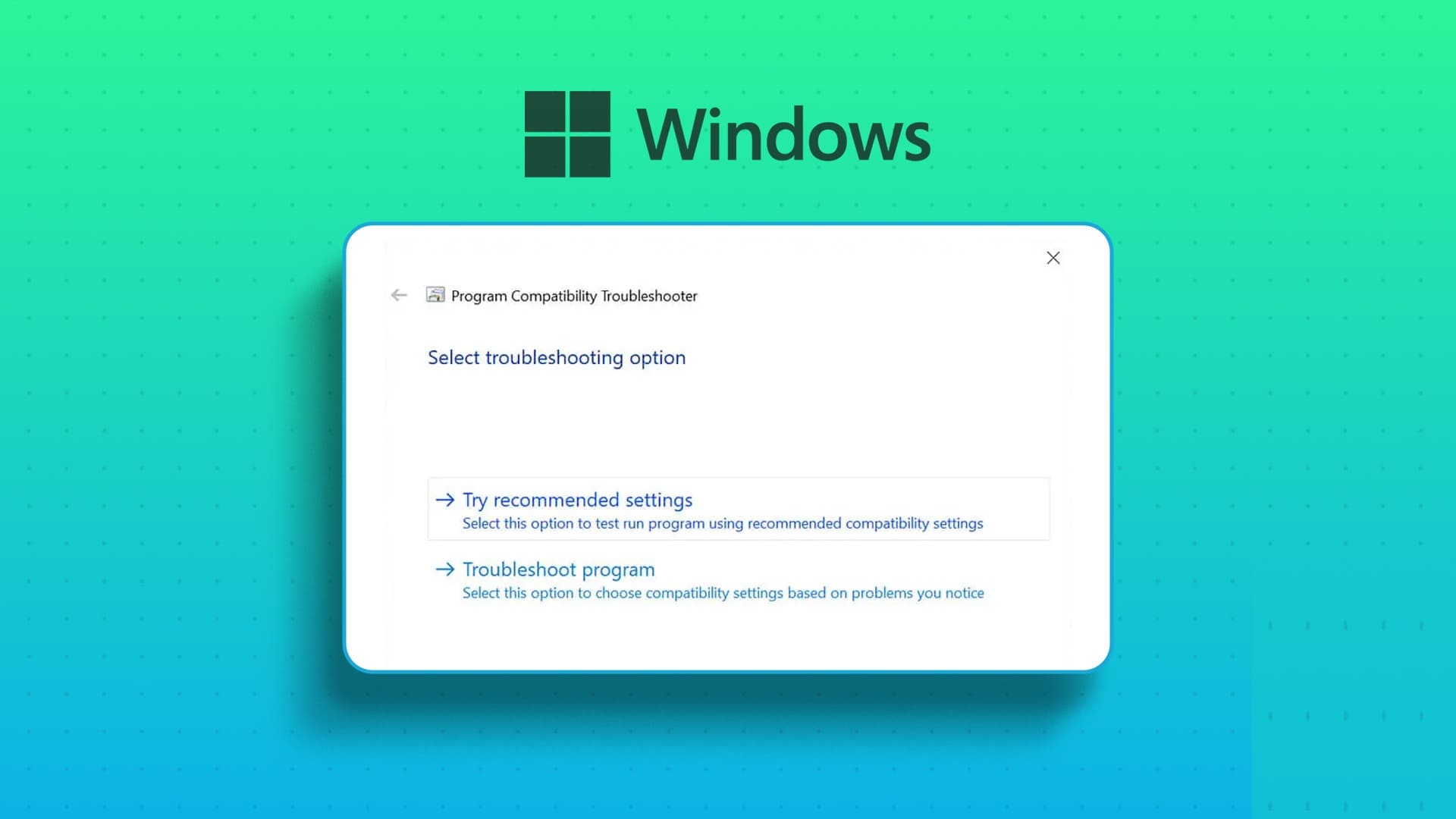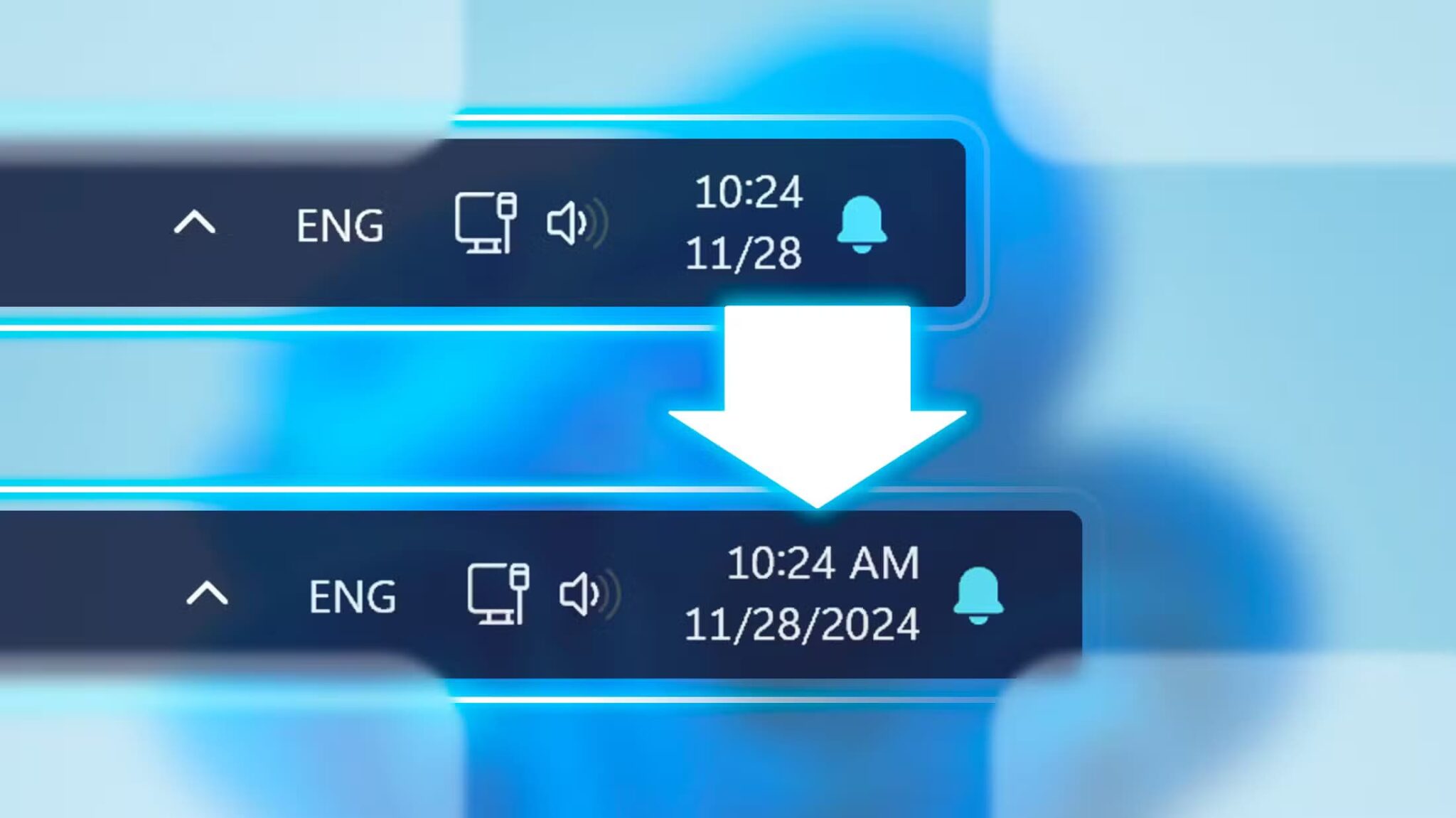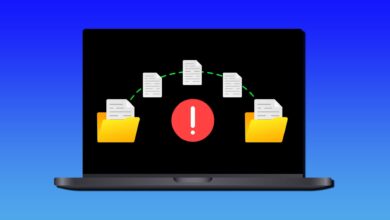تسمح لك الإعدادات السريعة في Windows 11 بتمكين أو تعطيل ميزات معينة على جهاز الكمبيوتر الخاص بك دون المرور عبر تطبيق الإعدادات. يمكن أن تكون هناك أوقات تتوقف فيها لوحة الإعدادات السريعة عن العمل أو تفشل في الفتح بسهولة كما هي. انتقل إلى الحلول المذكورة أدناه لإصلاح عدم عمل الإعدادات السريعة على Windows 11 إذا كنت لا تستطيع تبديل أشياء مثل Wi-Fi و Bluetooth والسطوع لأن لوحة الإعدادات السريعة لا تعمل.
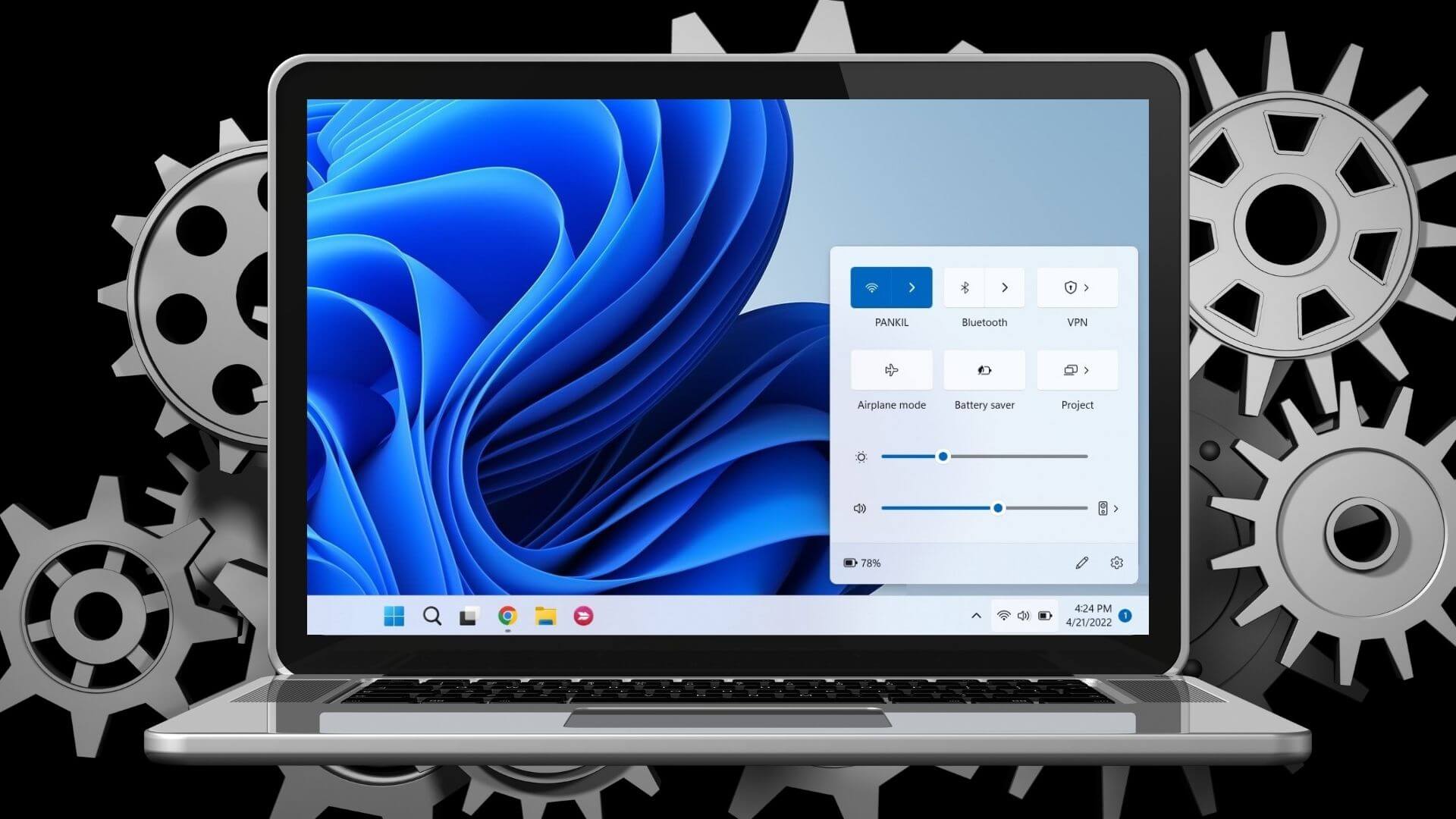
1. أعد تشغيل مستكشف النوافذ
يسهل Windows Explorer الواجهة الرسومية للعديد من الأدوات المساعدة ، بما في ذلك لوحة الإعدادات السريعة. لذلك ، إذا كانت لوحة الإعدادات السريعة لا تستجيب ، فيمكنك البدء بإعادة تشغيل مستكشف Windows. إليك الطريقة.
الخطوة 1: اضغط على اختصار لوحة المفاتيح Ctrl + Shift + Esc على لوحة المفاتيح لتشغيل إدارة المهام بسرعة.
الخطوة 2: في علامة التبويب العمليات ، حدد موقع Windows Explorer في القائمة. انقر بزر الماوس الأيمن فوقه وحدد إعادة التشغيل.
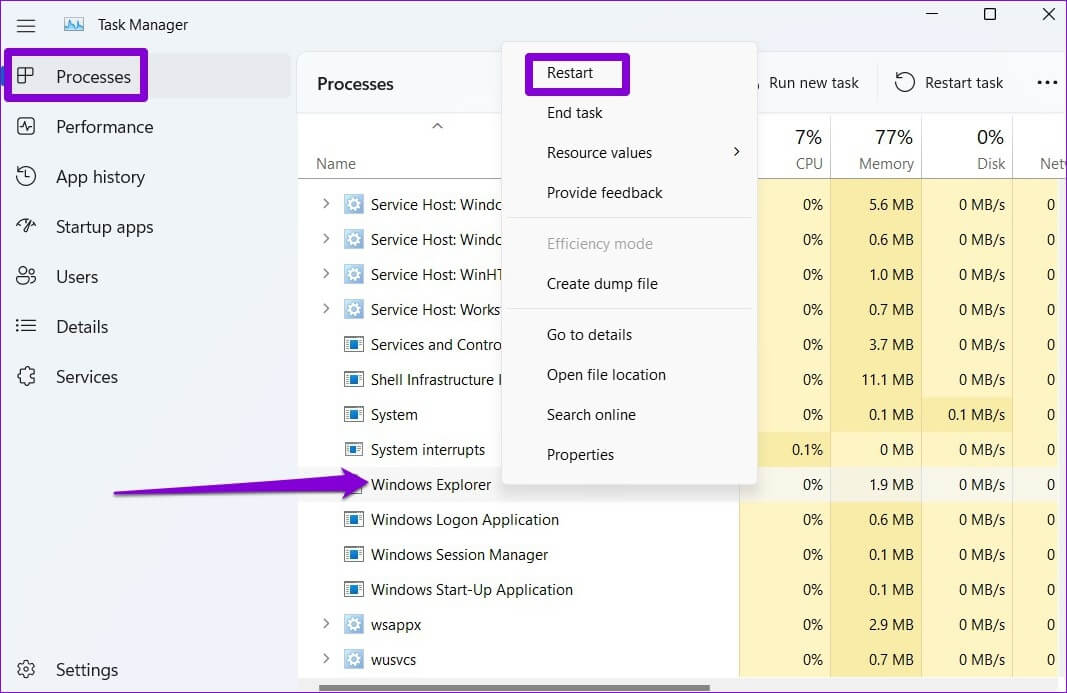
بمجرد إعادة التشغيل ، حاول الوصول إلى الإعدادات السريعة لمعرفة ما إذا كانت تعمل بشكل جيد.
2. إجراء فحص SFC و DISM
يمكن أن تؤدي المشكلات المتعلقة بملفات نظام الكمبيوتر إلى مثل هذه الحالات الشاذة على Windows. لحسن الحظ ، يأتي Windows 11 مزودًا بمسح SFC مفيد (أو مدقق ملفات النظام) يمكنه إصلاح أي ملفات نظام تالفة أو مفقودة من تلقاء نفسه. يمكنك استخدامه للحصول على الإعدادات السريعة للعمل مرة أخرى.
الخطوة 1: اضغط على مفتاح Windows + اختصار X وحدد Windows Terminal (Admin) من القائمة الناتجة.
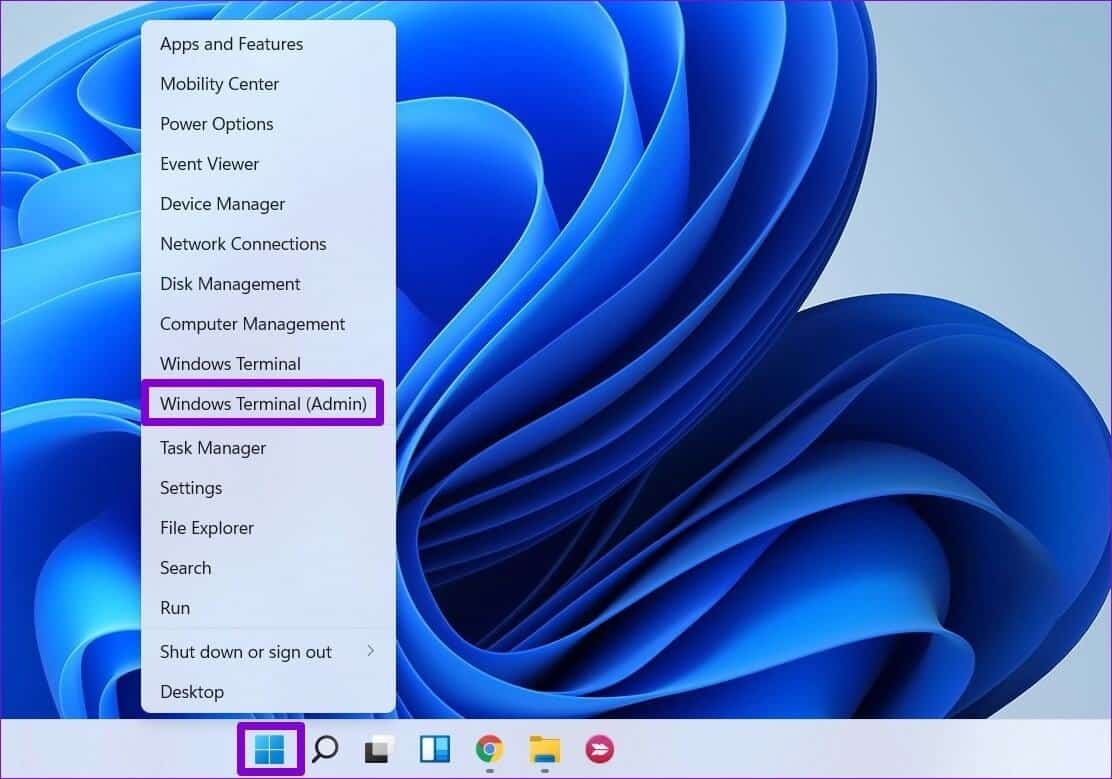
الخطوة 2: في وحدة التحكم ، الصق الأمر الوارد أدناه واضغط على Enter.
sfc /scannow
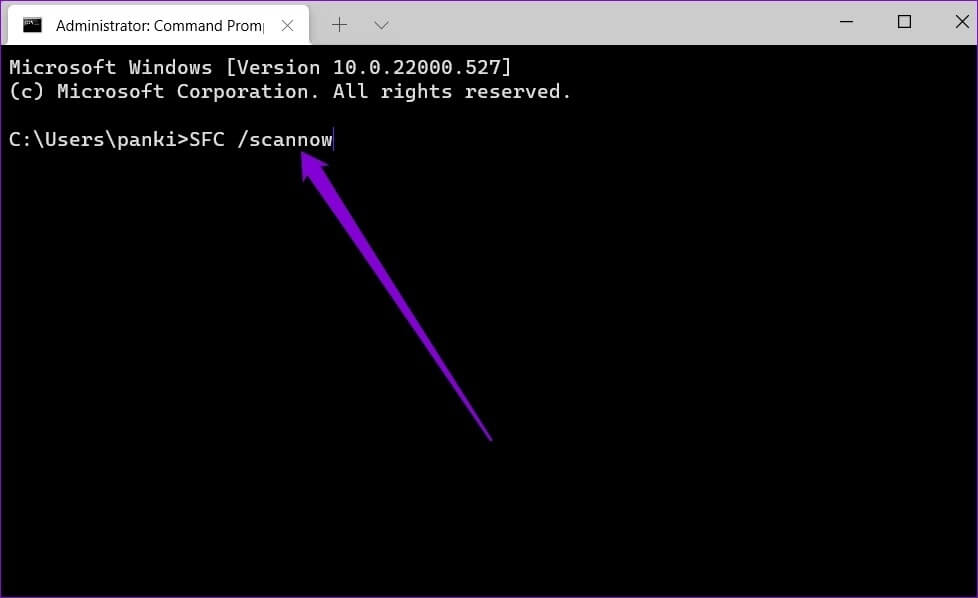
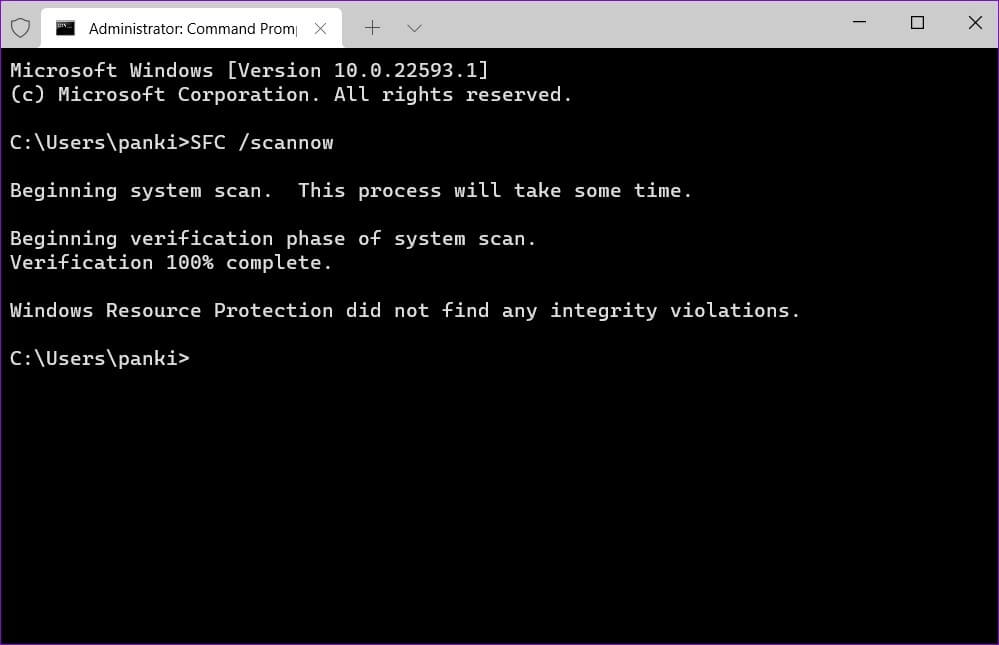
إذا فشل فحص SFC في العثور على أي مخالفات ، فستحتاج إلى تشغيل فحص DISM (أو خدمة نشر الصور وإدارتها).
قم بتشغيل Windows Terminal بحقوق المسؤول مرة أخرى وقم بتشغيل الأوامر التالية على التوالي واضغط على Enter بعد كل واحد.
DISM /Online /Cleanup-Image /CheckHealth DISM /Online /Cleanup-Image /ScanHealth DISM /Online /Cleanup-Image /RestoreHealth
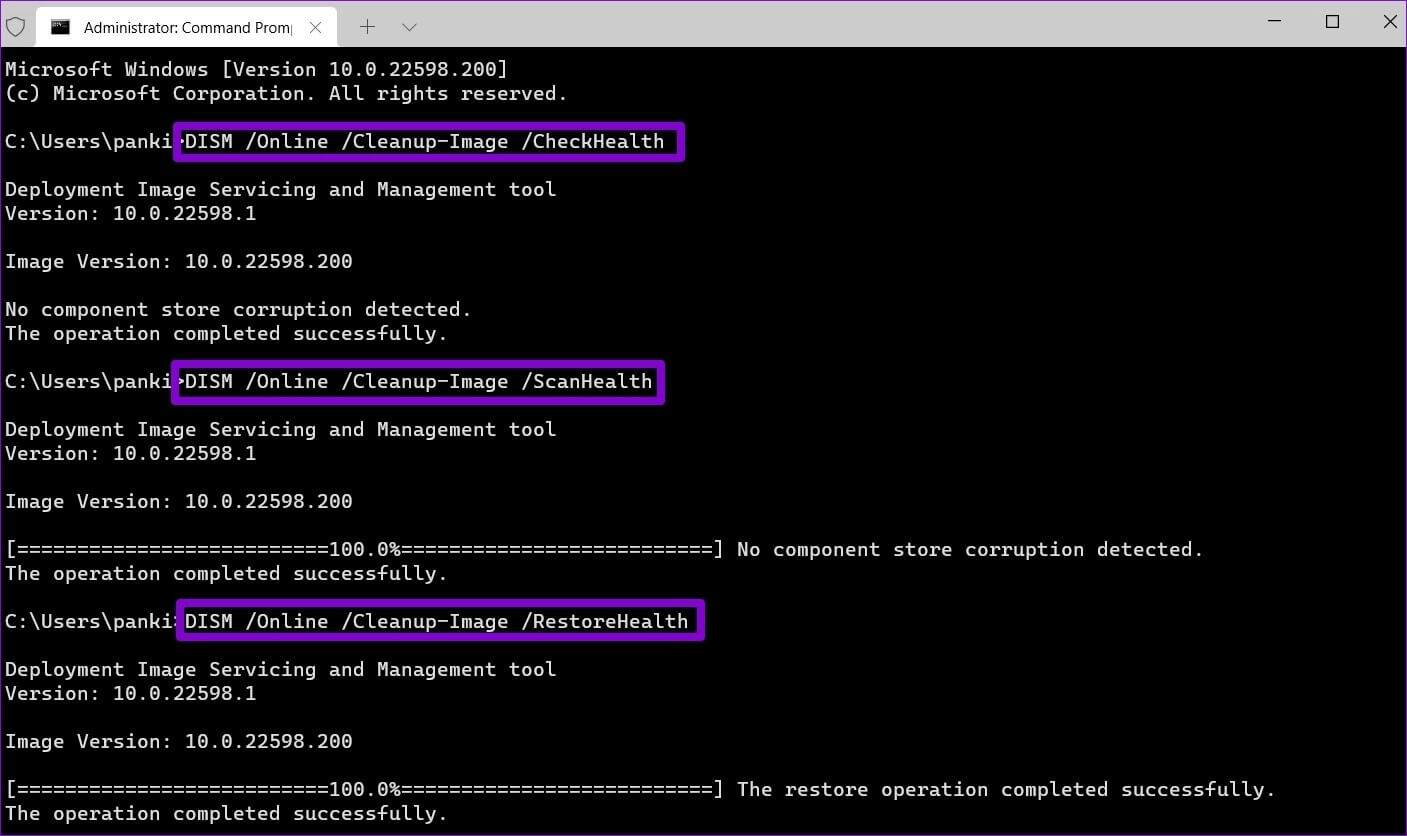
بعد ذلك ، أعد تشغيل جهاز الكمبيوتر الخاص بك ومعرفة ما إذا كان يمكنك استخدام الإعدادات السريعة.
3. إعادة تسجيل مركز العمل
يمكن أن تمنعك أيضًا مشكلات “مركز الصيانة” من استخدام لوحة “الإعدادات السريعة”. لإصلاحها ، ستحتاج إلى إعادة تسجيل مركز العمل على Windows باتباع الخطوات أدناه.
الخطوة 1: انقر فوق رمز البحث في شريط المهام ، واكتب windowsowershell ، وحدد تشغيل كمسؤول.
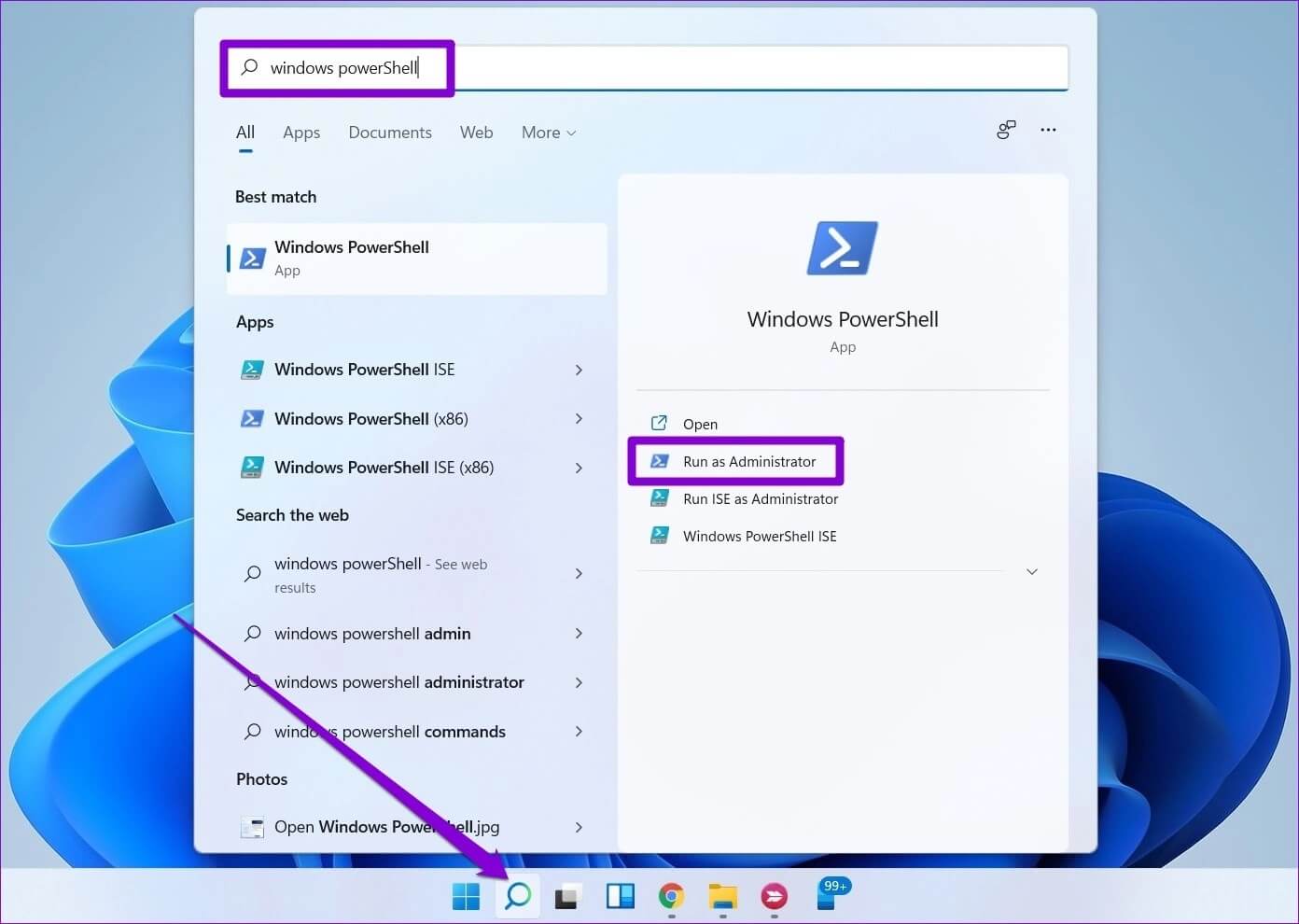
Get-AppxPackage | % { Add-AppxPackage -DisableDevelopmentMode -Register "$($_.InstallLocation)\AppxManifest.xml" -verbose }
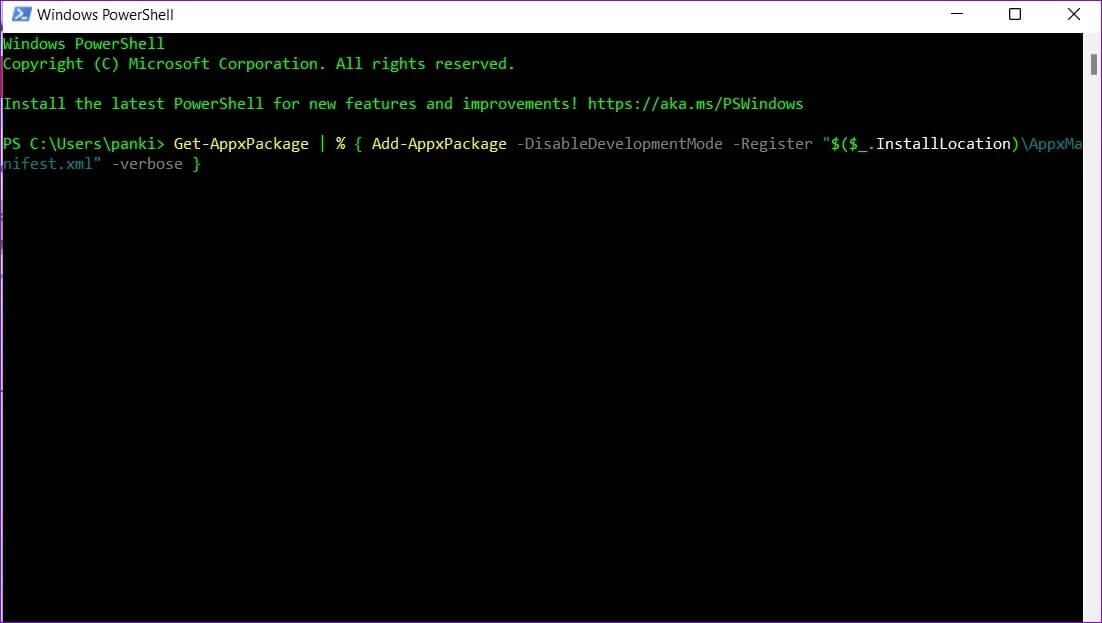
بعد تنفيذ الأمر ، أعد تشغيل الكمبيوتر وحاول استخدام الإعدادات السريعة مرة أخرى.
4. تحقق من خدمات WINDOWS
خدمات Windows هي برامج أساسية تعمل على تمكين وتسهيل ميزات معينة على جهاز الكمبيوتر الخاص بك. منصة الأجهزة المتصلة هي إحدى هذه الخدمات التي تحتاج إلى تشغيل لتتمكن من الوصول إلى الإعدادات السريعة واستخدامها.
إذا تم تعطيل هذه الخدمة ، فسيلزمك تمكينها باتباع الخطوات أدناه.
الخطوة 1: اضغط على مفتاح Windows + R لبدء تشغيل مربع الحوار ، واكتب services.msc ، واضغط على Enter.
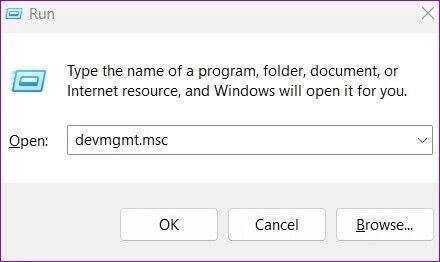
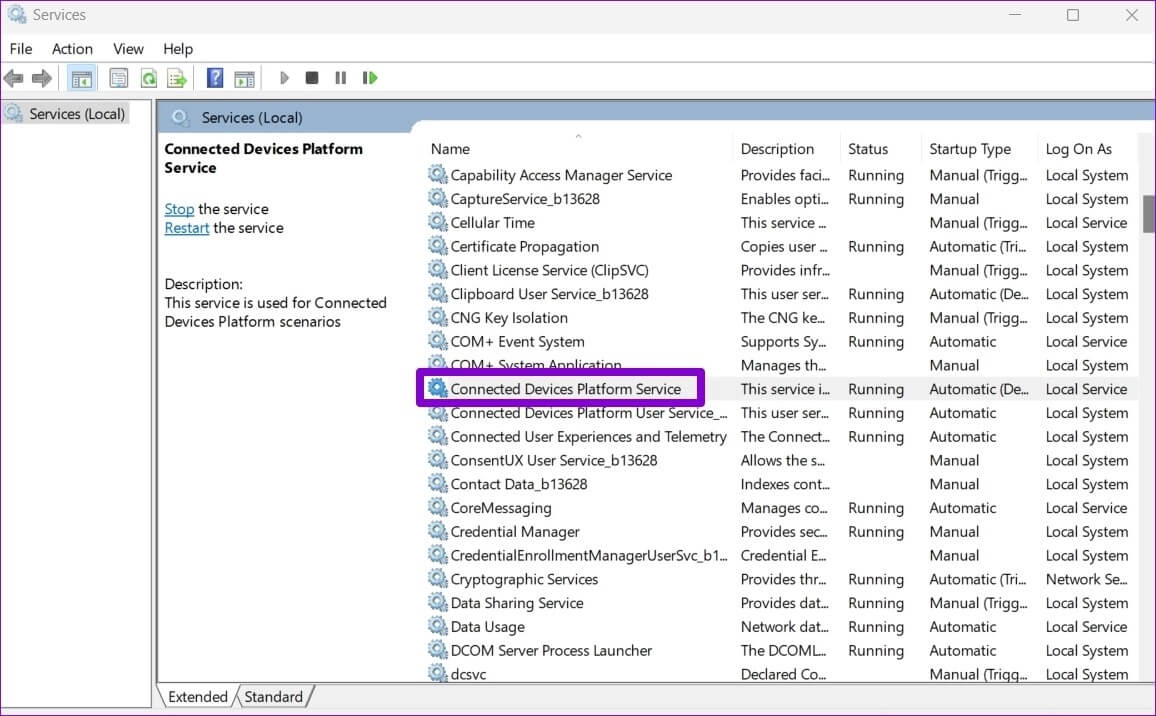
خطوة 3: استخدم القائمة المنسدلة بجوار نوع بدء التشغيل لتحديد تلقائي واضغط على زر تطبيق.
إذا كانت الخدمة لا تزال لا تعمل ، فانقر فوق الزر ابدأ في نفس النافذة لتشغيلها.
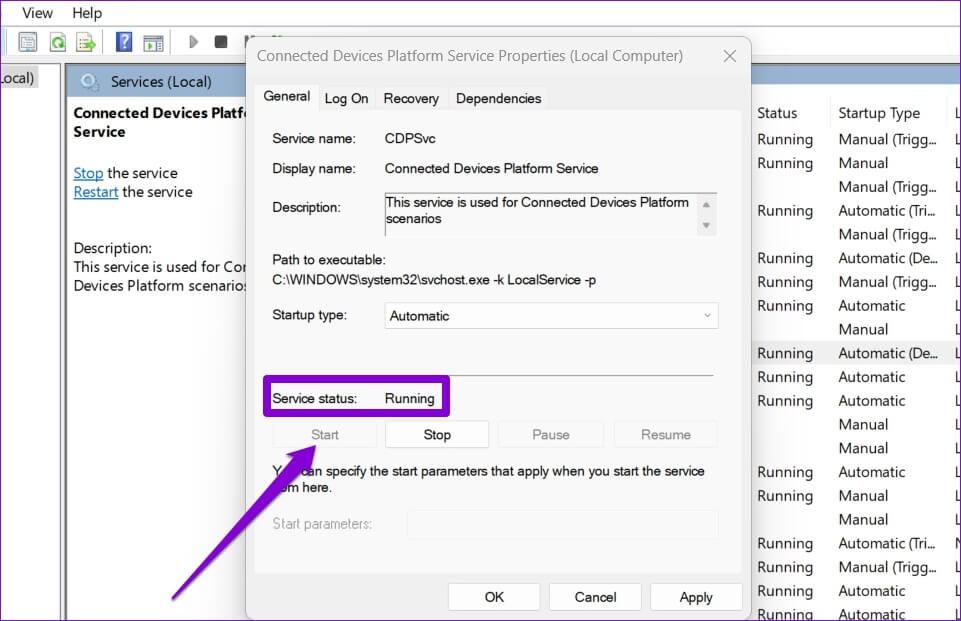
5. محرر التسجيل TWEAK
إذا كنت ترغب في القيام ببعض الأعمال الصعبة ، فيمكنك تعديل ملفات التسجيل لإصلاح عدم عمل الإعدادات السريعة على Windows 11.
من المهم معرفة أن محرر التسجيل يحتوي على ملفات مهمة لنظام Windows وتطبيقاته. لذلك ، يجب عليك المتابعة بحذر وتوفير الوقت لإجراء نسخ احتياطي لملفات التسجيل الخاصة بك قبل إجراء أي تغييرات.
الخطوة 1: اضغط على مفتاح Windows + R لفتح مربع الحوار Run. اكتب regedit واضغط على Enter.
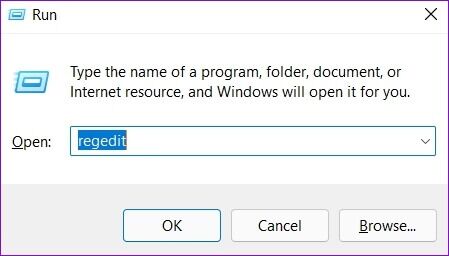
HKEY_CURRENT_USER\Software\Microsoft\Windows\CurrentVersion\Policies\Explorer
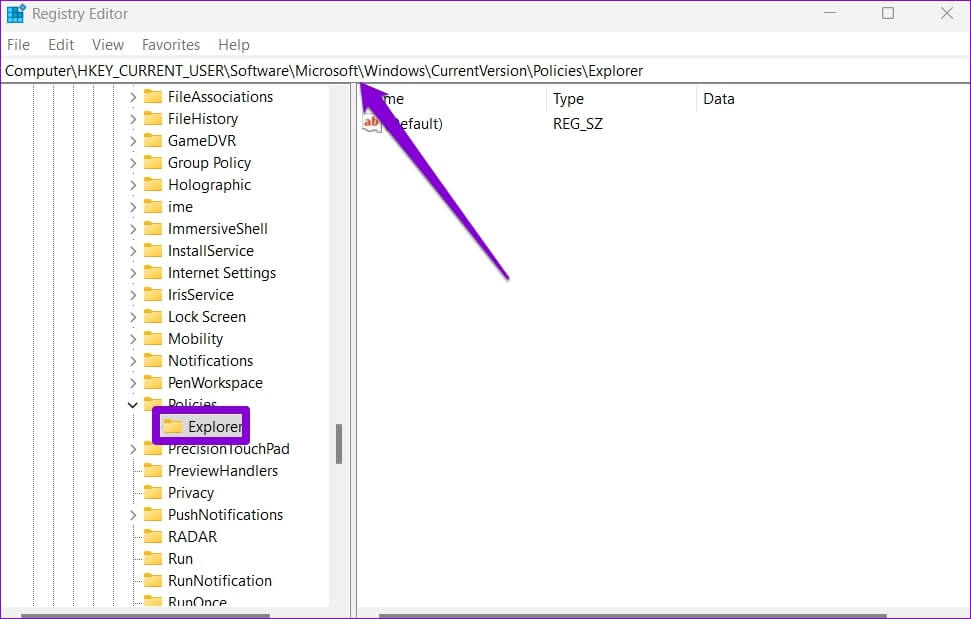
خطوة 3: انقر بزر الماوس الأيمن فوق مفتاح Explorer ، وحدد جديد من القائمة ، وحدد قيمة DWORD (32 بت). سمها NoControlPanel.
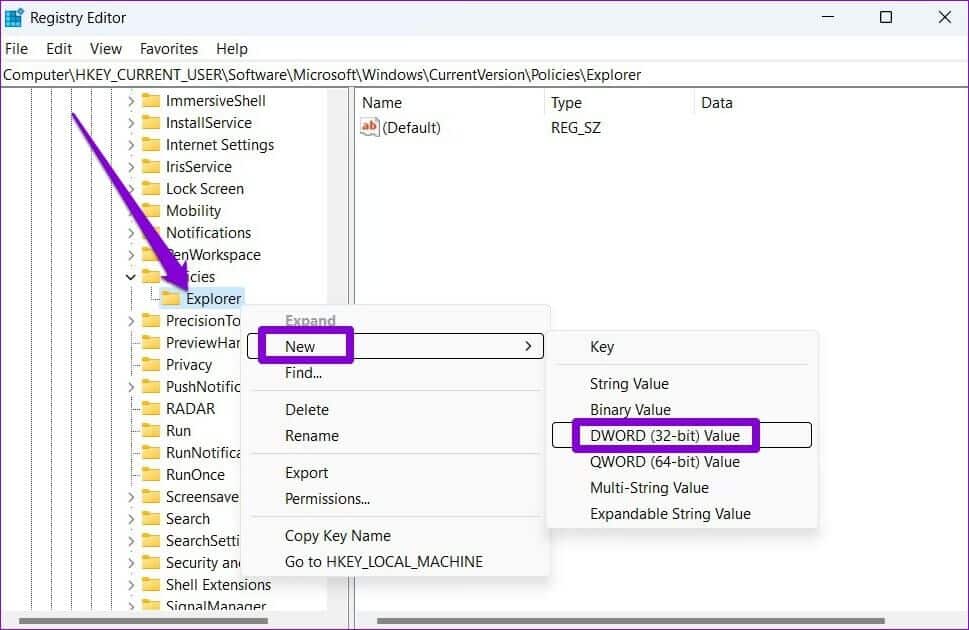
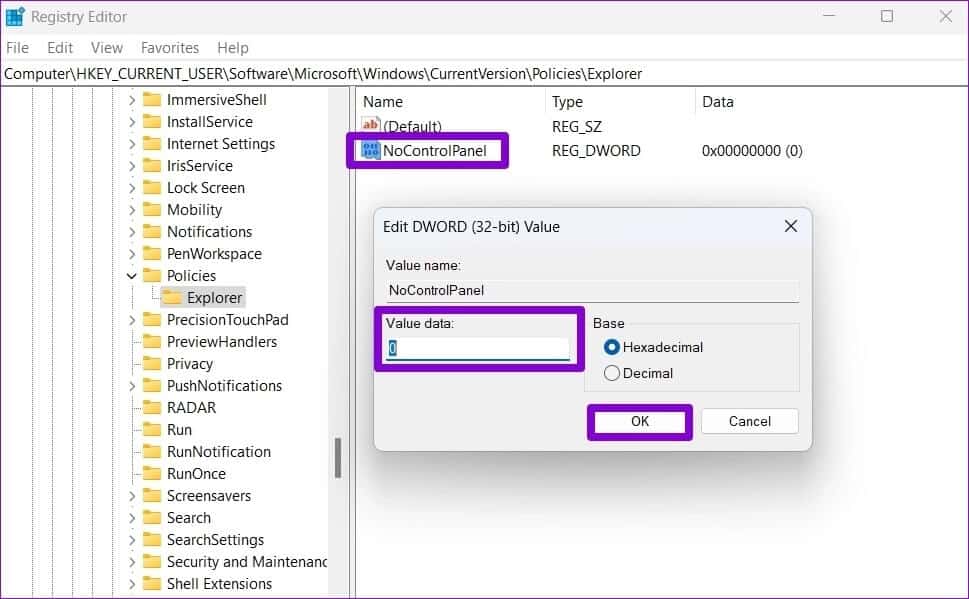
أعد تشغيل الكمبيوتر لتصبح التغييرات سارية المفعول وحاول استخدام الإعدادات السريعة مرة أخرى.
6. إنشاء حساب مستخدم جديد
إذا ظلت المشكلة قائمة ، فقد تكون حالة تلف ملفات حساب المستخدم الخاص بك. في هذه الحالة ، يكون خيارك الوحيد هو إنشاء حساب مستخدم جديد والتبديل إليه على Windows. إليك كيف تفعل ذلك.
الخطوة 1: اضغط على مفتاح Windows + I لتشغيل تطبيق الإعدادات.
الخطوة 2: انتقل إلى علامة التبويب “الحسابات” وانقر فوق “العائلة والمستخدمون الآخرون”.
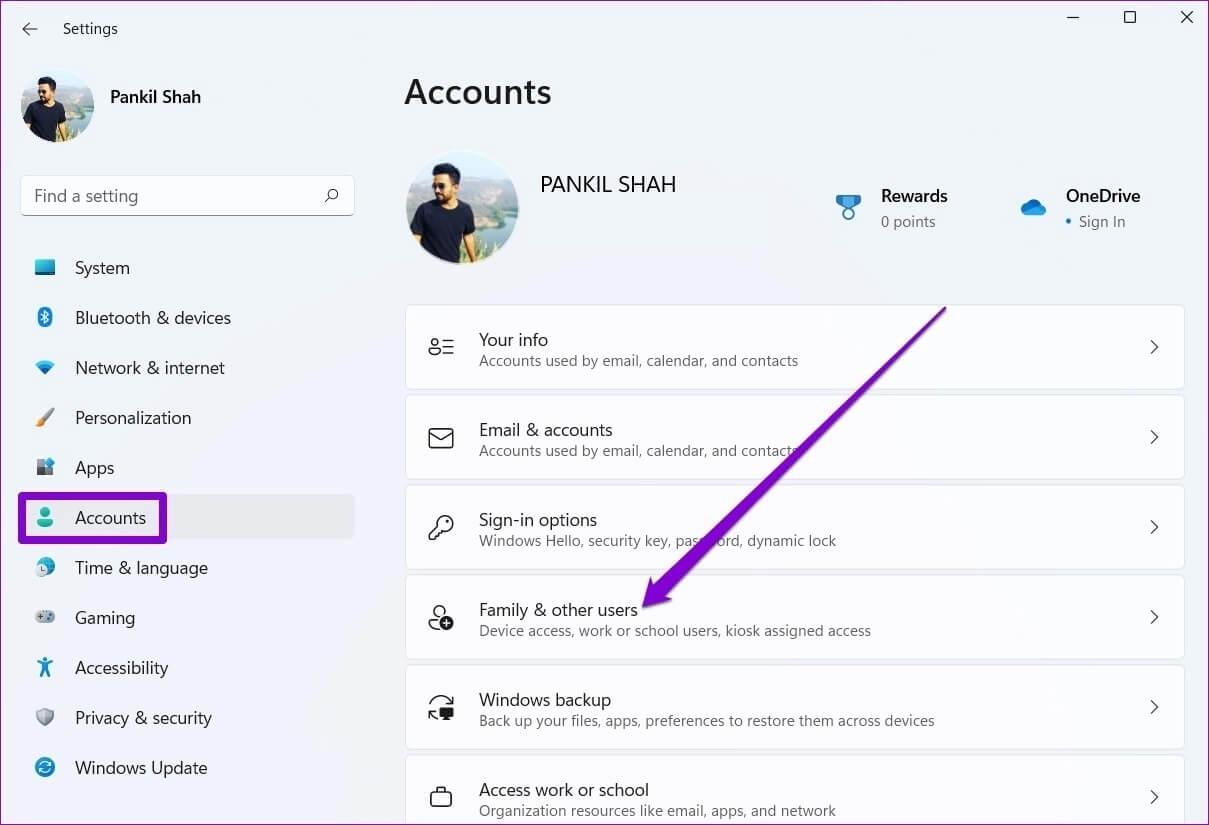
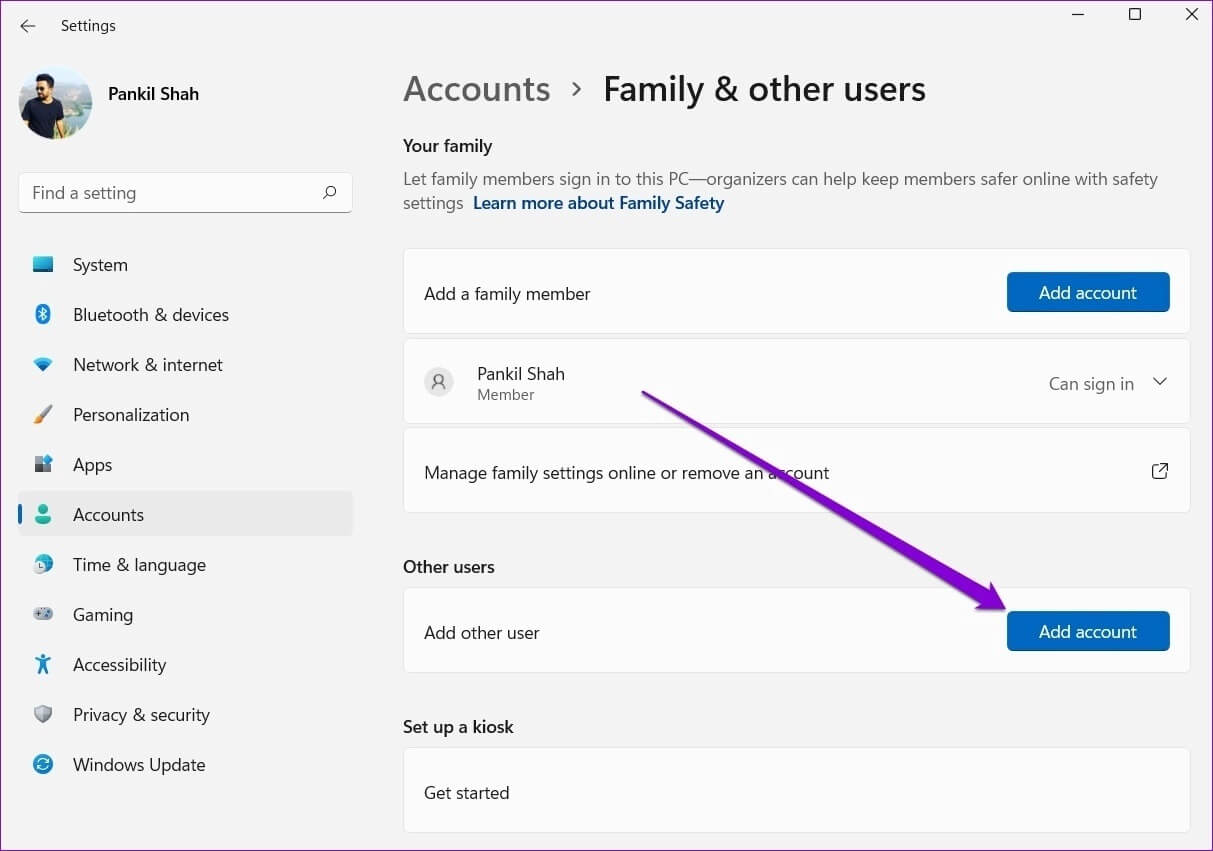
الخطوة 4: بعد ذلك ، اكتب عنوان البريد الإلكتروني المخصص للطوارئ أو انقر فوق “ليس لدي معلومات تسجيل الدخول لهذا الشخص” إذا كنت تخطط لاستخدام حساب محلي لاحقًا.
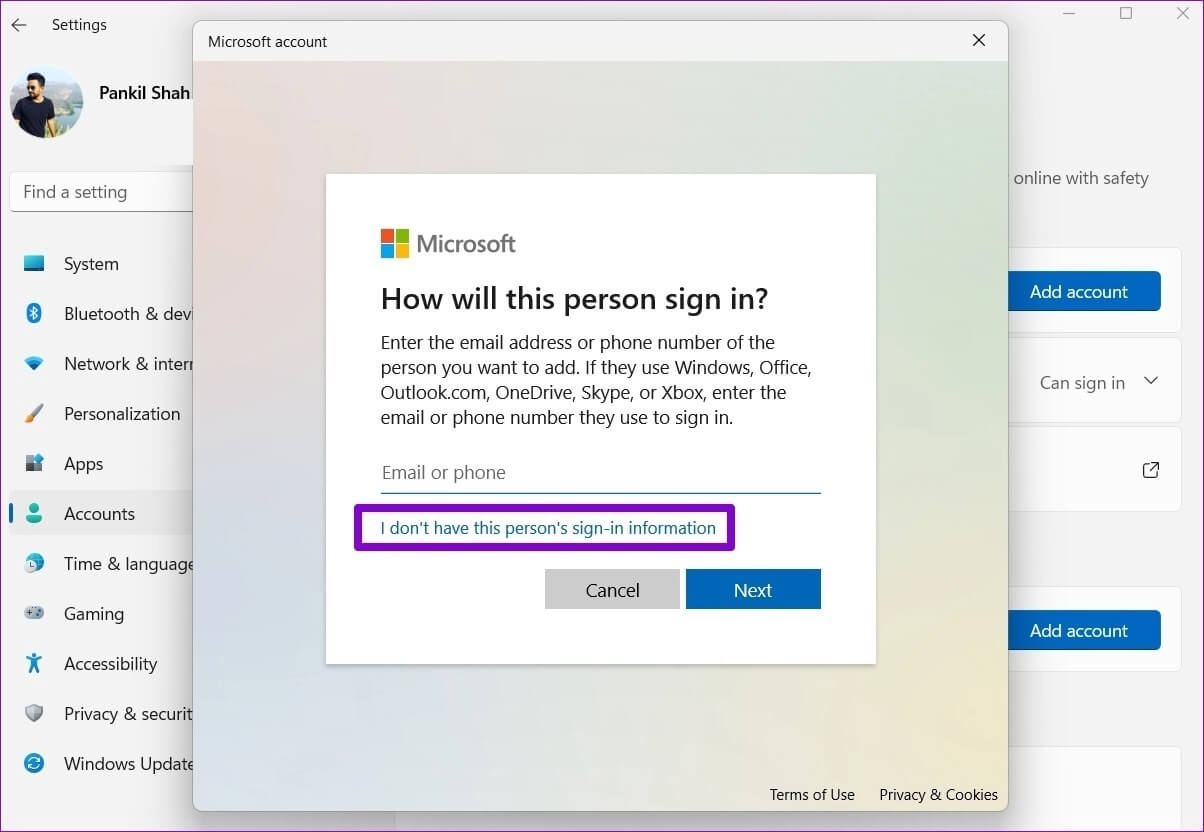
اتبع التعليمات التي تظهر على الشاشة لإنشاء حساب مستخدم جديد على Windows. بمجرد الإنشاء ، قم بتسجيل الدخول باستخدام حساب المستخدم الذي تم إنشاؤه حديثًا ومعرفة ما إذا كان يمكنك استخدام الإعدادات السريعة.
7. تحديث WINDOWS
إذا كنت تتجاهل تحديثات Windows لفترة من الوقت ، فمن المحتمل أنك تستخدم أحد الإصدارات السابقة من Windows 11. يجب عليك تثبيت أي تحديثات Windows معلقة على الفور ومعرفة ما إذا كان ذلك يجعل الإعدادات السريعة تعمل.
اضغط على مفتاح Windows + I لتشغيل تطبيق الإعدادات وانتقل إلى قسم Windows Update لتنزيل وتثبيت أي تحديثات معلقة.

8. استعادة نظام الأداء
أخيرًا ، إذا لم ينجح شيء ، يمكنك استخدام “استعادة النظام” للرجوع إلى نقطة قبل ظهور المشكلة لأول مرة. إليك الطريقة.
الخطوة 1: افتح قائمة ابدأ ، واكتب إنشاء نقطة استعادة وانقر على النتيجة الأولى التي تظهر.
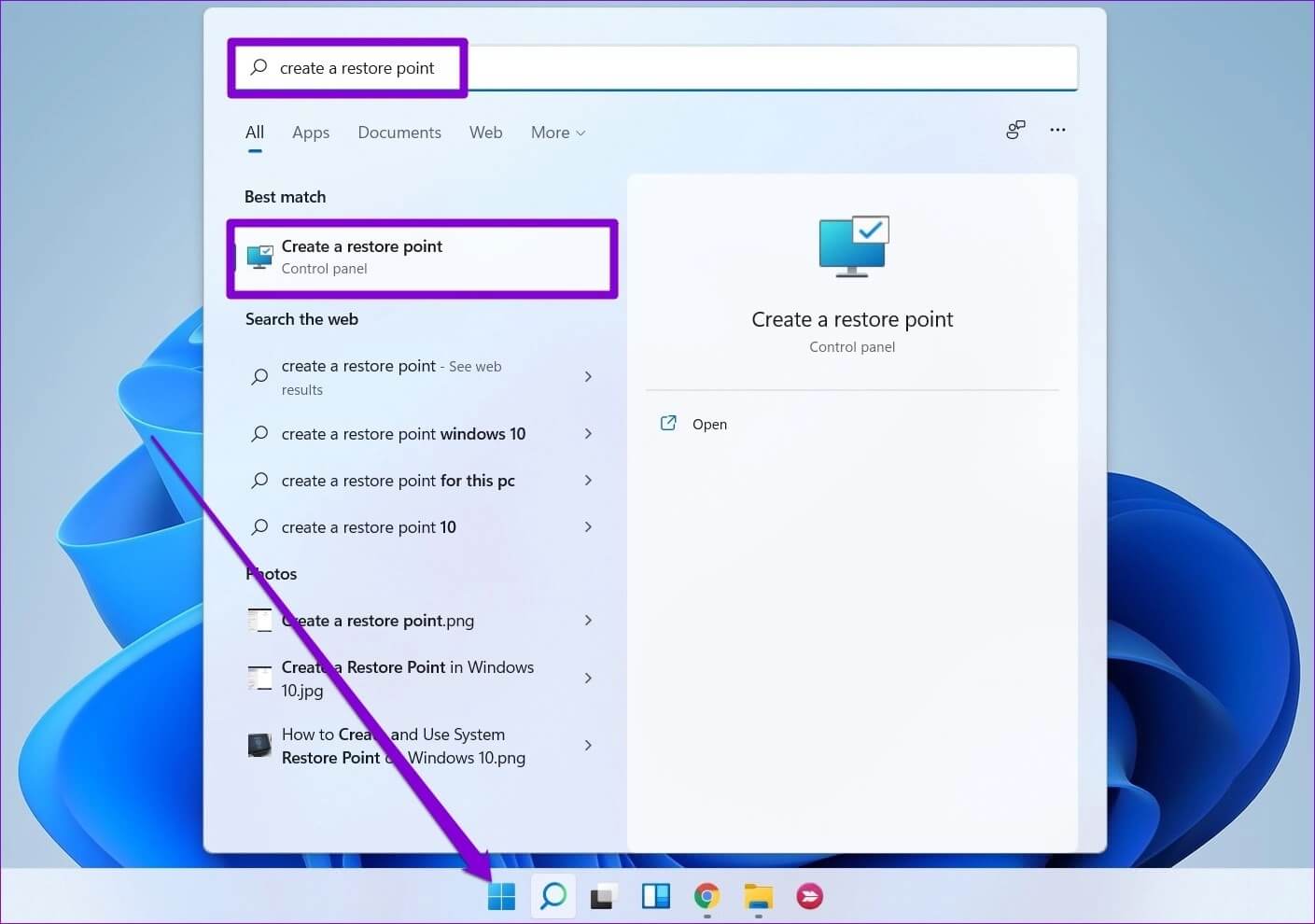
الخطوة 2: انتقل إلى علامة التبويب System Protection (حماية النظام) ، وانقر فوق الزر System Restore (استعادة النظام).
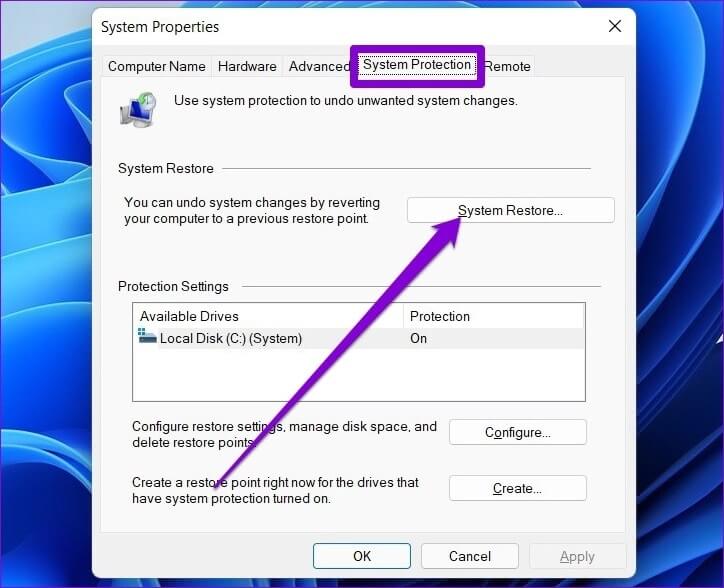
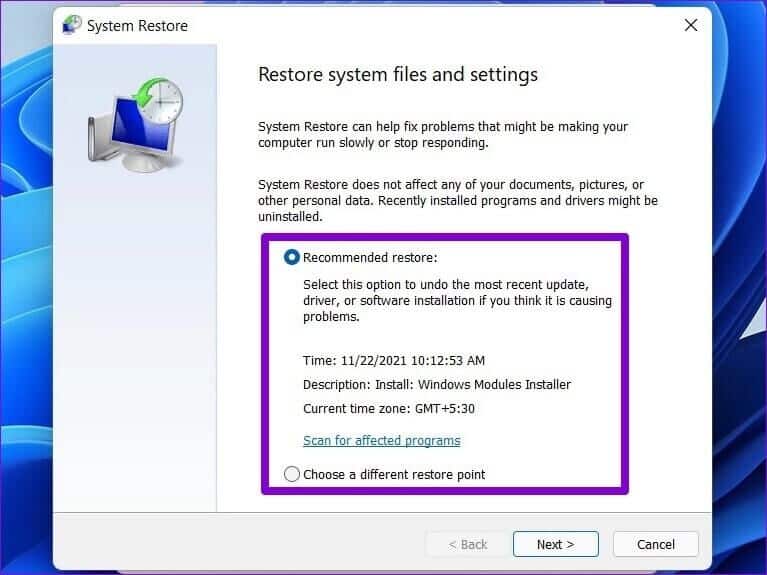
بأسرع ما يمكن
يمكن الاستفادة من لوحة الإعدادات السريعة إذا كنت تبحث عن إجراء تغييرات طفيفة دون المرور عبر القوائم الشاملة. ومع ذلك ، قد يكون الأمر محبطًا عندما تفشل هذه الإعدادات السريعة في العمل على النحو المنشود. نأمل أن يساعدك إجراء الإصلاحات المذكورة أعلاه في إصلاح عدم عمل الإعدادات السريعة على Windows 11.