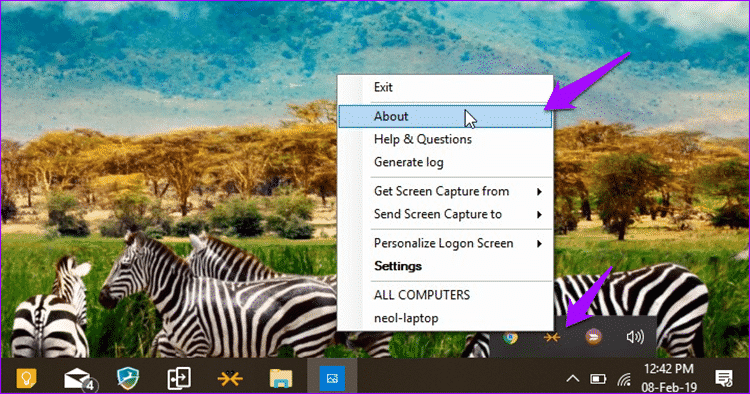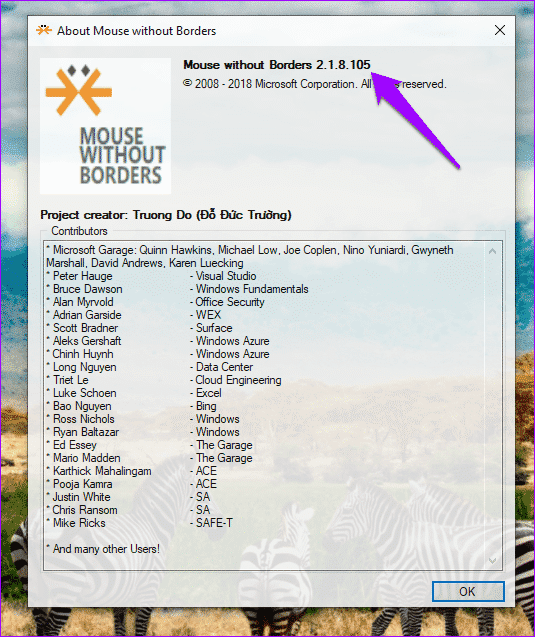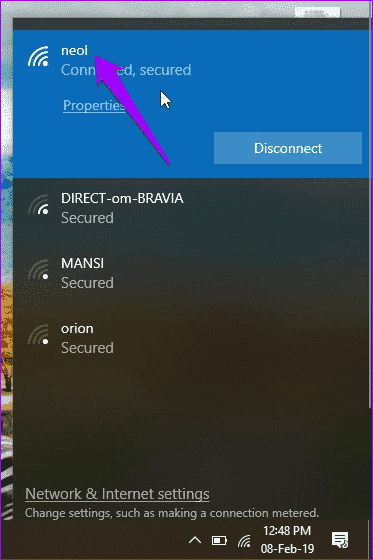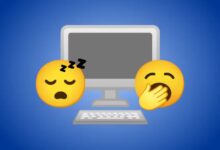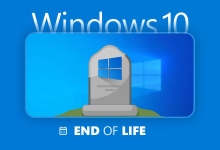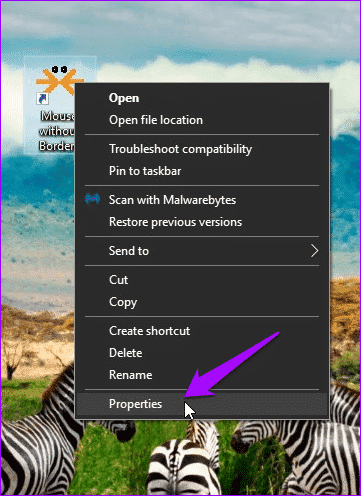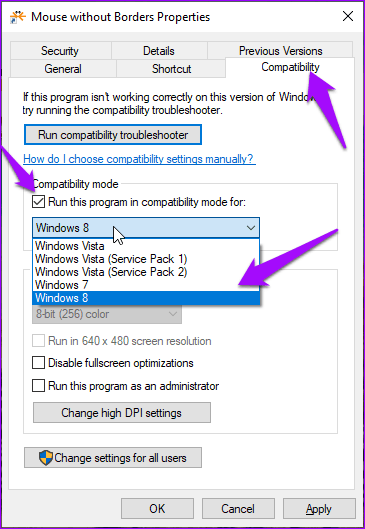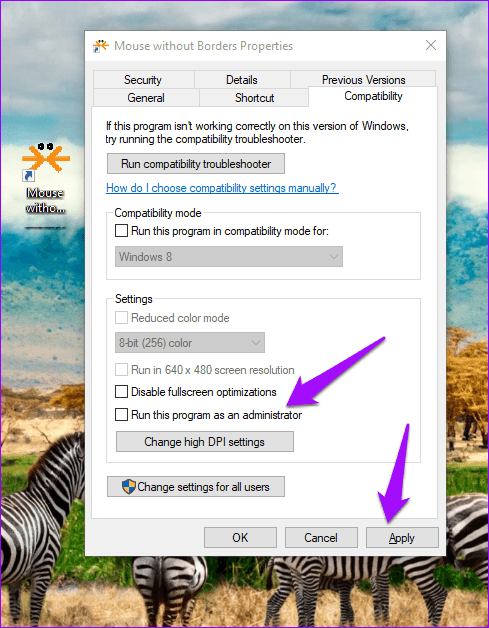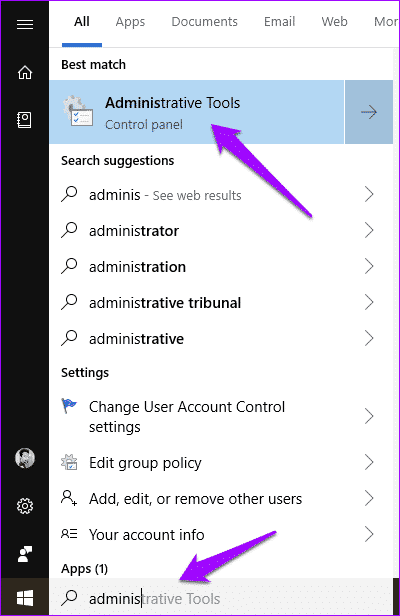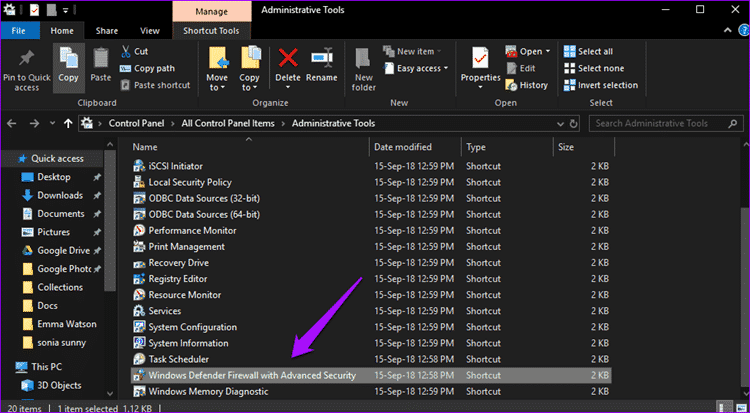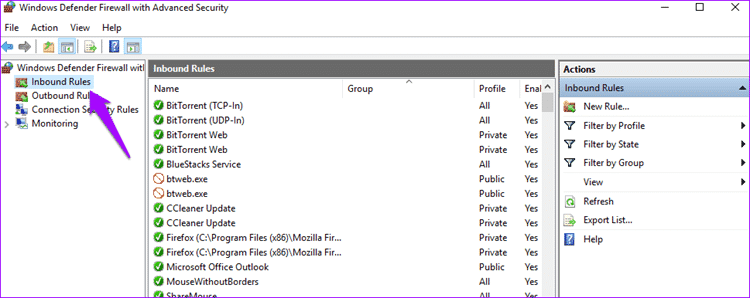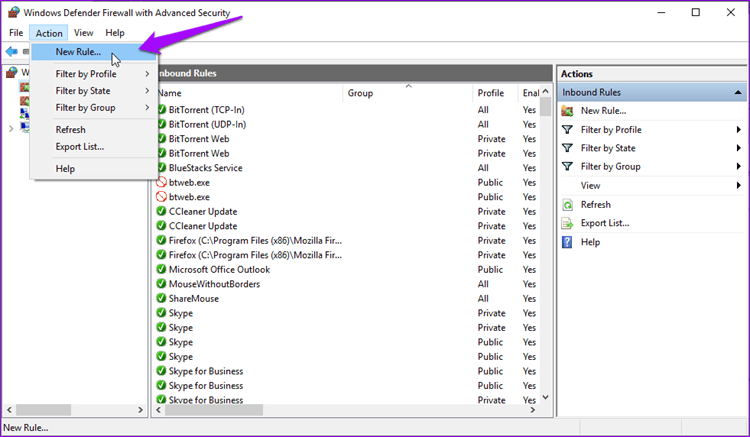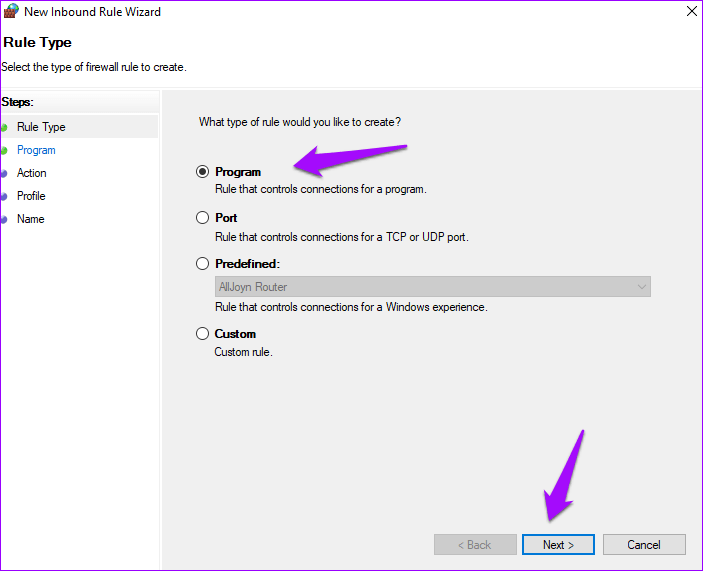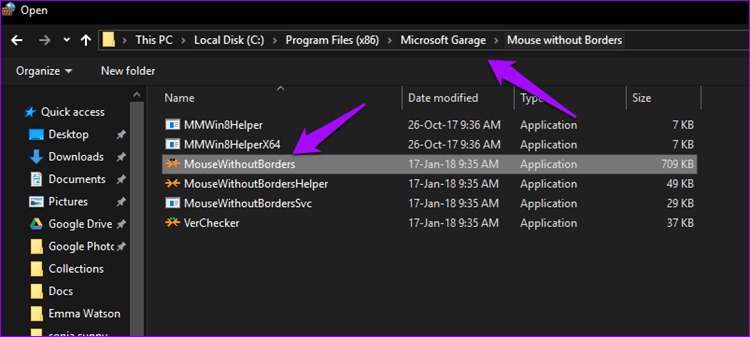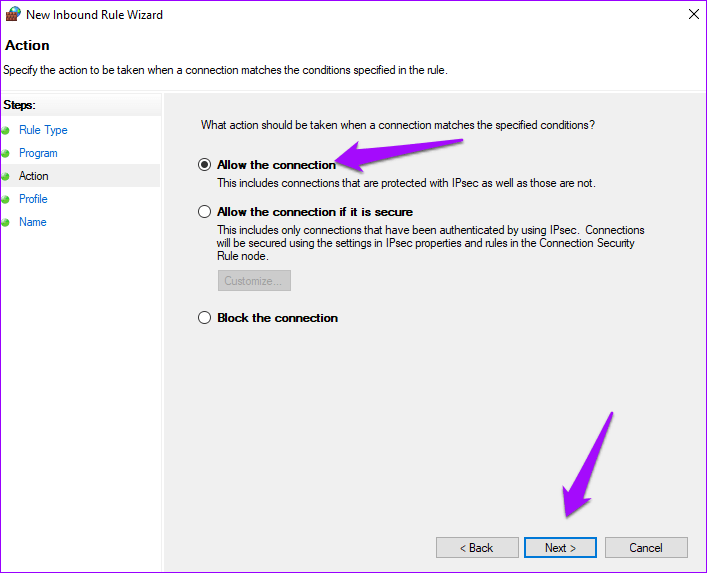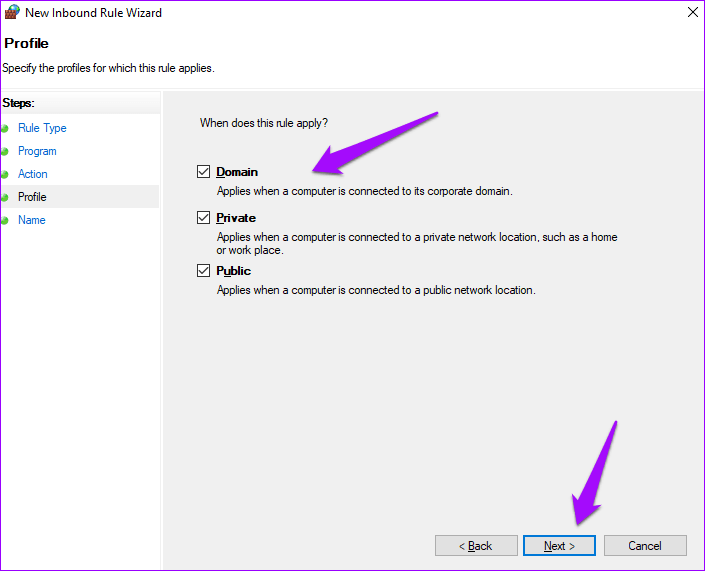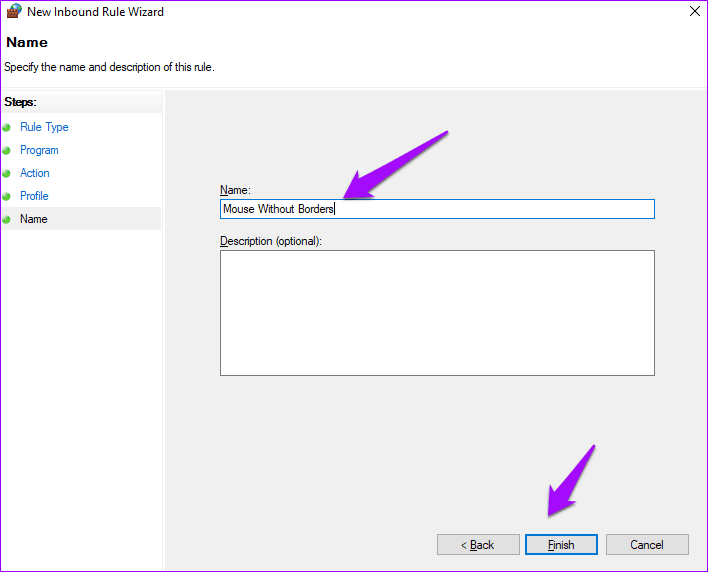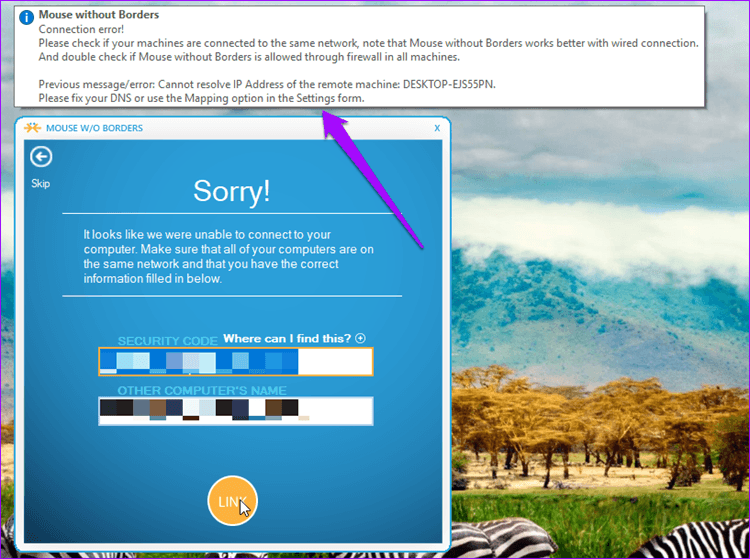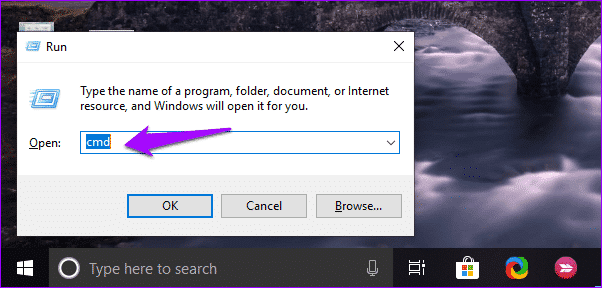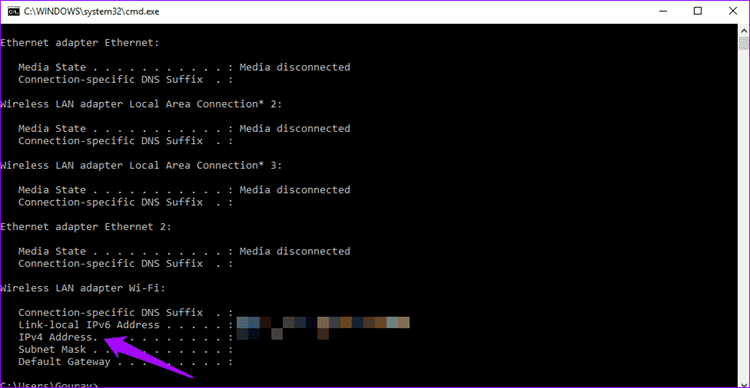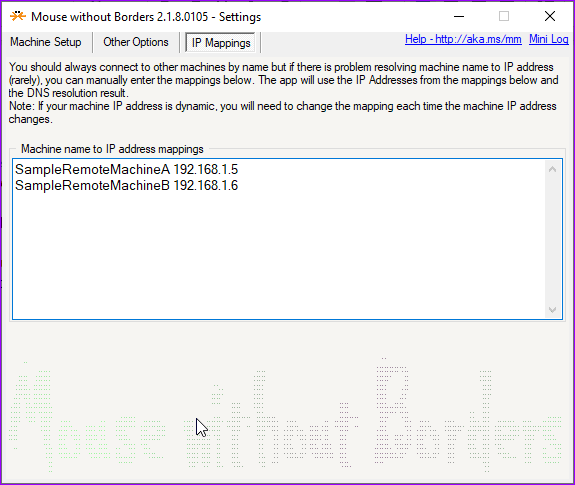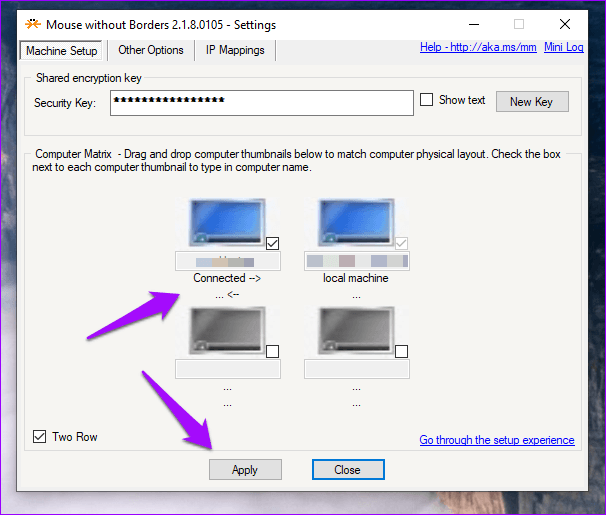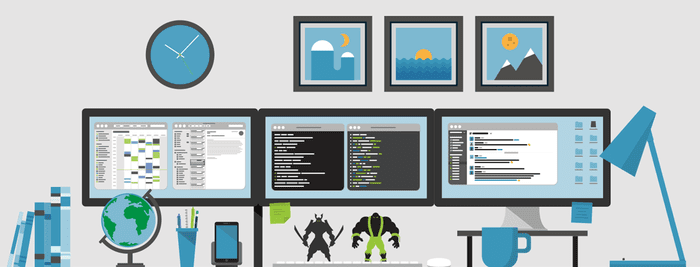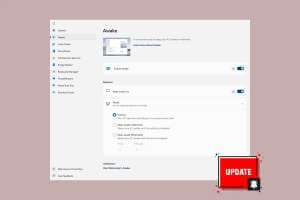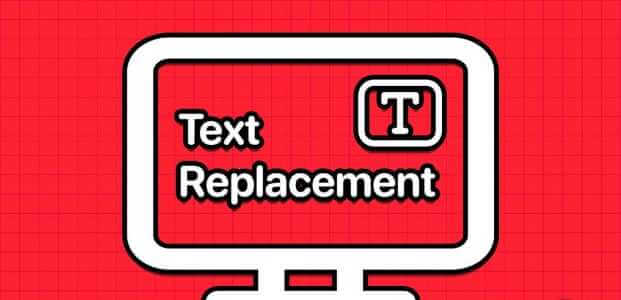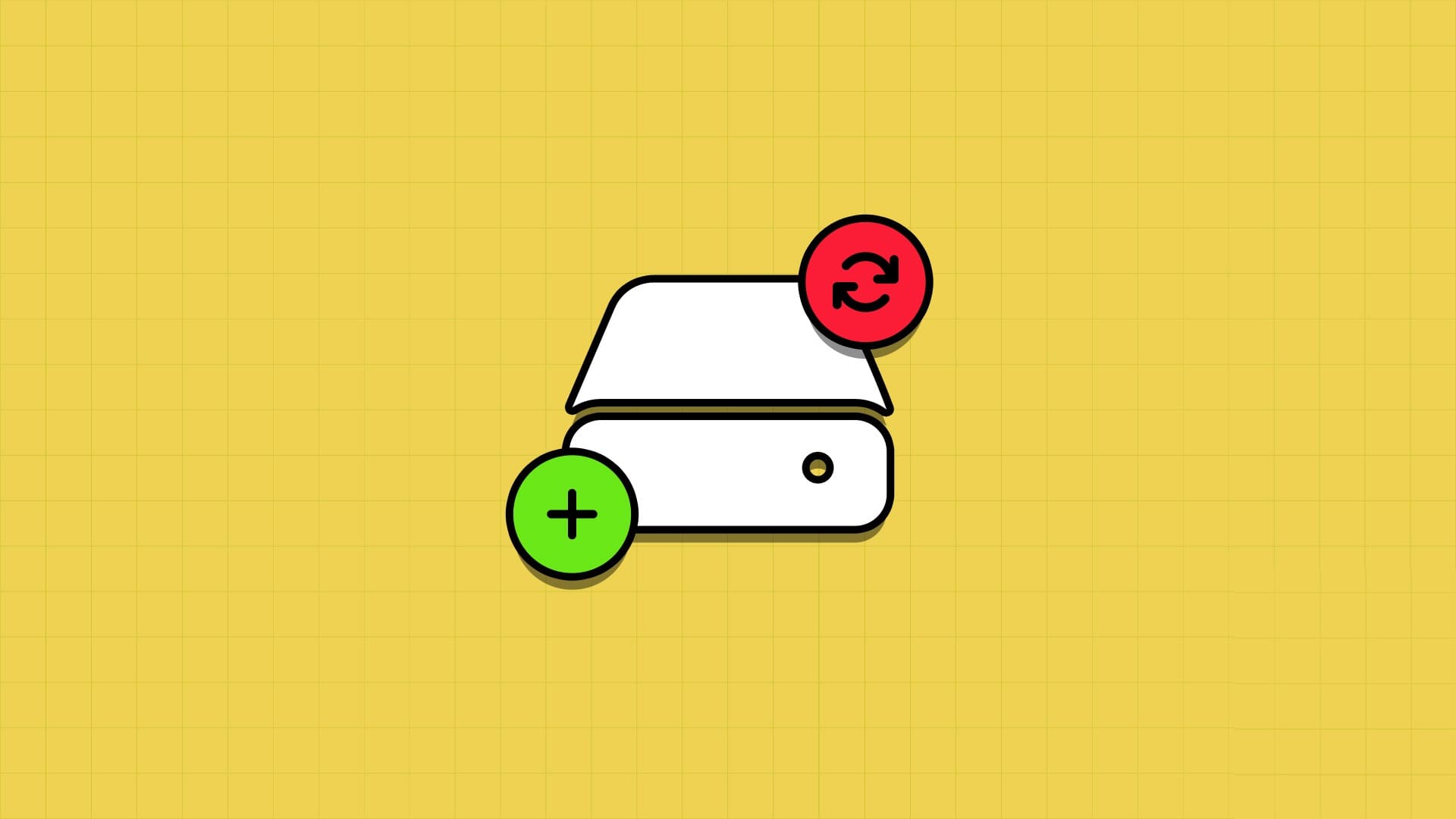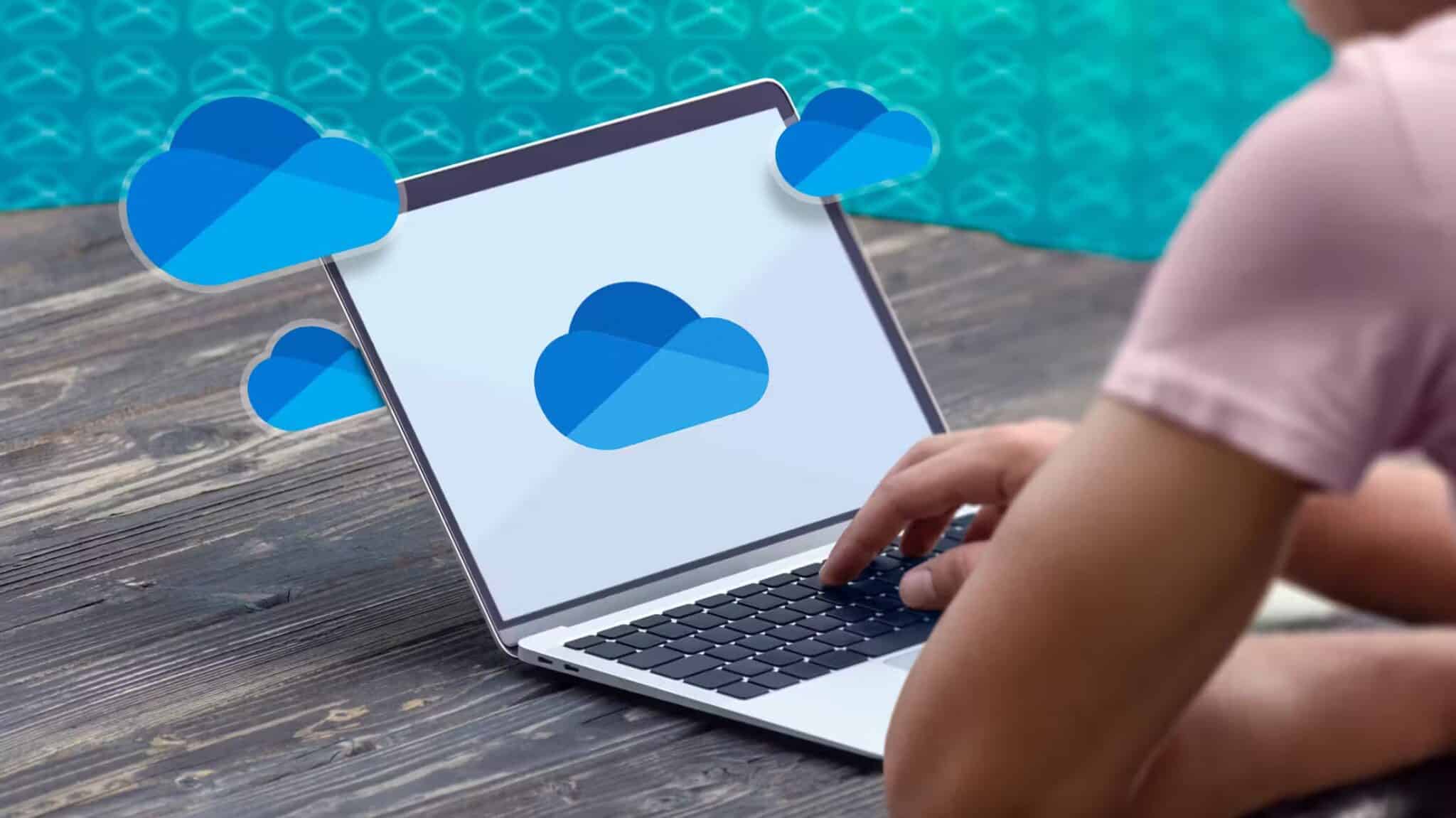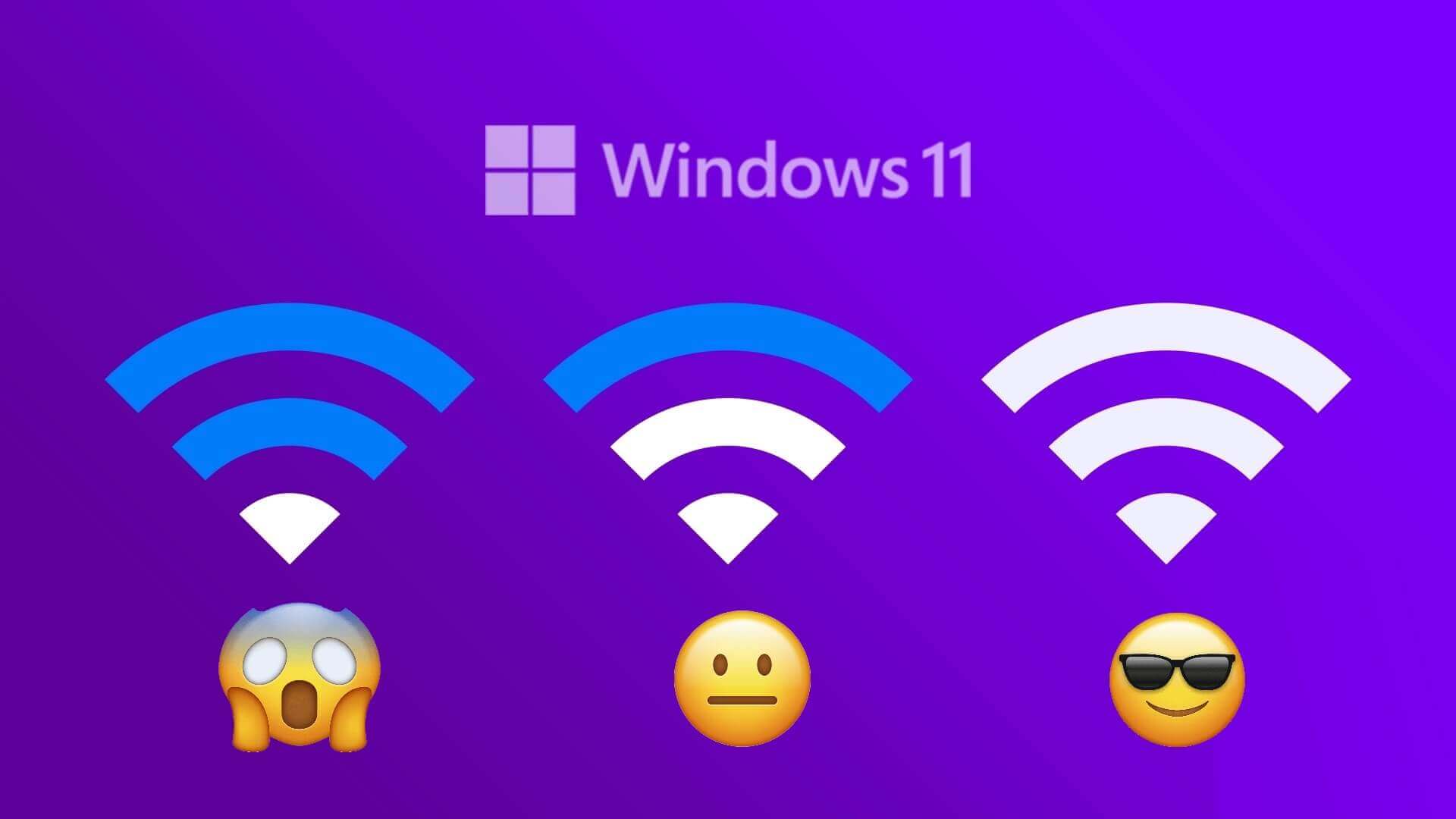ككاتب ، إنه ميل أن أكون أكثر إنتاجية. غالبًا ما أستلهم من المدونين الآخرين ومستخدمي YouTube ومُمارسي الألعاب باستخدام إعداد شاشات متعددة. لذلك قمت بإعداد سطح مكتب جديد لمرافقة الكمبيوتر المحمول القديم. منذ أن كنت على ميزانية سلسلة ، قررت تثبيت Mouse Without Borders. لدهشتي ، لم ينجح.
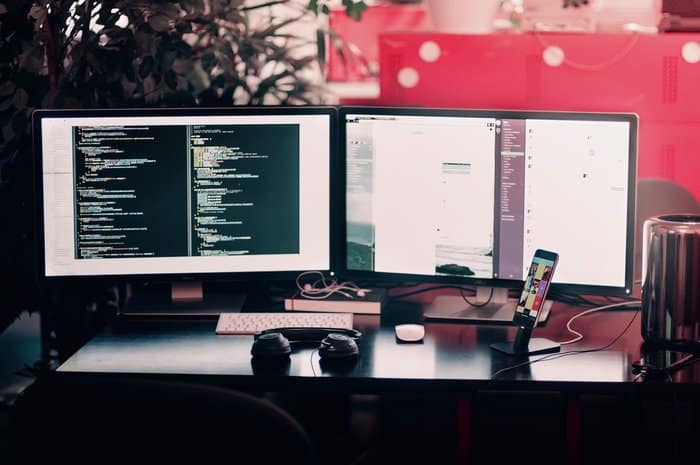
Mouse Without Borders هو تطبيق مجاني متوفر في Microsoft Garage يقدم غالبًا تطبيقات وأدوات تجريبية. يتيح لك هذا التطبيق استخدام ماوس ولوحة مفاتيح واحدة عبر شاشات متعددة وأنظمة مختلفة. ومع ذلك ، كان Mouse Without Borders لا يعمل كما هو معلن.
فيما يلي بعض الحلول الممكنة بما في ذلك الحلول التي عملت في النهاية بالنسبة لي. يعمل Mouse Without Borders من Windows 7 إلى 10. وهو سلس حتى إذا كان لديك إصدارات مختلفة من نظام التشغيل Windows مثبتة على أجهزة كمبيوتر منفصلة.
1. تحقق من النسخة الإصدار الخاصة بك
هل تستخدم نفس إصدار Mouse Without Borders على جميع أجهزة الكمبيوتر؟ للتحقق من ذلك ، انقر بزر الماوس الأيمن على أيقونة Mouse Without Borders في علبة النظام وحدد -حول-.
افعل ذلك على جميع الآلات ولاحظ رقم الإصدار. إذا كانت مختلفة ، قم بتنزيل أحدث إصدار باستخدام الرابط أعلاه وابدأ عملية الإعداد مرة أخرى.
2. نفس شبكة WI-FI
يجب أن تكون جميع أجهزة الكمبيوتر الخاصة بك متصلاً بشبكة Wi-Fi نفسها إذا كنت تريد أن تعمل Mouse Without Borders. للتحقق ، انقر على أيقونة Wi-Fi في شريط المهام وتحقق من الاسم.
إذا كان الأمر كذلك ، فانتقل إلى الطرف التالي ، وإذا لم يكن كذلك ، فتأكد من الاتصال بنفس الشبكة مثل الكمبيوتر الآخر.
3. وضع التوافق
ليس من الضروري تثبيت الإصدار نفسه من Windows على جميع أجهزة الكمبيوتر. يمكن أن يكون لديك Windows 10 على واحد و Windows 7 على الآخر. في حالتي ، لم يكن Mouse Without Borders يعمل على الرغم من تثبيت Windows 10 على كليهما. اكتشف بعض المستخدمين أن تغيير وضع التوافق ساعد. للقيام بذلك ، انقر بزر الماوس الأيمن فوق اختصار Mouse Without Borders على سطح المكتب وحدد خصائص.
ضمن علامة التبويب “التوافق” ، استخدم القائمة المنسدلة لتحديد إصدار مختلف من Windows عن ما تقوم بتشغيله على كلا الجهازين لمعرفة ما إذا كان هذا يعمل. انقر فوق “تطبيق” ثم “موافق” لحفظ التغييرات.
حدد نفس إصدار Windows على أجهزة الكمبيوتر الأخرى أيضًا ومعرفة ما إذا كان هذا يعمل.
4. تشغيل كمسؤول
يتطلب Mouse Without Borders حقوق المسؤول للتنقل بين أجهزة الكمبيوتر والوصول إلى الإعدادات المختلفة. ربما يفتقر إلى الأذونات اللازمة؟ ارجع إلى “خصائص” كما فعلت في القسم السابق وافتح علامة التبويب “التوافق”.
حدد تشغيل هذا البرنامج كخيار مسؤول وانقر فوق “تطبيق” و “موافق” لحفظ الإعدادات. أغلق Mouse Without Borders على جميع أجهزة الكمبيوتر وأعد تشغيله للتحقق مرة أخرى.
5. إعدادات جدار الحماية
تشبه جدران الحماية صديقًا فائق القوة – تقلق كثيرًا ولا تمنحك مساحة كافية. أشار بعض مستخدمينا إلى أن إنشاء قاعدة لـ Mouse Without Borders يدويًا ساعدهم. لذلك اتبع هذه الخطوات.
الخطوة 1: اضغط على مفتاح Windows على لوحة المفاتيح وابحث عن “أدوات إدارية” ضمن “لوحة التحكم”.
الخطوة 2: حدد جدار حماية Windows Defender مع Advanced Security من القائمة.
الخطوة 3: حدد القواعد الواردة من نافذة النافذة اليسرى.
الخطوة 4: ضمن قائمة “إجراءات” ، حدد “قاعدة جديدة”.
الخطوة 5: انقر فوق “البرنامج” ثم انقر فوق “التالي”.
الخطوة 6: الآن ، استعرض للوصول إلى مجلد تثبيت Mouse Without Borders وحدد ملف .exe الذي يقوم بتشغيل التطبيق. عادةً ما يكون في محرك الأقراص C ضمن مجلد Microsoft Garage.
الخطوة 7: حدد السماح بالاتصال في الشاشة التالية وانقر فوق “التالي”.
الخطوة 8: حدد جميع الخيارات الثلاثة في الشاشة التالية عند سؤالك متى يتم تطبيق هذه القاعدة؟ وانقر فوق التالي.
الخطوة 9: أدخل اسم لقاعدتك. أود أن أقترح ماوس بلا حدود حتى تتمكن من العثور عليه لاحقًا. انقر فوق “إنهاء”.
كرر نفس الخطوات على كافة أجهزة الكمبيوتر التي تريد استخدام Mouse Without Borders عليها وحاول مرة أخرى. أغلق التطبيق وأعد تشغيله للتحقق مما إذا كان يعمل عبر أجهزة الكمبيوتر.
6. أدخل عنوان IP يدويًا
يستخدم Mouse Without Borders عنوان IP لشبكة Wi-Fi للاتصال بأجهزة الكمبيوتر الأخرى التي تعمل على نفس الشبكة. في بعض الأحيان ، يتعذر على التطبيق اكتشاف إعدادات IP الصحيحة التي تؤدي إلى هذا الخطأ.
قم بتشغيل موجه التشغيل عن طريق الضغط على مفتاح Windows + R على لوحة المفاتيح واكتب cmd لفتح موجه الأوامر.
لا تستخدم المتصفح للعثور على عنوان IP الخاص بك. في موجه الأوامر ، اكتب الأمر أدناه ثم اضغط على مفتاح الإدخال Enter.
ipconfig
دوّن عنوان IPv4 من النتائج. كرر الخطوات لكل كمبيوتر.
افتح تطبيق Mouse Without Borders وانقر فوق علامة التبويب IP Mappings. أدخل اسم كل كمبيوتر متبوعًا بعنوان IP في سطر جديد.
لاحظ أنه سيتعين عليك إدخال عنوان IPv4 واسم الكمبيوتر الخاص بالكمبيوتر البعيد أو الرقيق في الكمبيوتر الرئيسي أو المضيف. ارجع إلى علامة التبويب “إعداد الجهاز” وانقر فوق “تطبيق” لبدء عملية الاتصال مرة أخرى. إذا نجحت ، يجب أن ترى “متصل” مكتوبًا أسفل اسم الكمبيوتر البعيد.
إذا توقف Mouse Without Borders عن العمل مرة أخرى في المستقبل ، فانقر فوق الزر “تطبيق” مرة أخرى لبدء اتصال جديد. هذه مشكلة معروفة في التطبيق.
7. Synergy
إذا فشل كل شيء ووجدت أنفسك تسحب شعرك في حالة من الإحباط ، فربما يجب عليك التفكير في أداة طرف ثالث مثل Synergy. سيكلفك 29 دولارًا للإصدار الأساسي. يقوم Synergy بما يفعله Mouse Without Borders ولكن أيضًا لنظامي macOS و Linux. يمنحك ذلك مزيدًا من الحرية ، خاصةً إذا كنت مبرمجًا أو محترفًا آخر يعمل مع أنظمة تشغيل مختلفة يوميًا.
مثل Mouse Without Borders ، يمكنك نقل الملفات أو استخدام الحافظة لنسخ أجزاء من النص وعناوين URL. إذا اشتريت الإصدار Pro ، فستكلفك 39 دولارًا وتتيح لك استخدام اتصال SSL.
السحر متعدد الشاشات
يعتبر Mouse Without Borders أداة ممتازة وعادة ما يعمل مباشرة خارج الصندوق مع الحد الأدنى من عملية الإعداد. فقط أدخل كلمة المرور ، وأنت على ما يرام. إذا كنت تواجه مشكلة في الاتصال ، فجرّب الحلول المذكورة أعلاه لحل مشكلة عدم توصيل الماوس دون حدود.