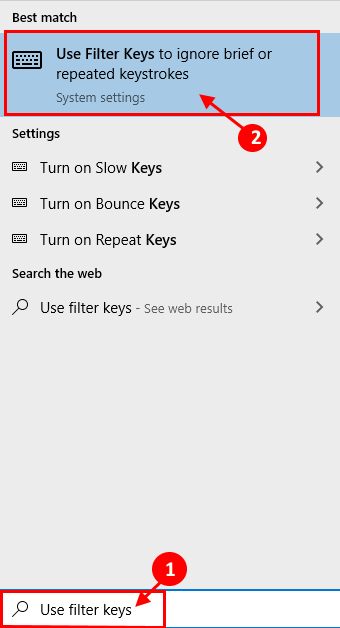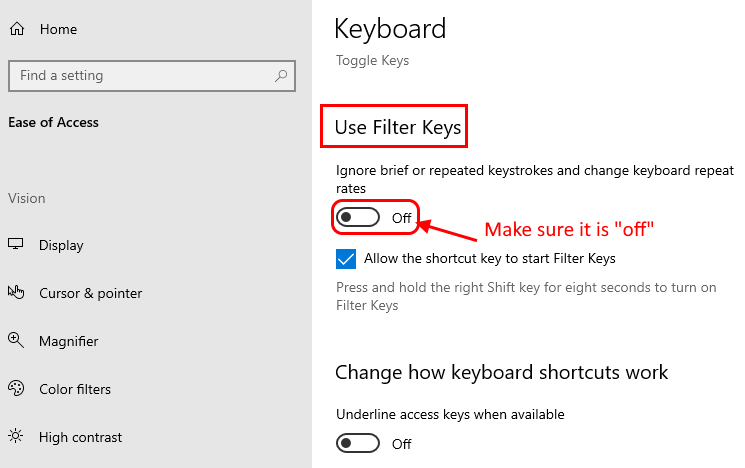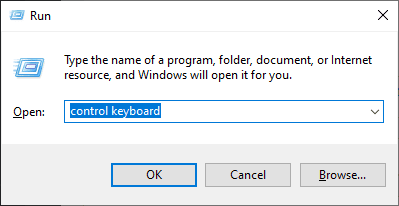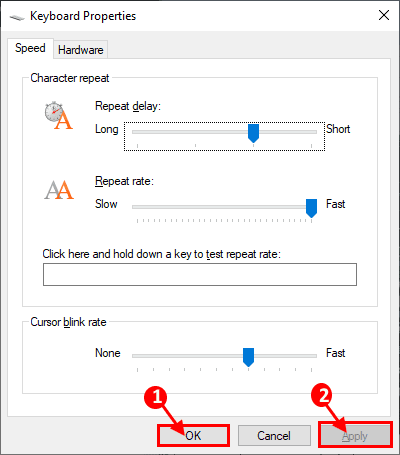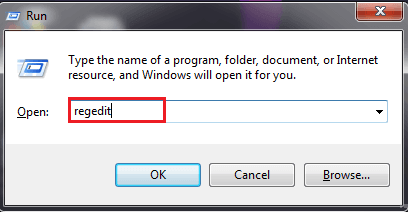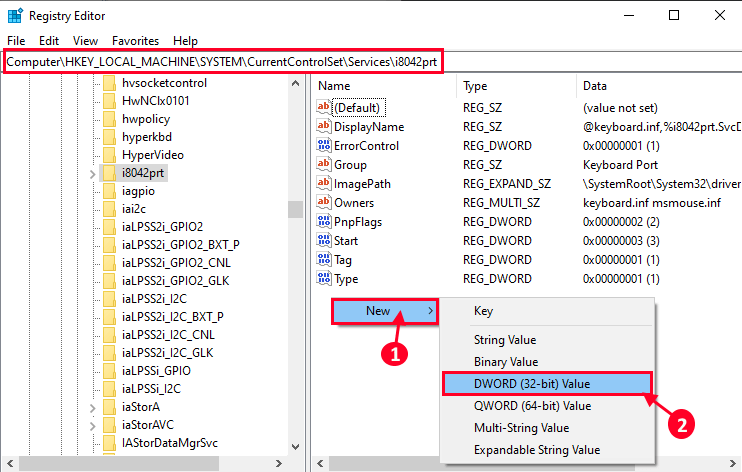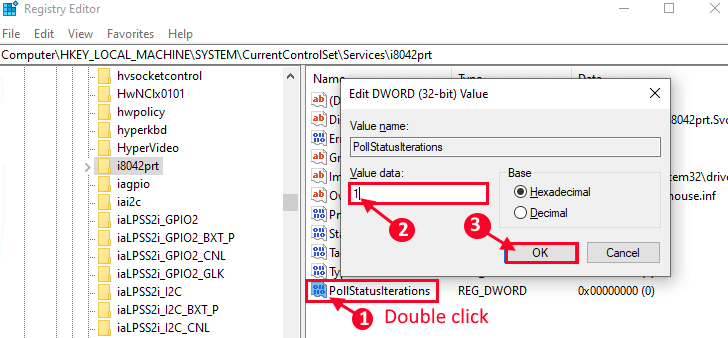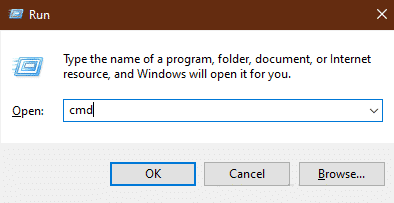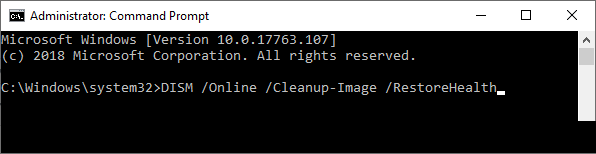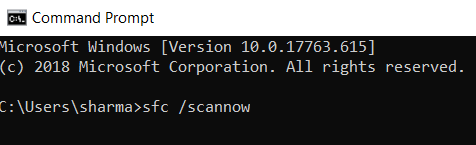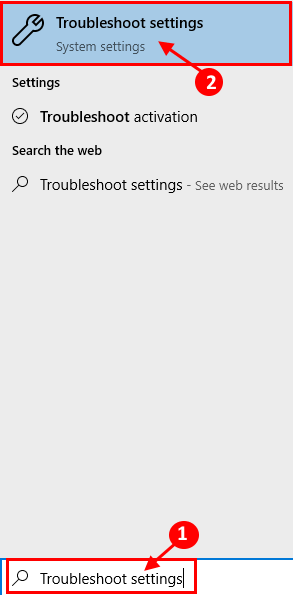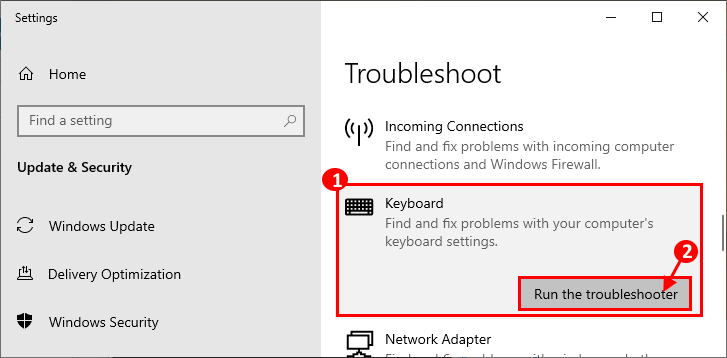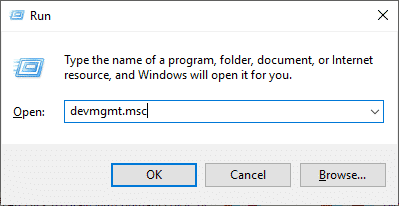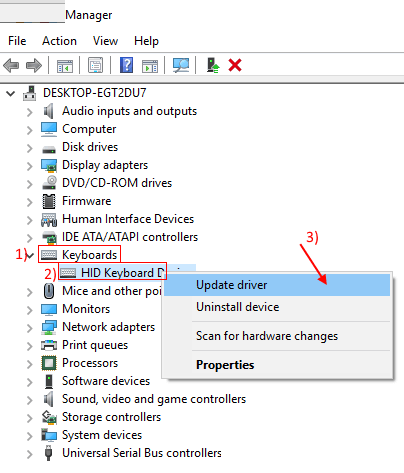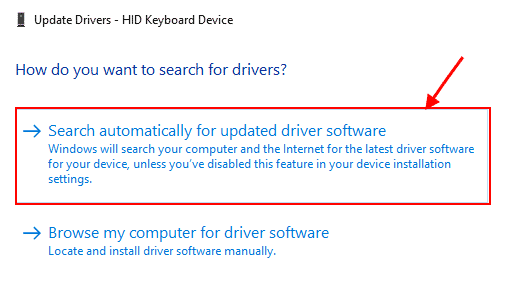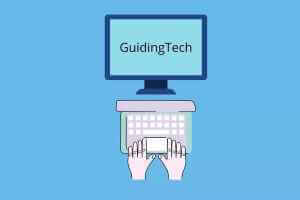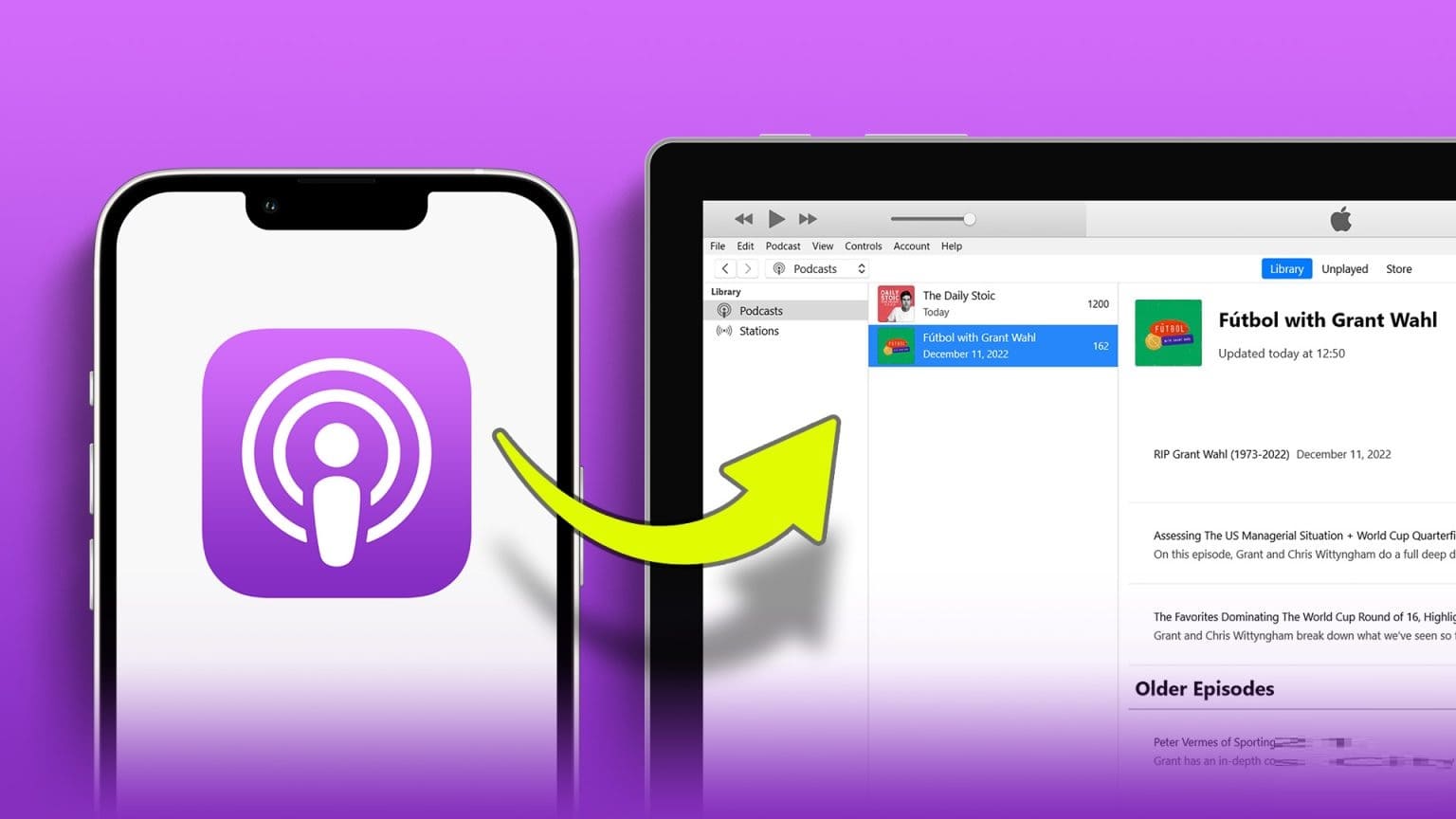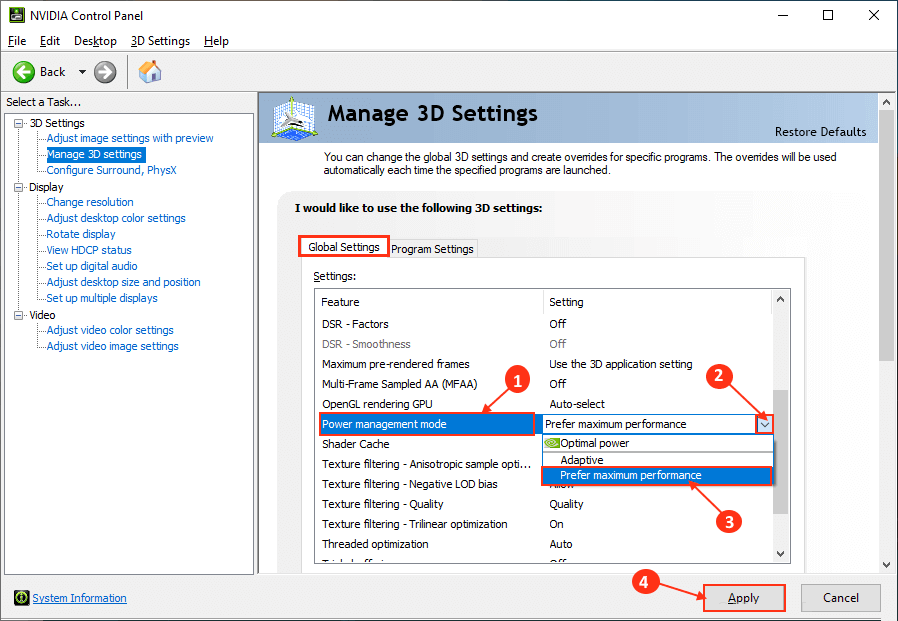يشكو بعض مستخدمي Windows 10 من تأخر لوحة المفاتيح في ادخال الأوامر على أجهزة الكمبيوتر الخاصة بهم. وفقا لهم ، الحروف التي يكتبونها تظهر على شاشاتهم مع تأخير كبير. إذا كنت تواجه نفس المشكلة على جهاز الكمبيوتر الخاص بك ، فلا تقلق. هناك بعض الحلول السهلة التي يمكن أن تحل مشكلتك بسهولة بالغة. ولكن قبل المضي قدماً في الإصلاحات ، يجب أن تجرب هذه الحلول على جهاز الكمبيوتر الخاص بك لأن هذه ستكون لاختبار لوحة المفاتيح لخطأ في الأجهزة.
الحلول الأولية –
[لمستخدمي لوحة المفاتيح السلكية]
1. تحقق من توصيل لوحة المفاتيح بشكل صحيح بمنفذ USB. افصله وانتظر لفترة من الوقت. الآن ، قم بتوصيله مرة أخرى. تحقق مما إذا كنت لا تزال تواجه التأخر في جهازك.
2. قم بتوصيل لوحة المفاتيح بمنفذ USB مختلف على لوحة المفاتيح.
3. اختبار لوحة المفاتيح الخاصة بك قم بتوصيله إلى كمبيوتر آخر. إذا كنت لا تزال تواجه التأخر هناك ، فجرب لوحة مفاتيح مختلفة على جهاز الكمبيوتر الخاص بك. إذا كانت لوحة المفاتيح الجديدة تعمل بشكل جيد ، فهناك مشكلة في لوحة المفاتيح الأصلية.
[لمستخدمي لوحة المفاتيح اللاسلكية]
1. افصل لوحة المفاتيح وانتظر لفترة من الوقت. أعد توصيل لوحة المفاتيح مرة أخرى. تحقق مما إذا كنت لا تزال تواجه التأخر في جهازك.
2. حاول توصيل لوحة المفاتيح بجهاز كمبيوتر محمول آخر. الآن ، إذا كان يعمل بشكل جيد على أجهزة الكمبيوتر الأخرى ، فانتقل إلى الإصلاحات.
3. استبدال بطاريات لوحة المفاتيح.
إذا لم ينجح أي من هذه الحلول بالنسبة لك ، فجرب هذه الإصلاحات.
إصلاح – 1 إيقاف تشغيل تصفية مفاتيح –
1. ابحث عن “Use filter keys” -استخدام مفاتيح التصفية- وانقر على “استخدام مفاتيح التصفية لتجاهل ضربات المفاتيح القصيرة أو المتكررة“.
2. الآن ، في صفحة “الإعدادات” ، في الجزء الأيسر “استخدم مفاتيح التصفية” وتأكد من إيقاف تشغيلها.
الآن ، أعد تشغيل الكمبيوتر. بعد إعادة التشغيل ، حاول التحقق مما إذا كنت لا تزال تواجه مشكلة التأخر على جهاز الكمبيوتر الخاص بك.
إصلاح -2 تغيير خصائص لوحة المفاتيح-
1. اضغط على Windows Key + R لبدء تشغيل ، واكتب “لوحة مفاتيح التحكم” واضغط على Enter.
2. الآن ، في نافذة خصائص لوحة المفاتيح ، ستلاحظ وجود العديد من الخيارات. تعيينها حسب تفضيلاتك.
“تكرار التكرار:” – يشير هذا الخيار إلى تكرار المفتاح عن طريق الضغط على المفتاح لمقدار الوقت. اضبط شريط التمرير وفقًا لاختيارك.
“معدل التكرار:” – يحدد هذا الخيار معدل تكرار ضربات المفاتيح. كلما مرر شريط التمرير نحو “سريع” ، سيتم تكرار ضغطات المفاتيح بشكل أسرع. تعديله حسب تفضيلاتك الخاصة.
الآن ، بعد ضبط ضغطات المفاتيح ، انقر فوق “تطبيق” ثم انقر فوق “موافق” لحفظ التغييرات في النهاية.
أعد تشغيل جهاز الكمبيوتر الخاص بك. بعد إعادة التشغيل ، تحقق مما إذا كنت لا تزال تواجه مشكلة مشكلة تأخر لوحة المفاتيح.
إصلاح 3 استخدام محرر التسجيل
1. اضغط على مفتاح Windows + R لبدء تشغيل ، واكتب “regedit” واضغط على Enter.
2. في نافذة محرر التسجيل ، انتقل إلى هذا الموقع–
HKEY_LOCAL_MACHINE > SYSTEM > CurrentControlSet > Services > i8042prt > Parameters
بعد النقر فوق “i8042prt” ، حاول العثور على “PollStatusIterations” في الجزء الأيسر.
[إذا لم تتمكن من العثور على “PollStatusIterations” ، فانقر بزر الماوس الأيمن على المساحة الفارغة وانقر على “جديد” ثم على “قيمة DWORD (32 بت)”. الآن ، اسم القيمة باسم “PollStatusIterations“.]
3. الآن ، انقر نقرًا مزدوجًا فوق “PollStatusIterations” وفي مساحة “بيانات القيمة” قم بتعيين القيمة على أنها “1” وانقر فوق “موافق“.
4. الآن ، أغلق محرر التسجيل.
أعد تشغيل جهاز الكمبيوتر الخاص بك. يجب أن لا تتخلف أثناء الكتابة.
الإصلاح -4 تشغيل أداة DISM –
1. اضغط على مفتاح Windows + R لبدء تشغيل ، واكتب “cmd” واضغط على Ctrl + Shift + Enter لفتح Command Prompt مع حقوق إدارية. إذا طُلب منك إذن “التحكم في حساب المستخدم” ، انقر فوق “نعم“.
2. الآن ، انسخ هذا الأمر والصقه في نافذة موجه الأوامر ، واضغط على Enter لتنفيذه.
DISM.exe /Online /Cleanup-image /Restorehealth
انتظر بعض الوقت لإنهاء العملية.
3. الآن ، انسخ هذا الأمر والصقه في نافذة موجه الأوامر مرة أخرى ، واضغط على Enter.
sfc /scannow
أعد تشغيل الكمبيوتر وبعد إعادة التشغيل تحقق مما إذا كنت لا تزال تواجه مشكلة التأخر على جهاز الكمبيوتر الخاص بك أم لا.
الاصلاح -5 تشغيل مستكشف أخطاء لوحة المفاتيح ومصلحها-
1. اكتب “Keyboard troubleshooter – استكشاف الأخطاء وإصلاحها الإعدادات” في مربع البحث بجانب أيقونة Windows في الزاوية اليسرى السفلى من الشاشة. انقر فوق “استكشاف أخطاء الإعدادات” على الجزء المرتفع.
2. الآن ، في الجزء الأيمن من نافذة الإعدادات ، قم بالتمرير لأسفل وانقر على “لوحة المفاتيح“. الآن ، انقر فوق “تشغيل مستكشف الأخطاء ومصلحها” لبدء عملية استكشاف الأخطاء وإصلاحها.
3. اتبع التعليمات التي تظهر على الشاشة في نافذة استكشاف الأخطاء وإصلاحها. سيجد مستكشف الأخطاء ومصلحها أي مشكلة في مشكلة تأخر لوحة المفاتيح ، ويحاول حل المشكلة.
أعد تشغيل جهاز الكمبيوتر الخاص بك. بعد إعادة التشغيل ، يجب ألا تواجه أي مشاكل أخرى مع التأخر.
إصلاح -6 تحديث برنامج تشغيل لوحة المفاتيح على جهاز الكمبيوتر الخاص بك-
1. اضغط على مفتاح Windows + R لفتح “تشغيل“. الآن ، اكتب “devmgmt.msc” واضغط على Enter. سيتم فتح أداة إدارة الأجهزة.
2. في نافذة “إدارة الأجهزة” ، ابحث عن “لوحات المفاتيح” ، وانقر عليها لتوسيعها. الآن ، من القائمة المنسدلة حدد برنامج التشغيل. انقر بزر الماوس الأيمن فوقه وانقر على “تحديث برنامج التشغيل“.
3. ستتم مطالبتك بـ “كيف تريد البحث عن برامج التشغيل؟“. اختر الخيار الذي يقول “البحث تلقائيًا عن برنامج التشغيل المحدث“.
انتظر حتى يبحث Windows عن برنامج تشغيل متوافق مع لوحة المفاتيح ، ويقوم بتنزيله وتثبيته. ثم ، أعد تشغيل الكمبيوتر.
يجب أن تكون مشكلتك محلولة.