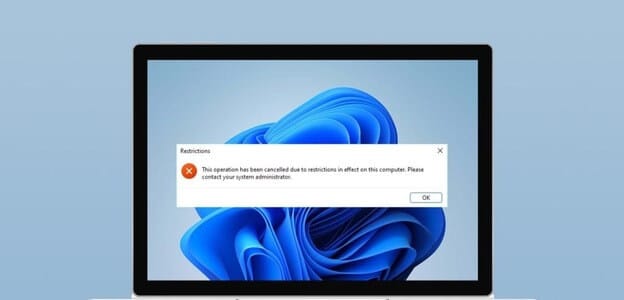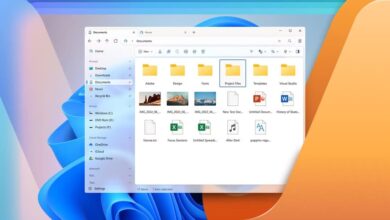ألا تجده مزعجًا عندما تدرك أنك كنت تصرخ في النص طوال الوقت لأنك ضغطت بدون قصد على مفتاح Caps Lock؟ يعلم الجميع أنك تكتب جميع الأحرف الكبيرة عندما تريد التأكيد على وجهة نظرك بنبرة صارمة وأصبح مقبولاً. يكون الأمر أسوأ بكثير عندما تحاول كتابة كلمة مرور. بعد الضغط غير المقصود على مفتاح Caps Lock ، لا تزال تتساءل عما إذا كنت قد نسيت كلمة مرورك. إذا كان جهاز الكمبيوتر الخاص بك هو الوحيد الذي يمكنه إخطارك عند الضغط على مفتاح Caps Lock وتجنيبك المتاعب! هناك أخبار رائعة لك. يمكن لنظام التشغيل Windows 11 فعل ذلك. على الرغم من أن وظيفته الأساسية ليست إخطارك عند استخدام مفتاح Caps Lock ، إلا أنه يمكنك تعديله وفقًا لمتطلباتك. وبالتالي ، نقدم لك دليلًا مفيدًا سيعلمك كيفية تمكين أو تعطيل تنبيه Narrator Caps Lock في نظام التشغيل Windows 11.
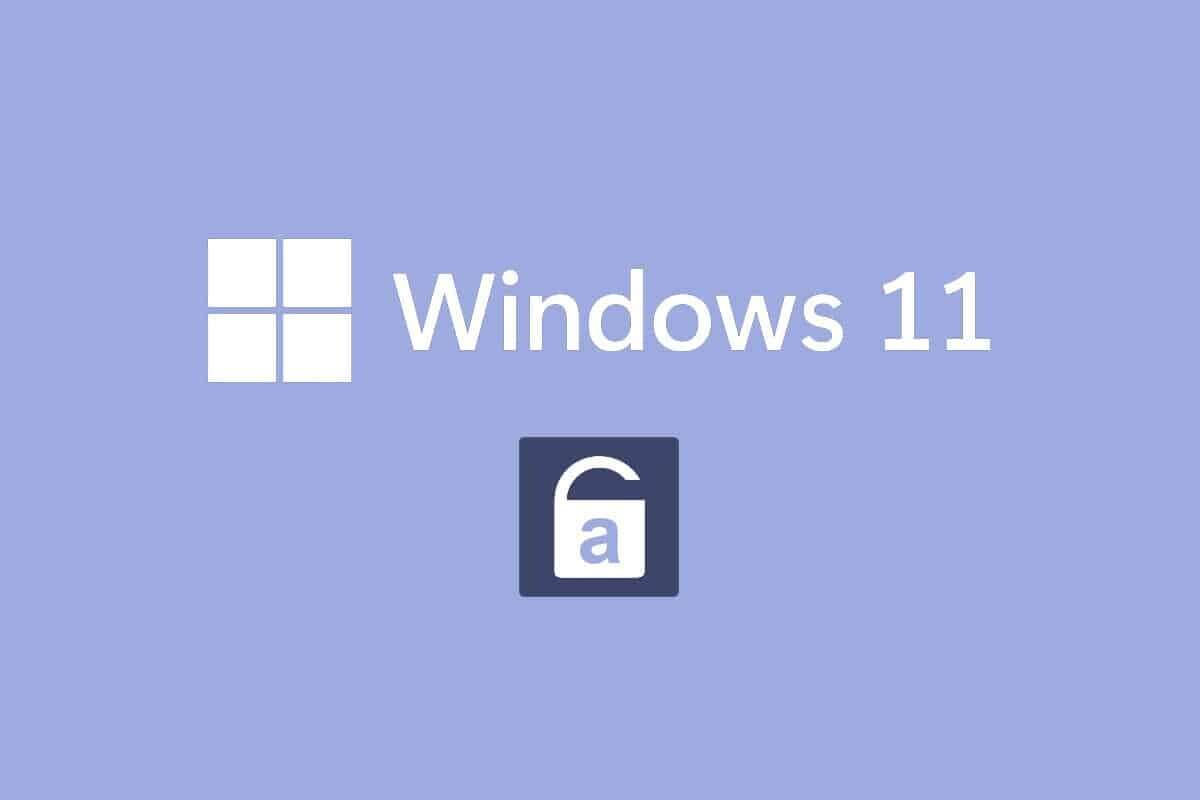
كيفية تمكين تنبيه Narrator Caps Lock في نظام التشغيل Windows 11
قام مطورو Microsoft بإجراء بعض التغييرات في Windows Narrator. الآن ، يمكن لهذه الميزة إخطارك عند الكتابة باستخدام مفتاح Caps Lock الخاص بك. ستكون هذه الميزة مزعجة إذا كنت ترغب في الكتابة بأحرف كبيرة فقط. لذلك ، يتم تعطيل هذا الإعداد افتراضيًا. ومع ذلك ، يمكنك تمكين تنبيه Narrator Caps Lock في نظام التشغيل Windows 11 بسهولة تامة كما سيتم توضيحه في الأقسام التالية.
ما هو Windows Narrator؟
Narrator هو برنامج قارئ شاشة يأتي مدمجًا مع أنظمة Windows 11.
- نظرًا لأنه تطبيق متكامل ، فلا داعي لتثبيت أو تنزيل أي تطبيق أو ملف بشكل منفصل.
- إنها ببساطة أداة تسمية توضيحية للشاشة تشرح كل شيء على شاشتك.
- تم تصميمه لمن يعانون من العمى أو مشاكل ضعف البصر.
- علاوة على ذلك ، يمكن استخدامه للقيام بعمليات روتينية دون استخدام الماوس. لا يمكنه قراءة ما يظهر على الشاشة فحسب ، بل يمكنه أيضًا التفاعل مع الكائنات الموجودة على الشاشة ، مثل الأزرار والنصوص. حتى إذا لم تكن بحاجة إلى “الراوي” لقراءة الشاشة ، يمكنك استخدامه للإعلان عن مفتاح Caps Lock.
يمكنك تشغيل تنبيه Narrator Caps Lock أو إيقاف تشغيله عن طريق إجراء تغييرات بسيطة في إعدادات Narrator (الراوي).
كيفية تشغيل Windows 11 Narrator Caps Lock Alert
فيما يلي كيفية تمكين تنبيه Narrator Caps Lock في أجهزة الكمبيوتر التي تعمل بنظام Windows 11:
1. اضغط على مفتاحي Windows + I في نفس الوقت لفتح تطبيق الإعدادات.
2. انقر فوق إمكانية الوصول في الجزء الأيمن.
3. ثم انقر فوق الراوي ضمن قسم الرؤية ، كما هو موضح أدناه.
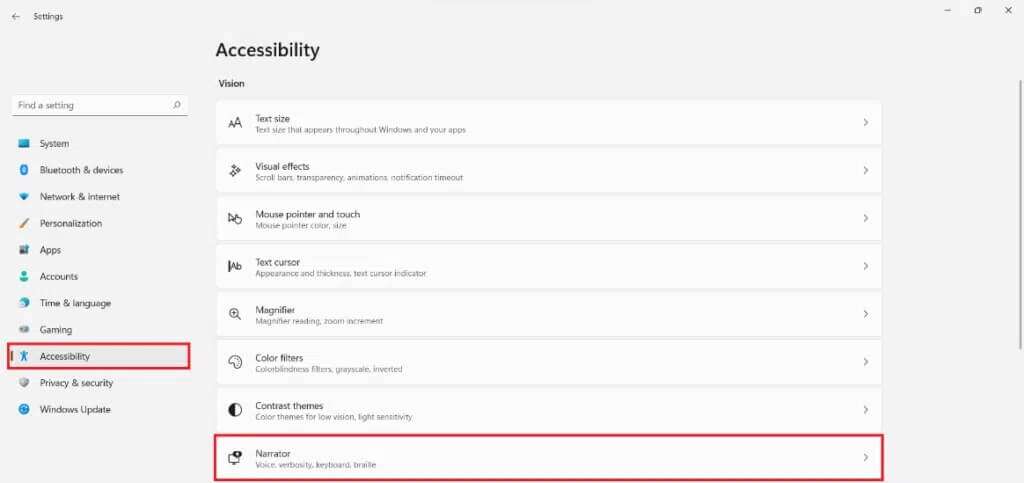
4. قم بالتمرير لأسفل وانقر فوق اجعل الراوي يعلن عندما أكتب الخيار في قسم الإسهاب.
5. هنا ، قم بإلغاء تحديد جميع الخيارات الأخرى باستثناء مفاتيح التبديل ، مثل Caps lock و Num lock ليتم إعلامك بحالة هذين المفتاحين.
ملاحظة: يتم اختيار عدة خيارات بشكل افتراضي. إذا حافظت عليه بهذه الطريقة ، فلن يعلن الراوي عن حالة مفتاح Caps lock & Num lock فحسب ، بل يعلن أيضًا عن الأحرف والأرقام وعلامات الترقيم والكلمات ومفاتيح الوظائف ومفاتيح التنقل ومفاتيح التعديل.
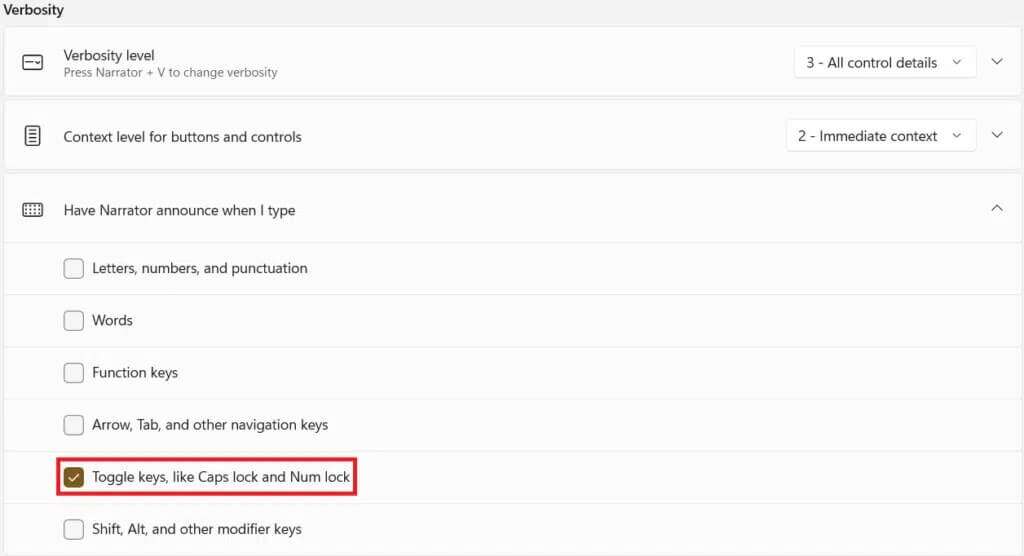
وبالتالي ، عندما تضغط على Caps Lock الآن ، سيعلن الراوي الآن تشغيل Caps Lock أو Caps Lock Off وفقًا لحالته.
ملاحظة: إذا كنت ترغب في أن يتوقف الراوي عن قراءة شيء ما ، فما عليك سوى الضغط على مفتاح Ctrl مرة واحدة.
كيفية تخصيص تنبيهات Narrator
حتى إذا قمت بتشغيل الراوي ، فإن مهمتك لم تنته بعد. لجعل التجربة أكثر سلاسة وسهولة ، تحتاج إلى تعديل بعض المعلمات الإضافية. بعد تمكين تنبيه Narrator Caps lock & Num lock ، يمكنك أيضًا تخصيصه كما تمت مناقشته في هذا المقطع.
الخيار 1: تمكين اختصار لوحة المفاتيح
يمكنك تمكين اختصار لوحة مفاتيح Windows 11 للراوي كما يلي:
1. لتنشيط اختصار لوحة المفاتيح الخاص به ، قم بتشغيل اختصار لوحة المفاتيح الخاص بـ Narrator (الراوي) ، كما هو موضح.
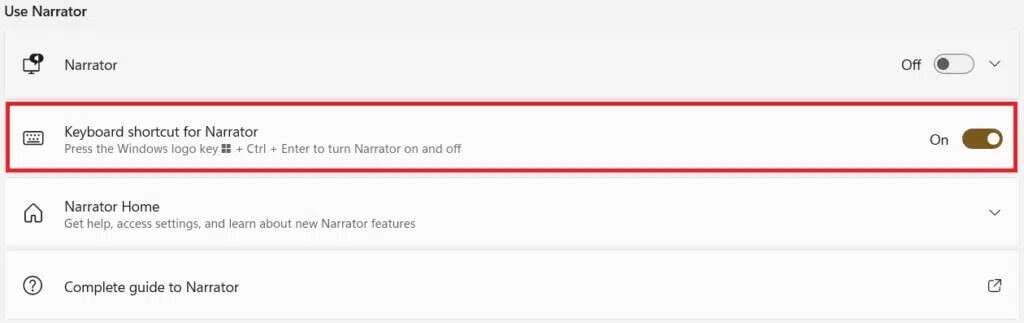
2. هنا ، اضغط على مفتاحي Windows + Ctrl + Enter في نفس الوقت للتبديل السريع بين تشغيل الراوي أو إيقاف تشغيله دون الحاجة إلى الانتقال إلى الإعدادات ، في كل مرة.
الخيار 2: تعيين وقت بدء تشغيل الراوي
يمكنك اختيار الوقت الذي يجب أن يبدأ فيه الراوي العمل قبل تسجيل الدخول أو بعده.
1. قم بتوسيع خيارات الإعداد بالنقر فوق خيار الراوي.
2 أ. بعد ذلك ، حدد خيار بدء الراوي بعد تسجيل الدخول لبدء الراوي ، من تلقاء نفسه ، بعد تسجيل الدخول.

2 ب. أو حدد المربع الذي يحمل علامة Start Narrator (بدء الراوي) قبل خيار تسجيل الدخول لإبقائه ممكّنًا حتى أثناء تمهيد النظام.
الخيار 3: تعطيل موجه الصفحة الرئيسية للراوي
كلما قمت بتنشيط الراوي ، سيتم تشغيل Narrator Home. يتضمن روابط مثل البداية السريعة ودليل الراوي وما الجديد والإعدادات والتعليقات. إذا لم تكن بحاجة إلى هذه الروابط ، فيمكنك اختيار تعطيلها.
1. قم بإلغاء تحديد المربع المعنون إظهار الصفحة الرئيسية للراوي عندما يبدأ الراوي في شاشة مرحبًا بك في الراوي لمنعه من التشغيل في كل مرة.
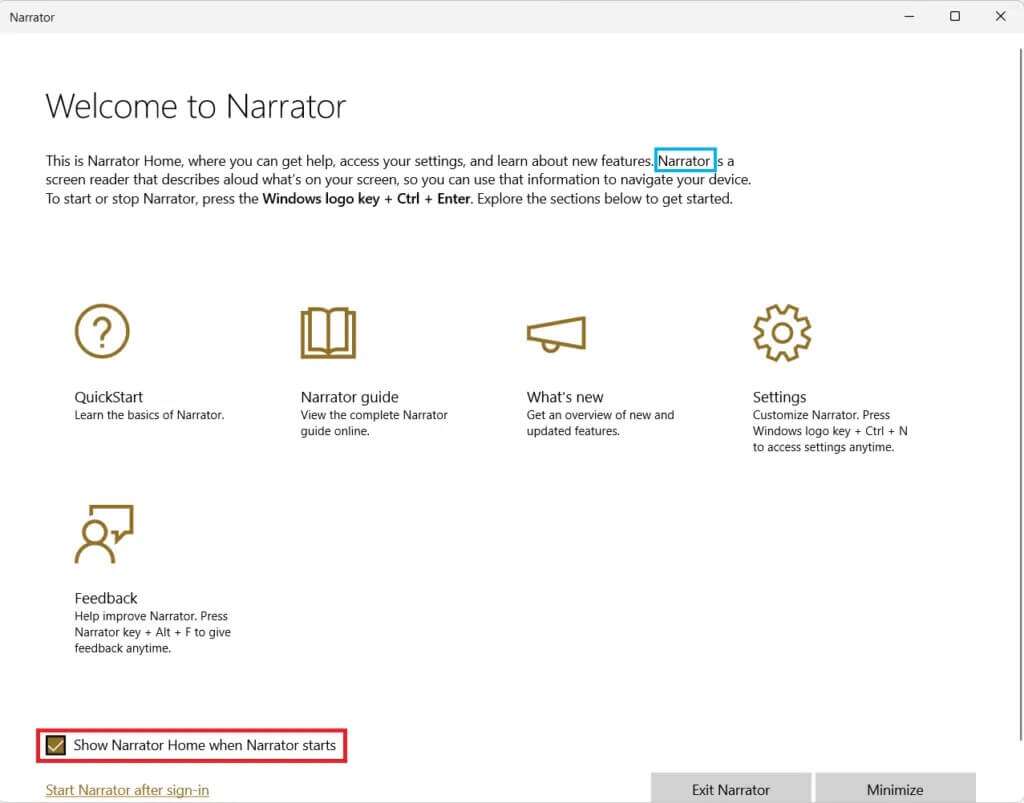
الخيار 4: تعيين مفتاح الراوي كمفتاح إدراج
عند تمكين ميزة مفتاح الراوي ، ستعمل العديد من اختصارات الراوي مع مفتاح Caps Lock أو Insert. ومع ذلك ، يجب أن تضغط على مفتاح Caps Lock مرتين لتنشيطه أو تعطيله. وبالتالي ، فإن إزالة مفتاح Caps Lock من هذه الاختصارات ستجعل من السهل استخدام الراوي.
1. انتقل إلى الإعدادات> الراوي مرة أخرى.
2. قم بالتمرير لأسفل إلى قسم الماوس ولوحة المفاتيح.
3. بالنسبة لمفتاح “الراوي” ، حدد “إدراج” فقط من القائمة المنسدلة لاستخدام مفتاح Caps Lock بشكل طبيعي.
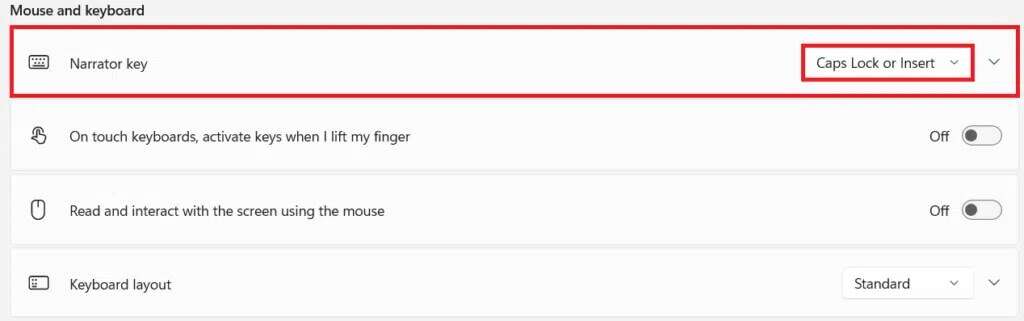
الخيار 5: اختر إظهار مؤشر الراوي
يشير المربع الأزرق الذي يظهر في الواقع إلى ما يقرأه الراوي. هذا هو مؤشر الراوي. إذا كنت لا ترغب في إبراز الشاشة ، فيمكنك تعطيلها على النحو التالي:
1. قم بالتمرير لأسفل وإيقاف تشغيل مفتاح تبديل إظهار إعداد مؤشر الراوي ، الموضح مميزًا.
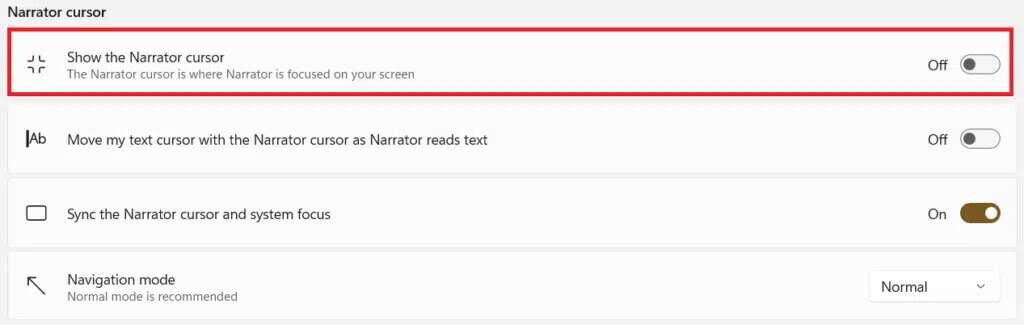
الخيار 6: اختر صوت الراوي المرغوب
علاوة على ذلك ، يمكنك الاختيار من قائمة الأصوات ، ذكورًا وإناثًا ، لتكون بمثابة صوت الراوي. هناك العديد من الخيارات المختلفة ثقافيًا المتاحة مثل الإنجليزية في الولايات المتحدة أو المملكة المتحدة أو الإنجليزية ، مع مراعاة الاختلافات في اللهجة والنطق.
1. في قسم صوت الراوي ، انقر على القائمة المنسدلة لـ Voice.
2. قم بتغيير الصوت من Microsoft David الافتراضي – اللغة الإنجليزية (الولايات المتحدة) إلى صوت من اختيارك.
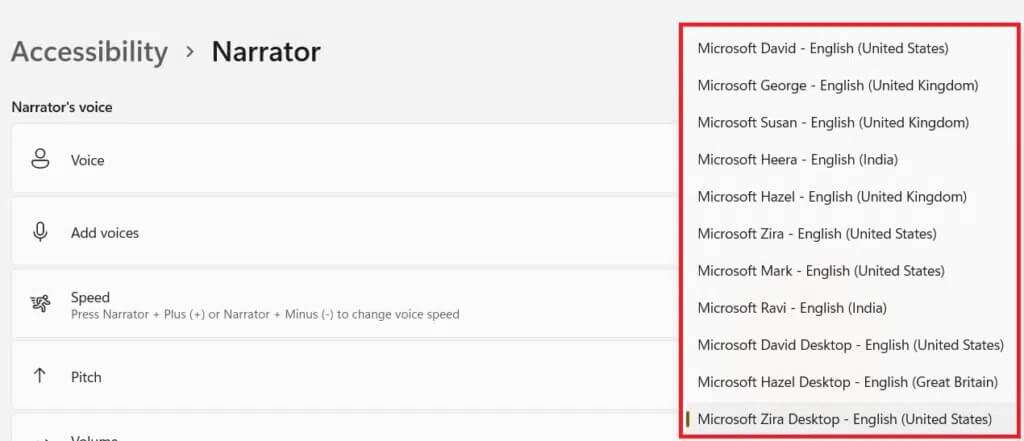
الآن ماعدا عندما تضغط على Caps Lock أو Num Lock ، فلن تلاحظ حتى أن الراوي يعمل في معظم الأوقات عندما تكتب.
كيفية إيقاف تشغيل تنبيه Windows 11 Narrator Caps Lock
فيما يلي كيفية تعطيل تنبيه Narrator Caps Lock لنظام التشغيل Windows 11:
1. انتقل إلى الإعدادات> إمكانية الوصول> الراوي ، كما سبق.
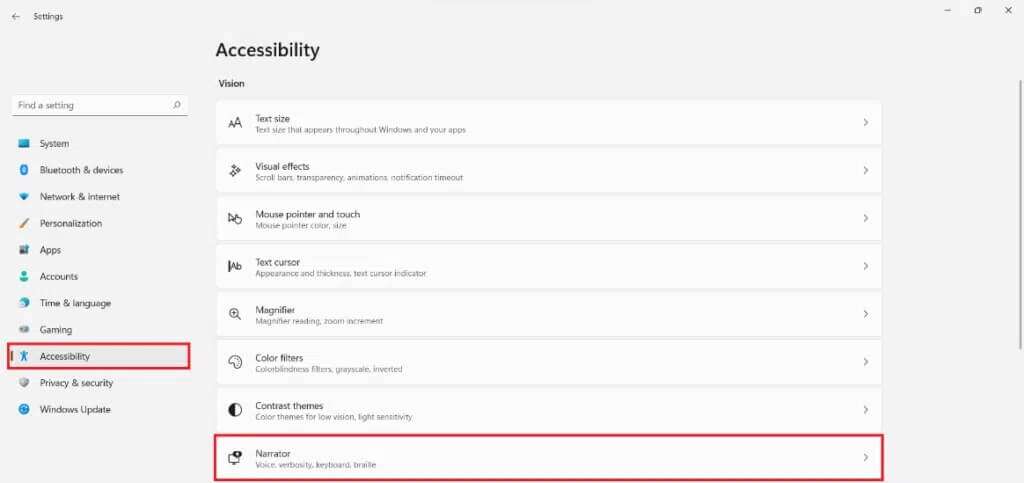
2. قم بإلغاء تحديد جميع الخيارات المحددة ضمن جعل الراوي يعلن عندما أكتب وأخرج:
- الحروف والأرقام وعلامات الترقيم
- كلمات
- مفاتيح الوظائف
- Arrow و Tab ومفاتيح التنقل الأخرى
- Shift و Alt ومفاتيح التعديل الأخرى
- تبديل المفاتيح ، مثل Caps lock و Num lock
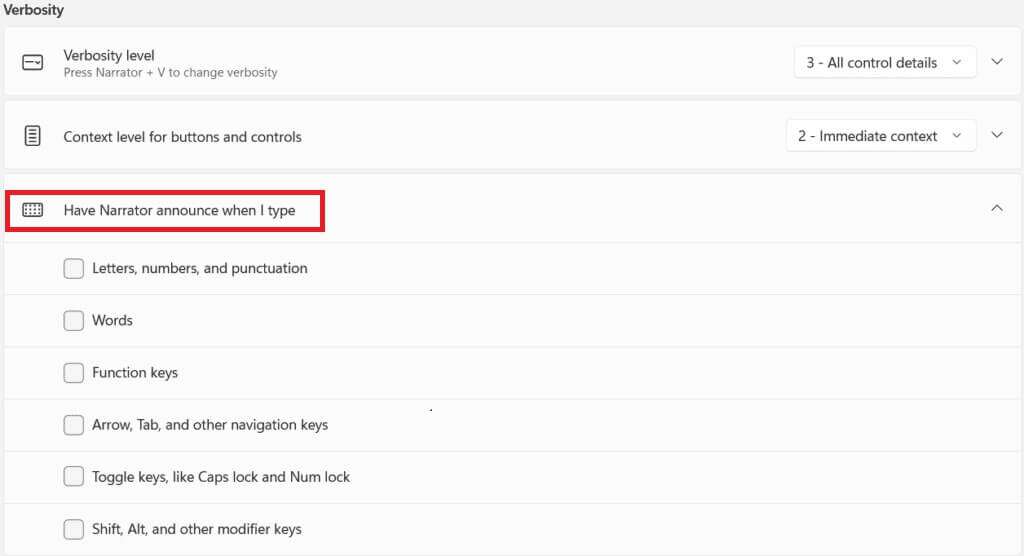
نأمل أن تكون قد وجدت هذه المقالة مثيرة للاهتمام حول كيفية تمكين واستخدام تنبيه Narrator Caps Lock & Num Lock ليتم إعلامك عند تنشيط Caps Lock & Num Lock في Windows 11. علاوة على ذلك ، من خلال قائمتنا الواسعة من خيارات التخصيص ، ستتمكن من تعيين وفقًا لمتطلباتك. قم بإسقاط اقتراحاتك واستفساراتك في قسم التعليقات أدناه لإعلامنا بمدى مساعدتك بمقالاتنا.