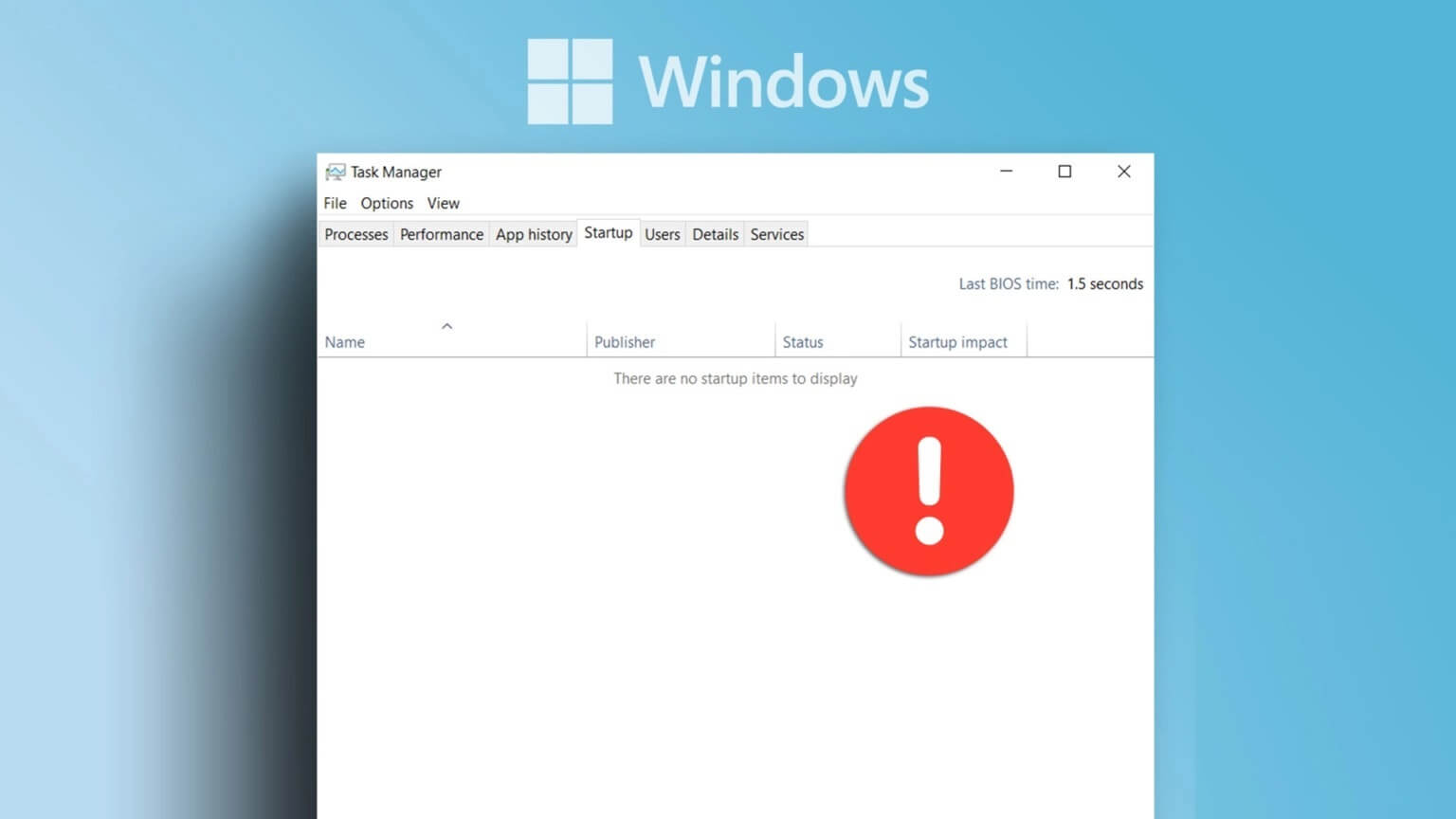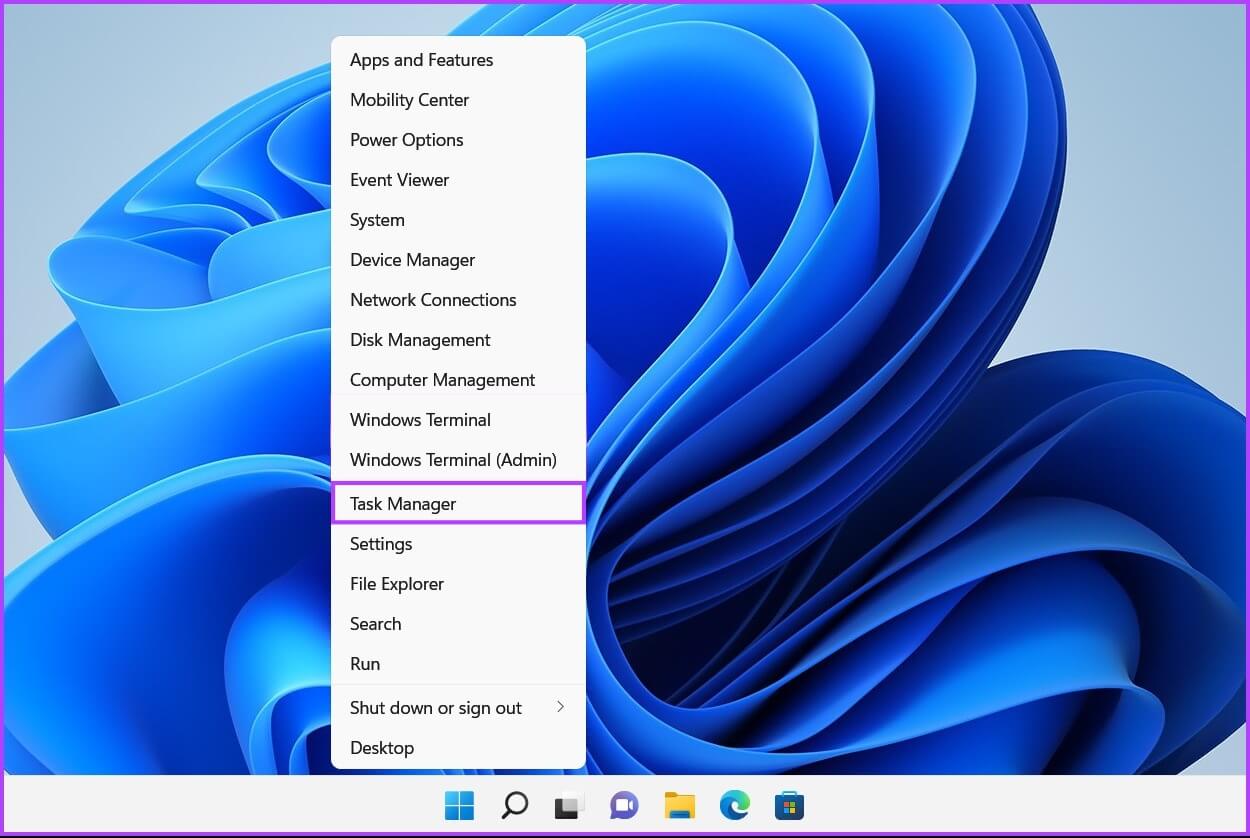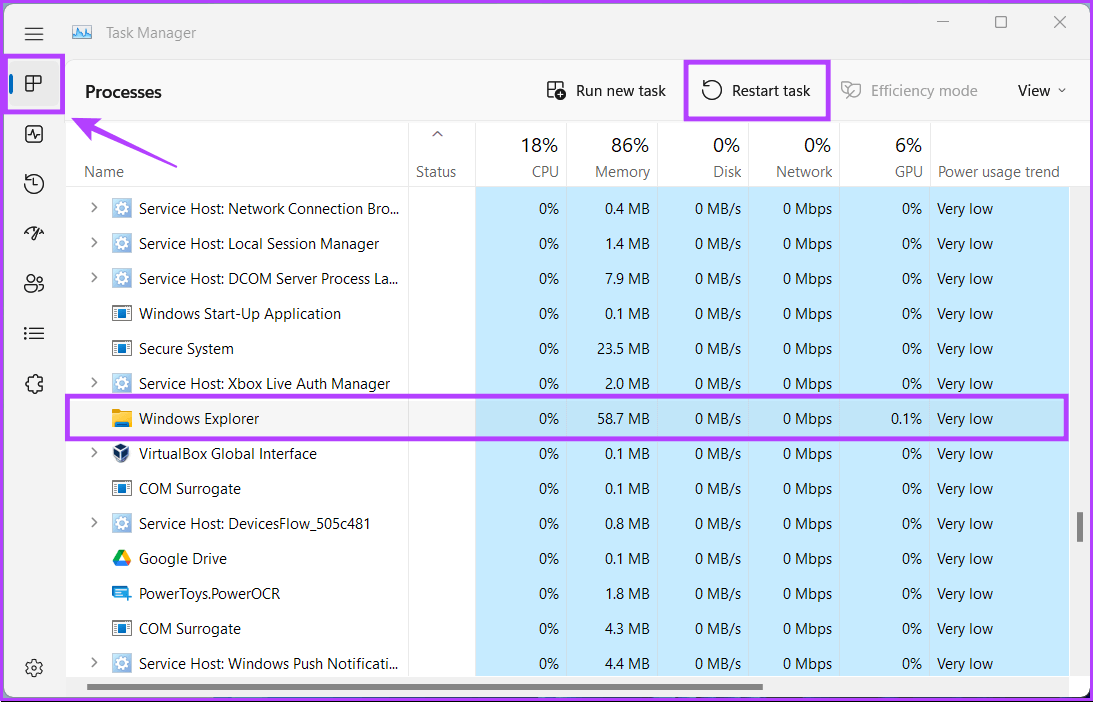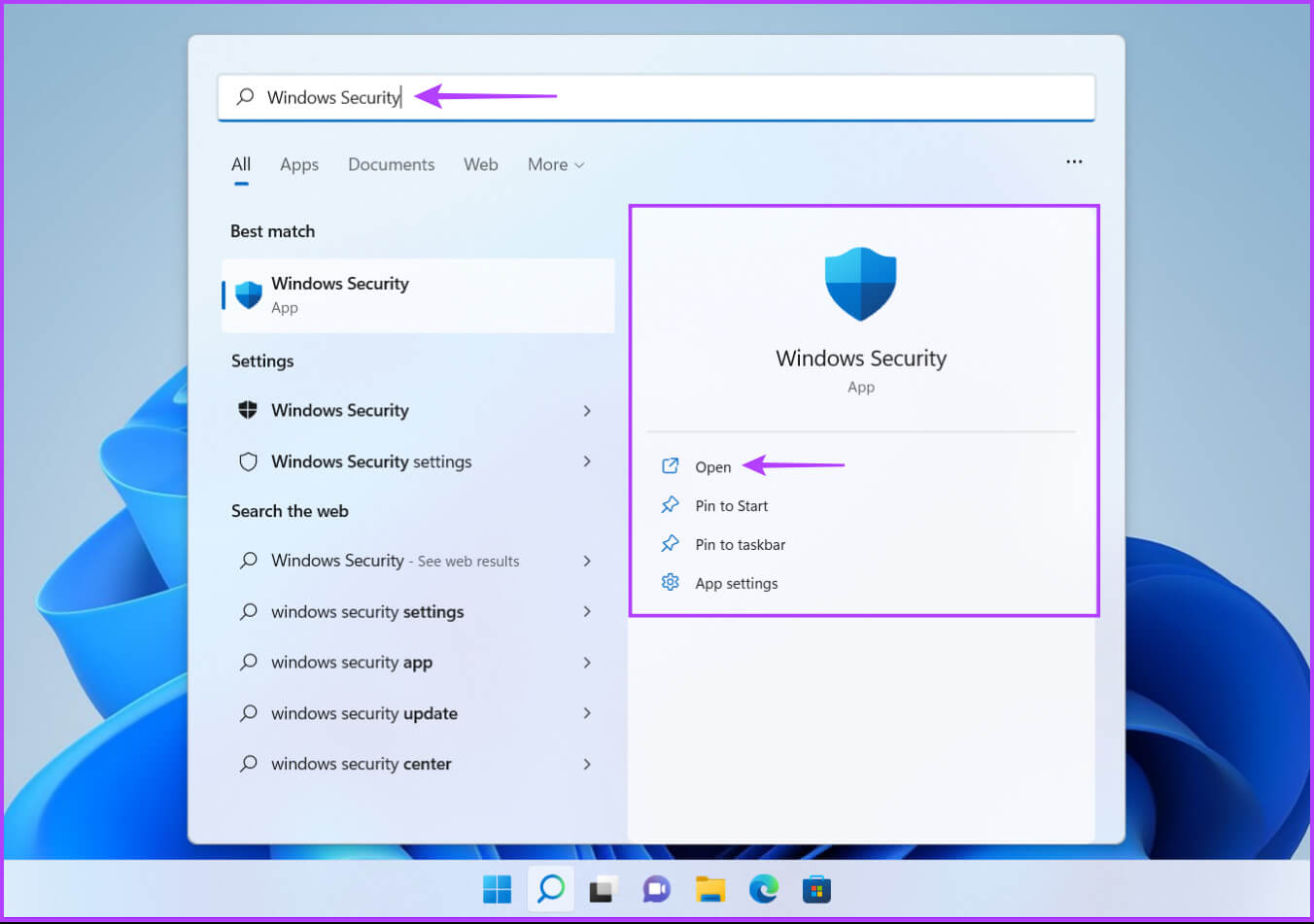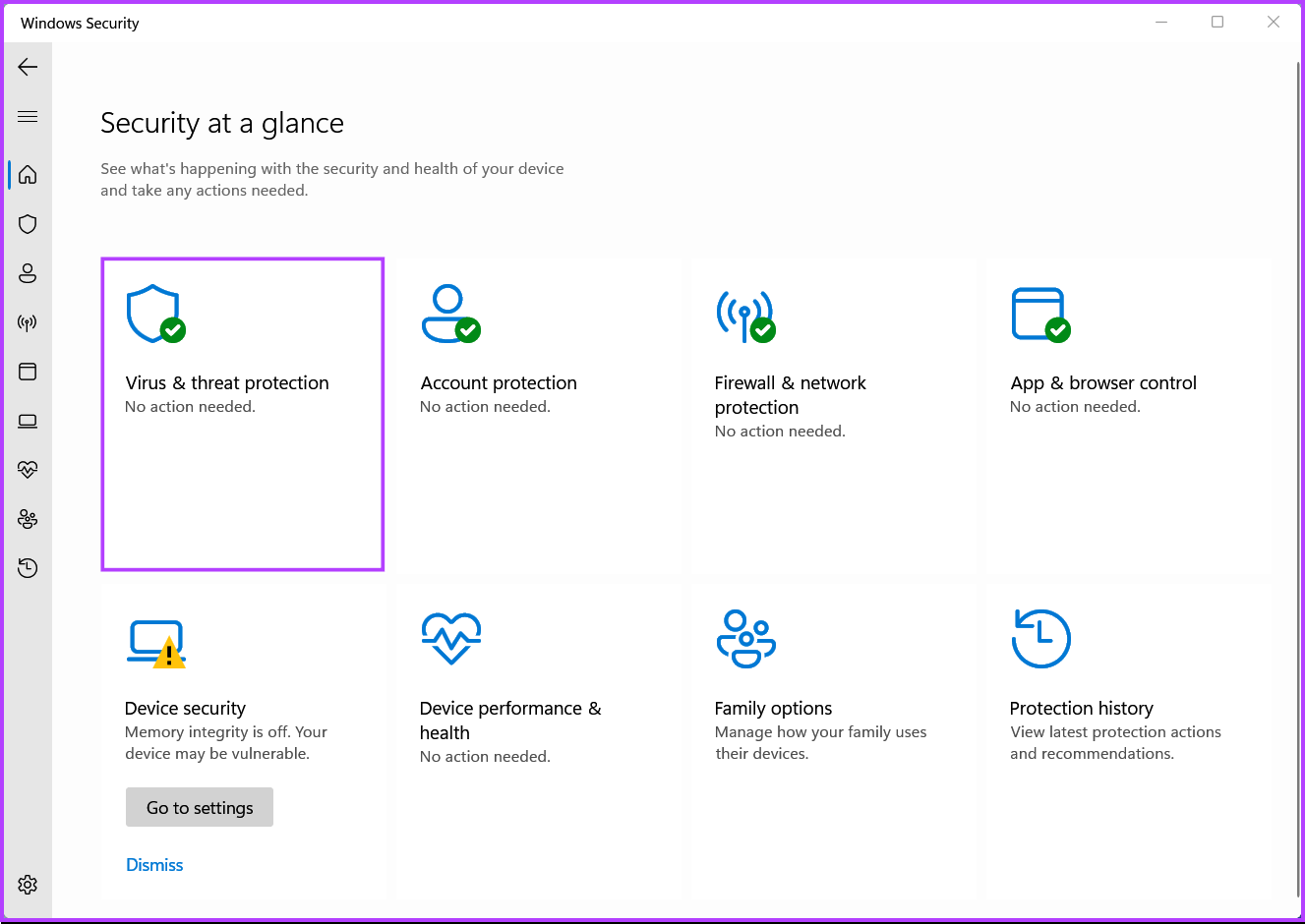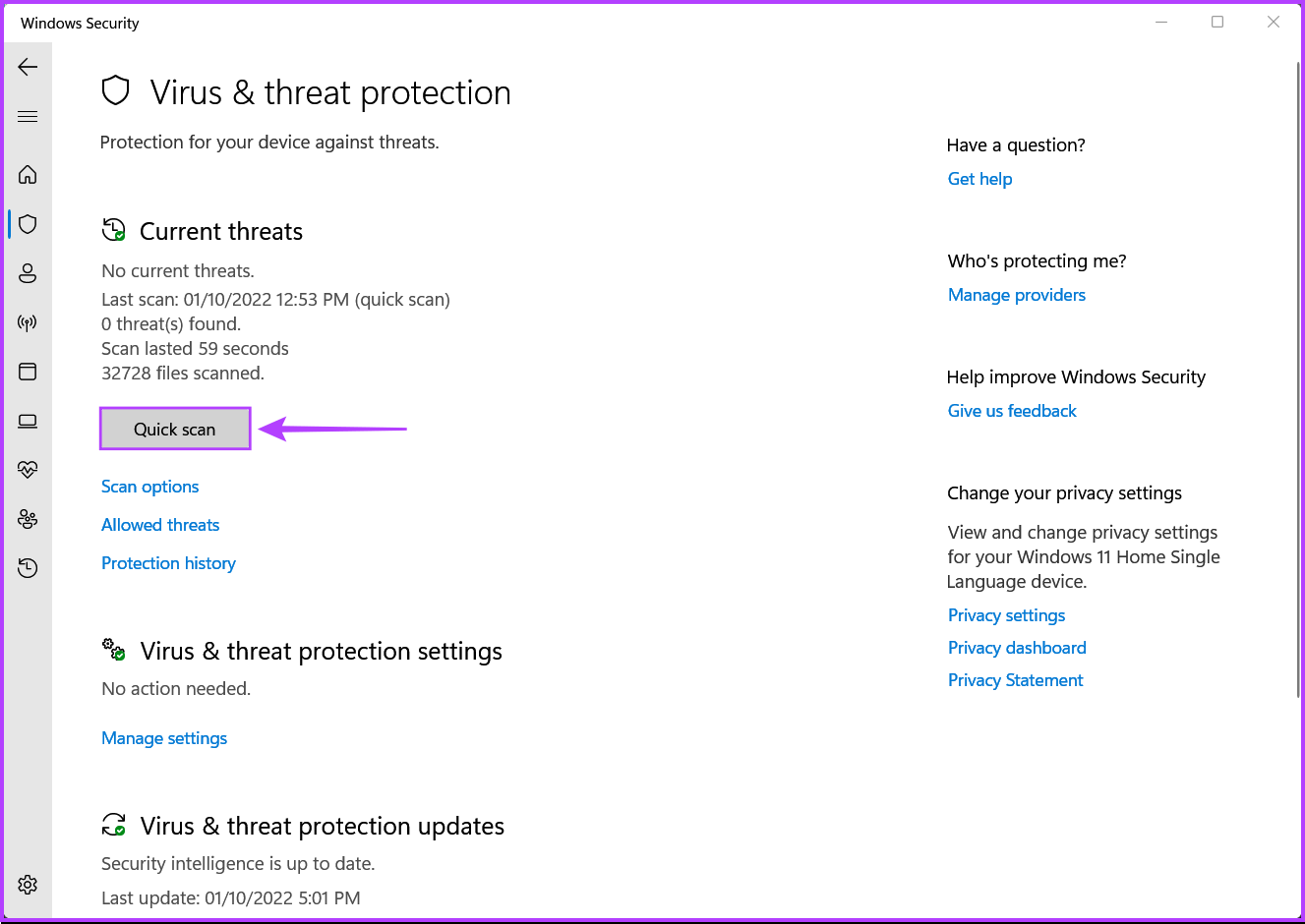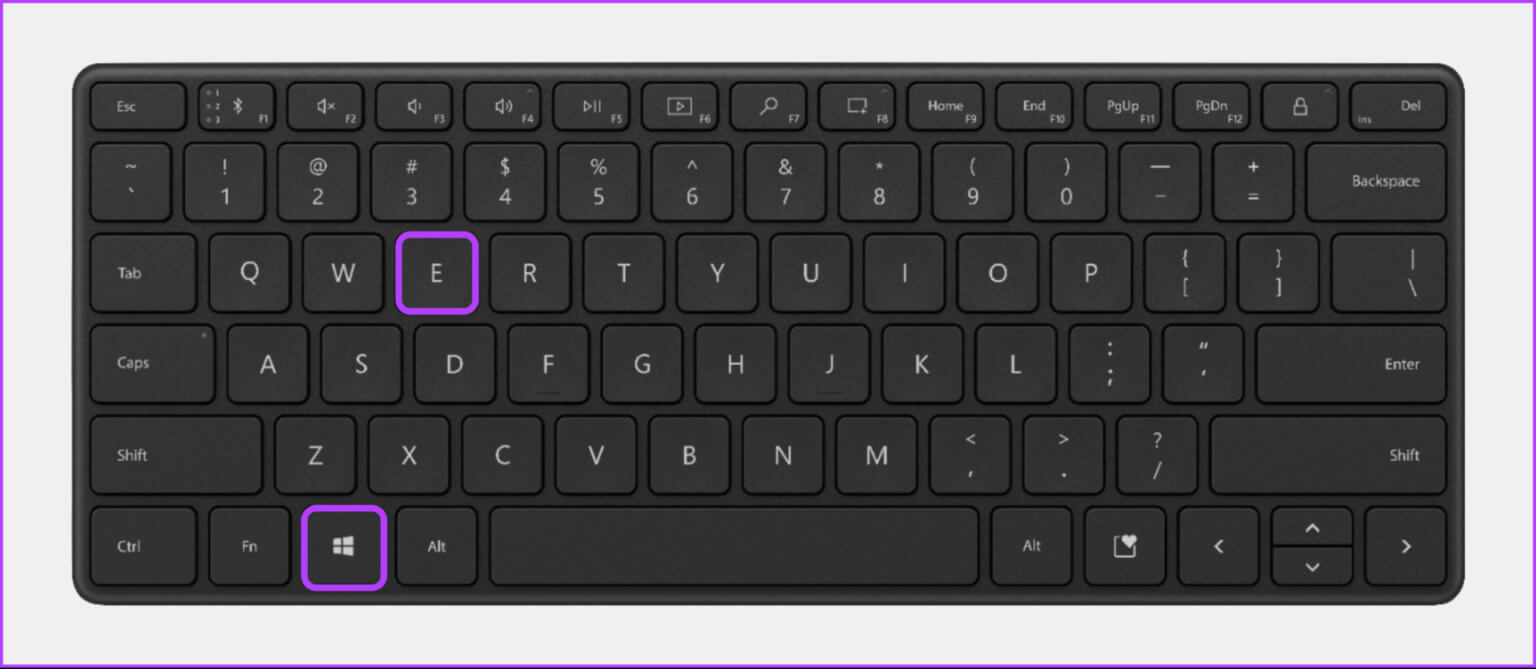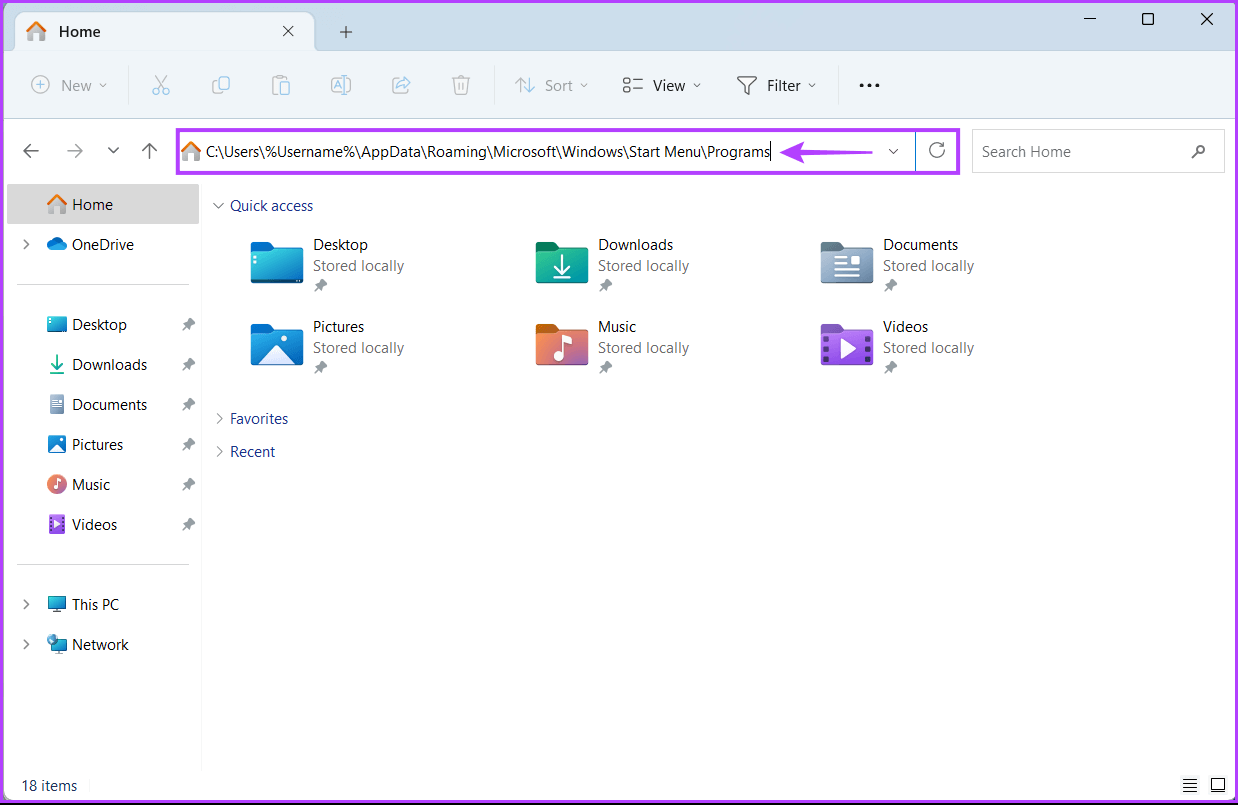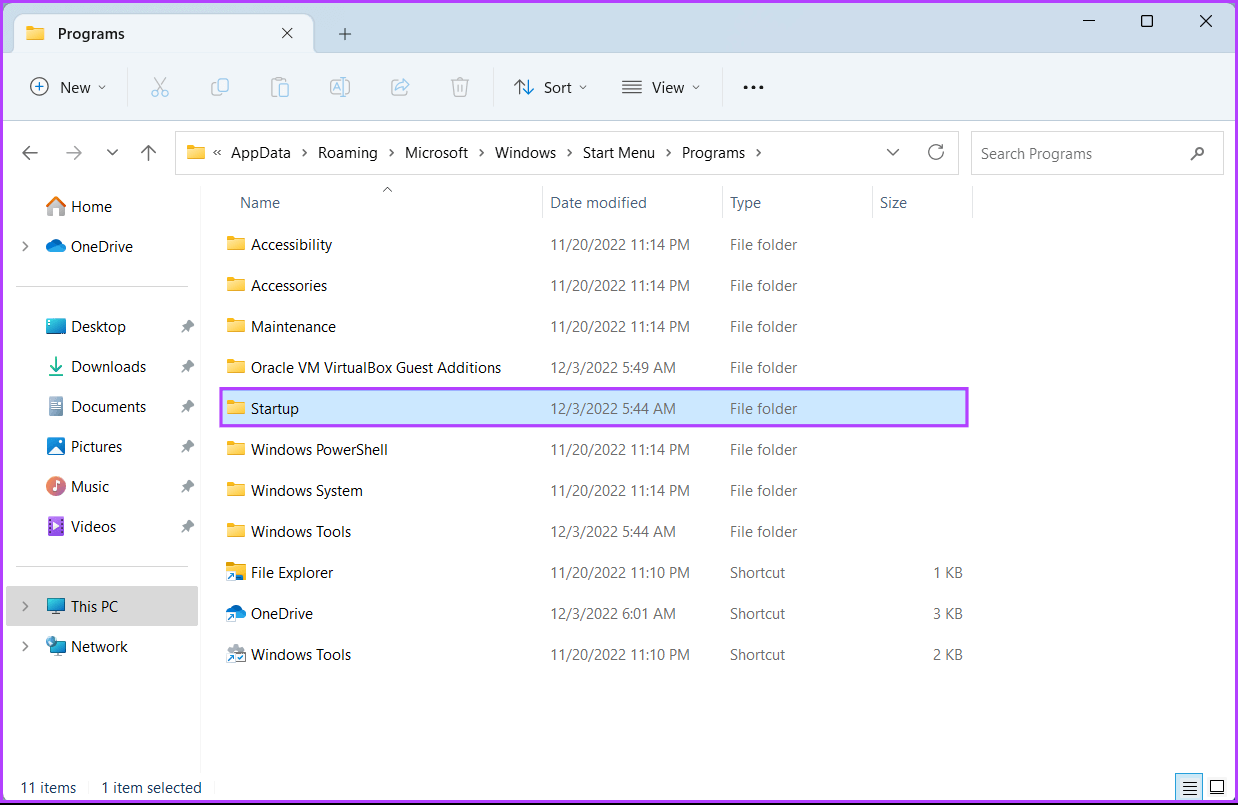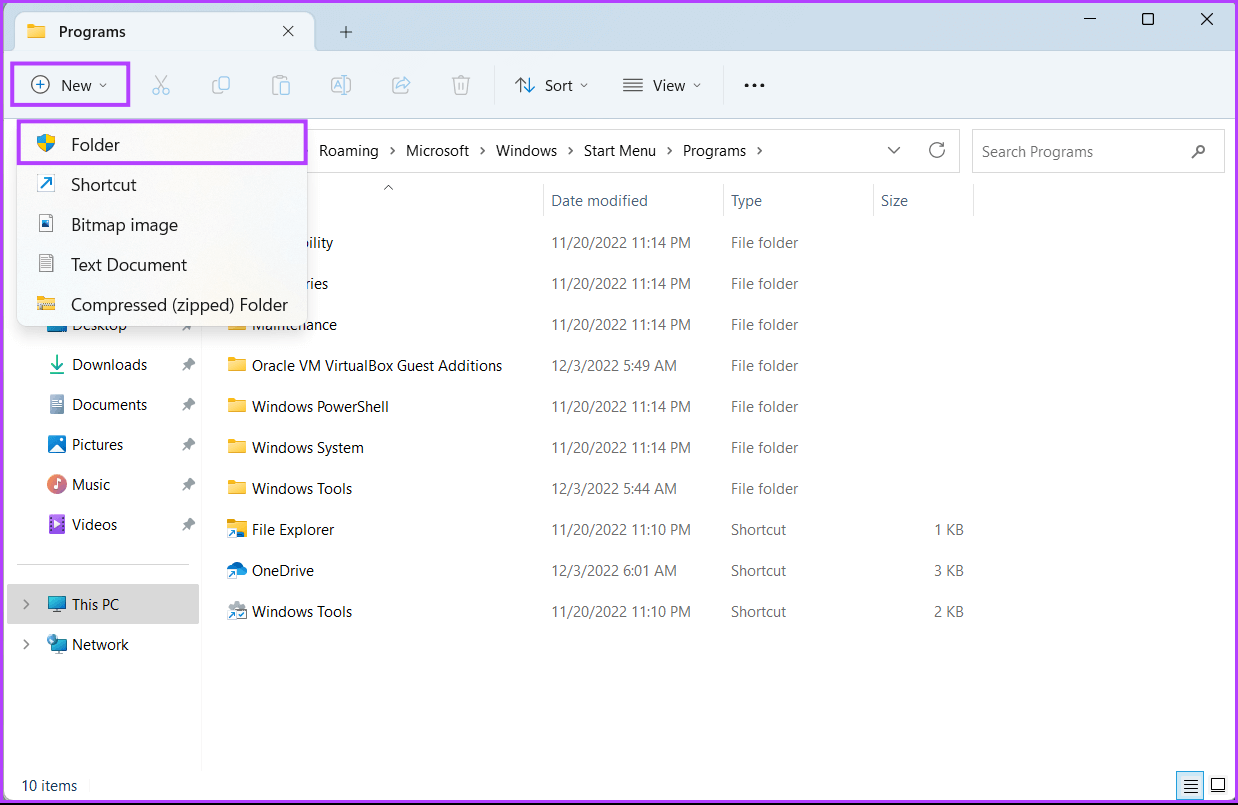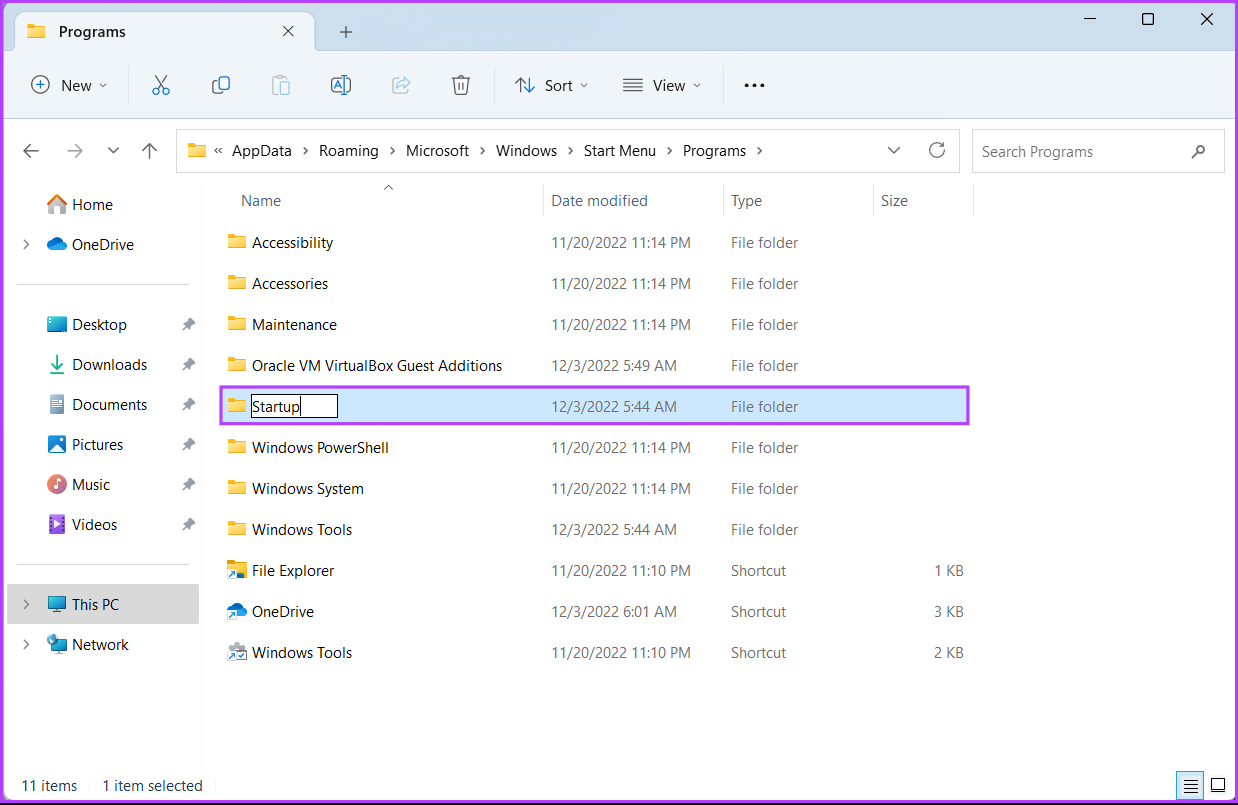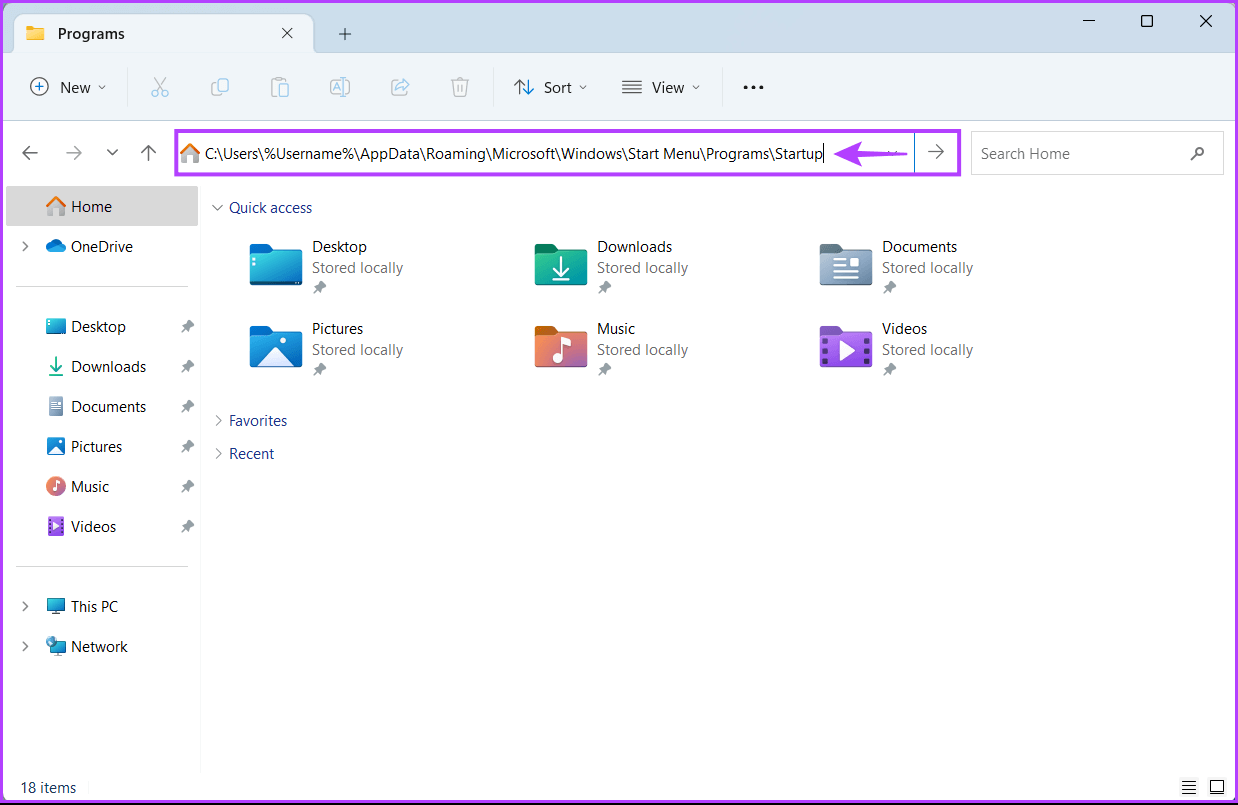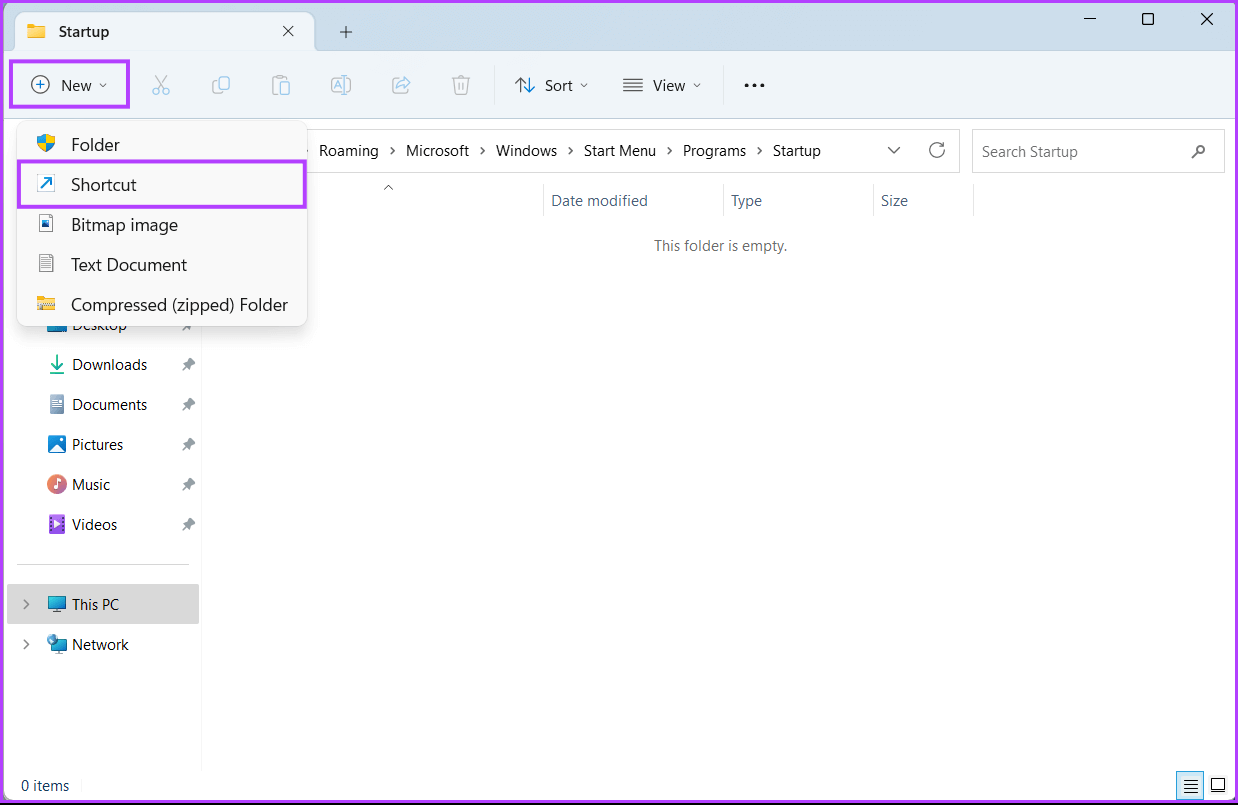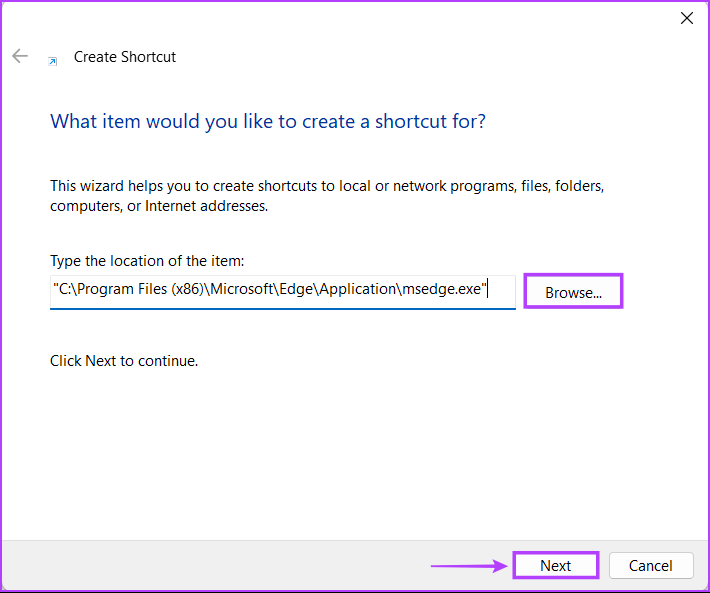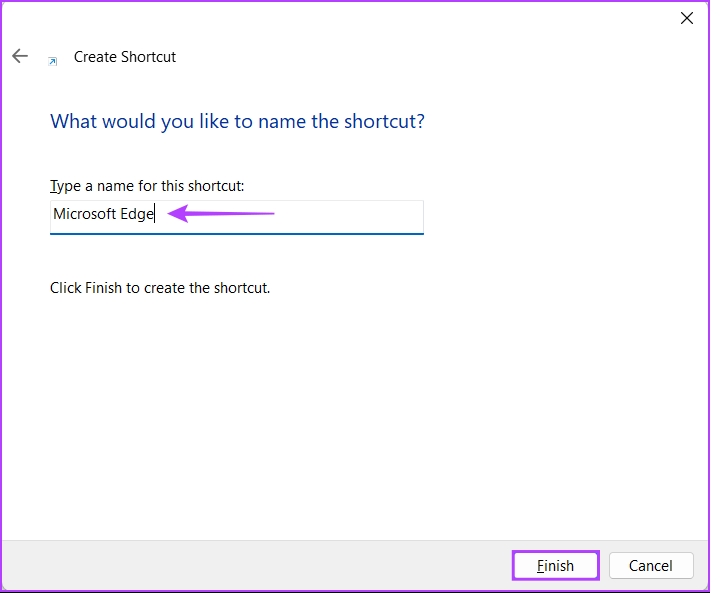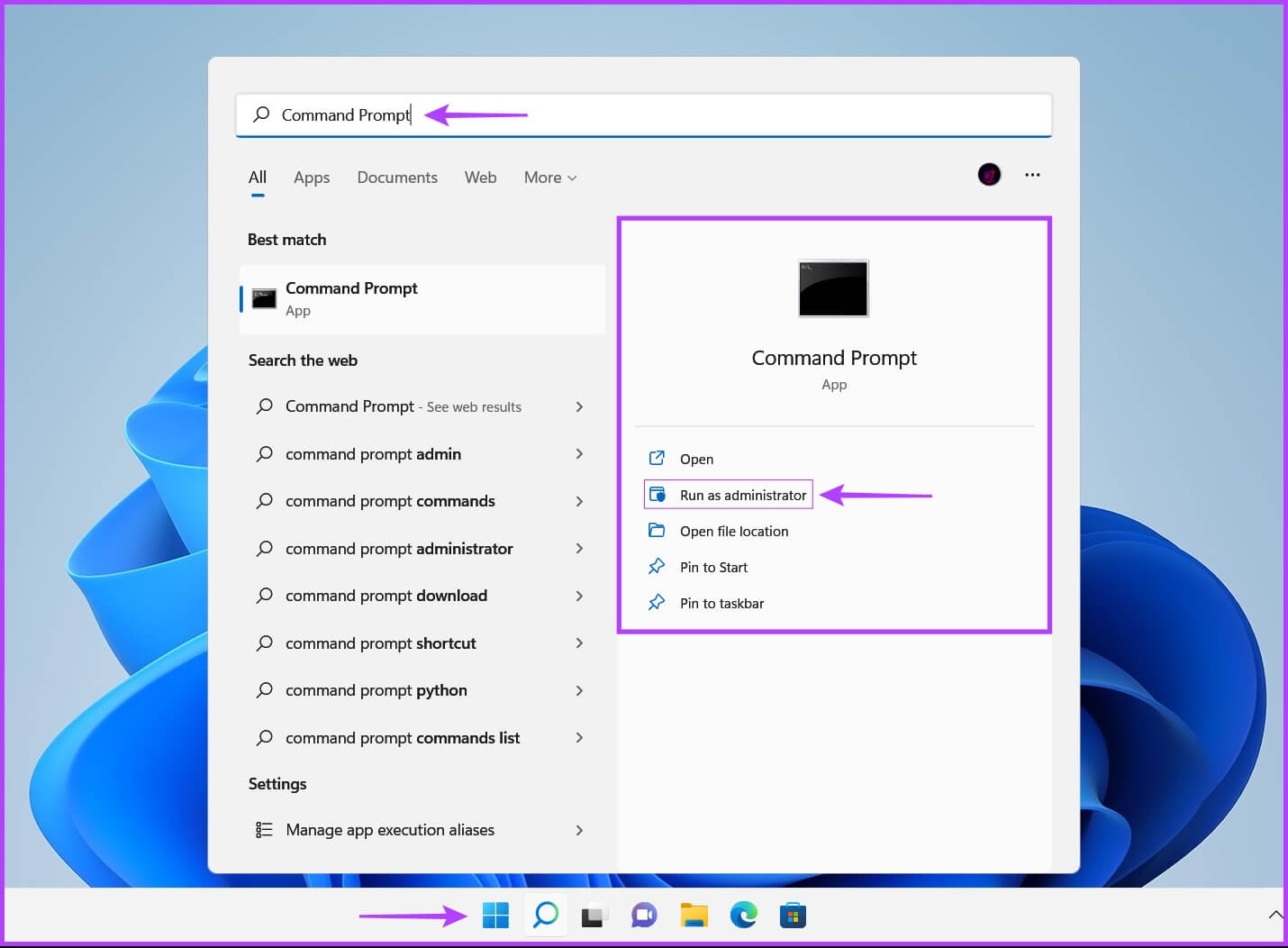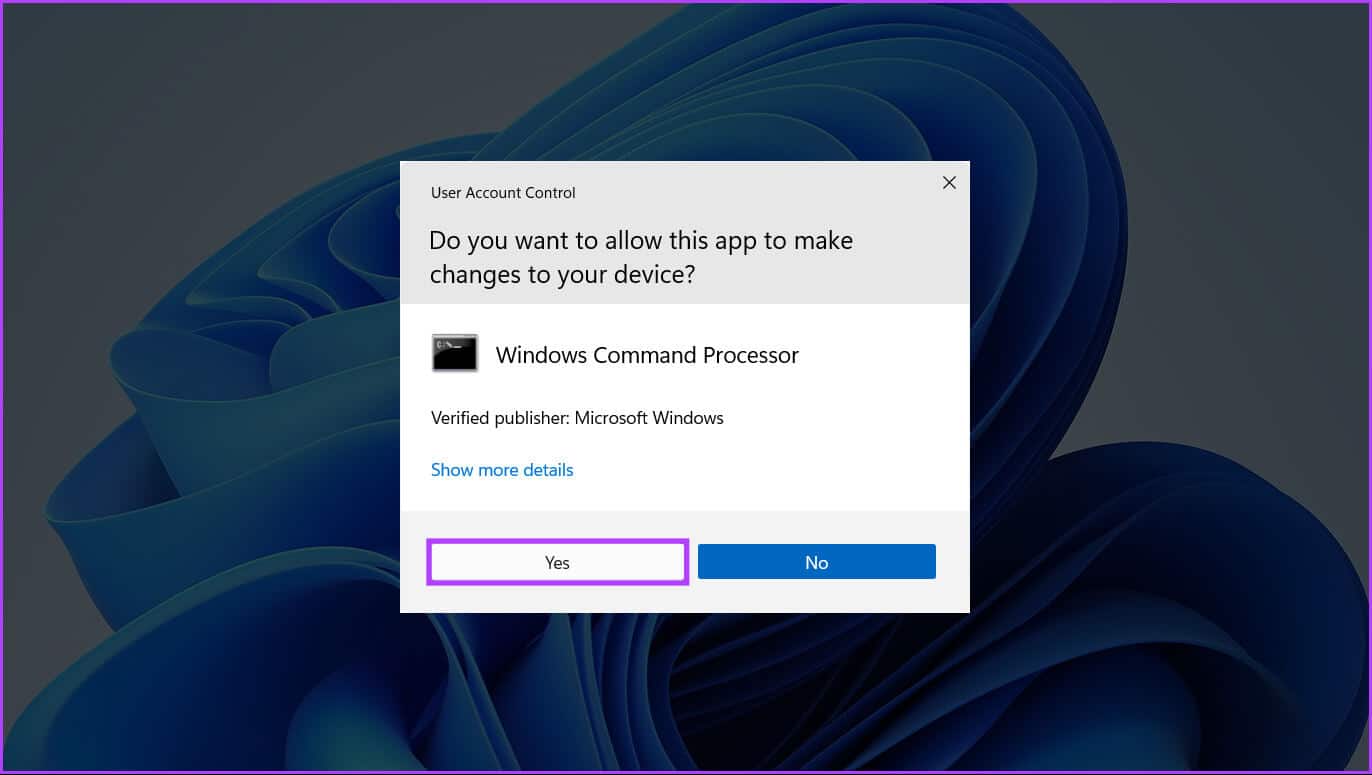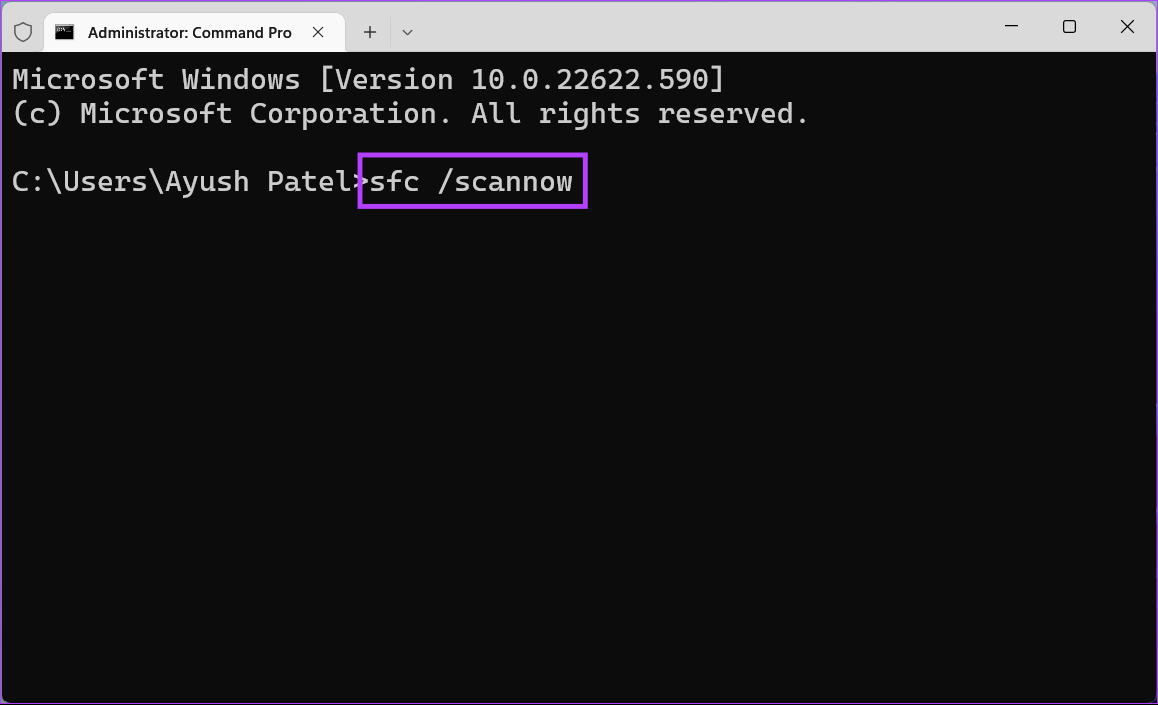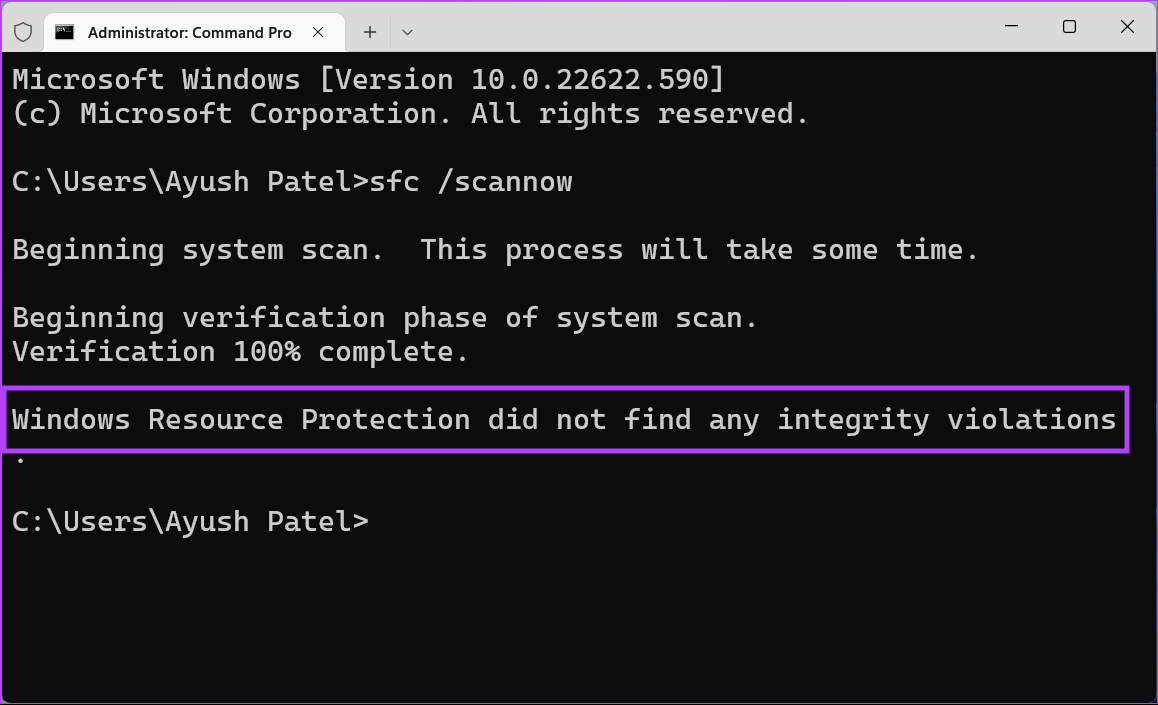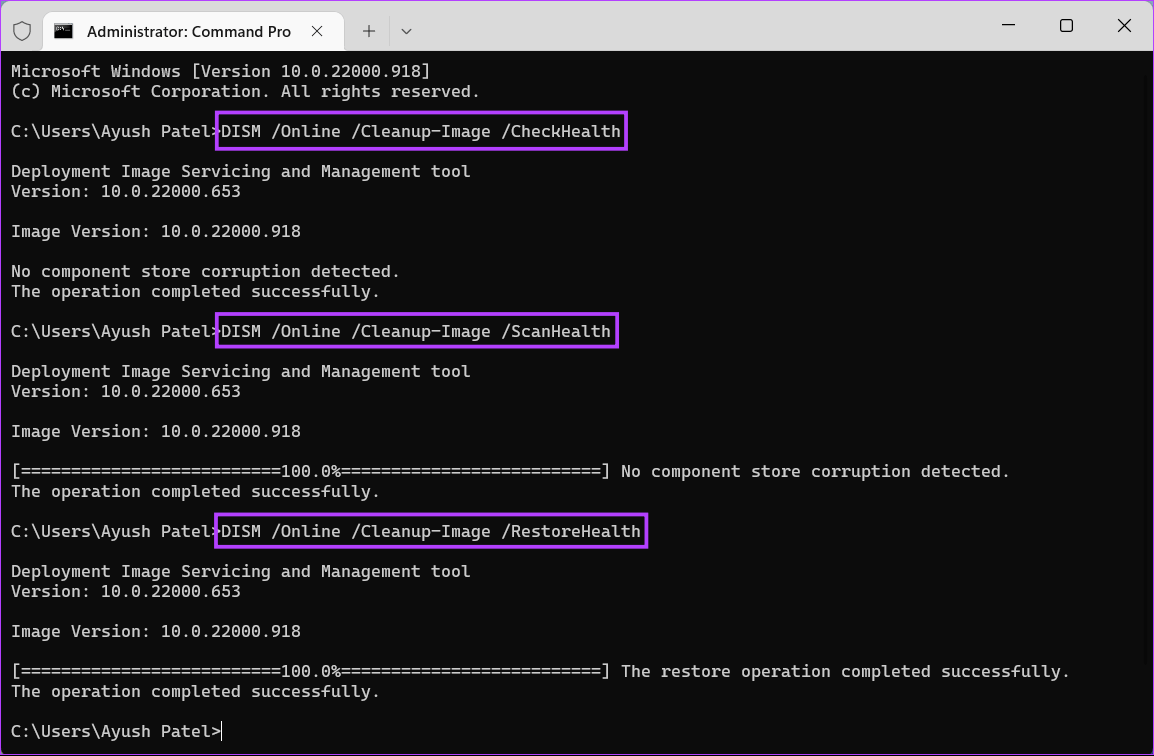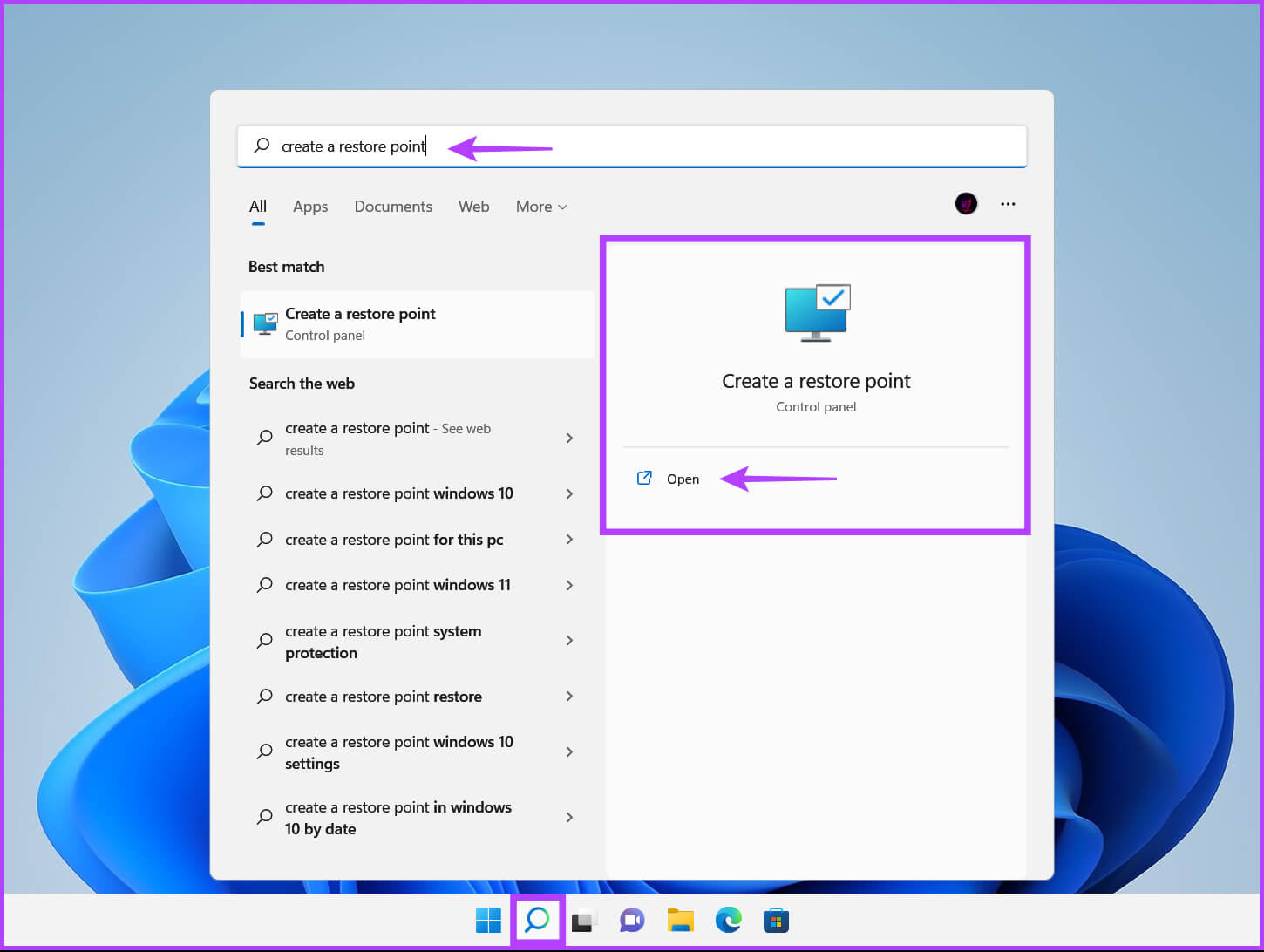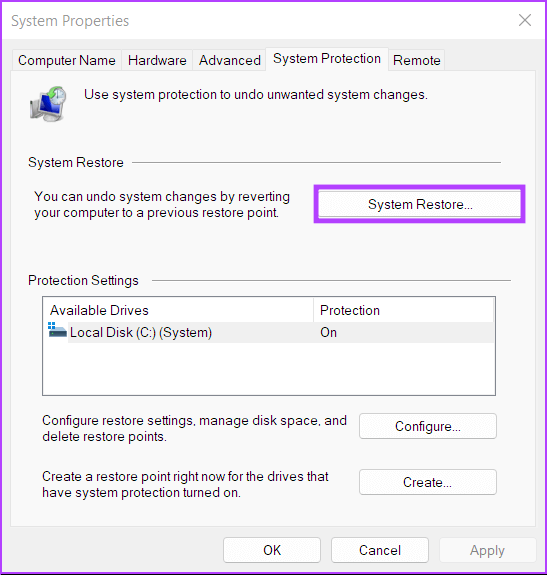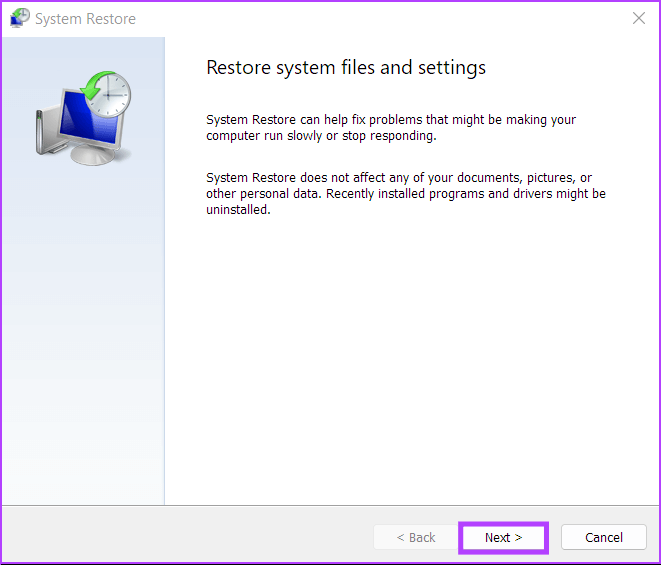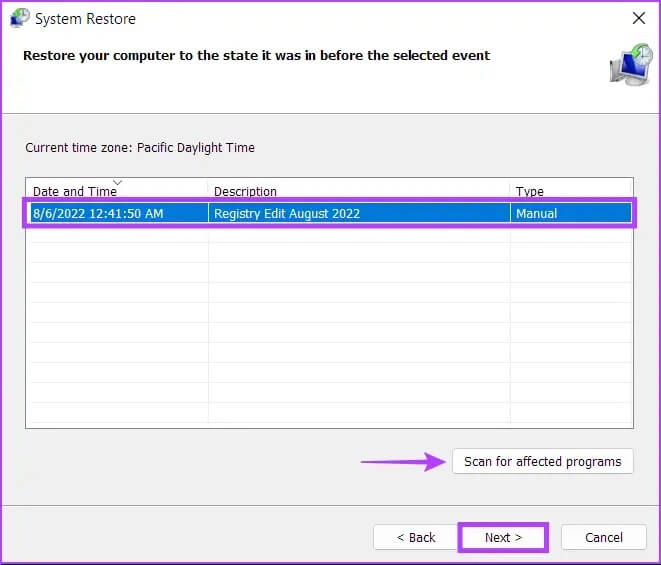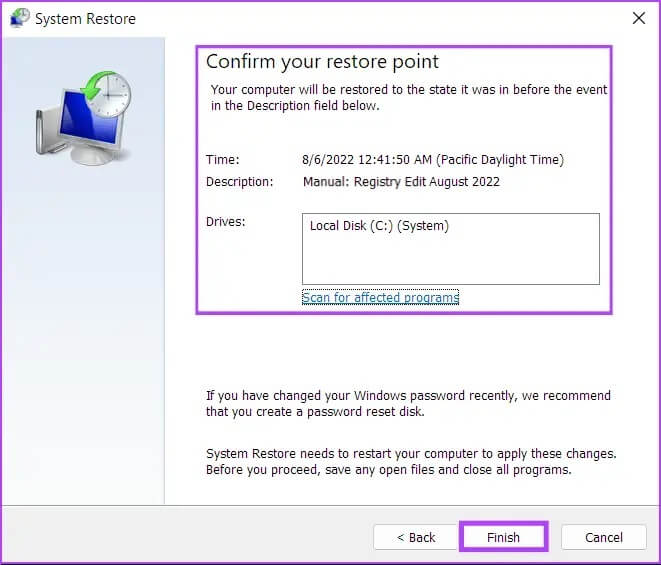أفضل 6 طرق لإصلاح خطأ عدم وجود عناصر بدء تشغيل لعرضها في إدارة المهام
يُسهل مدير المهام إدارة التطبيقات والبرامج التي تبدأ تلقائيًا كلما تم تمهيد جهاز الكمبيوتر الخاص بك. يكون ذلك صعبًا عندما تحصل على الخطأ “لا توجد عناصر بدء تشغيل لعرضها” داخل إدارة المهام. لحسن الحظ ، يمكنك إصلاح هذا الخطأ ببعض استكشاف الأخطاء وإصلاحها.
يمكن أن يحدث هذا الخطأ لأسباب مختلفة مثل الأخطاء في مستكشف Windows ، ومجلد بدء التشغيل المفقود ، وهجوم البرامج الضارة الأخير ، وملفات النظام التالفة ، وما إلى ذلك ، وإليك كيفية إصلاح الخطأ “لا توجد عناصر بدء تشغيل لعرضها” في إدارة المهام على جهاز الكمبيوتر الشخصي الذي يعمل بنظام Windows.
1. أعد تشغيل مستكشف Windows
سواء كنت تستخدم العديد من التطبيقات على جهاز الكمبيوتر الخاص بك أم لا ، يتم تشغيل العديد من العمليات في الخلفية لتقديم تجربة كمبيوتر سلسة. ومع ذلك ، إذا فشلت هذه العمليات في العمل بشكل طبيعي ، فقد تواجه أمورًا شاذة مثل اختفاء رموز شريط المهام ، أو عدم عمل جزء المعاينة ، وما إلى ذلك.
يمكنك إصلاح هذه المشكلات عن طريق إعادة تشغيل مستكشف Windows من إدارة المهام. إليك الطريقة:
الخطوة 1: اضغط على مفاتيح Windows + X لفتح قائمة Power User وحدد Task Manager.
الخطوة 2: في نافذة إدارة المهام ، حدد عملية مستكشف Windows. بعد ذلك ، انقر فوق زر إعادة تشغيل المهمة في الأعلى.
إذا رأيت أكثر من عملية مرتبطة بـ File Explorer ، فحدد العملية التي تستخدم ذاكرة أعلى.
بعد إعادة تشغيل مستكشف Windows ، قد تتم استعادة عناصر بدء التشغيل المفقودة في “إدارة المهام”. إذا لم يساعدك ذلك ، فانتقل إلى الحل التالي.
2. قم بإجراء فحص باستخدام برنامج مضاد للفيروسات
غالبًا ما تؤدي البرامج الضارة المخفية إلى تلف الملفات ، مما يؤدي إلى كسر العديد من الميزات المهمة في نظامك. لحسن الحظ ، يمكنك التخلص من هذه البرامج الضارة باستخدام تطبيق Windows Security المدمج أو أي تطبيق تابع لجهة خارجية ، مثل Malwarebytes.
إليك كيفية اكتشاف البرامج الضارة والتخلص منها باستخدام تطبيق Windows Security على جهاز الكمبيوتر الذي يعمل بنظام Windows:
الخطوة 1: اضغط على مفاتيح Windows + S للوصول إلى البحث واكتب أمن Windows. من نتيجة البحث ، انقر فوق فتح.
الخطوة 2: انقر فوق الخيار “الحماية من الفيروسات والمخاطر”.
الخطوة 3: في صفحة الحماية من الفيروسات والتهديدات ، انقر فوق الفحص السريع.
إذا وجدت برامج ضارة على نظامك ، فقم بإزالتها وتحقق مما إذا كان ذلك يعيد عناصر بدء التشغيل المفقودة في إدارة المهام.
3. تحقق مما إذا كان مجلد بدء التشغيل مفقودًا
قد تواجه خطأ عدم وجود عناصر بدء التشغيل لعرضها لأن Windows لا يمكنه العثور على مجلد بدء التشغيل الذي يحتوي على اختصارات التطبيق. إذا كان هذا المجلد مفقودًا ، فلن يتمكن Windows من تحديد تطبيقات بدء التشغيل هذه.
لتحديد ما إذا كان هذا هو سبب الخطأ ، ستحتاج إلى التحقق مما إذا كان مجلد بدء التشغيل مفقودًا من جهاز الكمبيوتر الخاص بك. إليك كيف يمكنك فعل ذلك:
الخطوة 1: اضغط على مفتاحي Windows + E لفتح مستكشف الملفات.
الخطوة 2: انسخ والصق المسار التالي في شريط عناوين File Explorer للوصول إلى الدليل حيث يوجد مجلد بدء التشغيل.
C:\Users\%Username%\AppData\Roaming\Microsoft\Windows\Start Menu\Programs
الخطوة 3: عندما تصل إلى الدليل المحدد ، ابحث عن مجلد يسمى بدء التشغيل.
إذا كان مجلد بدء التشغيل موجودًا بالفعل ، فانتقل إلى الحل التالي. ولكن إذا لم تتمكن من العثور على مجلد بدء التشغيل ، فستحتاج إلى إنشاء مجلد جديد من البداية.
الخطوة 1: لإنشاء مجلد جديد ، انقر فوق “جديد” من شريط أدوات مستكشف الملفات وحدد المجلد. بعد ذلك ، انقر فوق “نعم” واتبع الإرشادات التي تظهر على الشاشة لإنشاء مجلد جديد.
الخطوة 2: عندما يظهر مجلد جديد في الدليل ، أعد تسميته إلى بدء التشغيل.
4. قم بإضافة البرامج يدويًا إلى مجلد بدء التشغيل
حتى إذا لم يكن مجلد بدء التشغيل مفقودًا من جهاز الكمبيوتر ، فهناك احتمال أن تكون التطبيقات الموجودة داخل مجلد بدء التشغيل مفقودة. في هذه الحالة ، ستحتاج إلى إضافة برامج يدويًا إلى مجلد بدء التشغيل.
الخطوة 1: اضغط على مفتاحي Windows + E لفتح مستكشف الملفات.
الخطوة 2: انسخ والصق المسار التالي في شريط عناوين File Explorer للوصول إلى مجلد بدء التشغيل:
C:\Users\%Username%\AppData\Roaming\Microsoft\Windows\Start Menu\Programs\Startup
الخطوة 3: عند فتح مجلد بدء التشغيل ، انقر فوق جديد في الزاوية العلوية اليسرى من شريط المستكشف وحدد اختصار.
الخطوة 4: استخدم الزر “تصفح” لتحديد موقع الملف التنفيذي للبرنامج الذي ترغب في إضافته إلى مجلد بدء التشغيل وتحديده. ثم انقر فوق التالي.
الخطوة 5: اكتب اسمًا للاختصار وانقر فوق “إنهاء“.
5. تشغيل SFC و فحص DISM
غالبًا ما تؤدي الملفات التالفة على جهاز الكمبيوتر الخاص بك إلى مشكلات مثل فقد عناصر بدء التشغيل في إدارة المهام. يمكنك إجراء فحص SFC (مدقق ملفات النظام) متبوعًا بمسح DISM (خدمة نشر الصور وإدارتها) لاكتشاف وإصلاح الملفات التالفة على جهاز الكمبيوتر الخاص بك ، كما هو مفصل في الخطوات أدناه:
الخطوة 1: اضغط على مفاتيح Windows + S واكتب موجه الأوامر. ثم ، من نتائج موجه الأوامر ، انقر فوق “تشغيل كمسؤول”.
الخطوة 2: انقر فوق نعم عند ظهور موجه التحكم في حساب المستخدم (UAC) على الشاشة.
الخطوة 3: اكتب الأمر التالي في نافذة Terminal واضغط على Enter:
SFC /scannow
يوجه هذا الأمر Windows للبحث عن DLL التالف (مكتبات الارتباط الديناميكي) وملفات النظام الحيوية الأخرى على جهاز الكمبيوتر الخاص بك. علاوة على ذلك ، يؤدي تشغيل هذا الأمر إلى استبدال ملفات النظام المعطلة بملفات عاملة في حالة اكتشاف أي تلف.
بعد اكتمال فحص SFC (System File Checker) فحص جهاز الكمبيوتر الخاص بك ، سترى رسالة توضح ما إذا كان قد عثر على أية مشكلات.
إذا لم يعثر فحص SFC على أية مشكلات ، فستتلقى رسالة تفيد بأن “حماية موارد Windows لم تعثر على أي انتهاكات للسلامة.” ومع ذلك ، إذا تم اكتشاف أي مشكلات تتعلق بملفات التكوين التالفة ، فسيتم إصلاحها تلقائيًا نيابة عنك .
الخطوة 4: قم بتشغيل فحص DISM (نشر خدمة الصور وإدارتها) بعد فحص SFC.
يفحص DISM بحثًا عن الفساد ويصلح مشكلات نظام التشغيل. يفحص DISM أيضًا قطاعي الاسترداد والتمهيد بحثًا عن الفساد ويستعيد مرونة ملفات النظام في حالة اكتشاف أي تلف.
لإجراء فحص DISM على جهاز الكمبيوتر الخاص بك ، قم بتنفيذ جميع الأوامر المدرجة أدناه أمر واحد في كل مرة عن طريق نسخها ولصقها في موجه الأوامر والضغط على Enter بعد كل أمر.
DISM /Online /Cleanup-Image /CheckHealth
DISM /Online /Cleanup-Image /ScanHealth
DISM /Online /Cleanup-Image /RestoreHealth
قد يستغرق فحص DISM هذا بعض الوقت. أعد تشغيل الكمبيوتر بعد الانتهاء من كلا المسحتين لمعرفة ما إذا كان ذلك يساعد في إصلاح مشكلاتك.
6. نقطة استعادة النظام
هناك احتمال أنك قد تواجه مشكلات على جهاز الكمبيوتر الخاص بك لأنك ربما تكون قد غيرت عن طريق الخطأ إعدادات النظام الهامة أو قمت بتثبيت تطبيق غير مستقر. ومع ذلك ، يمكنك عكس هذه التغييرات وإصلاح معظم المشاكل على جهاز الكمبيوتر الخاص بك عن طريق إجراء استعادة النظام.
لا يمكنك استخدام هذه الطريقة إلا إذا تم تمكين استعادة النظام على جهاز الكمبيوتر الخاص بك. راجع دليلنا حول استخدام استعادة النظام على Windows 11.
إليك كيفية إجراء استعادة النظام على جهاز كمبيوتر يعمل بنظام Windows 11:
الخطوة 1: انقر فوق رمز Windows Search على شريط المهام واكتب إنشاء نقطة استعادة. ثم حدد الزر فتح أسفل نتيجة البحث.
الخطوة 2: عندما تظهر نافذة System Properties (خصائص النظام) على الشاشة ، انقر فوق الزر System Restore (استعادة النظام).
الخطوة 3: انقر فوق “التالي” لبدء عملية الاستعادة.
الخطوة 4: حدد نقطة استعادة تريد استخدامها. إذا لزم الأمر ، انقر فوق “فحص بحثًا عن البرامج المتأثرة” والتي ستكتشف البرامج التي ستتم إزالتها أثناء عملية الاستعادة. ثم انقر فوق “التالي“.
الخطوة 5: قم بتأكيد نقطة الاستعادة التي تريد إعادة نظامك إليها. بعد التحقق من ذلك ، انقر فوق “إنهاء” لبدء عملية الاستعادة التلقائية.
استرجع بدء التشغيل المفقود للعناصر
هذا الى حد كبير الشيء الذي يجب أن تساعدك العناصر المذكورة أعلاه في إعادة عناصر بدء التشغيل المفقودة داخل إدارة المهام بسرعة. سيضمن ذلك أنه يمكنك بسهولة تتبع وإدارة البرامج التي تبدأ بجهاز الكمبيوتر الخاص بك.