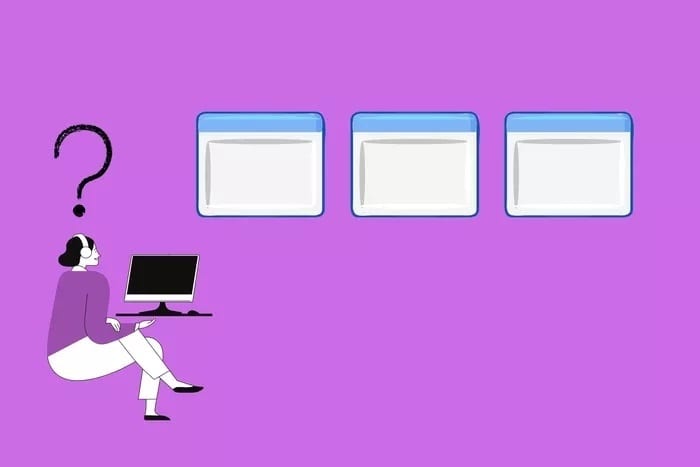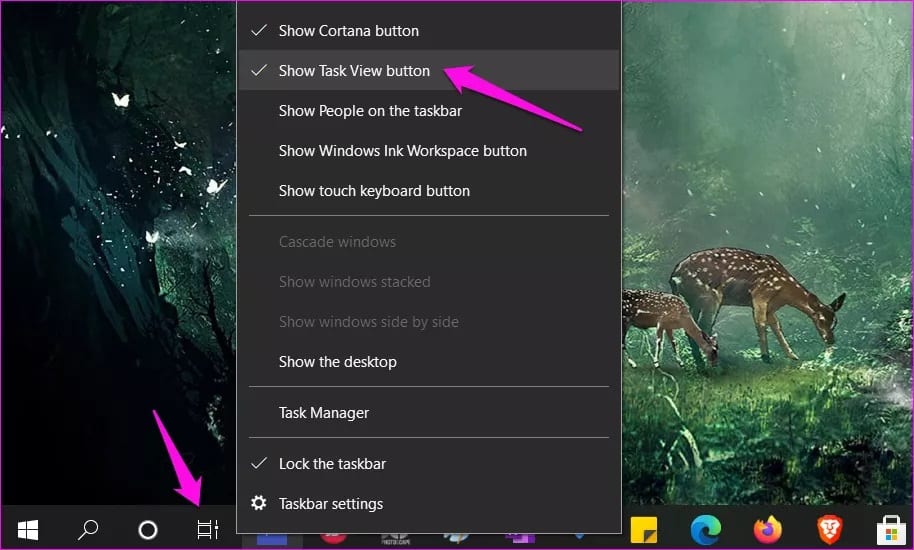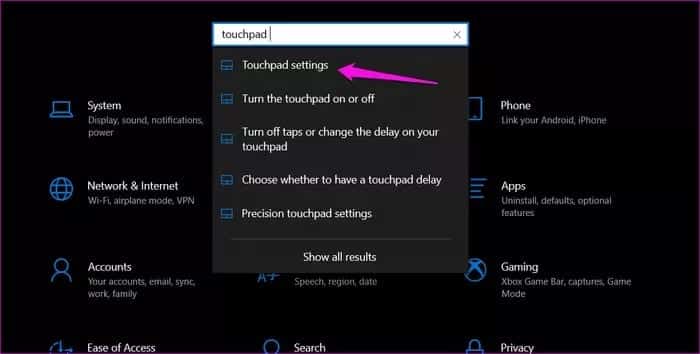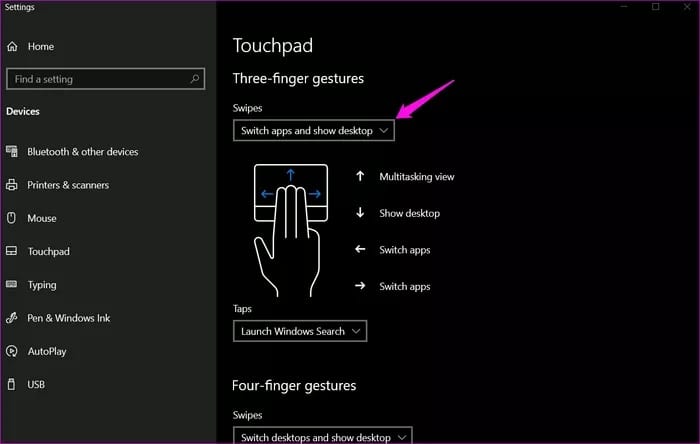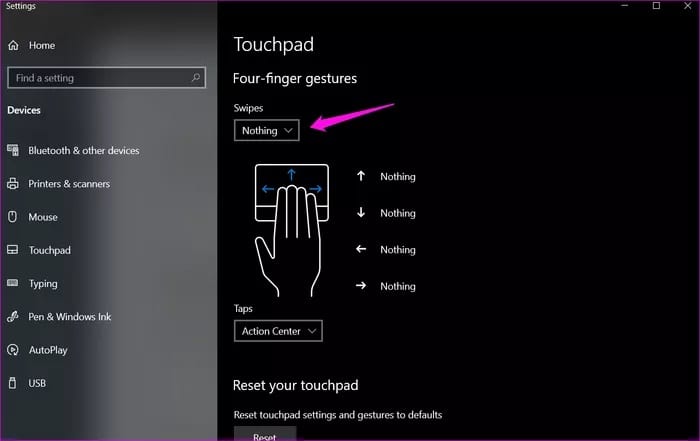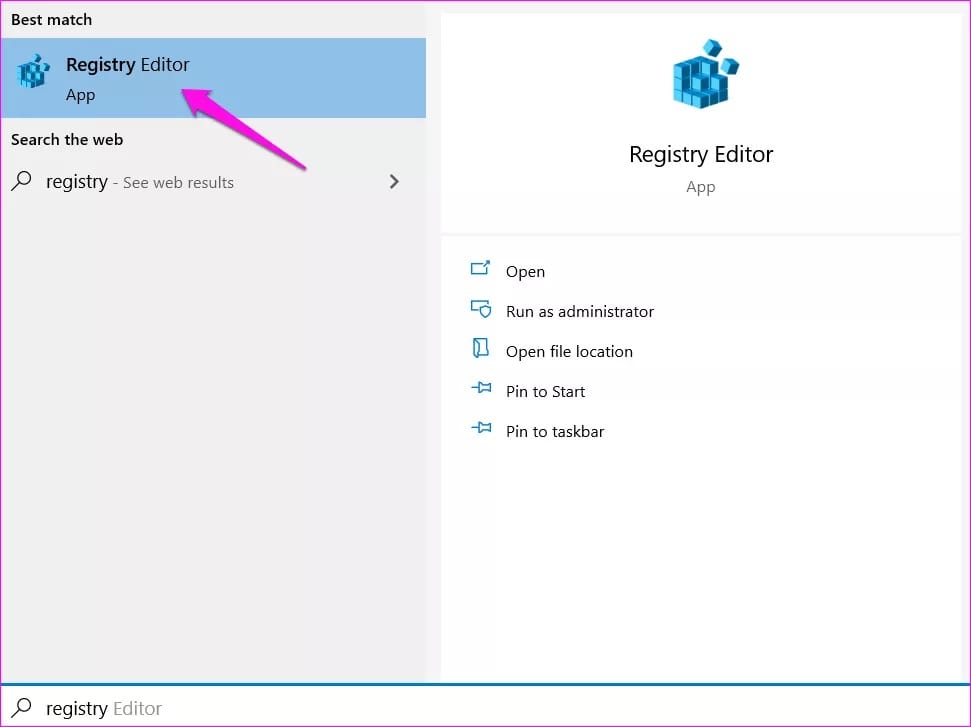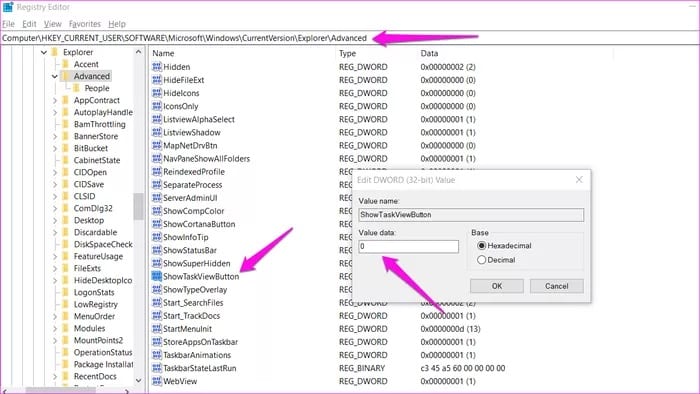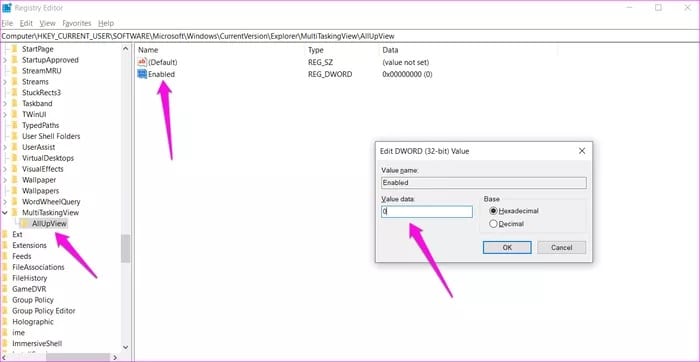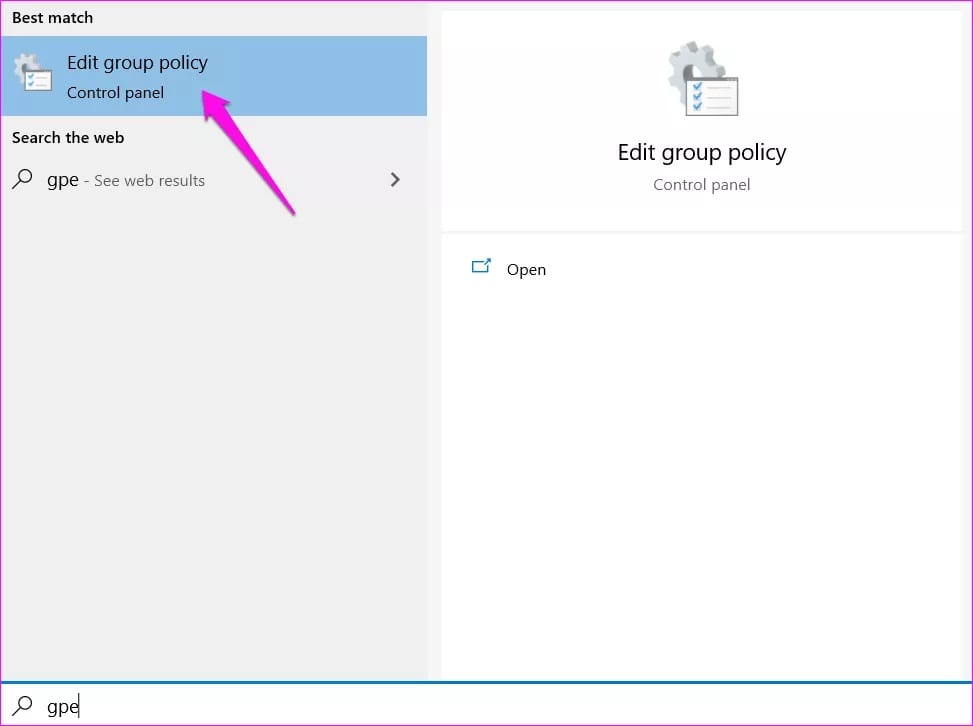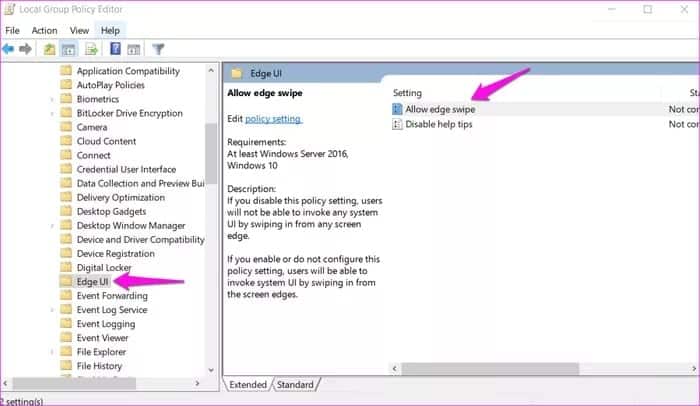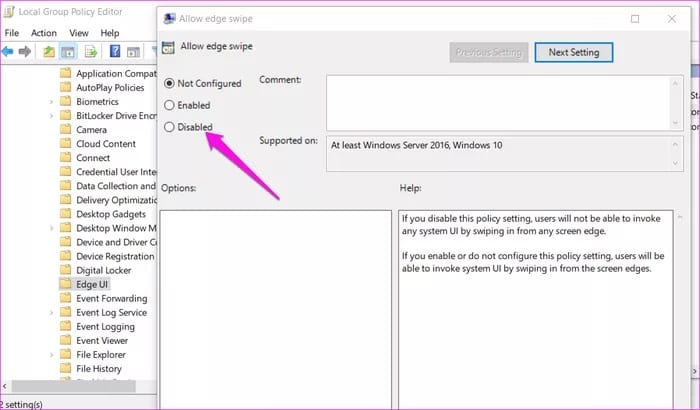كيفية تعطيل عرض المهام في نظام التشغيل Windows 10 تمامًا
تعد ميزة عرض المهام في نظام التشغيل Windows 10 بمثابة نعمة للمستخدمين المتميزين. يسمح لك بإنشاء العديد من أجهزة سطح المكتب الافتراضية والفصل بين العمل والحياة الشخصية. ولكن لا يستخدم الجميع طريقة عرض المهام ، بل إن البعض منزعج منها. تتضمن طريقتان للدخول إلى “عرض المهام” اختصارات لوحة المفاتيح التي قد تؤدي إلى تغيير عرضي في طريقة العرض وتؤثر على سير العمل. لحسن الحظ ، هناك طرق لتعطيل عرض المهام في Windows للأبد.
إذا كنت لا تستخدم “طريقة عرض المهام” أو كان لديك سير عمل مختلف ، فقد تستفيد من تعطيله. سنناقش كيفية إخفاء زر عرض المهام في شريط المهام وتعطيله تمامًا وعدم السماح لمستخدمي Windows الآخرين بتمكينه في هذا الدليل.
هيا نبدأ.
1. قم بتعطيل اختصار لوحة المفاتيح لعرض المهام
يؤدي الضغط على مفتاح Windows + زر Tab أيضًا إلى فتح طريقة عرض المهام. يمكن للمرء استخدام تطبيق AutoHotKey لتخصيص وتحديد اختصارات لوحة المفاتيح المخصصة وتغيير كيفية عمل بعض الاختصارات المحددة مسبقًا بسهولة.
2. إخفاء زر عرض المهام في TASKBAR
يظهر زر عرض المهام في شريط المهام. يوجد بجوار زر البحث أو زر Cortana. إذا قمت بتعطيله ، فلن تراه.
انقر بزر الماوس الأيمن على شريط المهام وقم بإلغاء تحديد خيار “إظهار زر عرض المهام” لإخفائه في شريط المهام.
3. قم بتعطيل عرض الإيماءات في لوحة اللمس من الإعدادات
ربما تكون قد دخلت إلى “عرض المهام” عن طريق الخطأ أثناء التمرير أو استخدام الإيماءات لأولئك منكم الذين يستخدمون جهاز كمبيوتر محمول. السبب هو أن Windows لديه اختصار للدخول إلى Task View (عرض المهام) المدمج في Touchpad. سيؤدي تمرير لوحة اللمس بثلاثة أصابع نحو الأعلى إلى تنشيط عرض المهام.
الخطوة 1: اضغط على مفتاح Windows + I لفتح الإعدادات. ابحث عن إعدادات لوحة اللمس وافتحها.
خطوة 2: قم بالتمرير لأسفل قليلاً ، وستلاحظ إعدادات الإيماءات للتمرير السريع بثلاثة أصابع. حدد لا شيء من القائمة المنسدلة.
الخطوة 3: قم بالتمرير أكثر قليلاً وستلاحظ إعدادات مماثلة للتمرير بأربعة أصابع. مرة أخرى ، كرر نفس الخطوات.
4. تعطيل / إخفاء عرض المهمة من محرر التسجيل
بالنسبة لبعض مستخدمي Windows غير المحظوظين ، كان خيار إخفاء زر عرض المهام في شريط المهام مفقودًا. أراد المستخدمون الآخرون الذهاب إلى أبعد من ذلك وتعطيل عرض المهام تمامًا بدلاً من إخفائه. تعد خدعة محرر التسجيل مفيدة أيضًا للمسؤولين الذين يرغبون في تقييد المستخدمين الآخرين من الوصول إلى عرض المهام أو سطح المكتب الافتراضي.
ومع ذلك ، نوصي بأخذ نسخة احتياطية من مفاتيح التسجيل قبل المضي قدمًا. هذه ملفات على مستوى النظام ويمكن أن تفسد كيف يتصرف نظام التشغيل Windows بشكل دائم.
الخطوة 1: اضغط على مفتاح Windows + S لفتح Windows Search وابحث عن محرر التسجيل. افتحه.
الخطوة 2: انتقل إلى بنية المجلد أدناه.
HKEY_CURRENT_USER\Software\Microsoft\Windows\CurrentVersion\Explorer\Advanced
خطوة 3: في الجزء الأيمن من النافذة ، انقر نقرًا مزدوجًا فوق الزر ShowTaskViewButton وقم بتعيين القيمة على 0 (صفر). احفظ جميع الإعدادات وأعد تشغيل الكمبيوتر مرة واحدة.
الخطوة 4: إذا كنت تريد ببساطة إخفاء زر عرض المهام في شريط المهام بدلاً من تعطيله تمامًا ، فانتقل إلى بنية المجلد أدناه بدلاً من ذلك في محرر التسجيل.
HKEY_CURRENT_USER\Software\Microsoft\Windows\CurrentVersion\Explorer\MultiTaskingView\AllUpView
الخطوة 5: في الجزء الأيمن من النافذة ، انقر نقرًا مزدوجًا لفتح ممكّن وتعيين القيمة على 0.
يمكنك إنشاء مفاتيح وملفات جديدة إذا كانت مفقودة في محرر التسجيل. ما عليك سوى اتباع الدليل أعلاه والذي يغطي أيضًا كيفية أخذ نسخة احتياطية من محرر التسجيل.
5. قم بتعطيل عرض اختصار لوحة المفاتيح من GPE
لقد رأينا كيف أنه من السهل تغيير اختصار لوحة المفاتيح لبدء تشغيل عرض المهام باستخدام AutoHotKey. ومع ذلك ، فإن هذا يعمل مع الملفات الشخصية الفردية فقط وليس على مستوى المسؤول. هذا هو المكان الذي يأتي فيه محرر نهج المجموعة (GPE) لفرض القواعد على مستوى النظام لجميع المستخدمين.
تجدر الإشارة إلى أن GPE متاح لمستخدمي Windows Pro و Enterprise فقط وليس المستخدمين المنزليين.
الخطوة 1: افتح Windows Search مرة أخرى (مفتاح Windows + S) وابحث عن محرر نهج المجموعة وافتحه.
خطوة 2: انتقل إلى بنية المجلد أدناه في الجزء الأيسر من النافذة.
Computer Configuration > Administrative Templates > Windows Components > Edge UI
الخطوة 3: في الجزء الأيمن من النافذة ، انقر نقرًا مزدوجًا فوق السماح بتمرير الحافة لفتحه وحدد الخيار معطل. احفظ جميع الإعدادات وأعد تشغيل الكمبيوتر مرة واحدة لتنفيذ التغييرات.
غيّر وجهة نظرك
يتيح عرض المهام أيضًا للمستخدمين الوصول إلى ميزة المخطط الزمني وأجهزة سطح المكتب الافتراضية. هل تعلم أن كل هذه البيانات تتم مزامنتها أيضًا مع أجهزة كمبيوتر Windows أخرى تستخدم نفس المعرف؟ هذا يعني أنه يمكن الوصول إلى كل سجلك وأجهزة سطح المكتب الافتراضية على جهاز كمبيوتر مختلف.
ولكن لا يحتاج الجميع إلى “عرض المهام” أو يستخدمه ، وهناك عدة طرق لتعطيله على جهاز الكمبيوتر الخاص بك. سواء كنت تريد إزالته من شريط المهام أو تعطيله تمامًا ، فهناك طريقة.