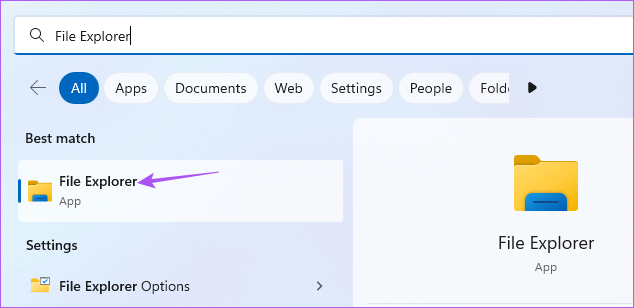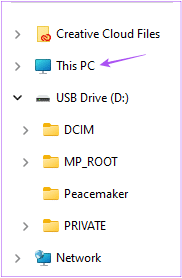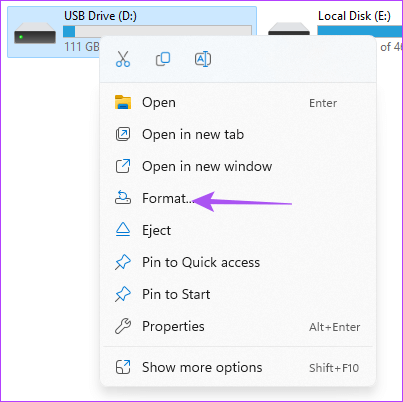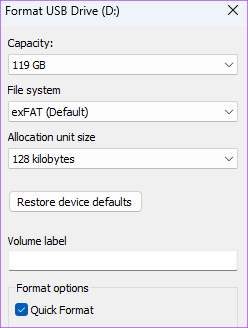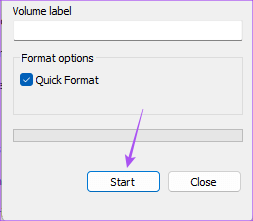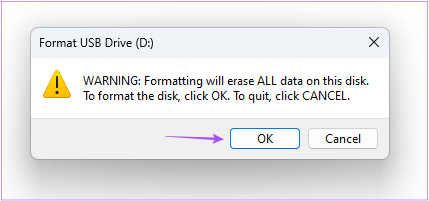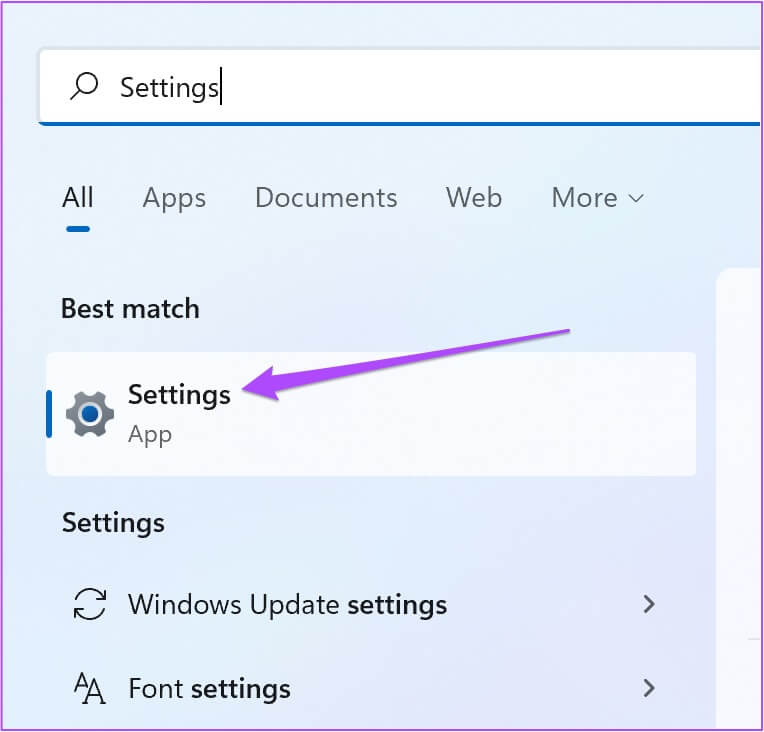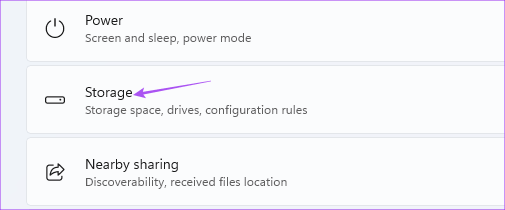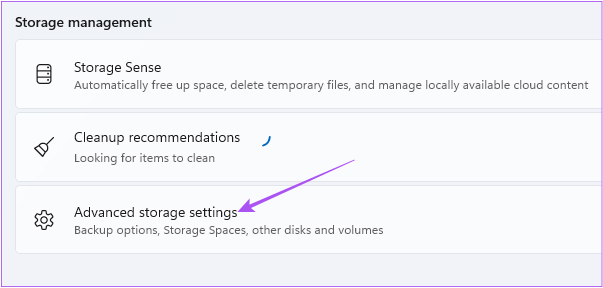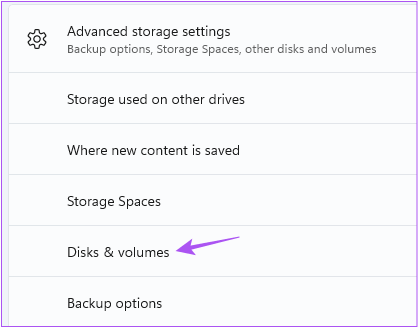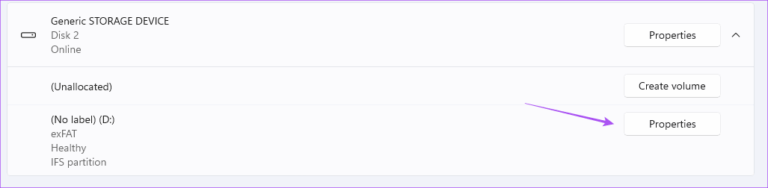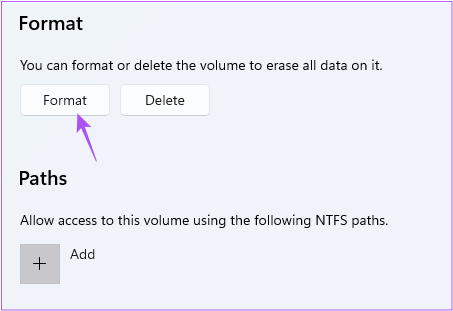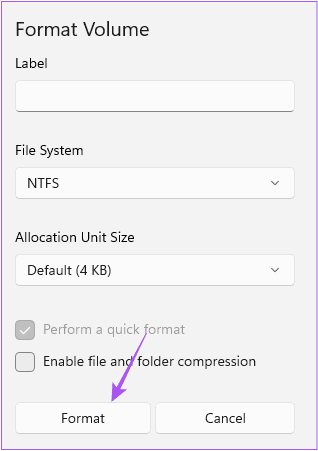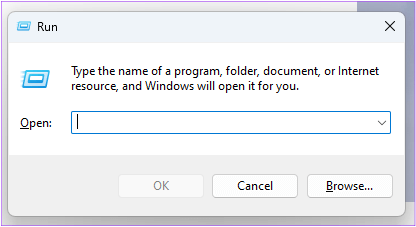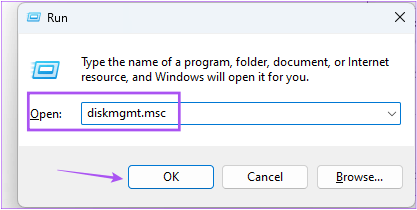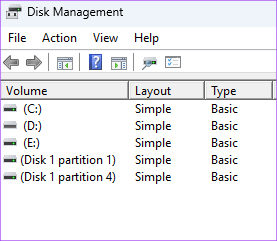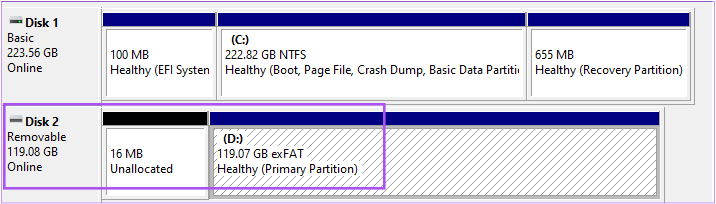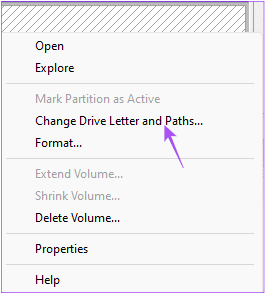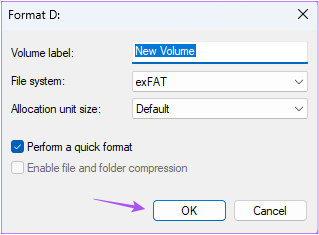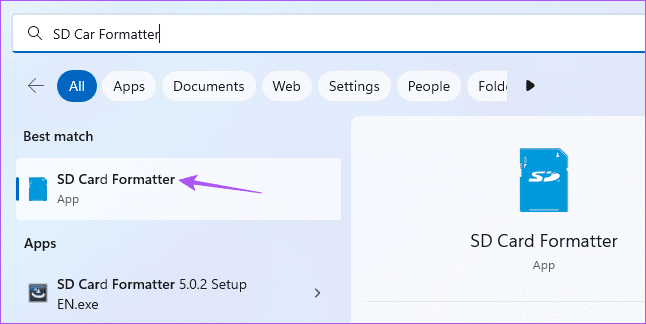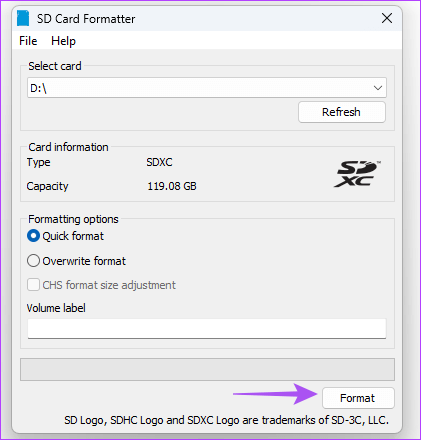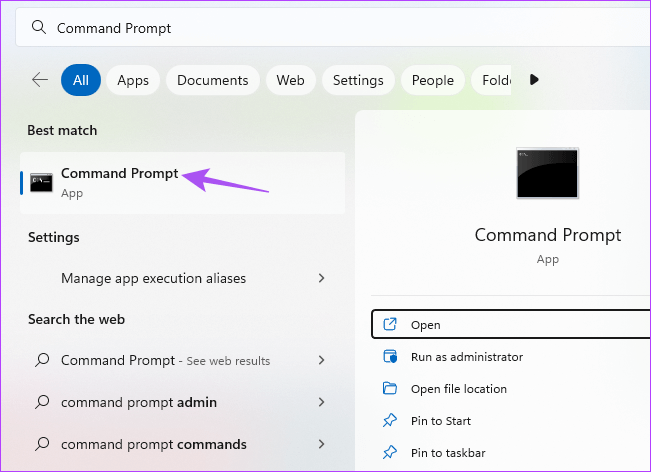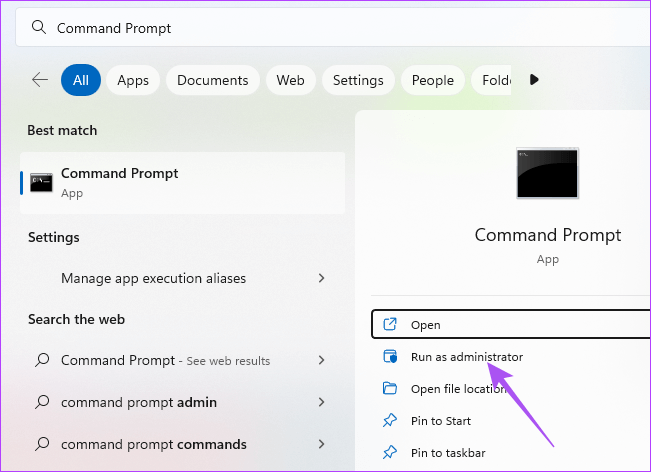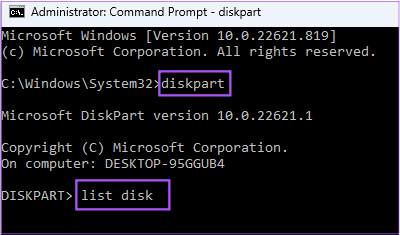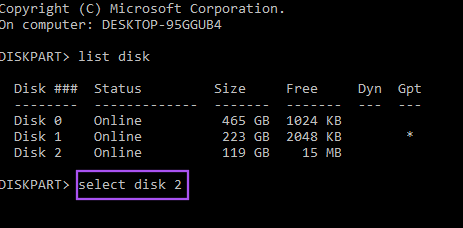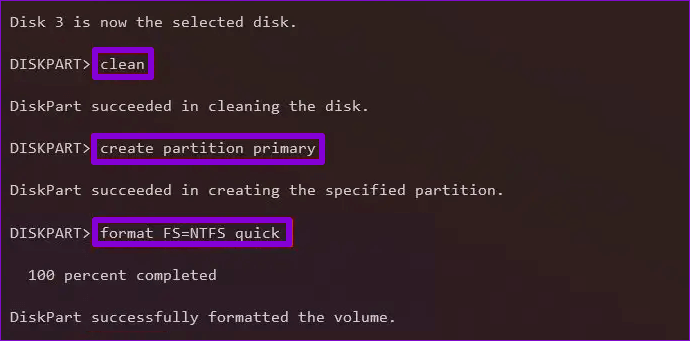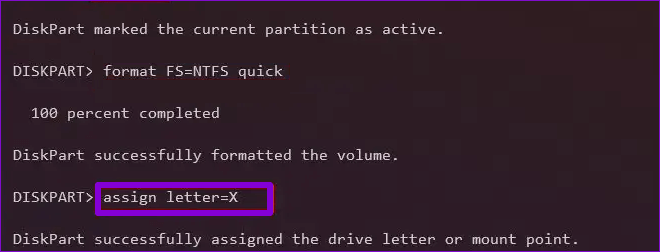أفضل 5 طرق لتهيئة وفورمات بطاقة SD على Windows 11
إذا كان جهاز الكمبيوتر الخاص بك الذي يعمل بنظام Windows 11 يفتقر إلى فتحة مخصصة لقراءة بطاقة SD ، فيمكنك الحصول على USB Hub بفتحة قارئ بطاقة SD لنقل الملفات. قد تملأ عمليات النقل والاستخدام المنتظمة بطاقة SD الخاصة بك أو تجعلها بطيئة. هذا هو السبب في أنه من الجيد تنسيق بطاقة SD كثيرًا.
سيساعد تنسيق بطاقة SD في إخلاء مساحة التخزين عن طريق إزالة الملفات التي لم تعد بحاجة إليها. سنعرض أفضل خمس طرق لتهيئة بطاقة SD على جهاز الكمبيوتر الذي يعمل بنظام Windows 11.
1. تهيئة وفورمات بطاقة SD باستخدام مستكشف الملفات
الطريقة الأساسية الأولى لتهيئة بطاقة SD الخاصة بك هي استخدام File Explorer في Windows 11. يتيح لك File Explorer إدارة بيانات كل من محركات أقراص التخزين الداخلية والخارجية ، بما في ذلك بطاقة SD الخاصة بك. وإليك كيفية استخدامه لتهيئة بطاقة SD الخاصة بك.
الخطوة 1: قم بتوصيل قارئ بطاقة SD بجهاز الكمبيوتر الذي يعمل بنظام Windows 11.
الخطوة 2: انقر فوق رمز Start (ابدأ) على جهاز الكمبيوتر الذي يعمل بنظام Windows 11 ، واكتب File Explorer ، واضغط على Enter.
الخطوة 3: في نافذة File Explorer ، انقر فوق هذا الكمبيوتر من القائمة اليسرى.
الخطوة 4: انقر بزر الماوس الأيمن على أيقونة محرك بطاقة SD وحدد تنسيق من قائمة الخيارات.
الخطوة 5: في نافذة التنسيق الجديدة ، حدد تنسيق الملف وتسمية وحدة التخزين وخيارات تهيئة وفورمات.
الخطوة 6: انقر فوق ابدأ.
الخطوة 7: انقر فوق “موافق” للتأكيد.
سيقوم Windows بتهيئة بطاقة SD الخاصة بك. يمكنك قراءة منشورنا إذا كان File Explorer لا يعمل على جهاز الكمبيوتر الذي يعمل بنظام Windows 11.
2. تهيئة وفورمات بطاقة SD باستخدام تطبيق الإعدادات
يتيح لك تطبيق الإعدادات على جهاز الكمبيوتر الذي يعمل بنظام Windows 11 إدارة أقسام القرص وأجهزة التخزين الخارجية. يتضمن ذلك أيضًا خيار تهيئة بطاقة SD الخاصة بك. إليك كيفية استخدام تطبيق الإعدادات لتهيئة بطاقة SD الخاصة بك.
الخطوة 1: قم بتوصيل قارئ بطاقة SD بجهاز الكمبيوتر الذي يعمل بنظام Windows 11.
الخطوة 2: انقر فوق رمز البدء على جهاز الكمبيوتر الذي يعمل بنظام Windows 11 ، واكتب الإعدادات ، واضغط على Enter.
الخطوة 3: انقر فوق التخزين من قائمة الخيارات على الجانب الأيمن.
الخطوة 4: انقر فوق إعدادات التخزين المتقدمة.
الخطوة 5: حدد أقراص التخزين ووحدات التخزين.
الخطوة 6: انقر فوق خصائص بجوار اسم محرك بطاقة SD الخاص بك.
الخطوة 7: انقر فوق تهيئة وفورمات.
الخطوة 8: حدد نظام الملفات والتسمية (اسم محرك الأقراص). ثم انقر فوق تهيئة وفورمات.
3. تهيئة وفورمات بطاقة SD باستخدام أداة إدارة القرص
الطريقة التالية لتهيئة بطاقة SD الخاصة بك هي استخدام Disk Management Utility على جهاز الكمبيوتر الذي يعمل بنظام Windows 11. أداة إدارة القرص هي برنامج مدمج لإنشاء أقسام القرص وتعديلها. وإليك كيفية استخدامه لتهيئة بطاقة SD الخاصة بك.
الخطوة 1: قم بتوصيل قارئ بطاقة SD بجهاز الكمبيوتر الذي يعمل بنظام Windows 11.
الخطوة 2: اضغط على مفتاح Windows + R لفتح نافذة التشغيل.
الخطوة 3: اكتب diskmgmt.msc وانقر على موافق.
الخطوة 4: حدد اسم وحدة تخزين بطاقة SD التي تريد تنسيقها.
الخطوة 5: انقر بزر الماوس الأيمن على محرك الأقراص الخاص بك في النصف السفلي من النافذة بجوار اسم محرك الأقراص الخاص بك.
الخطوة 6: حدد تهيئة وفورمات من قائمة الخيارات.
الخطوة 7: حدد نظام الملفات وانقر فوق موافق لتهيئة بطاقة SD الخاصة بك. سيستغرق إلغاء تحديد مربع “إجراء تنسيق سريع” بعض الوقت لتهيئة بطاقة SD.
4. تهيئة وفورمات بطاقة SD باستخدام SD Card Formatter
SD Card Formatter هو برنامج مجاني متاح لتنسيق بطاقات SD بسهولة على Windows 11. يمكنك تنزيل SD Card Formatter وتثبيته من موقع SD Card Association الرسمي. أثناء تنزيله ، سيتعين عليك قبول اتفاقية ترخيص المستخدم النهائي تمامًا كما تفعل مع كل البرامج الأخرى. بمجرد التثبيت ، إليك كيفية استخدامه.
الخطوة 1: قم بتوصيل بطاقة SD بجهاز كمبيوتر يعمل بنظام Windows 11.
الخطوة 2: انقر فوق رمز البدء في شريط المهام ، واكتب SD Card Formatter ، واضغط على Enter.
سيقوم مُنسق بطاقة SD تلقائيًا باكتشاف بطاقة SD الخاصة بك وإظهار تفاصيل التخزين الخاصة بها على شاشتك.
الخطوة 3: انقر فوق “تنسيق” لبدء العملية.
5. تهيئة وفورمات بطاقة SD باستخدام موجه الأوامر
الطريقة الأخيرة التي نقترحها هي استخدام موجه الأوامر. وإليك كيف يمكنك توجيهه لتهيئة بطاقة SD الخاصة بك.
الخطوة 1: قم بتوصيل بطاقة SD بجهاز كمبيوتر يعمل بنظام Windows 11.
الخطوة 2: انقر فوق رمز البدء واكتب موجه الأوامر.
الخطوة 3: من النتائج ، انقر فوق “تشغيل كمسؤول” على الجانب الأيمن.
الخطوة 4: اكتب الأوامر التالية واضغط على Enter لإظهار جميع أقسام القرص.
diskpart list disk
الخطوة 5: تحقق من رقم قرص بطاقة SD الخاصة بك. ثم اكتب الأمر التالي واضغط على Enter.
select disk N
N هو رقم قرص بطاقة SD الخاصة بك.
الخطوة 6: قم بتشغيل الأمر التالي واحدًا تلو الآخر لتهيئة بطاقة SD الخاصة بك.
clean create partition primary format FS=Ex-FAT
يمكنك الاختيار من بين تنسيقات مثل Ex-FAT أو FAT32 أو NTFS.
الخطوة 7: قم بتعيين الحرف إلى محرك بطاقة SD عن طريق كتابة الأمر التالي.
assign letter=A
يمكنك اختيار أي حرف. بعد ذلك ، سيقوم Windows بتهيئة بطاقة SD الخاصة بك.
تهيئة وفورمات بطاقة SD على نظام التشغيل WINDOWS 11
هذه هي أفضل الطرق لتهيئة بطاقة (بطاقات) SD الخاصة بك على جهاز الكمبيوتر الذي يعمل بنظام Windows 11. يمكنك أيضًا قراءة المنشور الخاص بنا للتعرف على كيفية التحقق من صحة محرك الأقراص الثابتة على Windows.