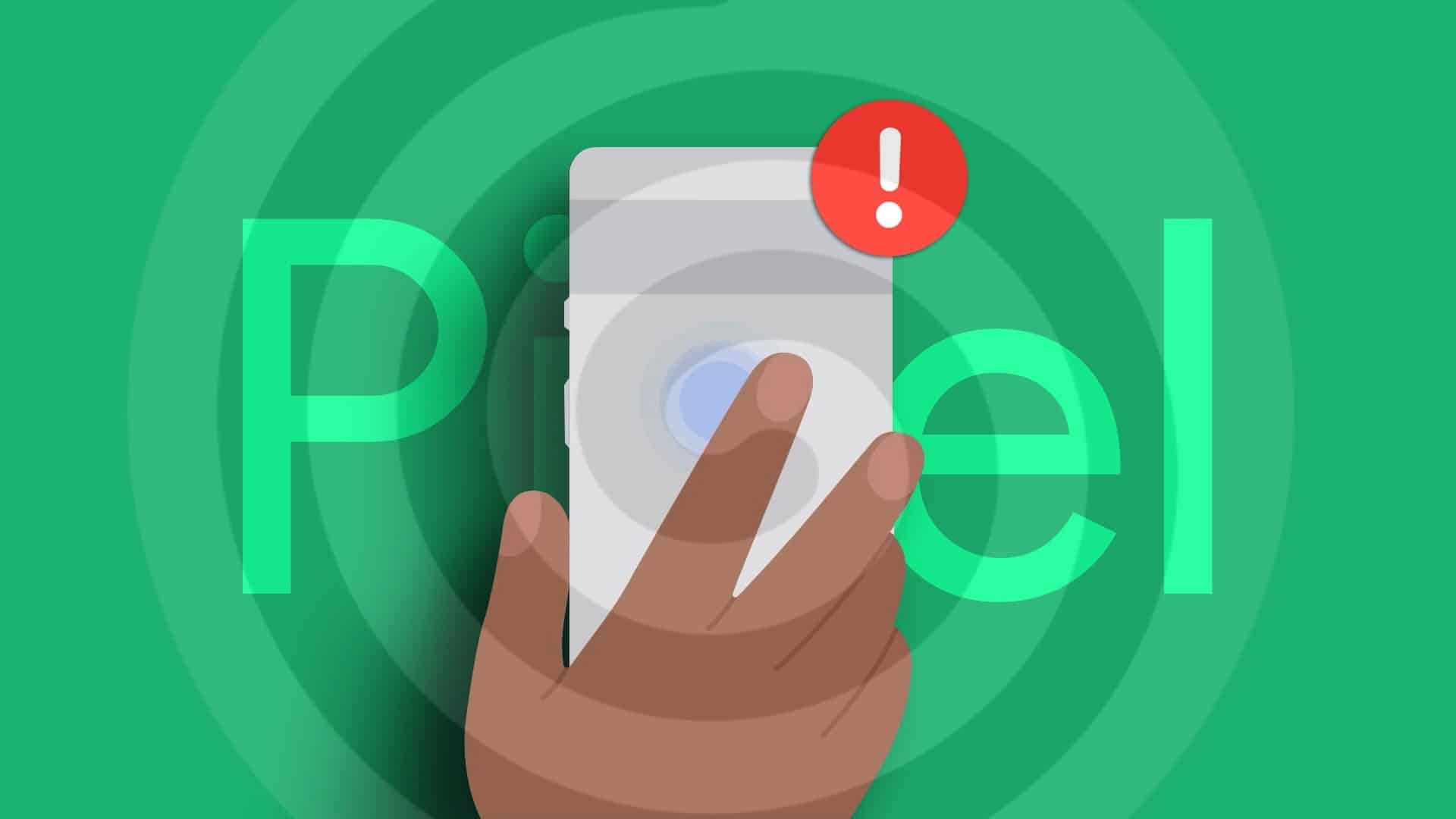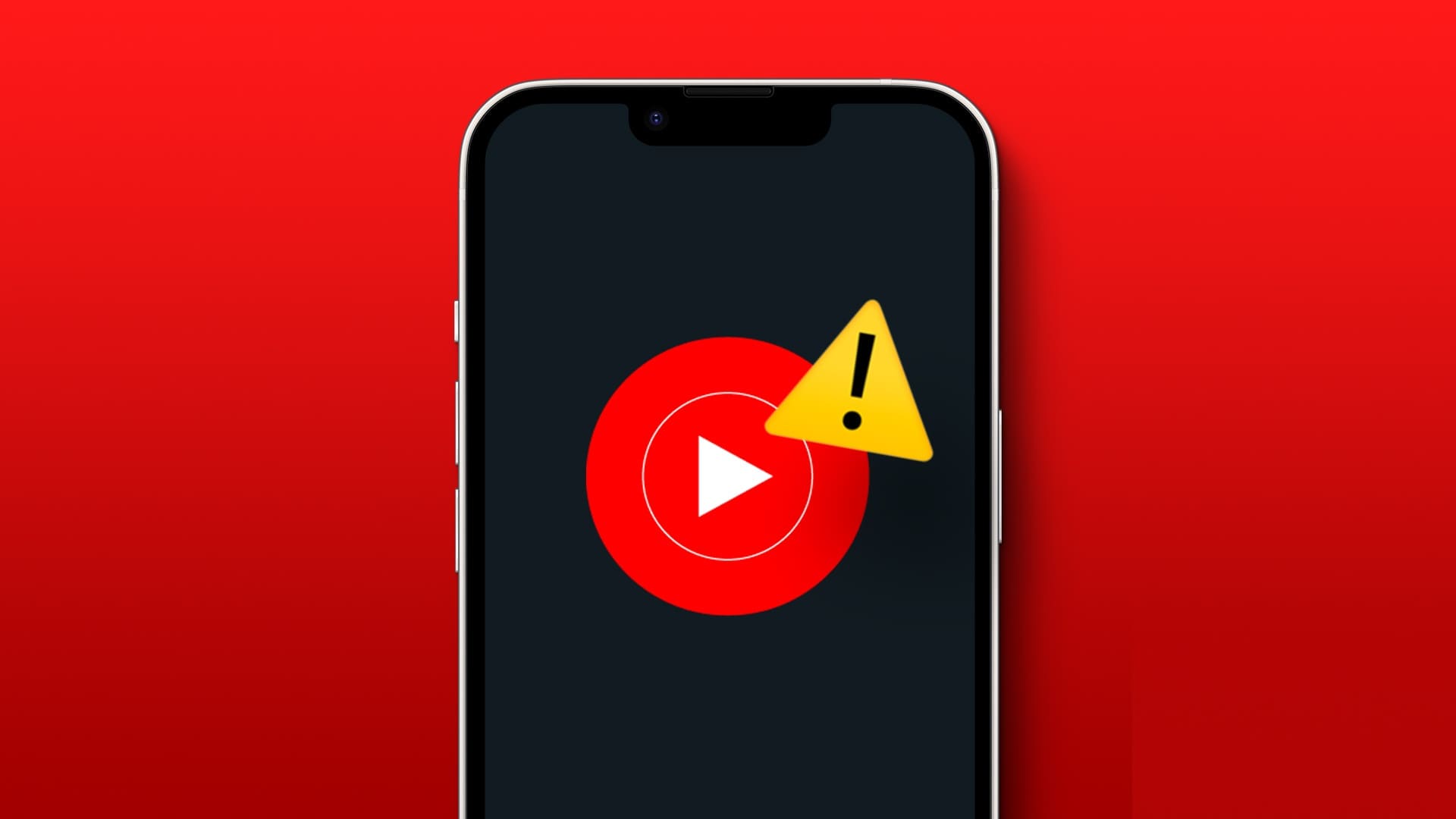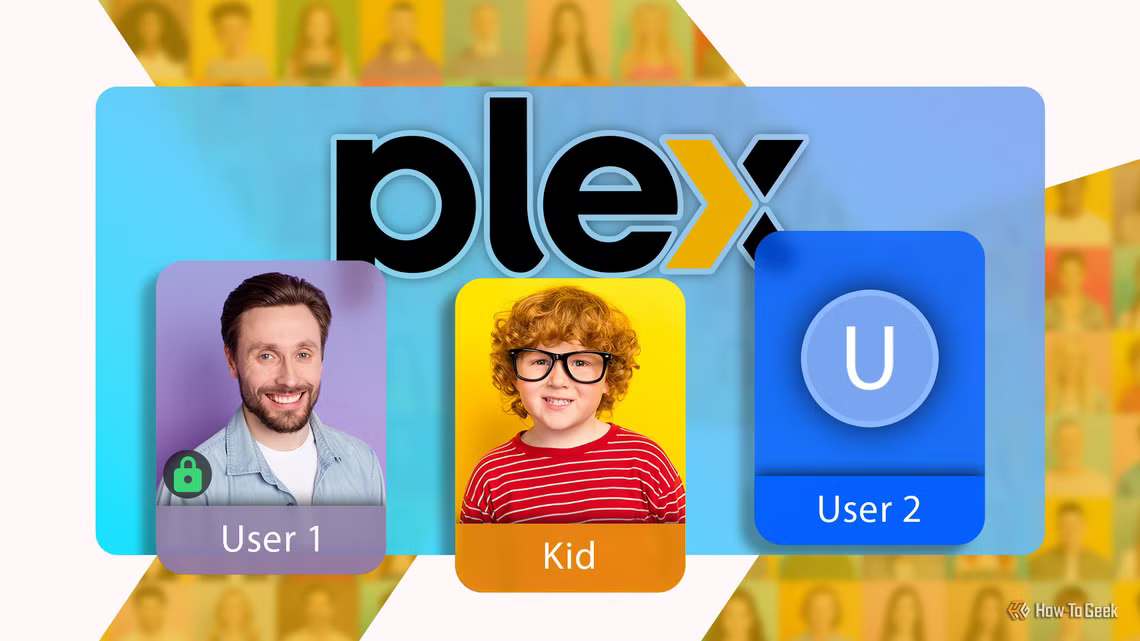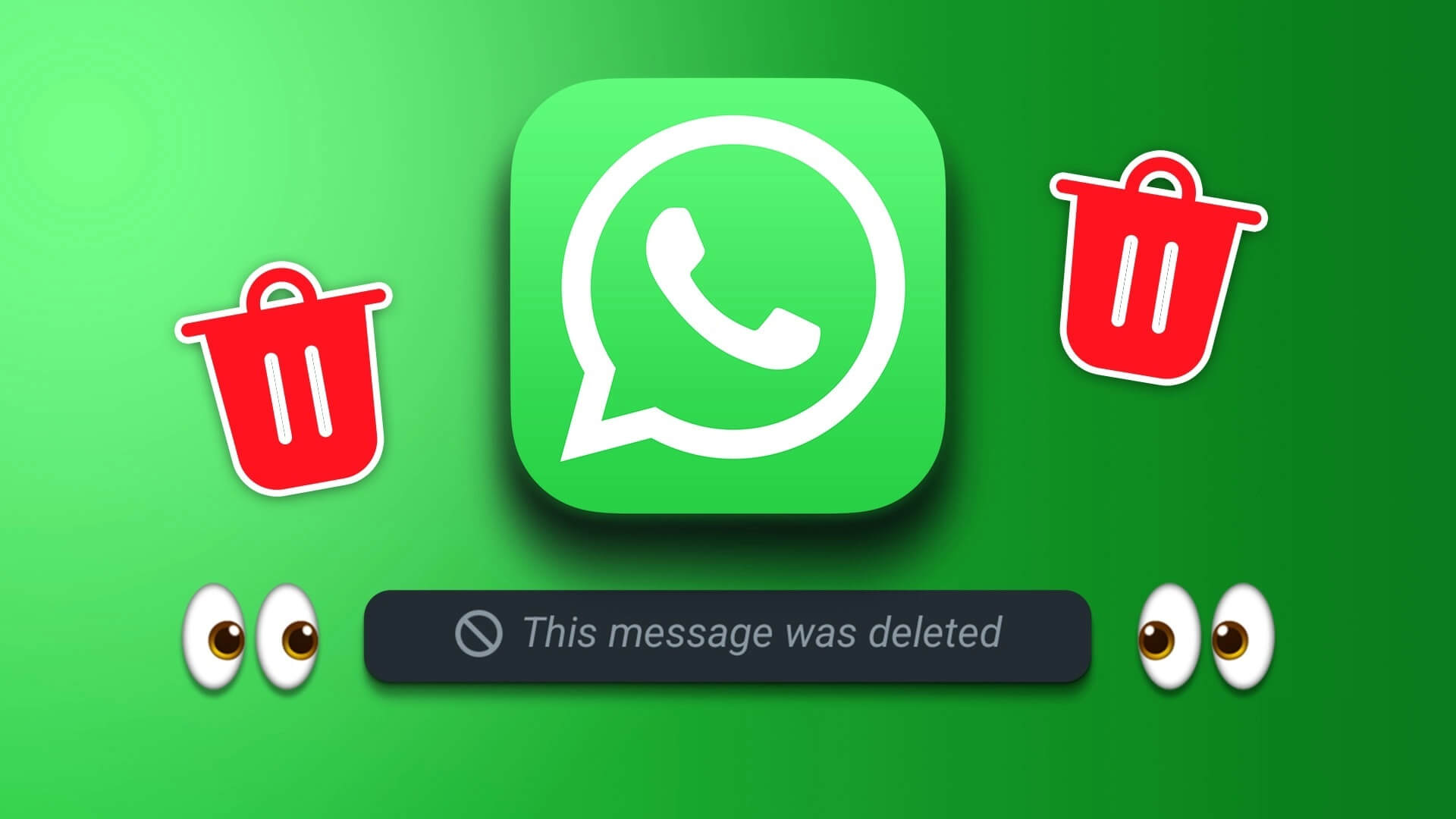بالنسبة لمعظم المؤسسات ، يعد Microsoft Outlook عميل البريد الإلكتروني المفضل. وبفضل تكامل Outlook مع Microsoft Word ، يمكنك مشاركة مستند مباشرةً من Word مع Outlook. أيضًا ، يعمل Microsoft Word كتطبيق التحرير الافتراضي في Outlook. لذلك ، عندما يتم تشغيل ملف doc من Outlook ، يتم فتحه تلقائيًا على Word. شيء آخر يجب ملاحظته حول Outlook هو أنه يمكنك حفظ جهات الاتصال الخاصة بك في دفتر العناوين أو الدليل. إذا كنت تستخدم Outlook لمؤسسة ما ، فإن التطبيق يجلب جهات الاتصال من دليل المؤسسات. لذلك إذا كنت ترغب في استخدام جميع جهات الاتصال أو إنشاء بعض منها قائمة جهات اتصال جديدة ، فإن Outlook يسهل عليك تصديرها. يمكنك تصدير جهات الاتصال هذه بتنسيق CSV وتسهيل التحرير. لذلك ، سواء كنت تستخدم Outlook لسطح المكتب أو برنامج الويب ، فإليك كيفية تصدير جهات الاتصال من Outlook لسطح المكتب والويب.
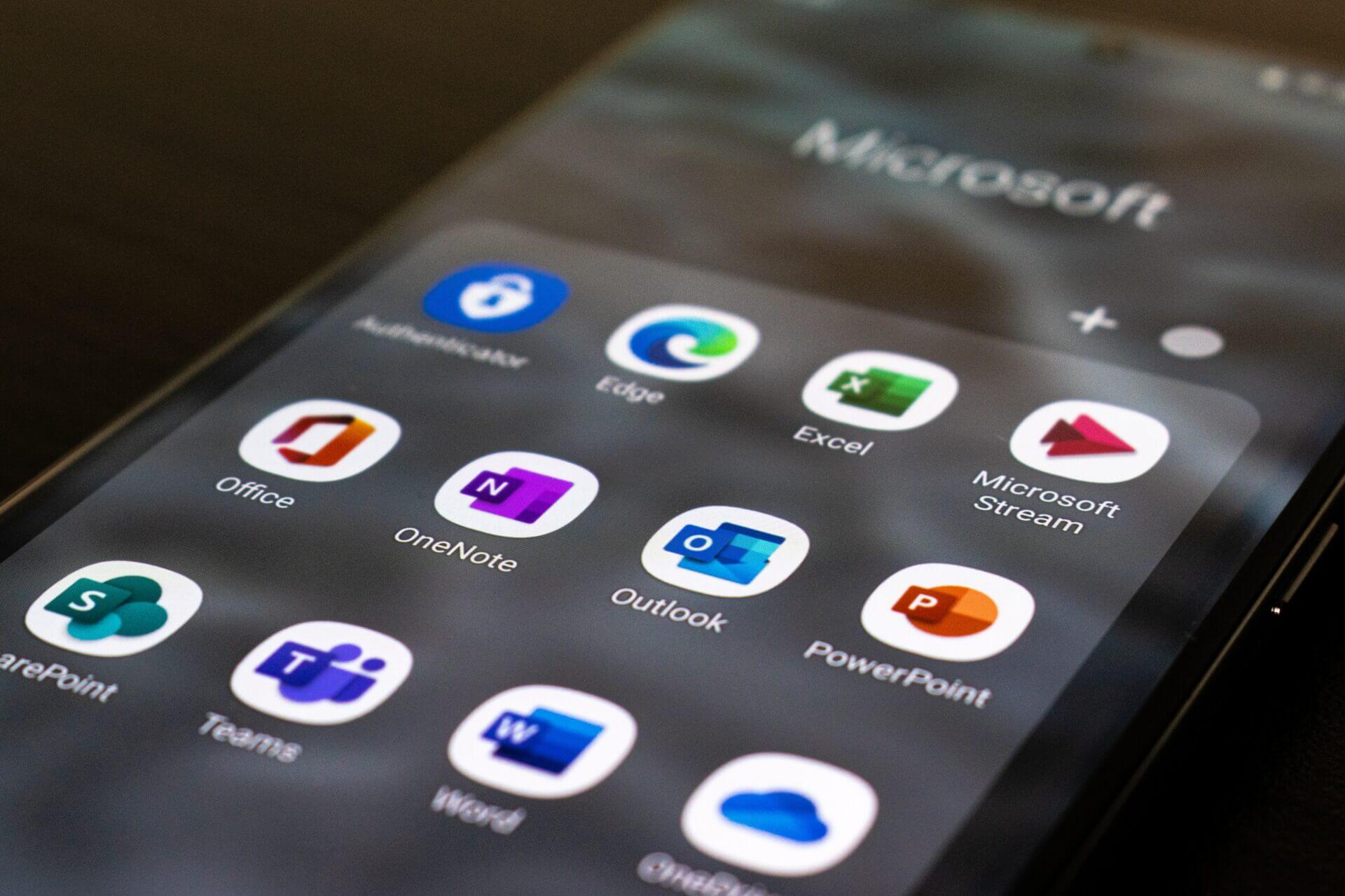
كيفية تصدير جهات الاتصال الخاصة بك على OUTLOOK FOR DESKTOP
يوفر لك تطبيق Outlook على جهاز الكمبيوتر الخاص بك الوقت عن طريق السماح لك بفحص البريد الإلكتروني بدلاً من فتحه في علامات تبويب مختلفة في مستعرض الويب. أيضًا ، تجعل الخيارات الأصلية الأمر سهلاً ، وإليك كيفية استخدام تطبيق سطح المكتب لتصدير جهات الاتصال الخاصة بك:
الخطوة 1: على جهاز الكمبيوتر الخاص بك ، انقر فوق قائمة ابدأ وابحث عن Outlook.
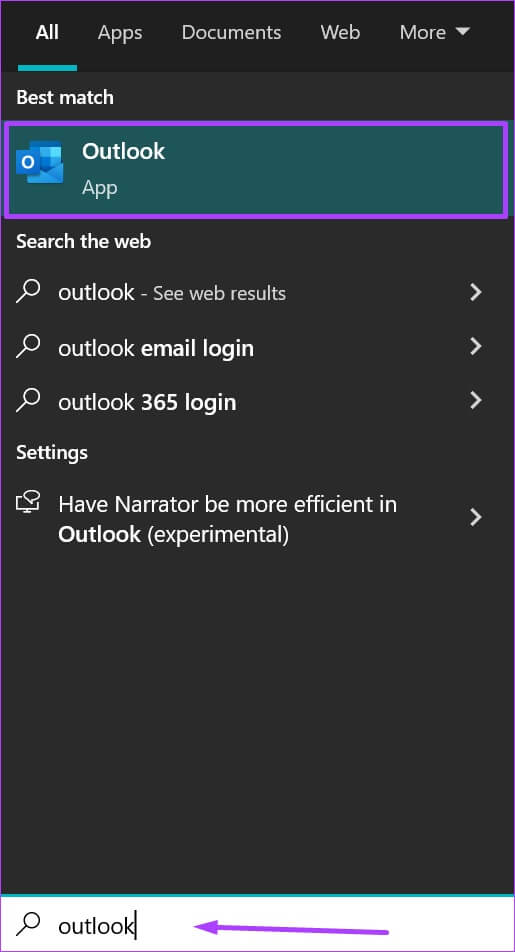
الخطوة 2: انقر فوق تطبيق Outlook من النتائج.
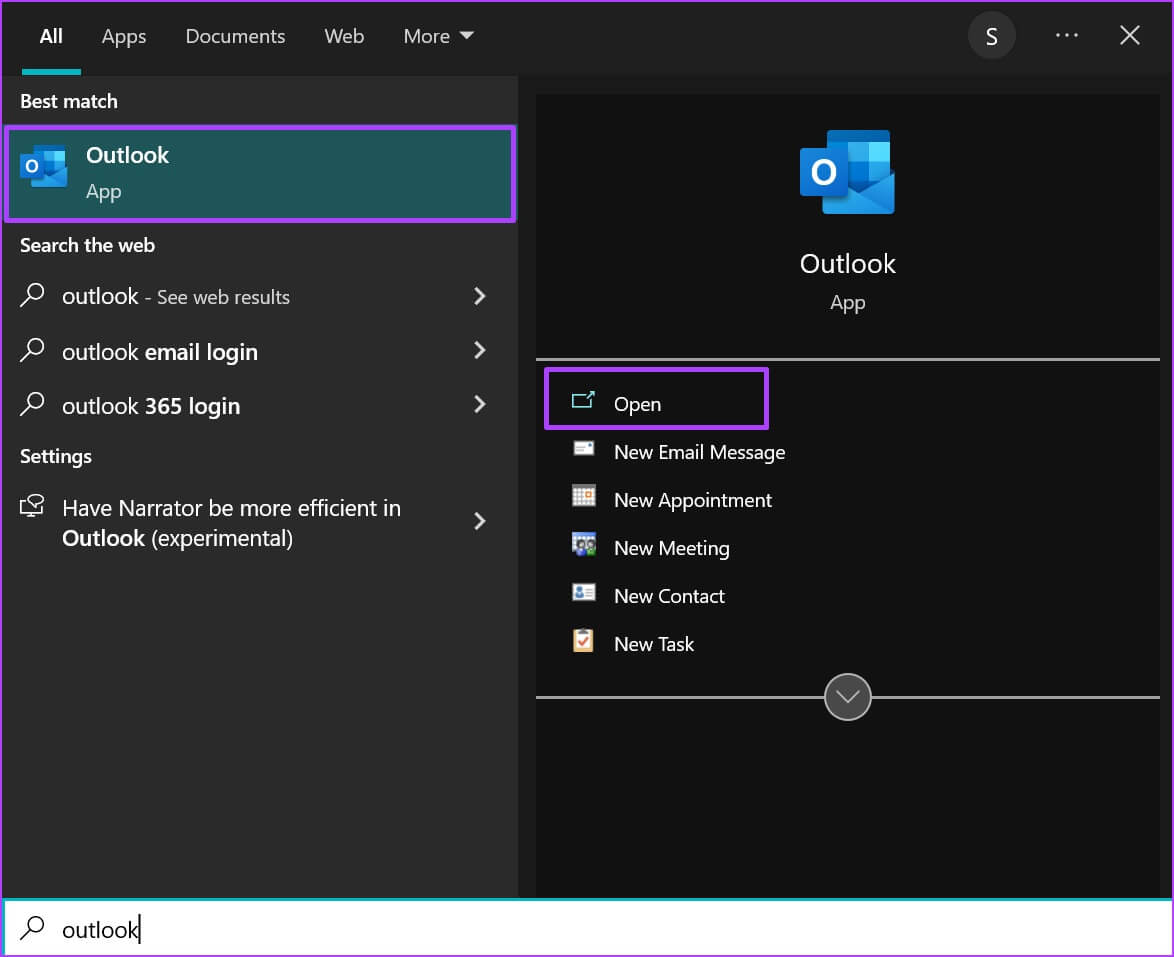
خطوة 3: في الجزء العلوي الأيسر من نافذة Outlook ، انقر فوق ملف لفتح نافذة معلومات الحساب.
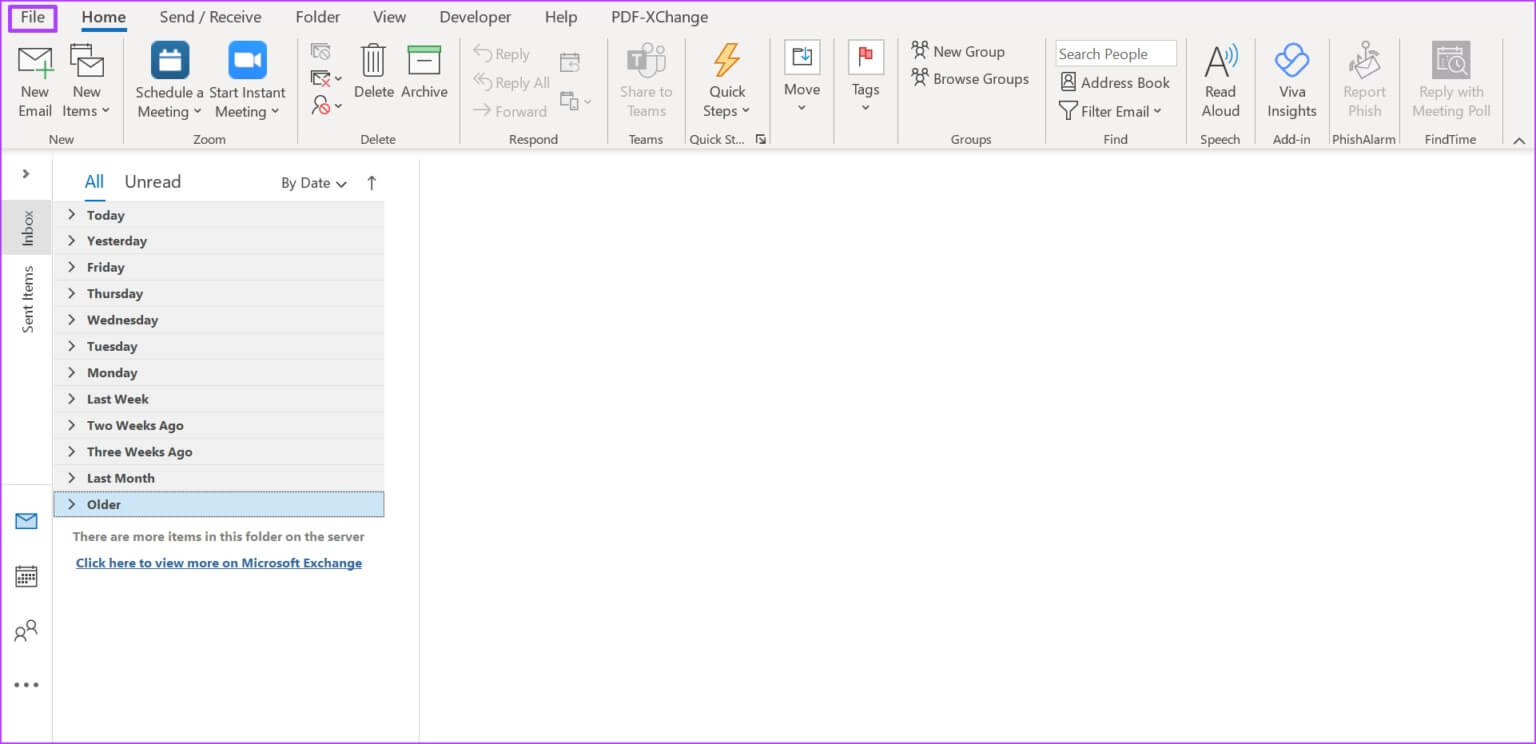
الخطوة 4: من الخيارات الموجودة على يسار النافذة ، انقر فوق فتح وتصدير.
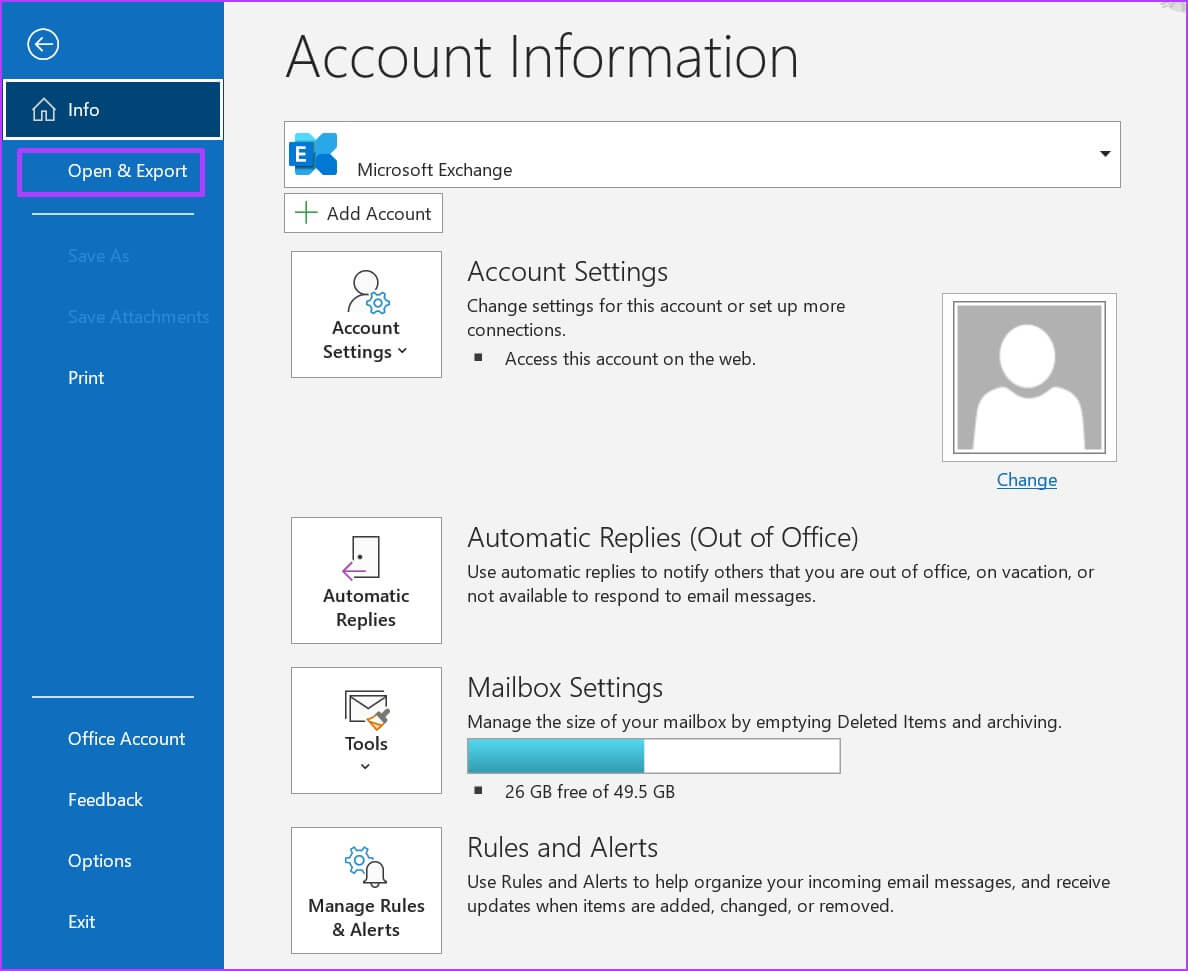
الخطوة 5: من نافذة فتح وتصدير ، انقر فوق خيار الاستيراد / التصدير.
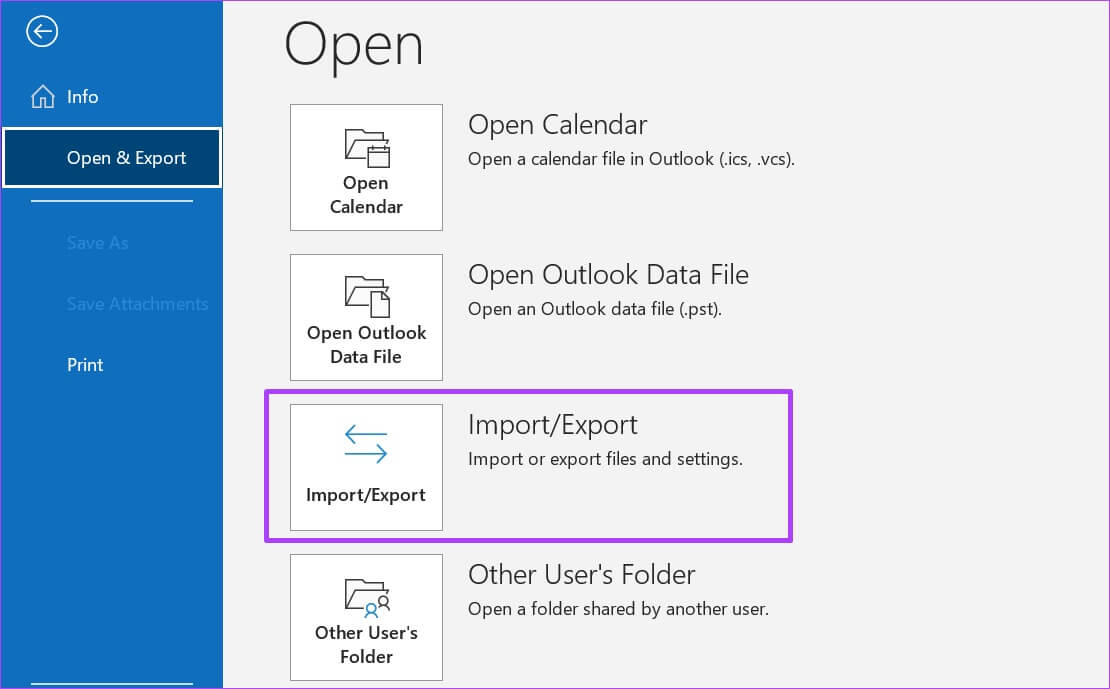
خطوة 6: من معالج الاستيراد والتصدير ، انقر فوق “تصدير إلى ملف”.
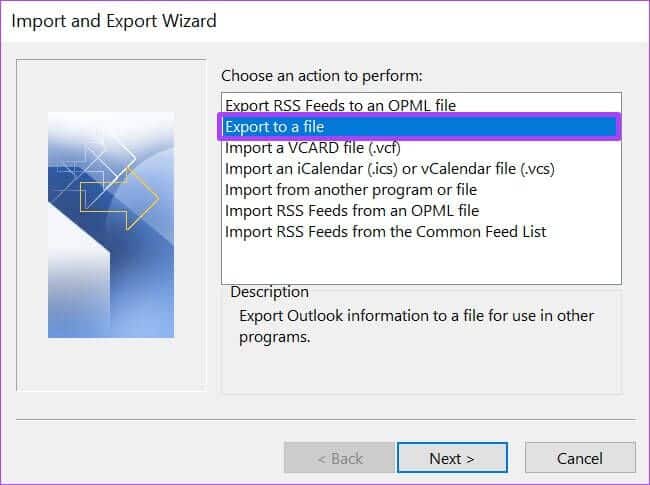
الخطوة 7: اذهب إلى أسفل النافذة وانقر على “التالي” لاختيار نوع الملف.
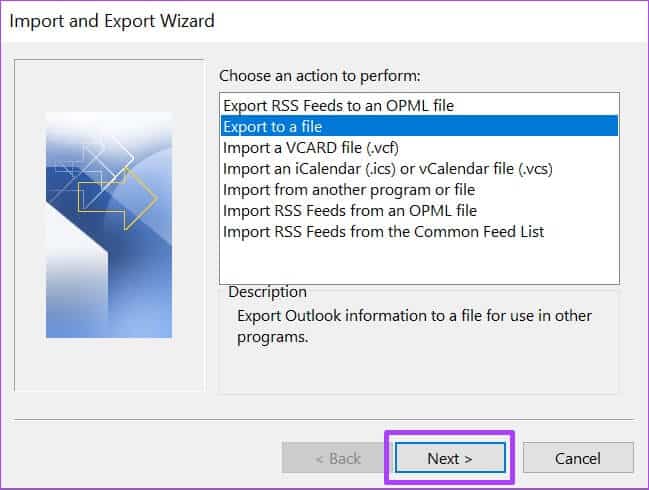
الخطوة 8: انقر فوق Comma Separated Values (CSV) كنوع الملف ، ثم انقر فوق التالي لتحديد مجلد للتصدير منه.
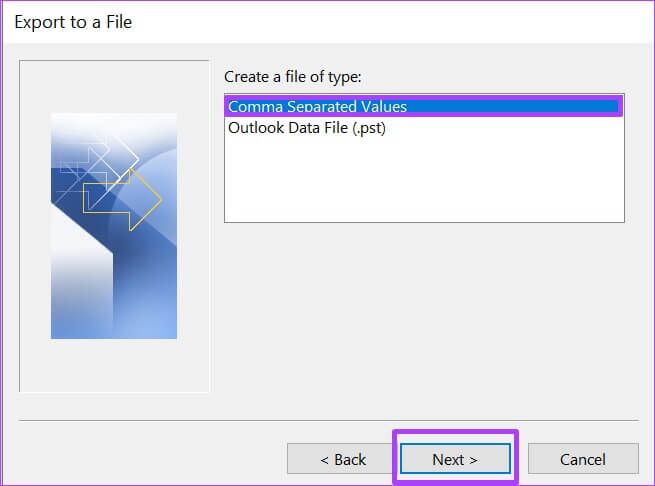
يمكنك اختيار نوع ملف آخر غير CSV. ومع ذلك ، إذا كنت تخطط لاستيراد جهة الاتصال إلى عميل بريد آخر ، فإن CSV يعد خيارًا أفضل.
خطوة 9: قم بالتمرير خلال قائمة تحديد المجلد وانقر فوق جهات الاتصال ، ثم انقر فوق التالي لاختيار وجهة الملف.
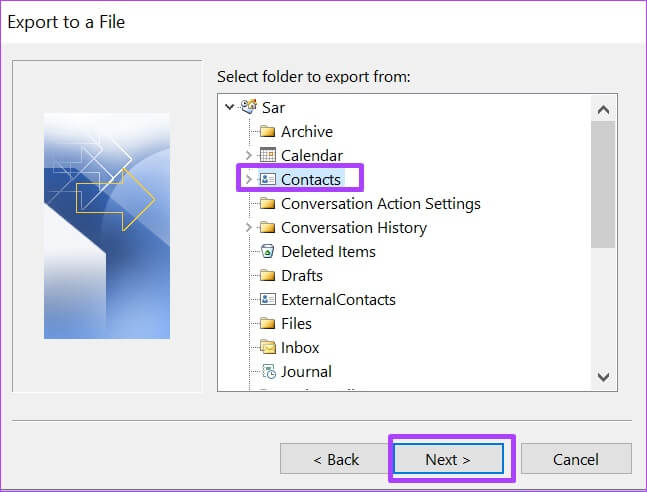
تأكد من تحديد مجلد جهات الاتصال أسفل اسم حسابك.
الخطوة 10: انقر فوق “تصفح” بجوار “حفظ الملف الذي تم تصديره باسم”.
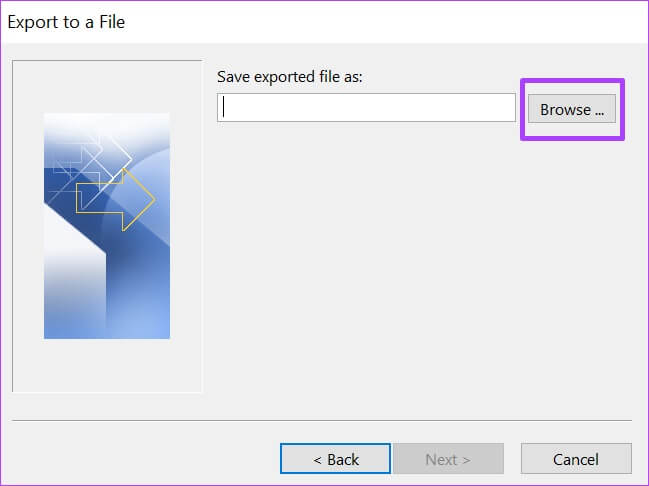
الخطوة 11: حدد وجهة الملف واسم الملف وانقر فوق موافق.
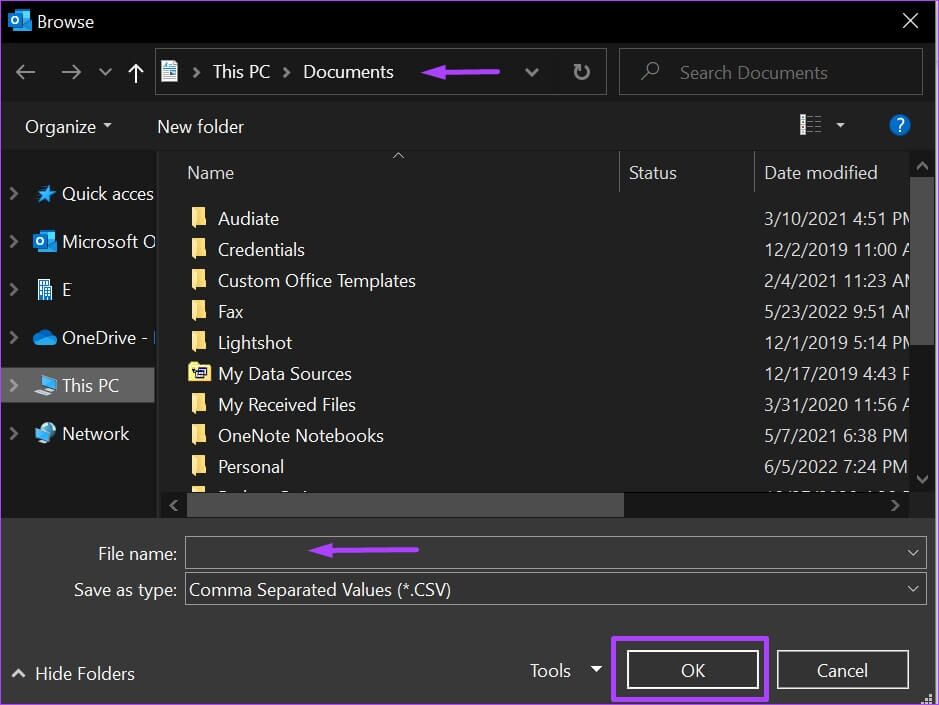
خطوة 12: انقر فوق التالي.
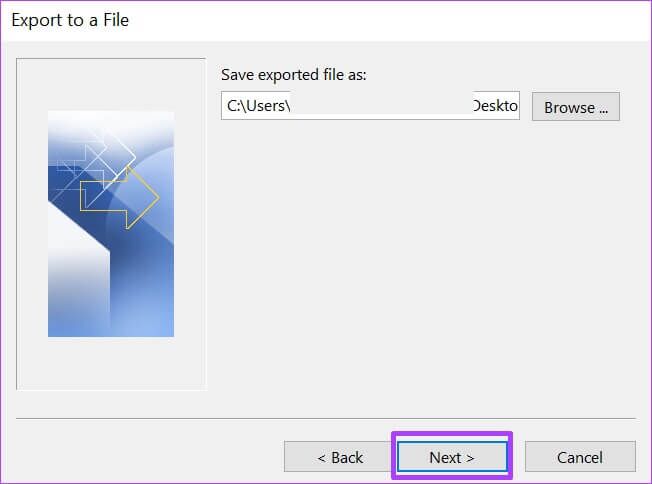
الخطوة 13: أكمل العملية بالنقر فوق إنهاء.
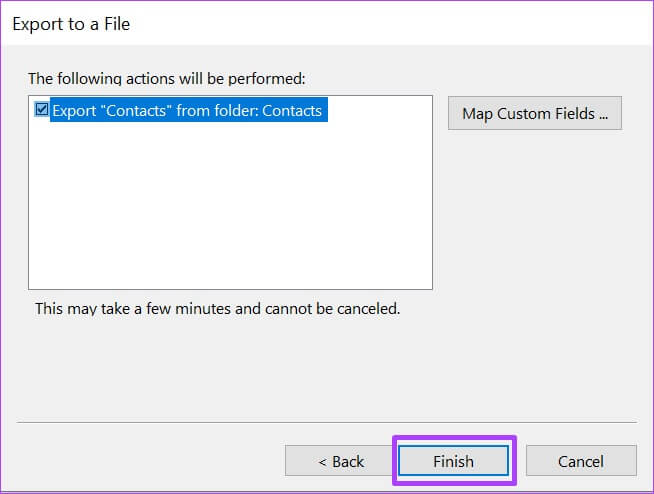
الخطوة 14: انتقل إلى المجلد الوجهة للملف الذي تم تنزيله لفتحه.
يمكن لبرنامج Microsoft Excel فتح تنسيق ملف CSV لمساعدتك في تصفية الإدخالات والبحث وإجراء التعديلات.
كيفية تصدير جهات الاتصال الخاصة بك على OUTLOOK على الويب
على عكس Outlook لسطح المكتب ، فإن تصدير جهات الاتصال من Outlook للويب ليس طويلاً تمامًا. إليك ما تحتاج إلى القيام به عند تصدير جهات الاتصال الخاصة بك على Outlook للويب.
الخطوة 1: قم بتشغيل مستعرض الويب المفضل لديك وابحث عن عميل بريد Outlook.
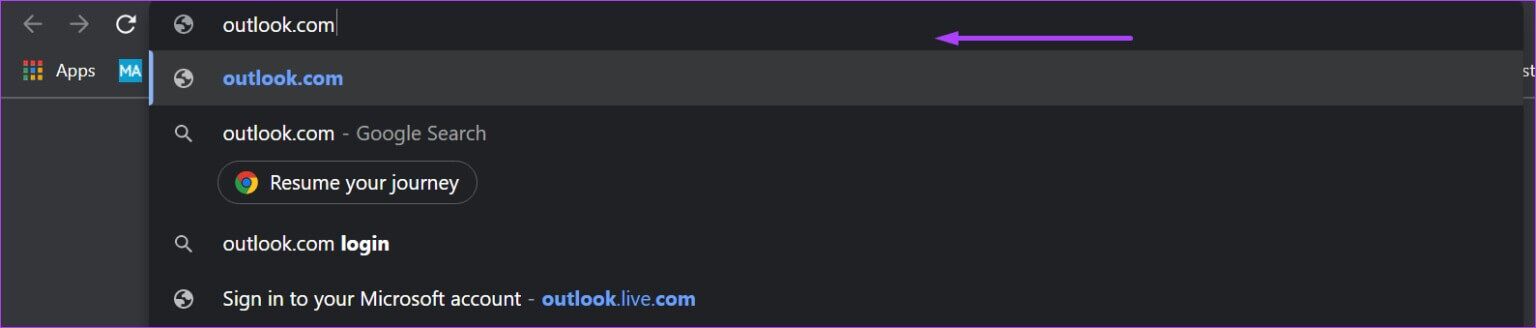
الخطوة 2: قم بتسجيل الدخول إلى حساب Microsoft الخاص بك لتشغيل Outlook للويب.

خطوة 3: على يسار صفحة الويب ، انقر فوق أيقونة الأشخاص لبدء تشغيل صفحة جهات الاتصال.
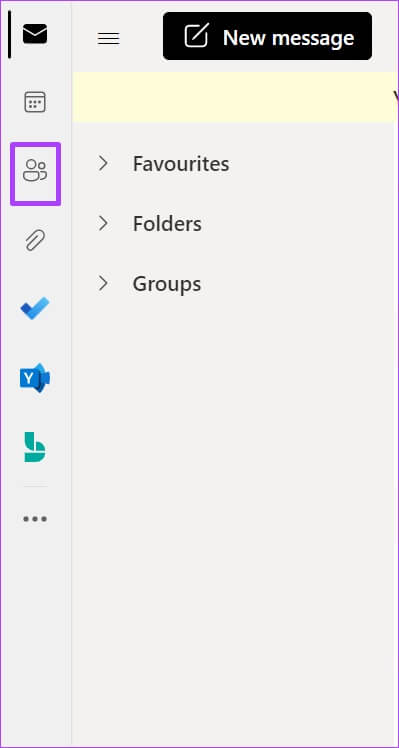
الخطوة 4: انقر فوق جهات الاتصال من الخيارات المدرجة.
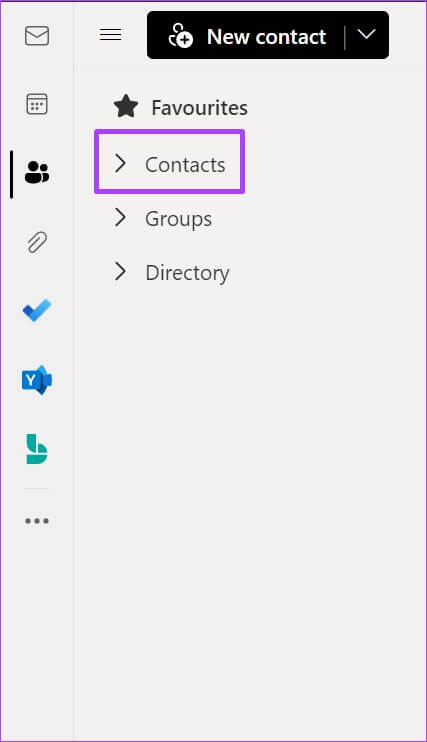
الخطوة 5: انقر فوق جهات الاتصال الخاصة بك أو قوائم جهات الاتصال الخاصة بك من القائمة المنسدلة.
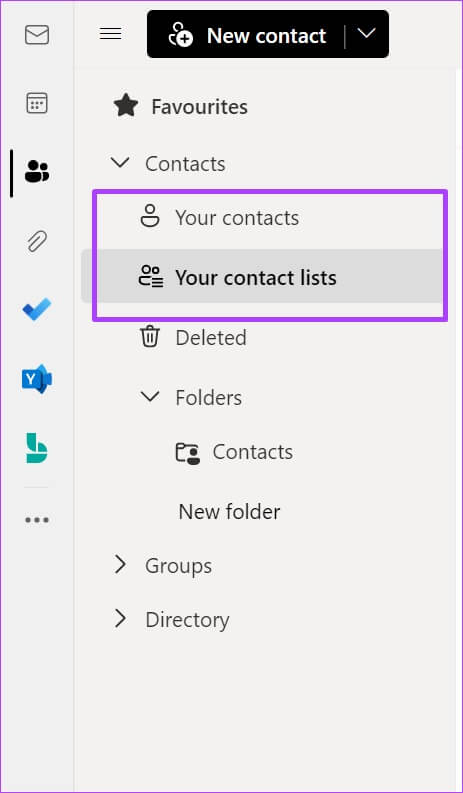
خطوة 6: في أعلى يمين صفحة الويب ، انقر فوق إدارة.
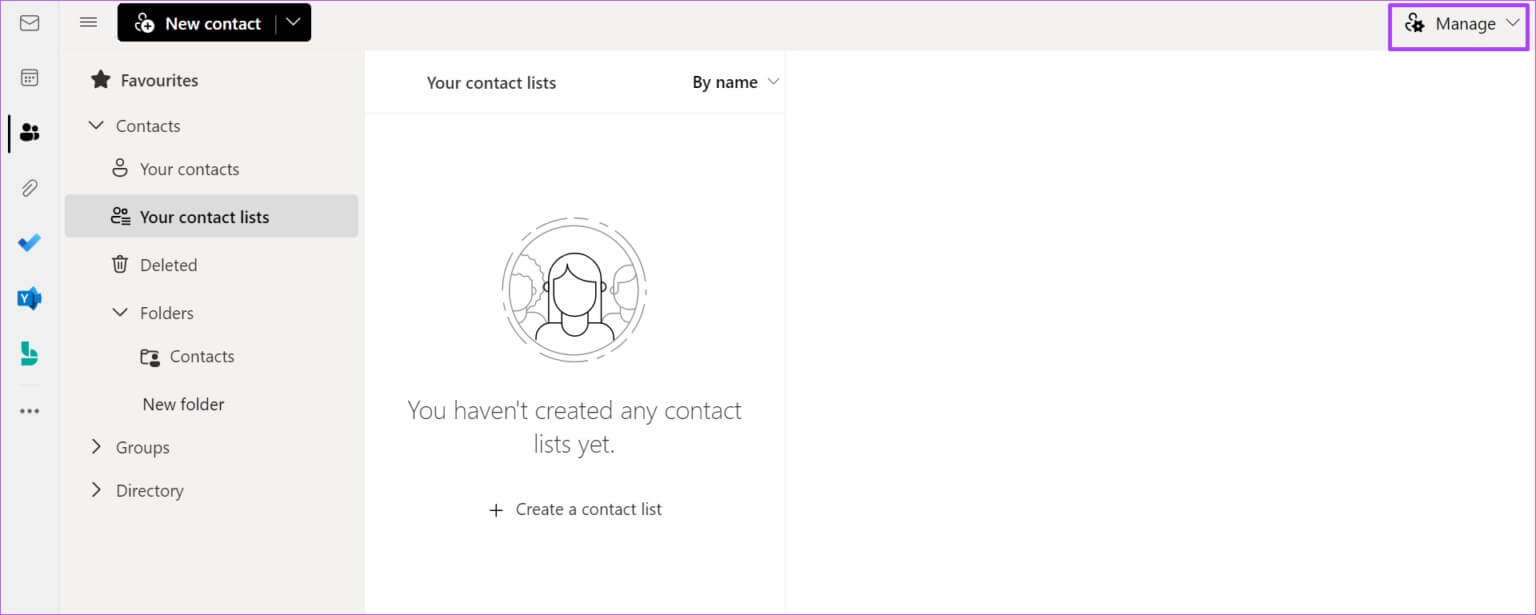
الخطوة 7: من القائمة المنسدلة ، انقر فوق تصدير جهات الاتصال.
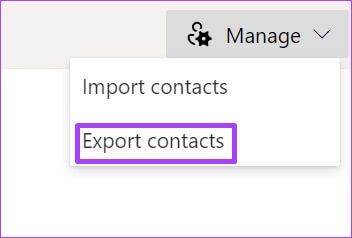
الخطوة 8: انتقل إلى “ما جهات الاتصال التي تريد تصديرها؟” وحدد كل جهات الاتصال.
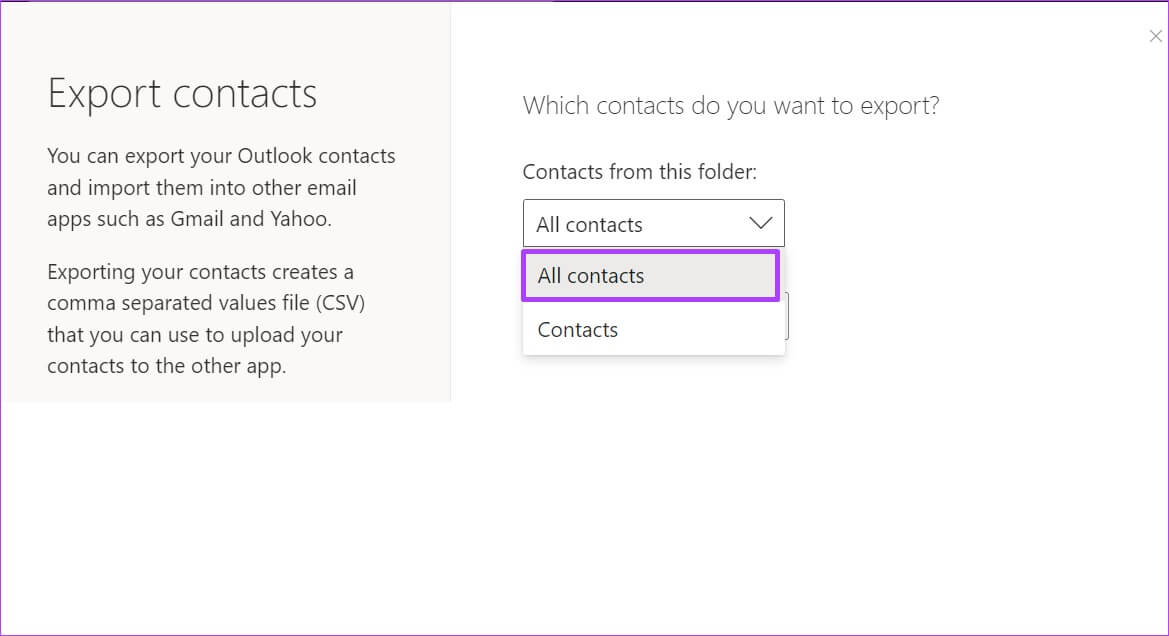
قد ترى أكثر من تنسيق واحد ضمن “تحديد تنسيق للتصدير”. اختر التنسيق الذي تفضله.
خطوة 9: انقر فوق “تصدير” لبدء تنزيل جهات الاتصال الخاصة بك على جهاز الكمبيوتر الخاص بك.
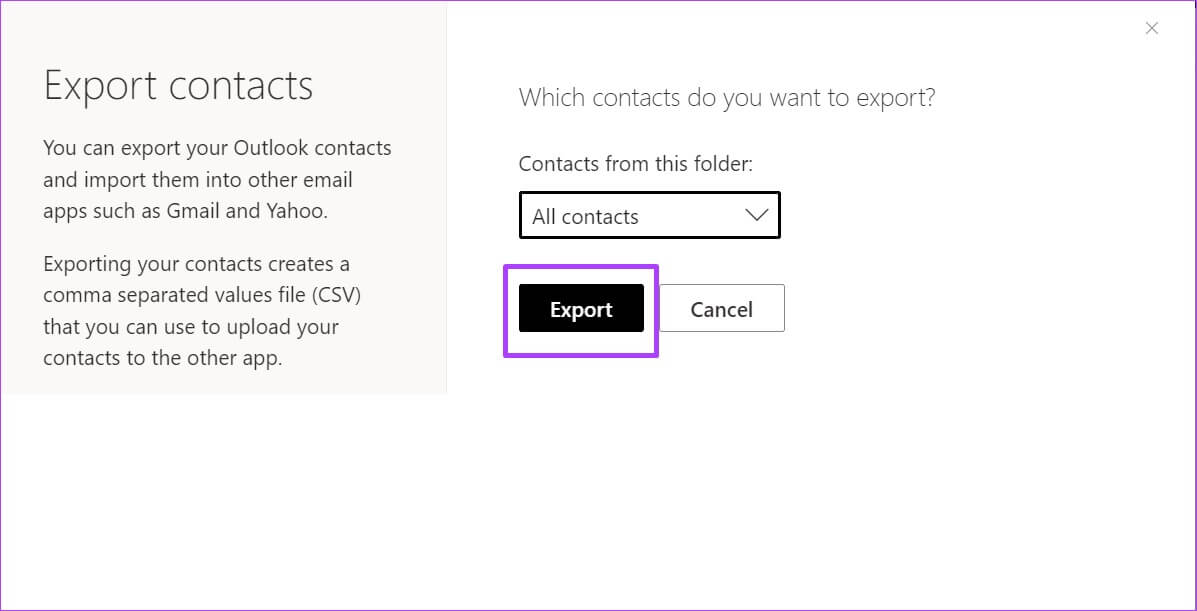
قد تحتاج إلى تأكيد العملية أو اختيار مجلد وجهة.
الخطوة 10: انتقل إلى المجلد الوجهة للملف الذي تم تنزيله لفتحه.
جهات اتصال الاستيراد من OUTLOOK
عن طريق تنزيل جهات اتصال Outlook الخاصة بك إلى نموذج مثل CSV ، يمكنك بسهولة استيرادها إلى عميل ويب آخر مثل Yahoo أو Gmail. يمكن أن يعمل أيضًا كنسخة احتياطية لك إذا وجدت نفسك مغلقًا من Outlook وتحتاج إلى عنوان جهة اتصال.