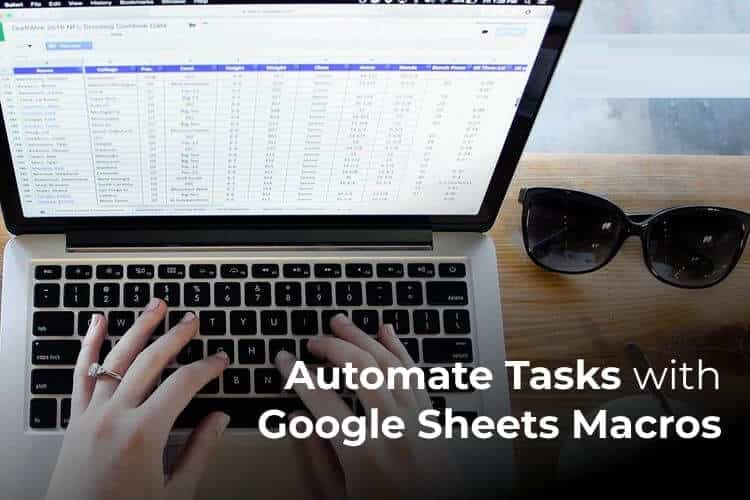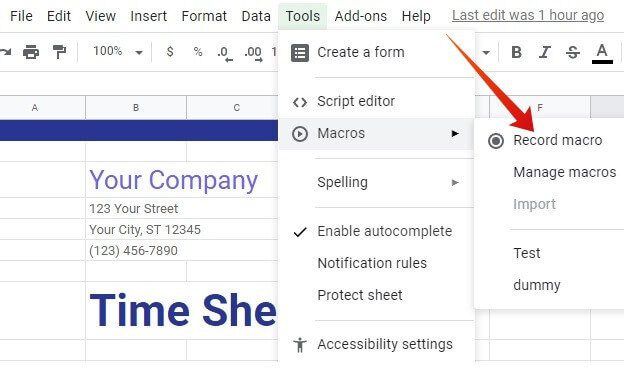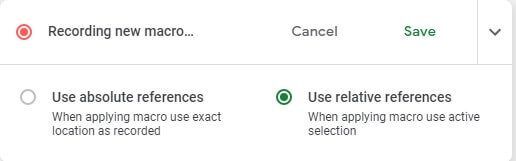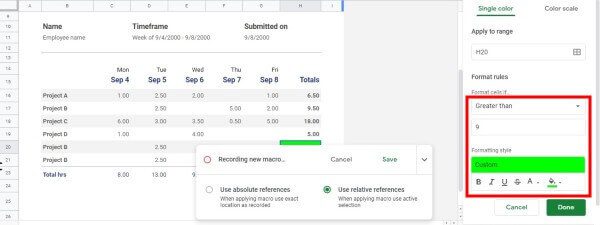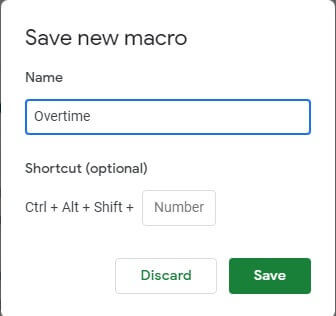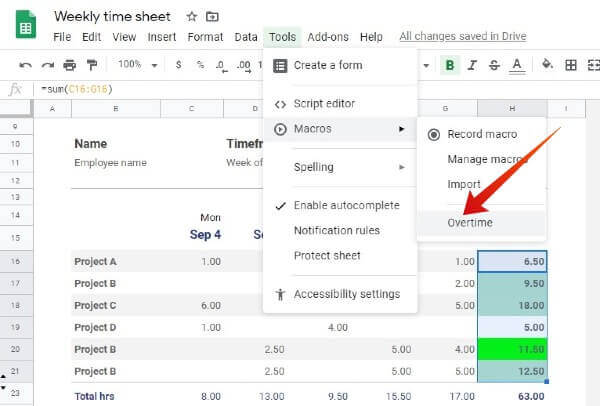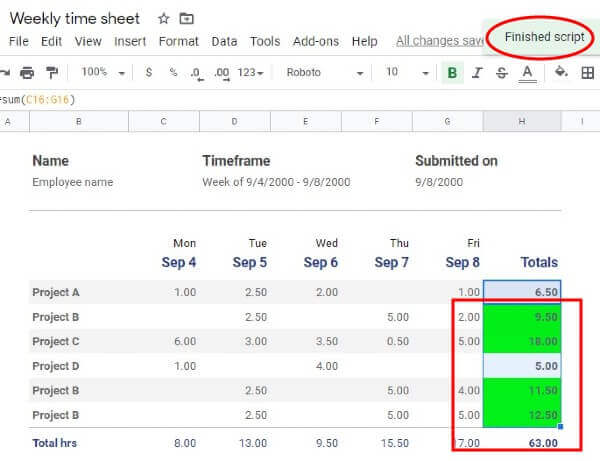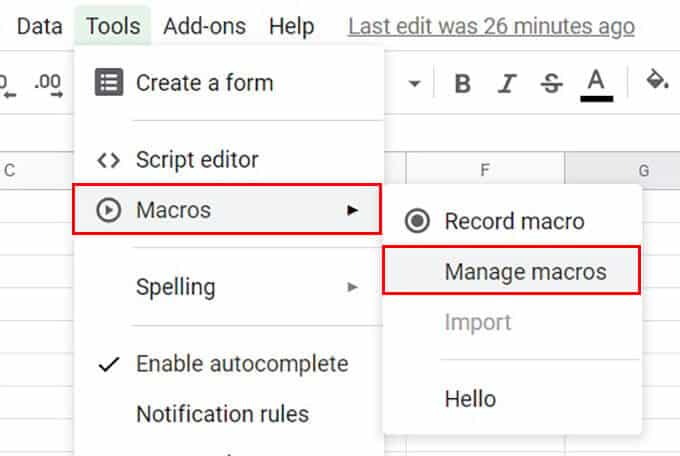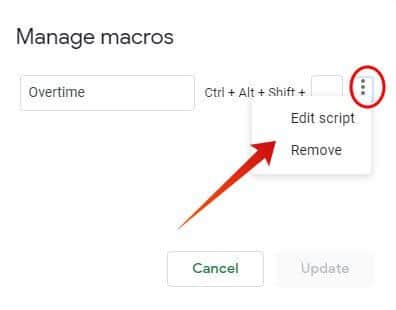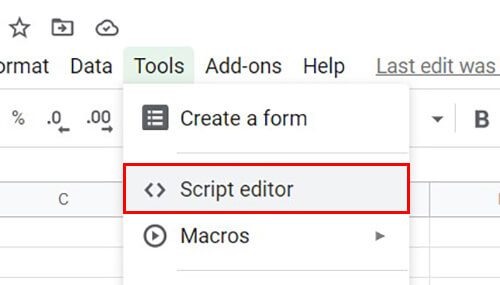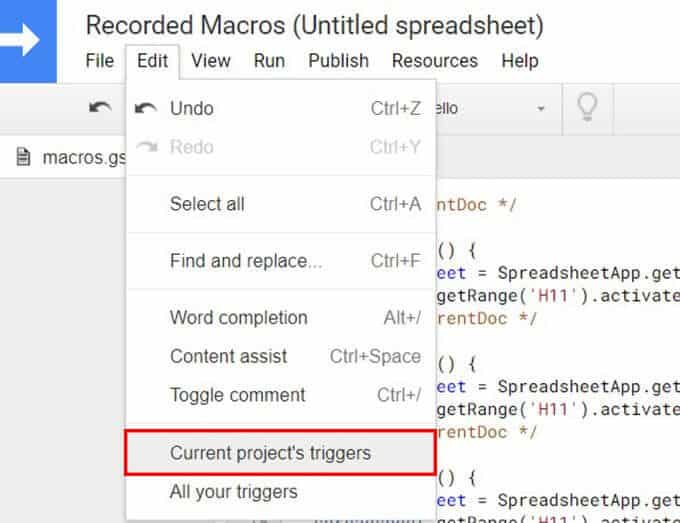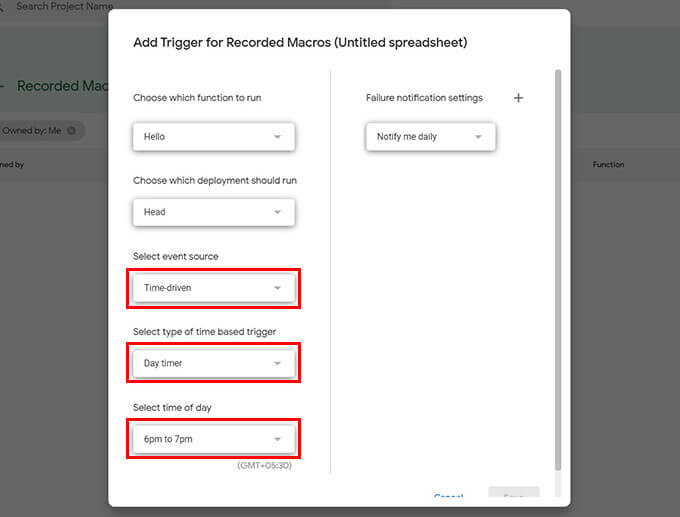كيفية أتمتة المهام في Google Sheets باستخدام وحدات Macros
يمكنك إنجاز أعمالك في أقل وقت ممكن مع الميزات التي لا مثيل لها التي تقدمها Google Sheets. يعد Macro شيئًا يتيح لك أتمتة المهام في Google Sheets ببساطة باستخدام اختصارات لوحة المفاتيح ، والتي يمكن أن تساهم كثيرًا في إنتاجيتك.
دعونا نرى ما هي Google Sheets Macros ونتعلم كيفية أتمتة مهام Google Sheets.
كيفية إنشاء وحدات Google Sheets Macros
تقوم وحدات Macros في Google Sheets بتسجيل أي من الإجراءات المتكررة (أو سلسلة من الإجراءات). يمكنك فيما بعد استخدام Macros المحفوظ للقيام بنفس الإجراء على Google Sheets، على مجموعات مختلفة من البيانات.
دعنا نتخيل أنك تعمل مع Google Sheets الزمنية الأسبوعية لأعضاء فريقك. وتحتاج إلى تحديد الأيام التي عملوا فيها لوقت إضافي. دعونا نرى كيفية القيام بذلك بسرعة تلقائيًا باستخدام الماكرو ، بدلاً من القيام بذلك يدويًا.
- في متصفحك ، انتقل إلى Google Sheets وافتح جدول البيانات الخاص بك.
- انقر فوق أدوات من القائمة.
- انتقل إلى وحدات Macros وانقر فوق تسجيل Macros .
- بعد ذلك ، تحتاج إلى تحديد نوع مرجع الخلية Macros الخاص بك.
- الآن ، لتعيين التنسيق الشرطي للجدول ، انقر فوق تنسيق> تنسيق شرطي.
- إذا كنت جديدًا على هذا ، يمكنك الرجوع إلى دليلنا حول التنسيق الشرطي في جداول بيانات Google.
- لنفترض أن شخصًا ما يحتاج إلى العمل لأكثر من 9 ساعات للمطالبة بالعمل الإضافي. انقر فوق أي خلية في العمود H (إجمالي الساعات).
- بعد ذلك ، حدد أكبر من في مربع القائمة المنسدلة تنسيق الخلايا وأدخل 9 في المربع المعنون القيمة أو الصيغة.
- ثم حدد لون التعبئة إلى الأخضر ضمن نمط التنسيق.
- انقر فوق تم لإغلاق نافذة قواعد التنسيق الشرطي.
- بعد ذلك ، انقر فوق حفظ الموجود في نافذة ماكرو.
- أدخل اسمًا للماكرو (مثل العمل الإضافي).
- قم بإنشاء اختصار لوحة مفاتيح للـ Macros وانقر فوق حفظ.
إذا وجدت خيار مرجع الخلية مربكًا أثناء إنشاء ماكرو جديد على أوراق Google ، فإليك ما تعنيه.
-
- استخدام المراجع المطلقة: ستقوم Macros بتنفيذ المهام على الخلية المحددة التي تسجلها. على سبيل المثال ، إذا قمت بخط غامق للخلية B1 ، فسيقوم الماكرو بخط غامق للخلية A1 فقط بغض النظر عن الخلية التي نقرت عليها
- استخدام المراجع النسبية: سينفذ Macros المهام في الخلية التي تحددها والخلايا المجاورة لها. على سبيل المثال ، إذا قمت بتسجيل الخلايا الغامقة A1 و B1 ، فيمكن استخدام الماكرو لاحقًا لتغميق الخلايا C1 و D1. هنا ، اخترنا الخيار استخدام المراجع النسبية.
هذا هو. الآن ، لقد نجحت في إنشاء ماكرو بسيط في جداول بيانات Google. بعد ذلك ، دعنا نرى كيفية تشغيل الماكرو الذي أنشأته.
كيفية تشغيل وحدات Macros في Google Sheets
بغض النظر عن عدد الجداول الزمنية التي تحتاج إلى تقييمها ، يمكنك الحصول بسرعة على مقاييس العمل الإضافي لأعضاء فريقك عن طريق تشغيل الماكرو الذي أنشأته سابقًا. دعونا نرى كيفية تشغيل الماكرو في جداول بيانات Google. وها نحن نستخدم الماكرو الذي أنشأناه للتو.
- انتقل إلى Google Sheets وافتح جدول البيانات.
- بعد ذلك ، حدد جميع الخلايا غير الفارغة في العمود H (إجمالي الساعات).
- ثم ، انقر فوق أدوات> وحدات Macros وحدد Macros الذي تريد تشغيله (على سبيل المثال ، مع مرور الوقت).
- السماح بإذن Macros وانقر فوق متابعة.
- بعد ذلك ، سترى الرسالة “تشغيل البرنامج النصي” متبوعة بـ “البرنامج النصي النهائي” بمجرد أن يقوم Macros بمعالجة البيانات.
الآن ، إذا لاحظت العمود H ، فسترى اللون الأخضر ، مقابل الصف الذي يحتوي على عمل إضافي. وبالمثل ، يمكنك إنشاء وحدات ماكرو لمهمة معينة وتشغيلها عبر جداول البيانات للقيام بنفس الإجراءات في أي مكان.
كيفية تحرير / حذف وحدات الماكرو في Google Sheets
في المرة الأولى التي تقوم فيها بإنشاء ماكرو ، قد لا يعمل بالشكل المتوقع. يمكنك منحها القليل من التلميع من خلال الإجراءات الصحيحة لأتمتة المهام في جداول بيانات Google. دعنا نرى كيف يمكنك تعديل أو إزالة وحدات الماكرو في جداول البيانات.
- افتح جدول البيانات في Google Sheets.
- انقر فوق أدوات من شريط القائمة.
- انتقل إلى وحدات الماكرو> إدارة وحدات الماكرو.
- حدد الماكرو الذي تريد تحريره.
- انقر فوق زر القائمة ثلاثية النقاط.
- اختر تحرير البرنامج النصي لإجراء تغييرات على إجراءات الماكرو.
- انقر فوق خيار الإزالة لحذف الماكرو في Google Sheets.
بعد إجراء التعديلات المطلوبة ، انقر فوق “تحديث” لحفظ التغييرات. عندما تختار تحرير البرنامج النصي لماكرو ، سينقلك إلى نافذة أخرى. يمكنك فقط تغيير البرنامج النصي الفعلي الذي يعمل خلف الماكرو. لذلك ، لا نوصي بإجراء تغييرات على وحدات ماكرو “جداول بيانات Google” إذا كنت لا تستطيع فهم رمز النص البرمجي في الواقع.
كيفية جدولة وحدات الماكرو في Google Sheets
عندما نتحدث عن أتمتة المهام في جداول بيانات Google ، فإننا نعني حقًا. بالطبع ، تقوم وحدات الماكرو بنصف المهمة نيابة عنك ، لكنك تحتاج بالفعل إلى تشغيلها. ماذا لو كنت تستطيع أتمتة الجري نفسه؟ تتيح لك جداول بيانات Google جدولة وحدات الماكرو والأتمتة وقتما تشاء.
- افتح جدول البيانات وانقر على أدوات> محرر البرنامج النصي.
- ستفتح نافذة جديدة الآن.
- في القائمة العلوية ، انقر على تعديل> مشغلات المشروع الحالي.
- في النافذة الجديدة ، انقر فوق الزر الأزرق بعنوان Add Trigger ، في أسفل اليمين.
- في النافذة المنبثقة ، اختر الوظيفة (Macros) للجدولة.
- حدد مصدر الحدث باعتباره يحركها الوقت.
- لتشغيل Macros كل يوم ، اختر مؤقت اليوم من القائمة التالية.
- حدد وقت اليوم.
- للحصول على تقرير تشغيل ماكرو كل يوم ، اختر “إعلامي يوميًا” من القائمة الموجودة على اليسار.
- انقر فوق الزر حفظ.
سيُطلب منك تفويض استخدام حساب Google لجدولة ماكرو. بمجرد تعيين هذا ، سيتم تشغيل الماكرو المحدد في الفاصل الزمني المحدد في مستند جدول بيانات Google Sheets المحدد.
حسنًا ، في مثالنا ، استخدمنا ماكرو بسيطًا لتسجيل ساعات العمل الإضافي للموظفين من جداولهم الزمنية. يمكن استخدام وحدات الماكرو لأكثر من ذلك من مهام التنسيق البسيطة إلى الوظائف الصعبة في جدول البيانات.
تحتاج فقط إلى تعليم جدول البيانات الخاص بك حول كيفية أتمتة المهام المتكررة الطويلة والمستهلكة للوقت خطوة بخطوة. بعد ذلك ، ستوفر وحدات الماكرو الكثير من الوقت وتزيد من إنتاجيتك.
القيد الوحيد لوحدات Macros Google Sheets هو أنه يعمل فقط مع جدول البيانات الذي قمت بإنشائه. إذا كنت بحاجة إلى استخدام ماكرو في جدول بيانات آخر ، فأنت بحاجة إلى استيراد أو نسخ ولصق النص البرمجي لأتمتة المهام في جداول بيانات Google.