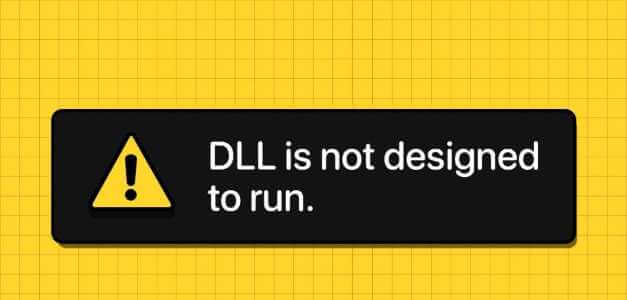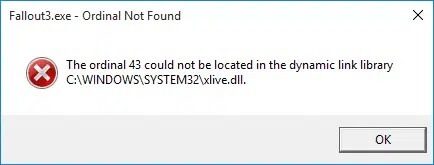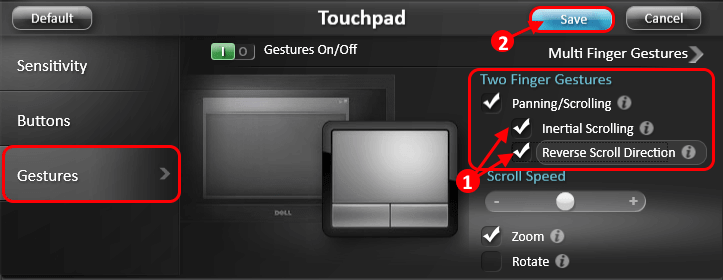هل تجد نفسك راضيًا تمامًا عن جماليات سطح المكتب الخاص بك ثم تلاحظ فجأة أيقونة فارغة؟ إنه ممل جدًا ، أليس كذلك؟ مشكلة الأيقونة الفارغة ليست جديدة و Windows 11 ليس محصنًا أيضًا. يمكن أن يكون هناك العديد من الأسباب لذلك مثل مشكلات ذاكرة التخزين المؤقت للرموز أو التطبيقات القديمة. حسنًا ، إذا رأيت أيضًا الوسواس القهري الخاص بك يرى هذه الأيقونة الفارغة تدمر الأجواء بأكملها كما أفعل، دعني أخبرك ، كيفية إصلاح الأيقونات الفارغة في Windows 11.

كيفية إصلاح الأيقونات الفارغة في Windows 11
هناك طرق متعددة لإصلاح الأيقونات الفارغة على سطح المكتب في نظام التشغيل Windows 11 اعتمادًا على السبب وراء ذلك. لقد قمنا بإدراج الطرق الأكثر شيوعًا لاستكشاف هذه المشكلة وإصلاحها أدناه.
الطريقة الأولى: إضافة أيقونات التطبيقات يدويًا
اتبع الخطوات المذكورة أدناه لإضافة أيقونة التطبيق المفقود يدويًا في ملف الأيقونة الفارغة:
1. انقر بزر الماوس الأيمن فوق الأيقونة الفارغة وحدد “خصائص” من قائمة السياق ، كما هو موضح.
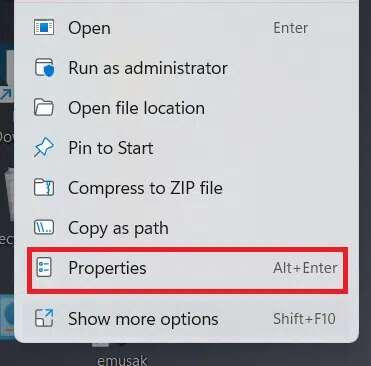
2. في علامة تبويب الاختصار في نافذة الخصائص ، انقر على زر تغيير الأيقونة….
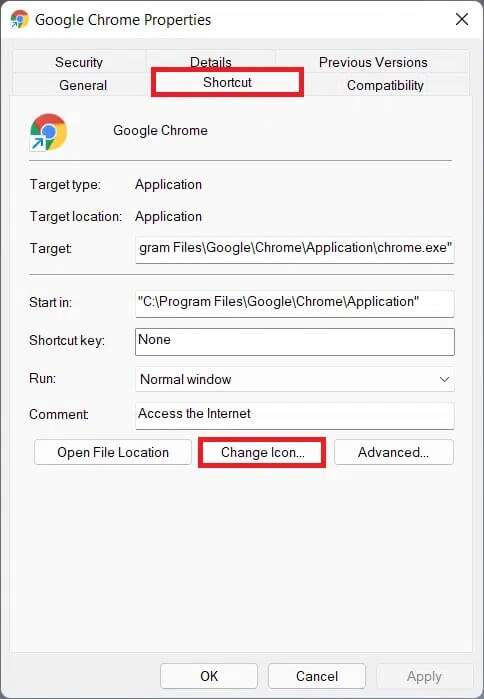
3. في نافذة تغيير الأيقونة، حدد الأيقونة التي تريدها من القائمة وانقر فوق “موافق”.
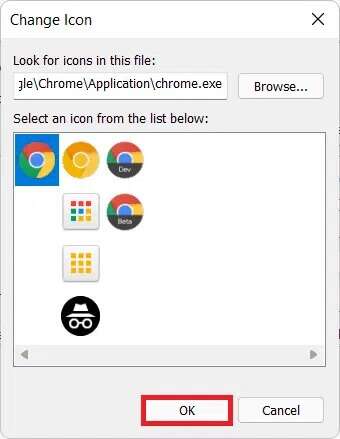
4. انقر فوق تطبيق> موافق لحفظ هذه التغييرات.
الطريقة الثانية: تشغيل عمليات فحص DISM و SFC
إليك كيفية إصلاح الأيقونات الفارغة في Windows 11 عن طريق تشغيل عمليات فحص DISM و SFC:
1. اضغط على مفتاح Windows واكتب موجه الأوامر. انقر فوق تشغيل كمسؤول لبدء تشغيل موجه الأوامر الذي تمت ترقيته.
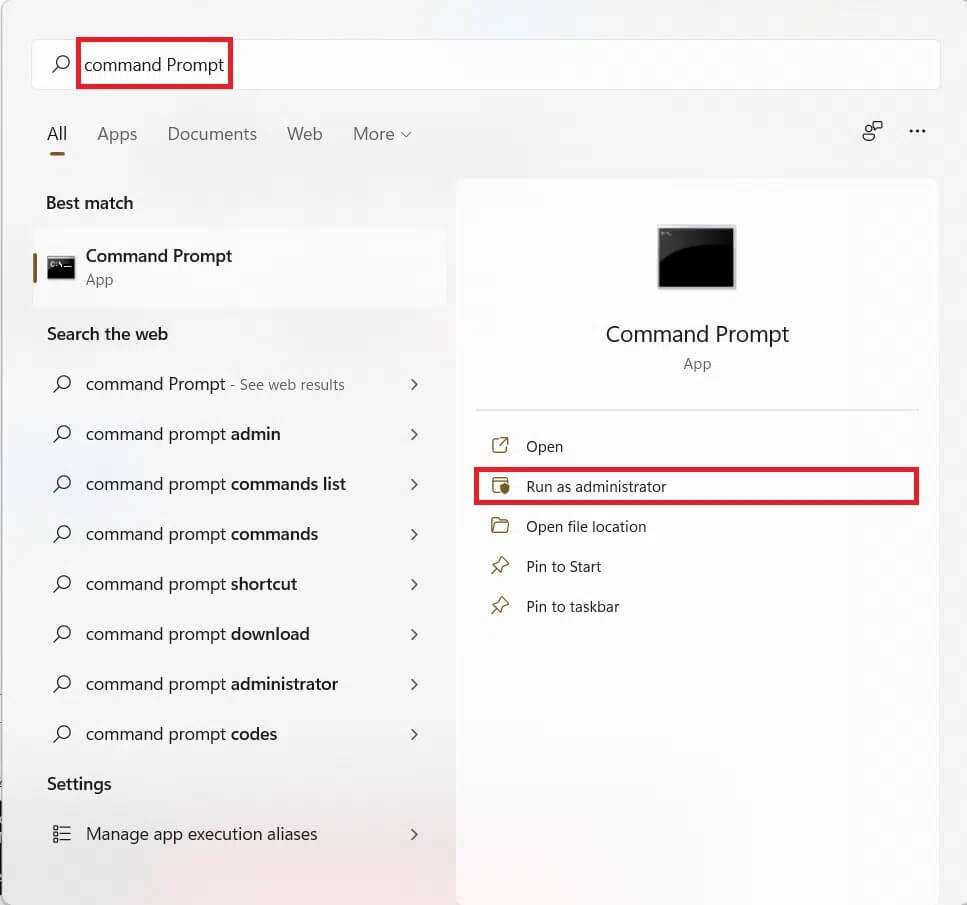
2. انقر فوق “نعم” في موجه التحكم في حساب المستخدم.
3. اكتب الأوامر المحددة واضغط على مفتاح Enter لمسح المشكلات في ملفات نظام التشغيل وتصحيحها:
- DISM / عبر الإنترنت / تنظيف الصورة / scanhealth
- DISM / عبر الإنترنت / تنظيف الصورة / استعادة الصحة
ملاحظة: يجب أن يكون جهاز الكمبيوتر الخاص بك متصلاً بالإنترنت لتنفيذ هذا الأمر بشكل صحيح.
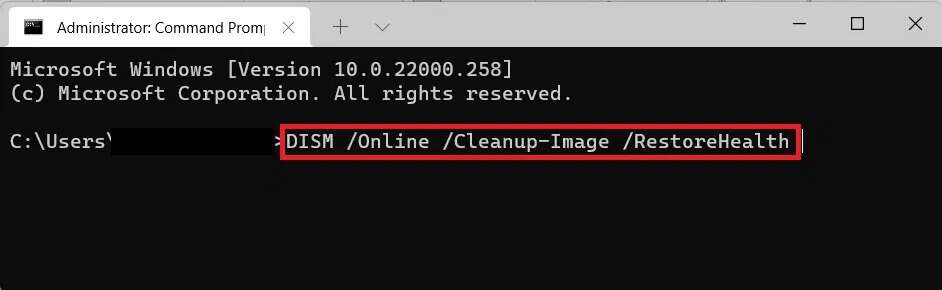
4. أعد تشغيل الكمبيوتر وافتح موجه الأوامر الذي تمت ترقيته مرة أخرى.
5. قم بتنفيذ الأمر SFC / scannow ، كما هو موضح أدناه.
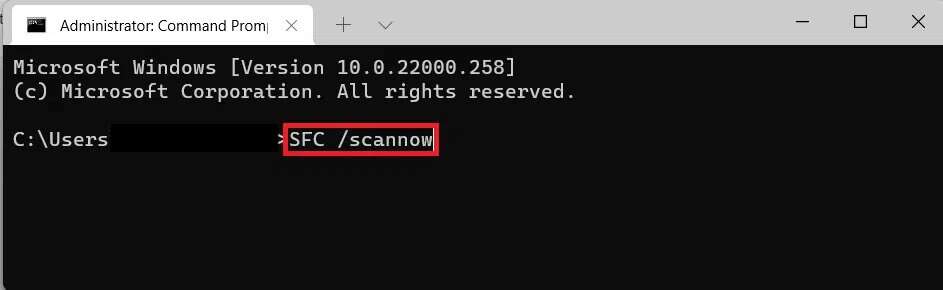
6. قم بإعادة تشغيل جهاز الكمبيوتر الخاص بك.
الطريقة الثالثة: أعد تشغيل مستكشف Windows
إليك كيفية إصلاح الأيقونات الفارغة على Windows 11 عن طريق إعادة تشغيل مستكشف Windows:
1. اضغط على مفتاحي Ctrl + Shift + Esc معًا لفتح إدارة المهام.
2. قم بالتمرير لأسفل في قائمة العمليات النشطة في علامة التبويب “العمليات” وانقر فوق “مستكشف Windows”.
3. ثم انقر فوق “إعادة التشغيل” في الركن الأيمن السفلي ، كما هو موضح بشكل مميز.
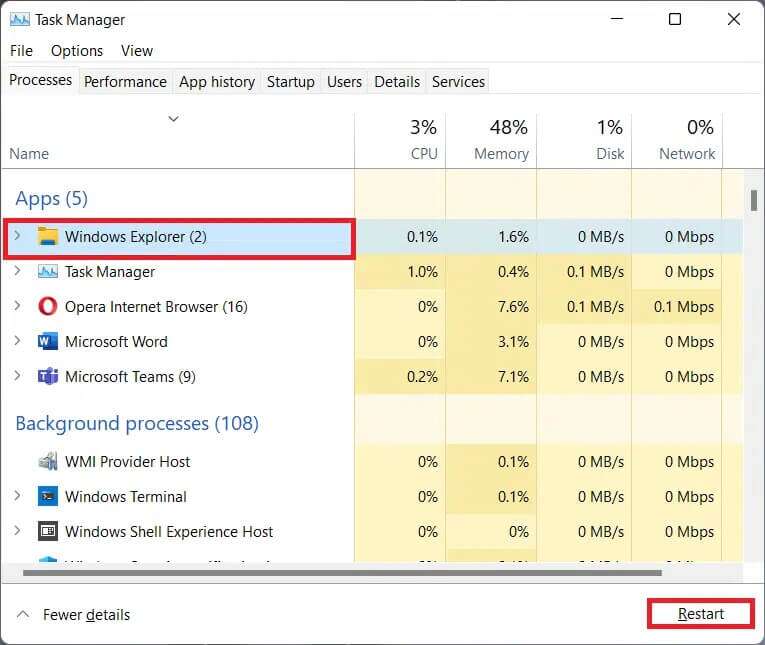
الطريقة الرابعة: مسح ذاكرة التخزين المؤقت للرموز
هناك طريقة أخرى لإصلاح الأيقونات الفارغة على نظام التشغيل Windows 11 وهي مسح ذاكرة التخزين المؤقت للأيقونة. اتبع هذه الخطوات للقيام بذلك:
1. اضغط على مفتاحي Windows + E معًا لفتح File Explorer.
2. انقر فوق “عرض” في شريط القائمة.
3. من القائمة التي تظهر ، انقر فوق إظهار> العناصر المخفية ، كما هو موضح أدناه.
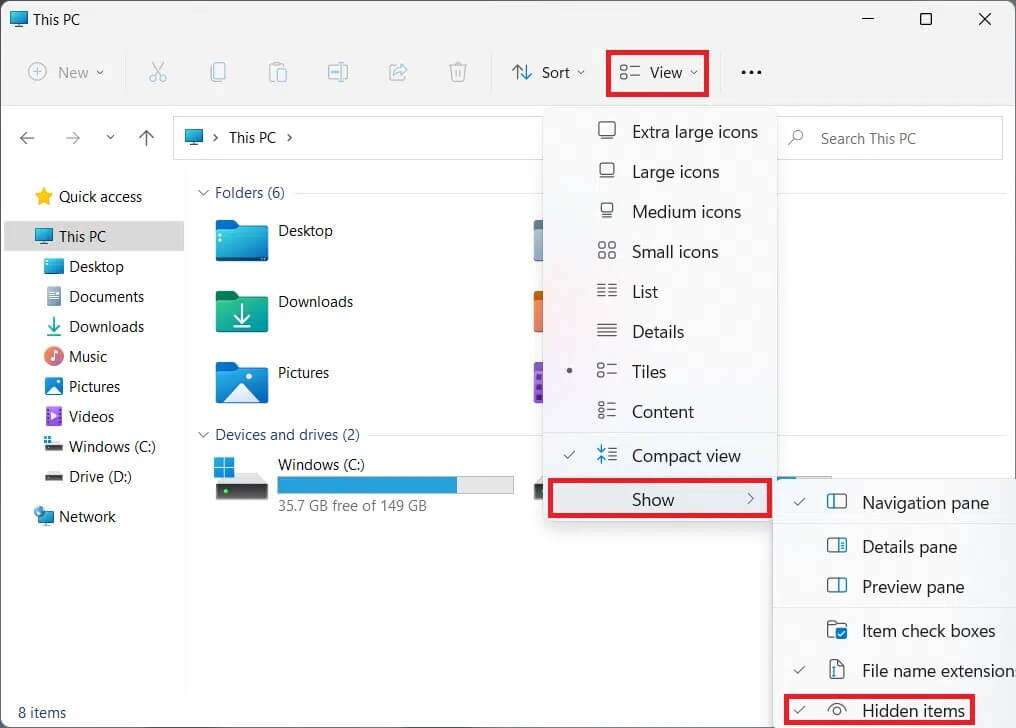
4. اكتب مسار الموقع التالي في شريط العناوين واضغط على مفتاح Enter:
C:\Users\<UserName>\AppData\Local

5. قم بالتمرير لأسفل وحدد الملف المسمى IconCache.db
6. احذف الملف بالضغط على مفتاحي Shift + Del معًا.
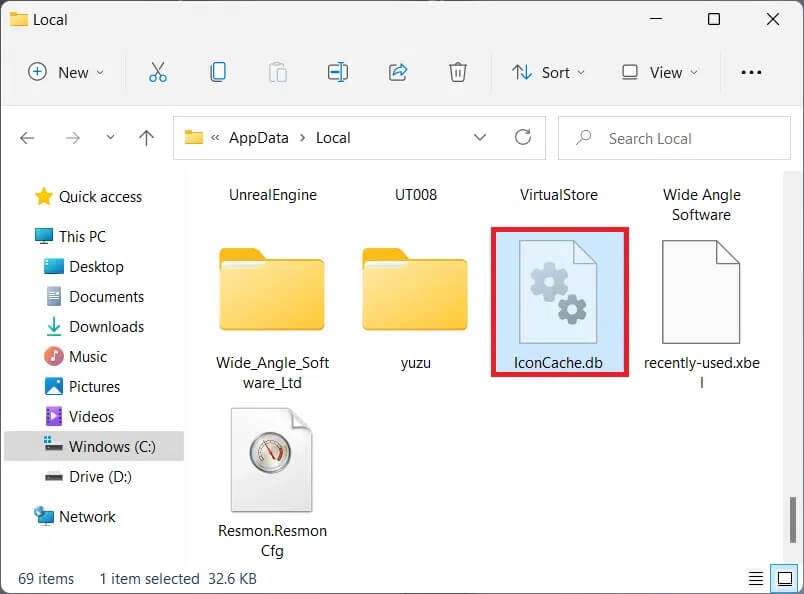
7. انقر فوق حذف في رسالة التأكيد وأعد تشغيل الكمبيوتر.
الطريقة الخامسة: تحديث التطبيق المزعج
لا يمكن التأكيد على هذا بما يكفي بحيث يجب عليك تحديث جميع التطبيقات ، في جميع الأوقات ، بأي ثمن. يمكن حل معظم المشكلات التي تواجهها مع أي برنامج عن طريق تحديث بسيط. يعتمد تحديث التطبيق على التطبيق ومصدر التطبيق.
- إذا قمت بتثبيت التطبيق من Microsoft Store ، فيمكنك تحديثه من صفحة المكتبة في تطبيق Microsoft Store.
- في حالة تثبيت التطبيق باستخدام برنامج التثبيت الذي تم تنزيله من الإنترنت ، انقر فوق خيار التحديث في التطبيق نفسه.
- أو قم بتنزيل التحديث من موقع التطبيق الرسمي وقم بتثبيت التحديث يدويًا مثل أي تثبيت عادي آخر.
يمكنك متابعة مقالتنا حول كيفية تحديث التطبيقات على نظام التشغيل Windows 11 للحصول على شرح أكثر شمولاً لنفسه.
الطريقة 6: إعادة تثبيت التطبيق المزعج
كما هو واضح تمامًا ، يمكن تصحيح جميع المشكلات المتعلقة بالتطبيق عن طريق إعادة تثبيت التطبيق المذكور. يمكنك أيضًا أن تفعل الشيء نفسه من تطبيق الإعدادات ، على النحو التالي:
1. اضغط على Windows + X لفتح قائمة الارتباط السريع لنظام التشغيل Windows 11.
2. انقر فوق التطبيقات والميزات من القائمة.
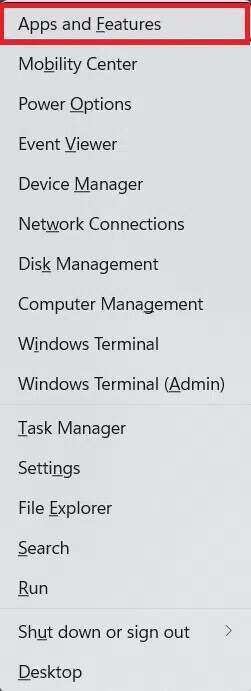
3. قم بالتمرير خلال قائمة التطبيقات المثبتة وانقر على الأيقونة ثلاثية النقاط للتطبيق الذي تريد إلغاء تثبيته. على سبيل المثال uTorrent.
4. حدد خيار إلغاء التثبيت ، كما هو موضح.

5. انقر فوق “إلغاء التثبيت” في نافذة التأكيد المنبثقة ، كما هو موضح.
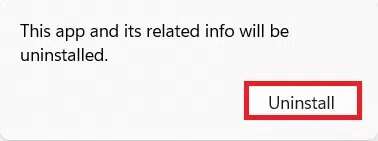
نأمل أن تساعدك هذه المقالة في فهم كيفية إصلاح الأيقونات الفارغة في Windows 11. أرسل لنا اقتراحاتك وأسئلتك في قسم التعليقات أدناه.