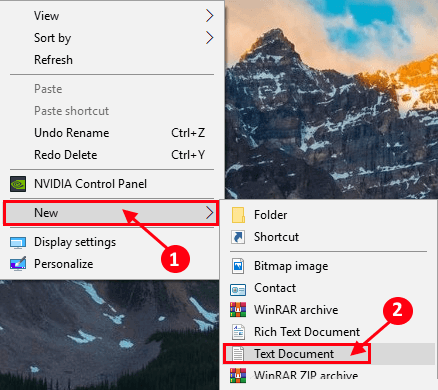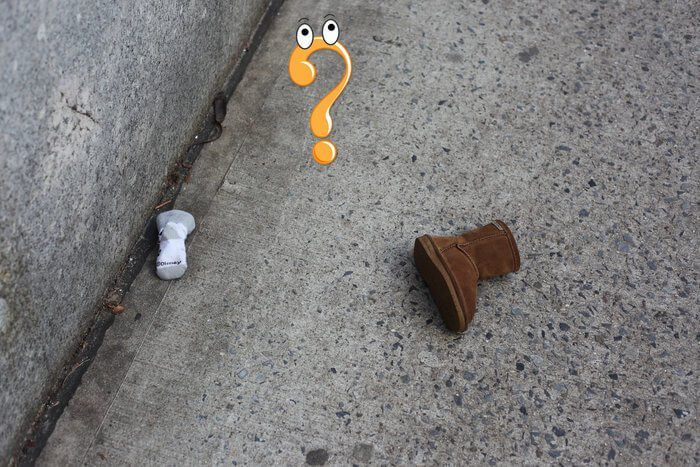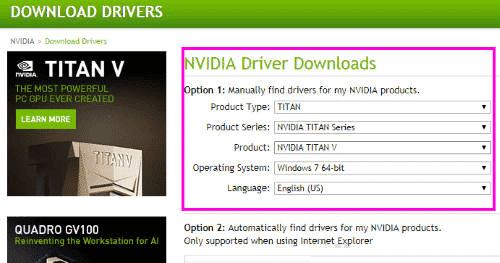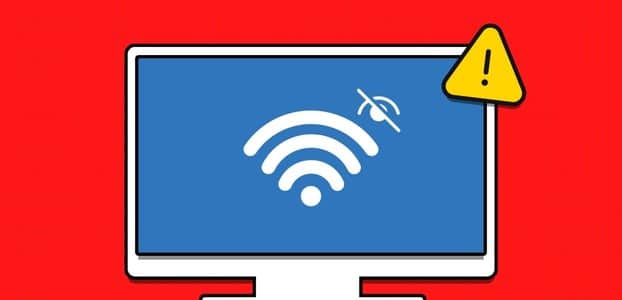قام Windows بتحسين منطقة شريط المهام باستخدام Windows 11. الآن ، يتم وضع الرموز باتجاه المنتصف مما يسهل الوصول إليه. على الرغم من وجود العديد من خيارات التخصيص ، إلا أنه لا توجد طريقة أصلية لتغيير حجم رموز شريط المهام أو لتعديل حجم شريط المهام. وإليك كيفية تغيير حجم أيقونات شريط المهام في Windows 11.

يفتح محرر تسجيل Windows عالمك لمجموعة من التعديلات والتخصيصات. باستخدامه ، يمكنك تعديل الإعدادات الحالية للتطبيقات والإعدادات المدمجة. وكما توقعت ، يتيح لك محرر التسجيل أيضًا اللعب مع إعدادات وجماليات شريط المهام. ومع ذلك ، هناك مشكلة طفيفة.
يتيح لك محرر التسجيل تغيير حجم شريط المهام وليس الرموز مباشرة. عند تصغير حجم شريط المهام ، سيتغير حجم الرموز أيضًا.
الآن تمت تسوية الأمر ، دعنا نرى كيفية تغيير حجم رموز شريط المهام في Windows 11.
الشروط المسبقة لتغيير حجم أيقونات شريط المهام في Windows 11
كما ذكرنا سابقًا ، يحتوي محرر التسجيل على إعدادات التكوين وملفات النظام للنظام بأكمله. وإذا كانت هذه هي المرة الأولى التي تلعب فيها باستخدام محرر التسجيل ، فسيكون الخيار الأفضل هو أخذ نسخة احتياطية من السجل. هذا لأن تحرير الإدخال الخاطئ يمكن أن يكسر نظام Windows الخاص بك أو يجعله غير قابل للاستخدام.
لأخذ نسخة احتياطية من محرر التسجيل ، اتبع الخطوات أدناه ،
الخطوة 1: افتح محرر التسجيل في Windows وانقر بزر الماوس الأيمن على الكمبيوتر. بعد ذلك ، حدد تصدير.
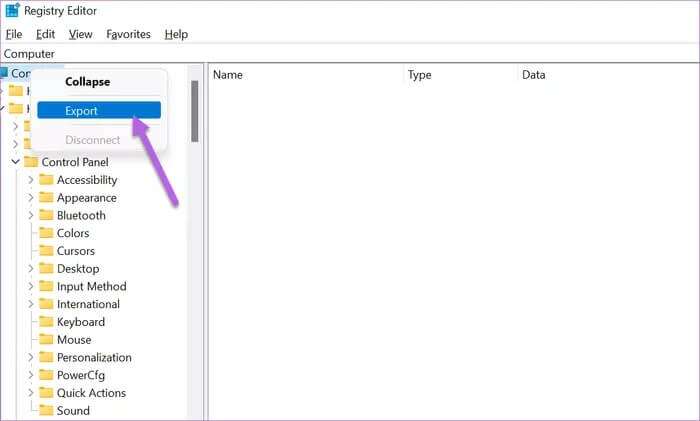
الخطوة 2: قم بتسمية الملف وحفظه في مكان حيث يمكنك الوصول إليه بسهولة.
إذا كنت تخطط لتغيير بعض الأشياء في وقت واحد ، فخذ نسخة احتياطية من الملف. بدلاً من ذلك ، يمكنك أيضًا أخذ نسخة احتياطية من محرر التسجيل.
كيفية تغيير حجم أيقونات شريط المهام في Windows 11
ستحتاج إلى العمل مع محرر التسجيل حتى تضيف Microsoft خيارًا مباشرًا لتغيير حجم رموز شريط المهام.
الخطوة 1: افتح قائمة ابدأ ، وابحث عن محرر التسجيل. بدلاً من ذلك ، يمكنك الضغط على مفتاح Win + R واكتب الأمر التالي ،
regedit
في مسار المجلد ، الصق المسار التالي ،
HKEY_CURRENT_USER\Software\Microsoft\Windows\CurrentVersion\Explorer\Advanced\
سيؤدي هذا إلى تمييز المجلد المتقدم الموجود على اللوحة اليسرى ، كما هو موضح في لقطة الشاشة أدناه.
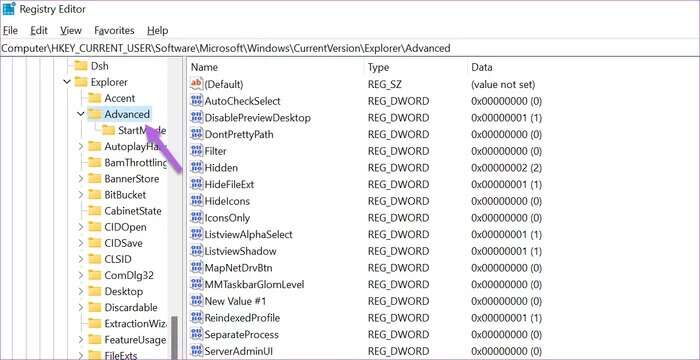
الخطوة 2: انقر بزر الماوس الأيمن فوق المجلد المتقدم وحدد قيمة جديدة ثم DWORD (32 بت).
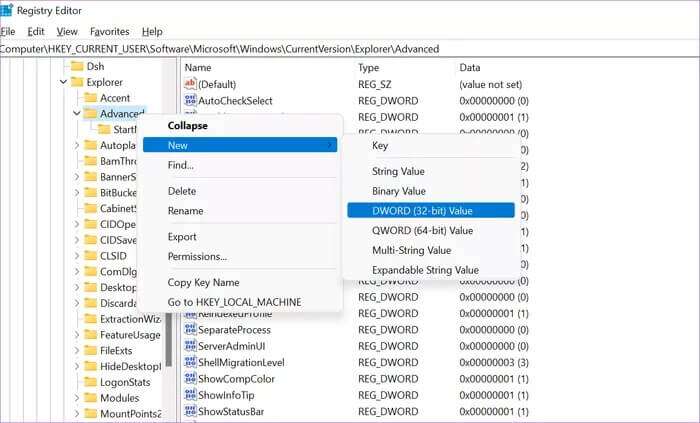
أعد تسمية المجلد باسم “TaskbarSi“.
خطوة 3: بعد ذلك ، انقر بزر الماوس الأيمن فوق القيمة وحدد تعديل. غيّر بيانات القيمة إلى 0. هذا كل ما في الأمر.
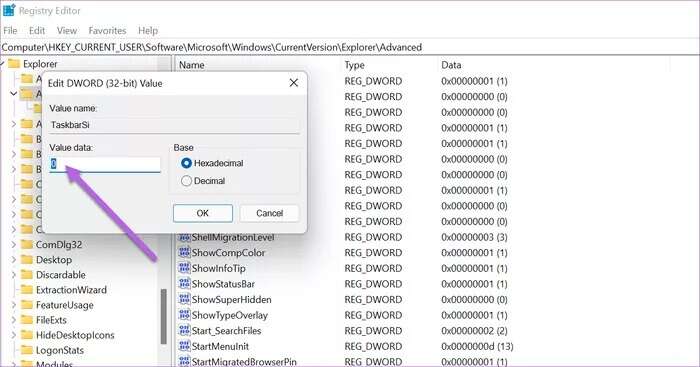
الآن ، كل ما عليك فعله هو إعادة تشغيل جهاز الكمبيوتر / الكمبيوتر المحمول ، وسيتم الترحيب بك بشريط مهام صغير به رموز صغيرة.
إذا لم تكن راضيًا عن التغييرات الجديدة ، يمكنك دائمًا الرجوع إلى المظهر الأصلي. للقيام بذلك ، افتح المجلد مرة أخرى وقم بتعديل بيانات القيمة إلى 1. بمجرد الانتهاء من ذلك ، قم بإجراء إعادة تشغيل سريعة لجهاز الكمبيوتر المحمول / الكمبيوتر الشخصي.
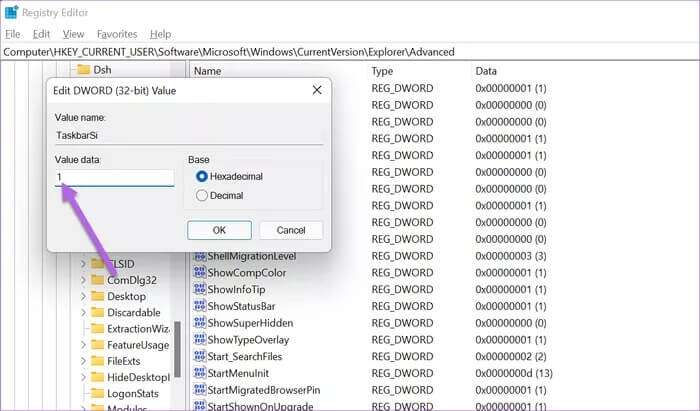
والعكس صحيح أيضا. يمكنك أيضًا زيادة حجم شريط المهام وأيقوناته. للقيام بذلك ، قم بتعديل وتحديث قيمة البيانات إلى 2.
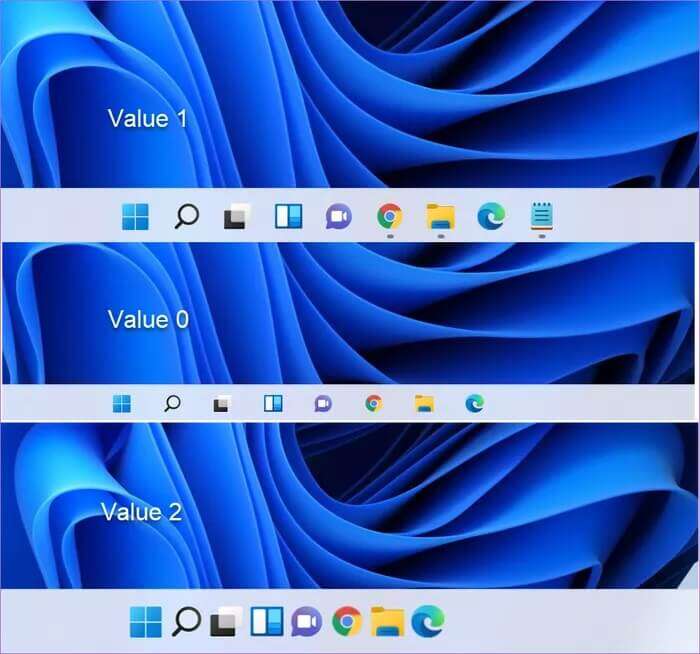
من الآن فصاعدًا ، يمكنك تعديل حجم شريط المهام حسب اختيارك. ببساطة قم بتغيير قيمة البيانات. ونظرًا لأن المجلد قد تم إنشاؤه بالفعل ، فلا داعي للقلق بشأن إنشاء المجلد وإعجاباته.
المكافأة: تخصيص مركز العمل السريع
الآن بعد أن أصبح شريط المهام حسب رغبتك ، فلماذا تترك مركز العمل السريع. بخلاف Windows 10 ، يمنحك الإصدار الجديد من Windows العديد من الخيارات لتخصيص مركز العمل السريع.
على عكس التكرار السابق ، يحتوي مركز الإجراء السريع الجديد على سلسلة من التبديل لسهولة الوصول إليه. واعتمادًا على استخدامك ، يمكنك اختيار إضافة أو إزالة بعضها.
الخطوة 1: افتح مركز الإجراء السريع بالضغط على أيقونة البطارية في الزاوية اليمنى السفلية.
الخطوة 2: انقر على أيقونة قلم الرصاص الصغيرة. ستجد هنا جميع الأزرار المثبتة مثل Wi-Fi و Battery Saver و Focus Assist في الأعلى.
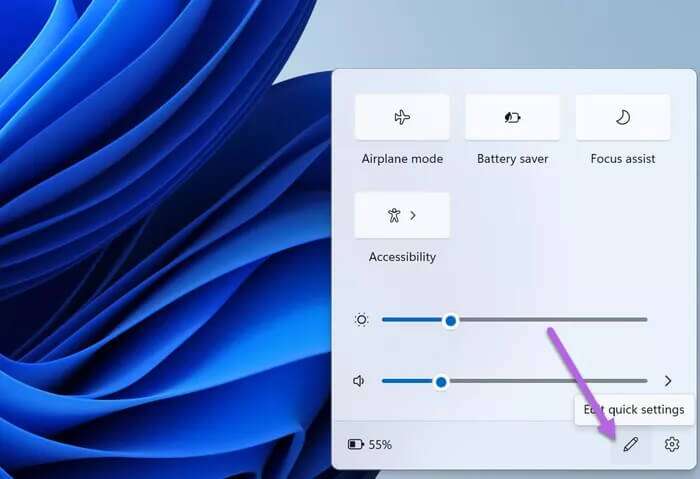
إذا كنت تريد إزالة بعض الرموز من القائمة ، فانقر فوق رمز Un-Pin. لتثبيت الرموز في مركز الإجراء السريع ، انقر فوق الزر “إضافة” واختر خياراتك.
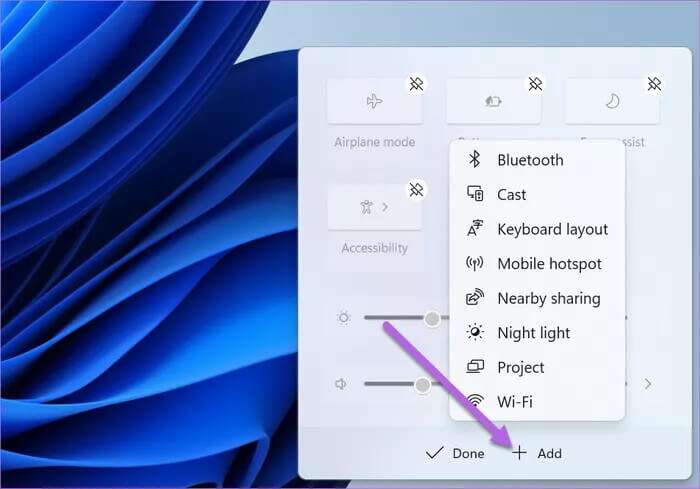
في الوقت الحالي ، يمنحك Windows 11 حوالي 15 خيارًا للإضافة إلى القائمة المذكورة. يمكنك الحصول على السعر القياسي مثل Wi-Fi و Bluetooth ووضع الطائرة. أو يمكنك الاختيار من بين خيارات أخرى مثل Keyboard Layout أو Focus Assist أو Cast.
بمجرد تعديله حسب تفضيلاتك ، اضغط على زر تم لحفظ الإعدادات.
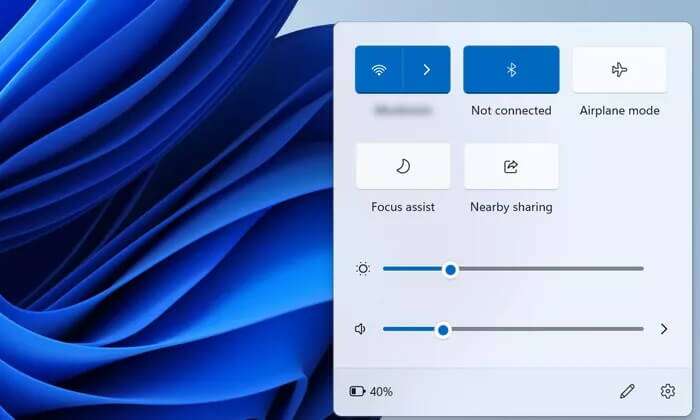
كبير وصغير
مع Windows 11 ، هناك العديد من خيارات تخصيص شريط المهام. ويمكن الوصول إليها من إعدادات شريط المهام. من تغيير المحاذاة من المركز إلى اليسار ، أو إظهار / عرض عناصر شريط المهام ، هناك العديد من الأشياء التي يمكنك القيام بها لتغيير حجم أيقونات شريط المهام في Windows 11.