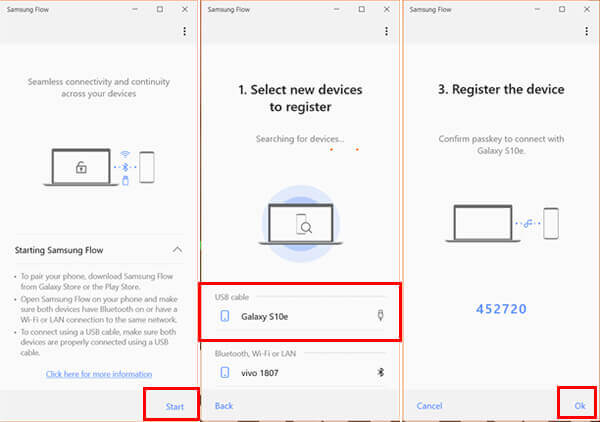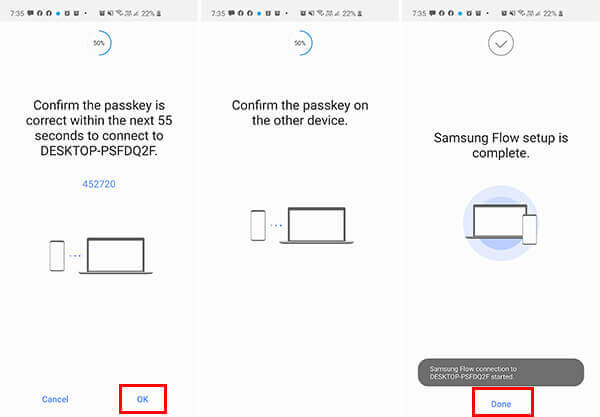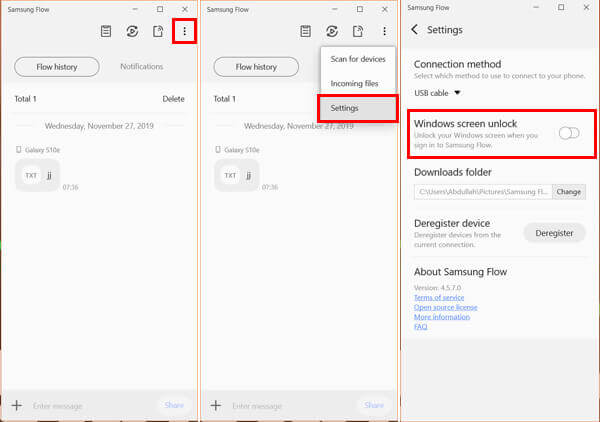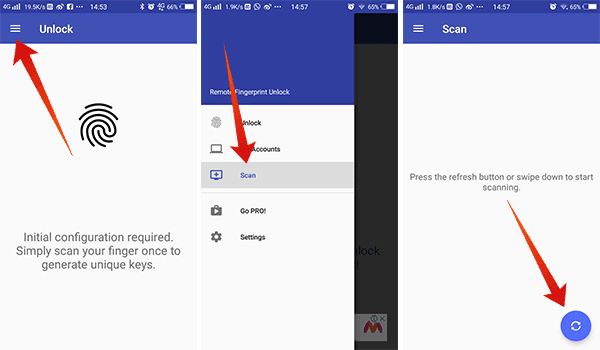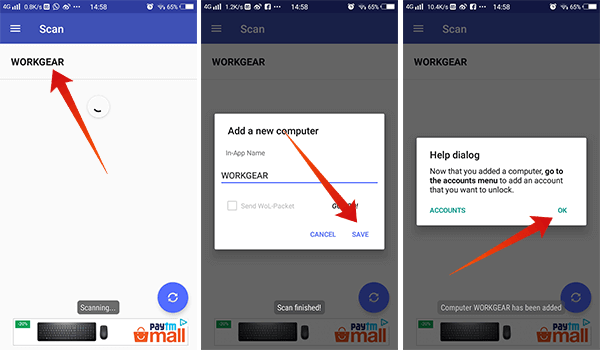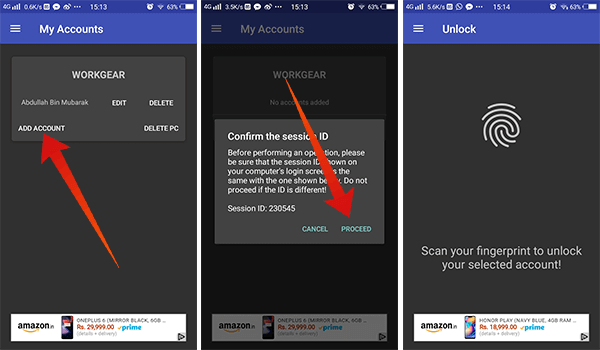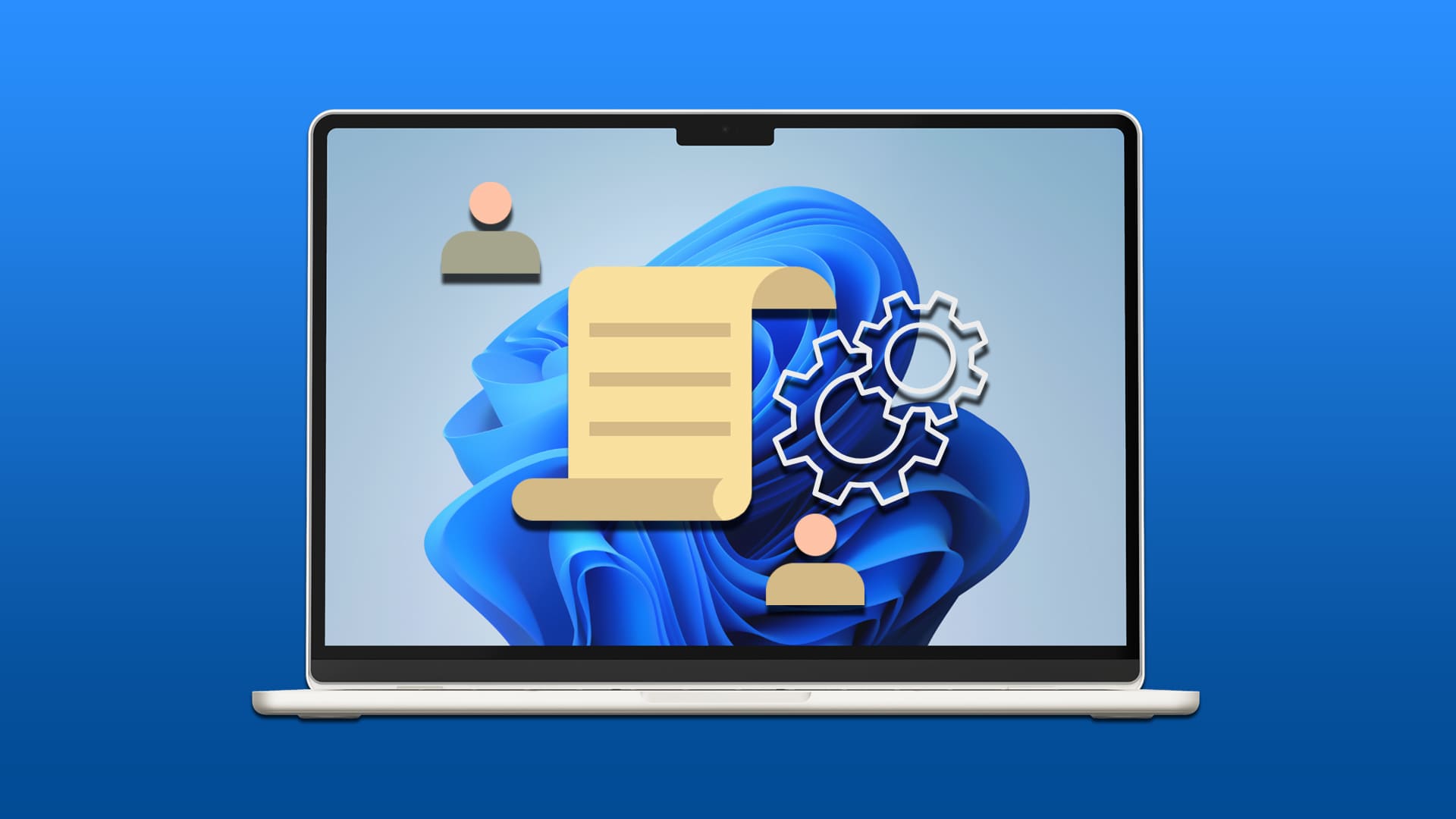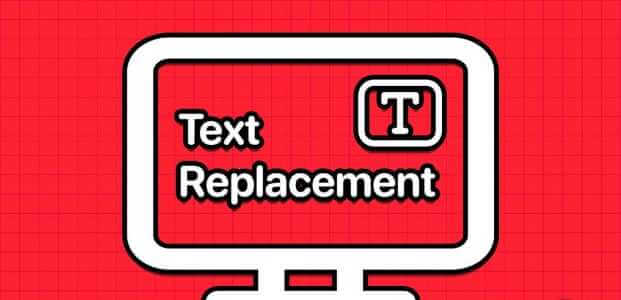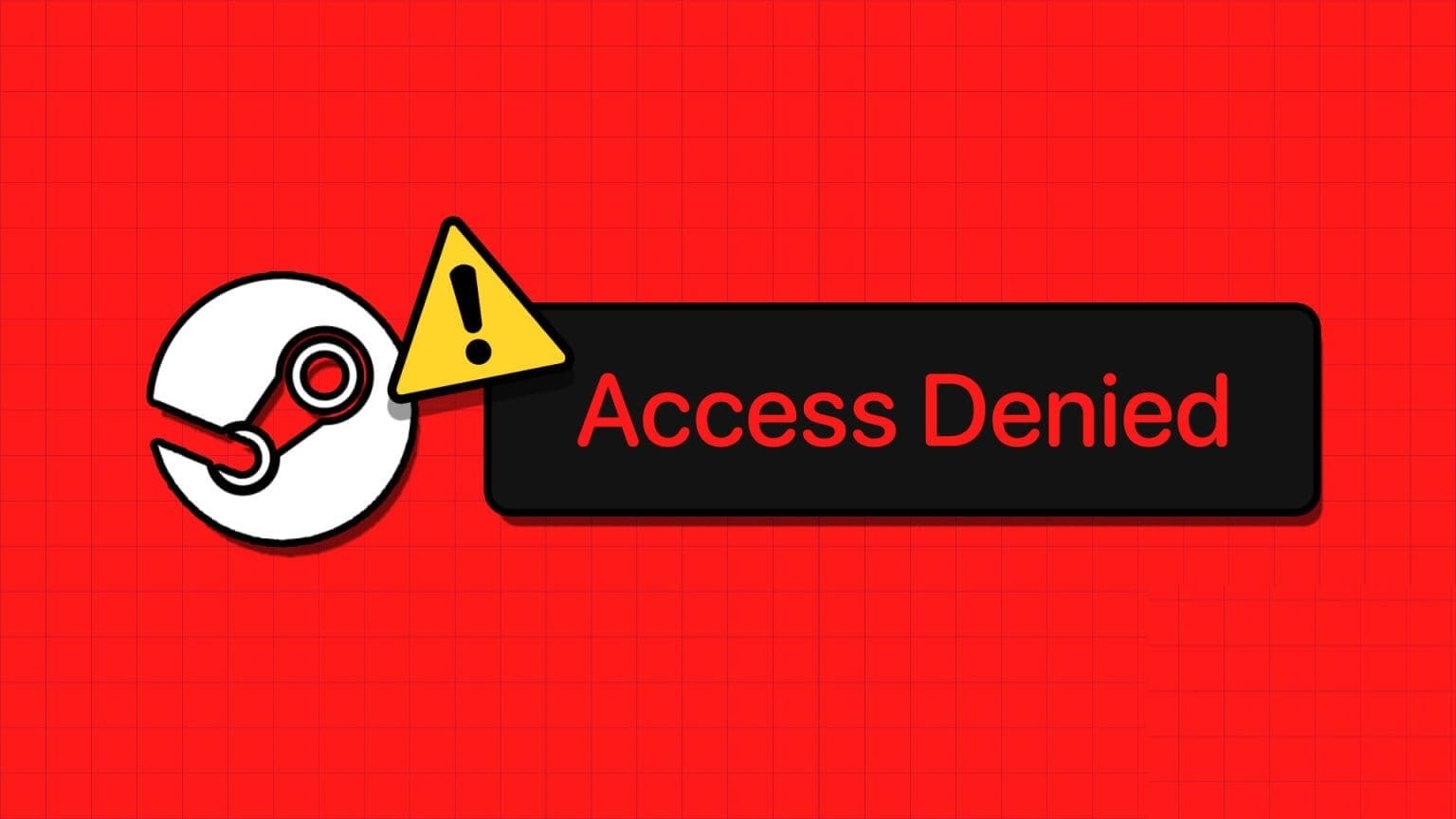يأتي نظام التشغيل Microsoft Windows 10 لأجهزة الكمبيوتر الشخصي مزودًا بطبقات متعددة من الأمان لتجنب انتهاك البيانات وكسر الخصوصية. يتم تمكين كل جهاز كمبيوتر يعمل بنظام التشغيل Windows 10 تقريبًا بكلمة مرور حساب Microsoft بالإضافة إلى خيار PIN لتسجيل الدخول إلى النظام البيئي. خطوة واحدة إلى الأمام ، بعض أجهزة الكمبيوتر وأجهزة الكمبيوتر المحمولة المتطورة لديها دعم Windows Hello الذي يجب أن يكون مدعومًا باستخدام ماسح ضوئي مخصص للبصمات أو التعرف على الوجوه أو الماسح الضوئي للقزحية. هل فكرت يومًا في إلغاء قفل جهاز الكمبيوتر الذي يعمل بنظام Windows باستخدام هاتفك الذكي نفسه؟ تفضل.
تساعدك هذه المقالة في إعداد ميزة إلغاء القفل عن بُعد وفتح جهاز كمبيوتر يعمل بنظام Windows عن بُعد باستخدام الماسح الضوئي لبصمات الأصابع في هاتفك الذكي. على الرغم من أن جهاز الكمبيوتر الذي يعمل بنظام Windows لا يحتوي على ميزة Hello ، إلا أنه يمكنك استخدامه بسرعة عبر اتصال الإنترنت.
استخدم Samsung Flow لإلغاء تأمين Windows PC
Samsung Flow عبارة عن تطبيق لإلغاء تأمين وإدارة الكمبيوتر عن بُعد طورته الشركة فقط للهواتف الذكية من Samsung. يساعدك التطبيق فقط إذا كان لديك هاتف ذكي من Samsung وجهاز كمبيوتر يعمل بنظام Windows.
طورت شركة Samsung التطبيق على أضواء ميزة Apple Continuity ، التي تربط أجهزة Mac و iPhone / iPad ، وتسمح بالإلغاء القفل التلقائي لكل من الجهازين في وقت واحد. يمكنك بسهولة توصيل هاتفك الذكي من Samsung وجهاز الكمبيوتر الخاص بك الذي يعمل بنظام Windows 10 عبر الإنترنت وفتح القفل عن بُعد.
كان تطبيق عميل الكمبيوتر الشخصي متاحًا في البداية فقط لأجهزة الكمبيوتر / أجهزة الكمبيوتر المحمول من Samsung ، والتي تم طرحها لاحقًا لدعم أي جهاز كمبيوتر يعمل بنظام Windows 10 على اللوحة. على الرغم من ذلك ، يجب عليك الاحتفاظ بهاتف Samsung الذكي من أجل فتح جهاز الكمبيوتر الخاص بك ، ولن تدعم هذه الميزة الأجهزة من الشركات المصنعة الأصلية الأخرى.
فقط أجهزة Samsung الرائدة من Galaxy S5 أو الأحدث ، وحتى أحدث إصدار 10+ ستدعم Samsung Flow. يمكنك أيضًا الحصول على التطبيق على العديد من أجهزة السلسلة A أيضًا. إليك كيفية إعداد ميزة إلغاء القفل عن بُعد باستخدام الماسح الضوئي لبصمات الأصابع لهاتف Samsung الذكي.
- قم بتثبيت Samsung Flow على هاتف Android الذكي الخاص بك من Google Play.
- احصل على Samsung Flow PC client من متجر Microsoft.
- قم بتشغيل Bluetooth في كل من جهاز Android وجهاز كمبيوتر الذي يعمل بنظام Windows. تأكد من تشغيل الرؤية في هاتفك الذكي. يمكنك أيضًا توصيل الأجهزة من خلال Wi-Fi أو كبل USB.
- انقر فوق ابدأ وقم بإقران هاتف Android الذكي الخاص بك مع Windows PC مع فتح تطبيق Samsung Flow.
- قم بالتأكيد الاتصال عن طريق التحقق من رموز المرور التي تظهر على كل الشاشات.
تم الآن إعداد الاتصال وتحتاج الآن إلى تمكين ميزة إلغاء قفل WIndows على هاتف Samsung الذكي وكذلك على الكمبيوتر. فيما يلي كيفية القيام بذلك باستخدام تطبيق Samsung Flow ، من أجل إلغاء قفل جهاز كمبيوتر Windows باستخدام هاتف ذكي يعمل بنظام Android.
- افتح تطبيق Samsung Flow على جهاز Samsung الخاص بك.
- اضغط على أيقونة النقاط الثلاث واختر الإعدادات.
- انقر فوق إدارة الأجهزة.
- اختر جهاز الكمبيوتر المتصل بنظام Windows وانقر على أيقونة الترس.
- قم بالتبديل إلى “هاتف غير مقفل (فتح بسيط)“. يمكنك أيضًا تمكين “Samsung Pass” لتعيين تسجيل دخول القياسي الحيوي إلى التطبيق.
- منح التطبيق أذن مسؤول الجهاز وأذونات أخرى.
- على جهاز الكمبيوتر الذي يعمل بنظام Windows ، افتح تطبيق Samsung Flow وانقر على أيقونة القائمة الثلاث نقاط.
- تمكين “فتح شاشة Windows”.
- قم بالمصادقة باستخدام كلمة مرور جهاز الكمبيوتر الخاص بك.
- مصادقة إذن مع جهاز سامسونج الخاص بك أيضا.
- سوف يسجل Samsung Flow على جهاز الكمبيوتر الخاص بك Windows 10 كبائع Windows Hello تم التحقق منه.
- كلما أردت إلغاء قفل جهاز الكمبيوتر ، افتح التطبيق على هاتف Samsung الذكي الخاص بك وقم بالمصادقة باستخدام بصمة الإصبع. سيتم إلغاء قفل جهاز الكمبيوتر من شاشة القفل عندما تقوم بإلغاء قفل جهاز Samsung ، أثناء الاتصال بنفس الشبكة.
فتح Windows عن بعد عن طريق بصمة Android
توصل بعض المطورين من XDA-Developers إلى هذا التطبيق المسمى Remote Fingerprint unlock. يتيح لك التطبيق إعداد اتصال بين الهاتف الذكي الذي يعمل بنظام Android الخاص بك وجهاز الكمبيوتر الشخصي الذي يعمل بنظام التشغيل Windows باستخدام تطبيقات العميل على كل من جهاز الكمبيوتر والهاتف الذكي.
لا يقوم تطبيق الجهة الخارجية بتعيين قيود أو حدود توافق. لذلك ، يمكن أن يدعم أي جهاز كمبيوتر يعمل بنظام Windows بعد نظام التشغيل Windows Vista حتى 10. ومع ذلك ، يجب أن يكون لديك Android 6.0 Marshmallow أو إصدار أحدث من نظام التشغيل قيد التشغيل.
يمكنك استخدام تطبيق Remote Fingerprint Unlock فقط عن طريق استخدام جهاز الكمبيوتر الخاص بك الموجود مع اتصال بالإنترنت. ومع ذلك ، وهنا قائمة سريعة من الأدوات اللازمة.
- جهاز كمبيوتر يعمل بنظام Windows Vista / 7/8/10.
- هاتف أندرويد 6.0+ به ماسح ضوئي للبصمة.
- اتصال بالإنترنت ، لكل من الكمبيوتر والهاتف المحمول.
- Windows Fingerprint Credential Module مثبتة على جهاز الكمبيوتر الخاص بك.
- قم بتثبيت تطبيق Remote Fingerprint Unlock على الهاتف الذكي الذي يعمل بنظام Android.
يعد إعداد تطبيق Remote Fingerprint Unlocking الخاص بطرف ثالث على أجهزة الكمبيوتر التي تعمل بنظام Windows وجهاز Android الذكي متطابقًا تقريبًا مع الإعداد الأولي لـ Samsung Flow. الفرق هو أنه يمكنك استخدامه عبر الإنترنت ، دون حتى توصيل الأجهزة بنفس اتصال W-Fi. اذهب من خلال الإعداد أدناه.
- قم بتنزيل وتثبيت Remote Fingerprint Unlock على هاتف Android الذكي الخاص بك من متجر Google Play.
- تثبيت Windows Fingerprint Credential Module على جهاز الكمبيوتر الخاص بك الذي يعمل بنظام Windows لإعداده.
- تسجيل الخروج وانتقل إلى شاشة قفل ويندوز على جهاز الكمبيوتر الخاص بك.
- قم بتوصيل الكمبيوتر الشخصي الخاص بك باتصال Wi-Fi مباشرة من شاشة القفل دون تسجيل الدخول.
- قم بتشغيل Wi-Fi على هاتفك الذكي والاتصال بالشبكة التي يتصل بها الكمبيوتر بالفعل.
- افتح التطبيق على هاتف Android وامسح بصمة الإصبع مرة واحدة للحصول على مفتاح فريد من نوعه.
- اضغط على أيقونة قائمة همبرغر في الزاوية اليسرى العليا أو اسحب من الحافة اليسرى لفتح لوحة القائمة.
- اختر المسح الضوئي من القائمة.
- انقر فوق الزر “تحديث” للعثور على الأنظمة النشطة / المتاحة واختر أنظمتك.
- تقديم اسم وحفظ الاتصال.
- انتقل إلى “حساباتي” وانقر على جهاز الكمبيوتر المتصل حديثًا لإضافة حساب Windows الخاص بك إلى التطبيق.
- تحتاج إلى إدخال اسم الحساب الحالي / البريد الإلكتروني وكلمة المرور للتحقق من تسجيل الدخول.
- التحقق من صحة معرف الجلسة كما هو موضح في التطبيق وتوصيل الحساب.
- اضغط في الحساب المتصل لتحديد الافتراضي.
- انتقل الآن مرة أخرى إلى علامة التبويب إلغاء القفل والمسح الضوئي على ماسحة بصمة الهاتف الذكي لفتح جهاز الكمبيوتر.
- تعمل الميزة عندما يكون جهاز الكمبيوتر الخاص بك على شاشة القفل.
إذا كنت ترغب في إضافة المزيد من أجهزة الكمبيوتر أو الحسابات ، فانتقل إلى قسم “حساباتي” وانقر على زر “إضافة” لتضمين المزيد من أجهزة الكمبيوتر لفتح القياسات الحيوية الخاصة بك.
يأتي تطبيق Remote Fingerprint Unlock أيضًا مع وضع Premium يضيف العديد من الميزات الإضافية بما في ذلك حسابات متعددة و WoL. تتيح لك ميزة WoL ، المعروفة أيضًا باسم Wake-on-LAN ، إرسال أوامر إلى جهاز الكمبيوتر المتصل بالشبكة لديك للقيام بإجراءات مثل الاستيقاظ أو النوم من تطبيق Android.
يتم تأمين التطبيق باستخدام TLS (SSL) وهو آمن تمامًا للاستخدام ، كما يدعي المطورين. لا يوجد حاليًا أي تطبيق عالمي آخر لإلغاء قفل أي جهاز كمبيوتر يعمل بنظام Windows من هواتف Android الذكية باستخدام ماسح بصمات الأصابع.