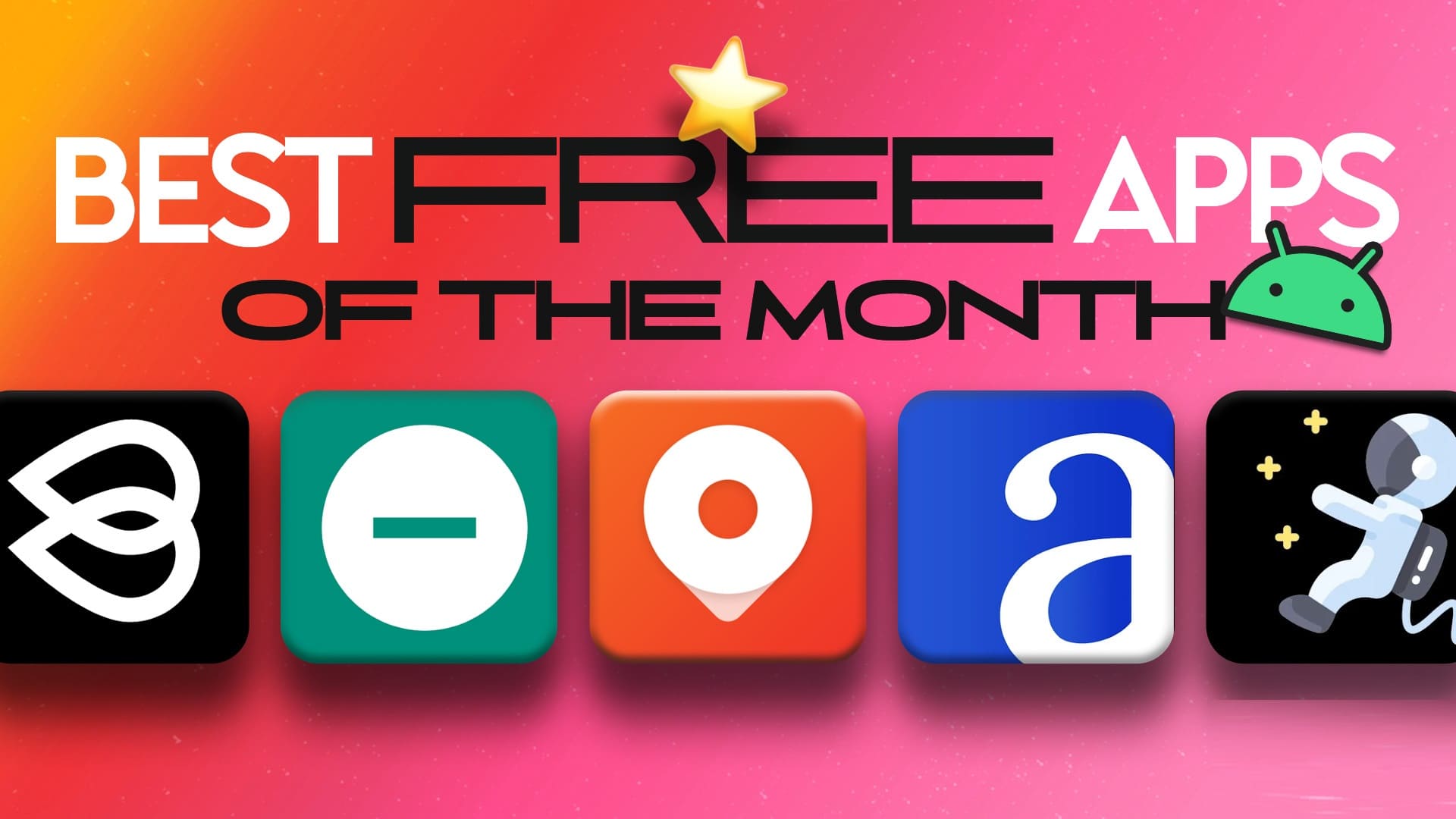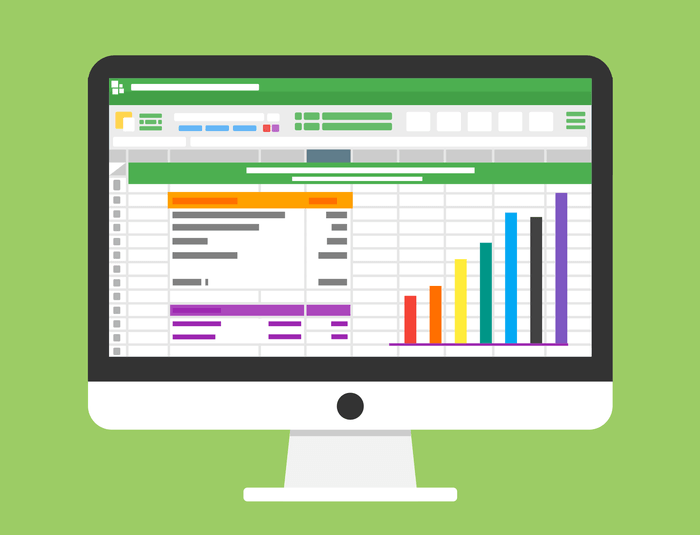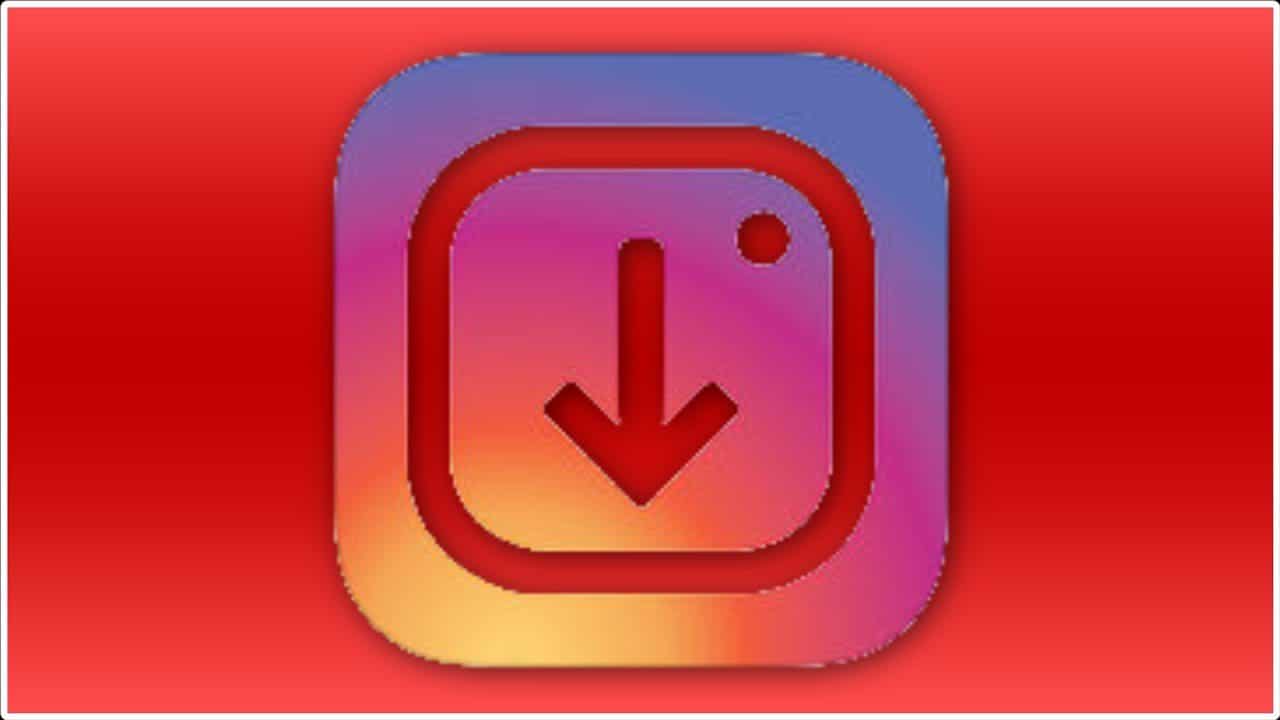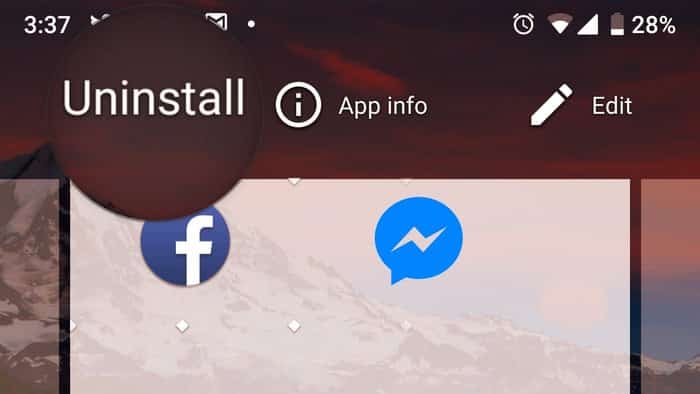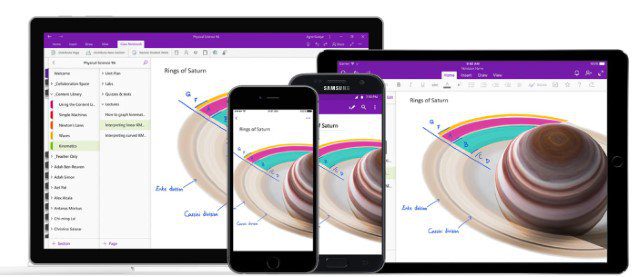Discord هي أداة دردشة صوتية ونصية يحبها المستخدمون الذين يحبون الألعاب. يمكنك مشاركة مقاطع الفيديو والصوت ومراسلة أصدقائك عندما تكون داخل اللعبة. ومع ذلك ، يشكو العديد من المستخدمين من أن مشكلة تأخر دفق Discord تحبطهم. حتى لو كان اتصال الإنترنت مناسبًا ، فإن Discord يتأخر بشدة ، ويمكن لصديقك سماعك بوضوح ، لكنك تسمع فقط صوتًا آليًا. تعمل بعض الألعاب الموجودة على جهاز الكمبيوتر الخاص بك بشكل جيد ، ولكن يبدو أنها لا معنى لها بالنسبة للمستخدمين الذين يواجهون مشكلة بطيئة في Discord. إذا كنت تواجه نفس المشكلة أيضًا ، فأنت لست وحدك! نقدم دليلًا مثاليًا يساعدك في إصلاح مشكلة تأخر مشاركة شاشة Discord.
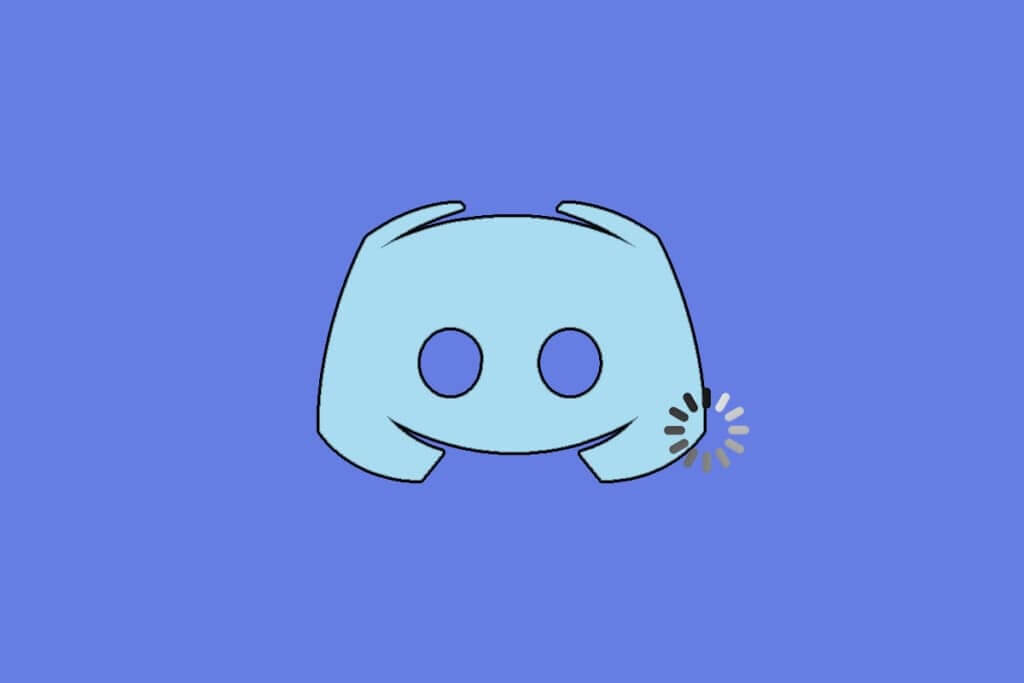
كيفية إصلاح مشكلة تأخر مشاركة شاشة Discord
هناك العديد من الأسباب التي تجعل Fix Discord يعمل ببطء. بعض الأسباب مدرجة أدناه.
- إذا واجهت هذه المشكلة المتأخرة في منتصف اللعبة ، فقد تؤدي بعض التطبيقات التي تعمل في الخلفية إلى استخدام وحدة المعالجة المركزية عالية مما يؤدي إلى تأخير Discord. قد يؤدي مسح عمليات الخلفية إلى إصلاح مشكلة استخدام وحدة المعالجة المركزية عالية.
- في بعض الأحيان ، يؤدي الاتصال السيئ بالإنترنت إلى مقاطعة مسار الشبكة بين لعبتك والخادم.
- قد تواجه فقدانًا واضحًا للحزمة ومشكلات عالية في اختبار الاتصال عندما تكون بعيدًا عن موقع الخادم.
- إذا كانت برامج تشغيل الصوت أو الرسومات قديمة أو غير متوافقة مع آخر تحديثات Discord ، فستواجه مشكلة التأخر هذه. يمكنك تحديث برامج تشغيل الرسومات.
- إذا كانت تطبيقات مشاركة الشاشة تعمل في وضع ملء الشاشة ، فستواجه المشكلة المذكورة.
- قد يتسبب تطبيق Windows OS و Discord القديم في حدوث المشكلة بسبب مشكلات عدم التوافق.
- أيضًا ، إذا كان خادم Discord معطلاً ، فلا يمكنك الوصول إليه كالمعتاد.
- قد تتسبب ملفات ذاكرة التخزين المؤقت التالفة لتطبيق Discord أيضًا في حدوث هذه المشكلة المتأخرة.
- أيضًا ، قد تتسبب إعدادات الصوت التي تمت تهيئتها بشكل خاطئ في حدوث مشكلة التأخر هذه.
قام هذا القسم بتجميع قائمة بالطرق لإصلاح هذه المشكلة المتأخرة. يتم ترتيب الأساليب وفقًا لمستوى الخطورة والتأثير. اتبعها بنفس الترتيب لتحقيق أفضل النتائج على جهاز الكمبيوتر الذي يعمل بنظام Windows 10.
طرق استكشاف الأخطاء وإصلاحها الأساسية
- تحقق من اتصال الإنترنت الخاص بك: أنت بحاجة إلى اتصال شبكة مناسب ، خاصة إذا كنت تعيش لدفق الفيديو الخاص بك. قم بإجراء اختبار سرعة مثل SpeakEasy أو SpeedTest.net للتحقق من اتصالك بالإنترنت. قبل إجراء اختبار السرعة ، أوقف مؤقتًا جميع التحديثات والتنزيلات الجارية وافصل الأجهزة الأخرى.
- تحقق من حالة الخادم: عندما يحدث خطأ ما في Discord ، عليك أولاً التحقق مما إذا كانت هناك أي مشكلة من جانب الخادم. اتبع الخطوات لمعرفة كيفية التحقق من حالة الخادم في Discord.
1. قم بزيارة صفحة حالة Discord.
2. الآن ، تحقق مما إذا كانت لديك رسالة All Systems Operational في النافذة الرئيسية لتأكيد عدم وجود أنشطة صيانة أو تكوين للخادم من Discord.
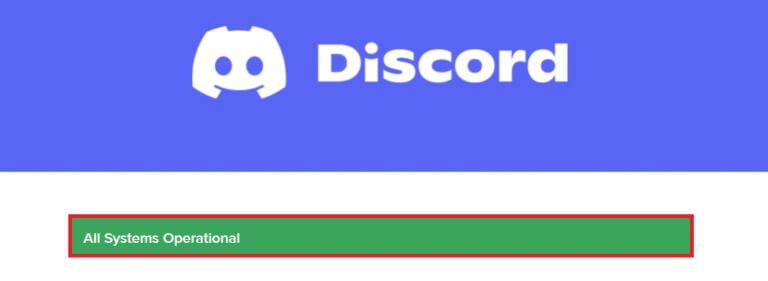
- قم بتحديث تطبيق Discord بالضغط على مفتاحي Ctrl + R في نفس الوقت.
- يمكنك أيضًا الخروج من تطبيق Discord مرة واحدة وإعادة فتح التطبيق. انقر بزر الماوس الأيمن على أيقونة Discord في علبة النظام وحدد Quit Discord.
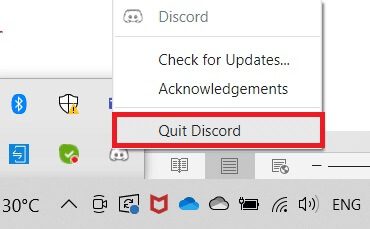
في بعض الحالات ، قد تواجه مشكلة بطيئة في Discord عند تشغيل التطبيق في وضع ملء الشاشة. تصغير النافذة أو استخدام التطبيق في وضع إطارات.
الطريقة الأولى: أغلق البرامج المستهلكة لوحدة المعالجة المركزية
قد يكون هناك الكثير من التطبيقات التي تعمل في الخلفية. سيؤدي ذلك إلى زيادة مساحة وحدة المعالجة المركزية والذاكرة ، وبالتالي التأثير على أداء النظام و Discord. اتبع الخطوات المذكورة أدناه لإغلاق مهام الخلفية وإصلاح تأخر مشاركة شاشة Discord.
1. قم بتشغيل “إدارة المهام” عن طريق الضغط على مفاتيح Ctrl + Shift + Esc معًا.
2. الآن ، ابحث وحدد مهام التشغيل غير الضرورية في الخلفية.
3. أخيرًا ، حدد إنهاء المهمة كما هو موضح في الصورة أدناه.
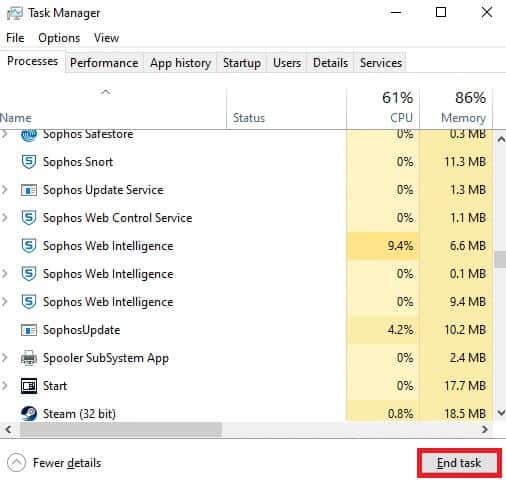
4. أعد تشغيل الكمبيوتر وتحقق مما إذا كنت قادرًا على إصلاح مشكلة تأخر مشاركة شاشة Discord.
الطريقة الثانية: تشغيل مستكشف أخطاء الشبكة ومصلحها
سيتم إصلاح جميع مشكلات الشبكة ، وسيتم تحسين عمليات الشبكة عن طريق تشغيل مستكشف أخطاء الشبكة ومصلحها. سيؤدي هذا أيضًا إلى حل المشكلة المتأخرة لتطبيق Discord. فيما يلي بعض الإرشادات لتشغيل مستكشف أخطاء الشبكة ومصلحها على نظام التشغيل Windows 10 وإصلاح تأخر مشاركة شاشة Discord.
1. اضغط على مفتاح Windows. اكتب إعدادات استكشاف الأخطاء وإصلاحها في شريط البحث وافتحه.
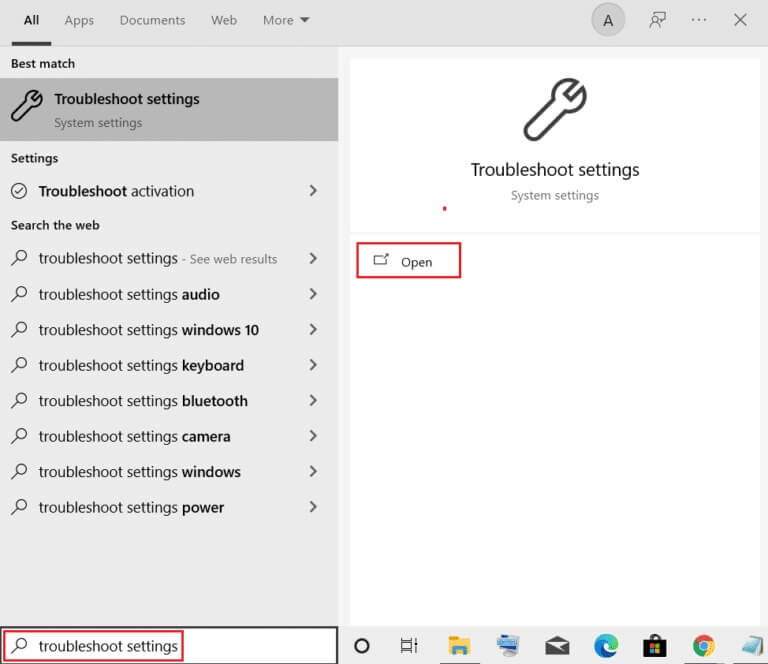
2. الآن ، انقر فوق أدوات استكشاف الأخطاء وإصلاحها الإضافية كما هو موضح أدناه.
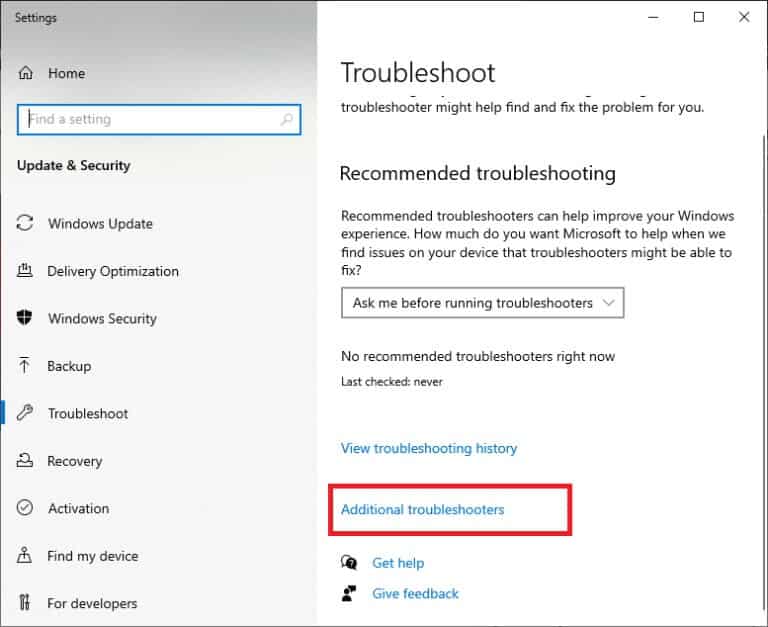
3. الآن ، حدد Network Adapter ، الذي يتم عرضه ضمن Find ، وقم بإصلاح المشكلات الأخرى.
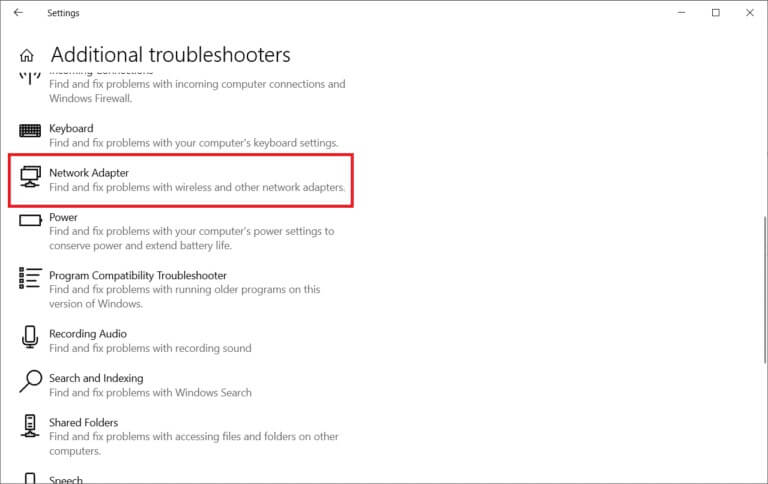
4. حدد تشغيل مستكشف الأخطاء ومصلحها ، وسيتم تشغيل مستكشف أخطاء محول الشبكة ومصلحها الآن.
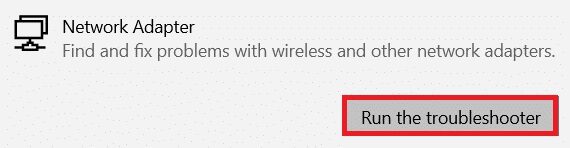
6. حدد كافة محولات الشبكة وانقر فوق “التالي”.
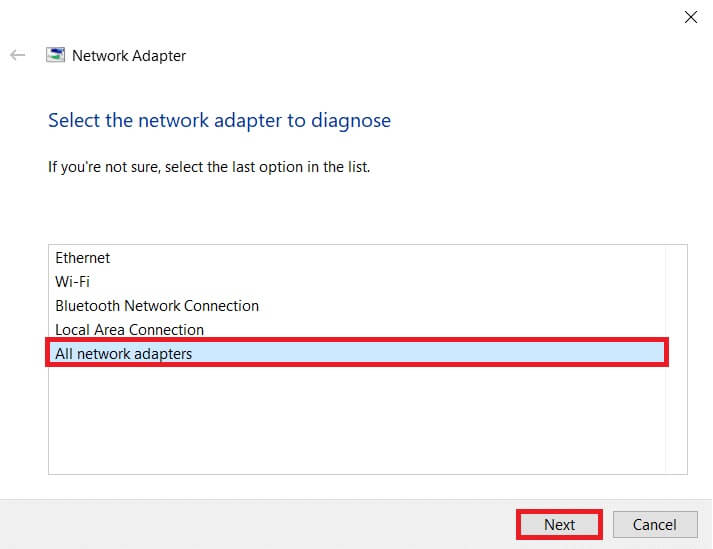
7. في حالة وجود مشكلة ، انقر فوق “تطبيق هذا الإصلاح” واتبع الإرشادات الواردة في المطالبات المتتالية.
8. أخيرًا ، أعد تشغيل النظام بمجرد تطبيق جميع المشكلات وإصلاحها في نظامك.
الطريقة الثالثة: تحديث Discord
إذا واجهت هذه المشكلة المتأخرة ، فهناك فرص قليلة لأن التحديث الأخير غير متوافق مع التطبيق ، ويتم إصدار تحديث جديد لإصلاح مشكلة تأخر دفق Discord. لذلك ، قم بتثبيت وتنزيل تحديث لإصلاح المشكلات في حالة توفر تحديث. هنا كيفية القيام بذلك.
1. اضغط على مفتاح Windows ، واكتب %LocalAppData% وانقر فوق فتح.
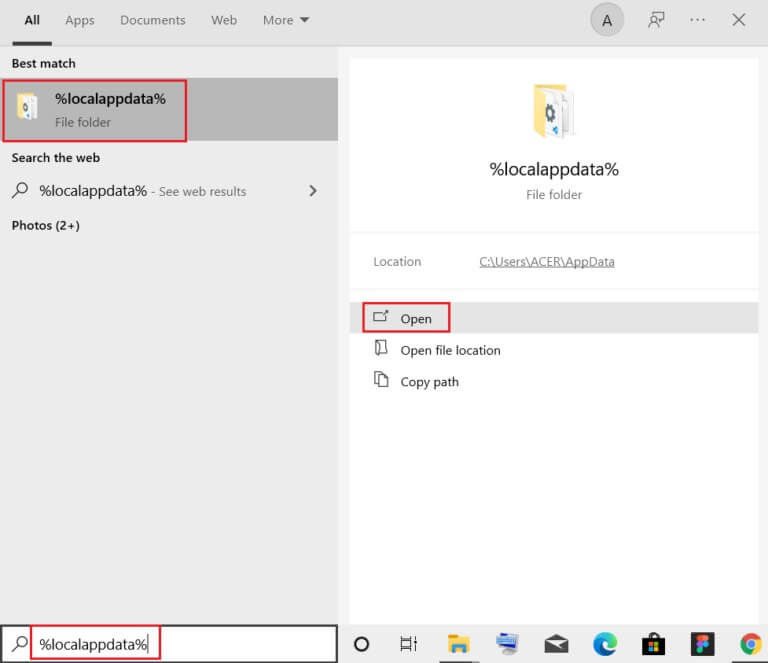
2. افتح أفضل النتائج وانقر نقرًا مزدوجًا على مجلد Discord لفتحه.
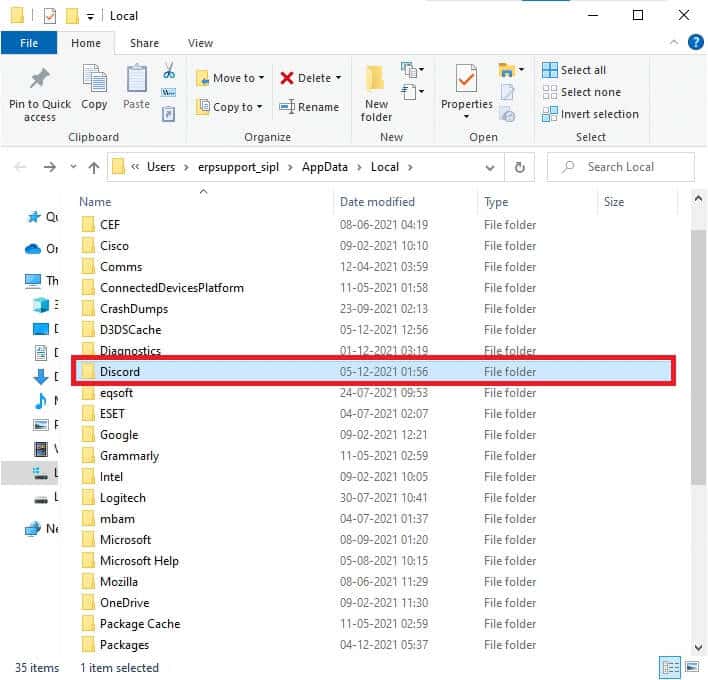
3. الآن ، انقر نقرًا مزدوجًا لتشغيل تطبيق التحديث وانتظر حتى تكتمل العملية.
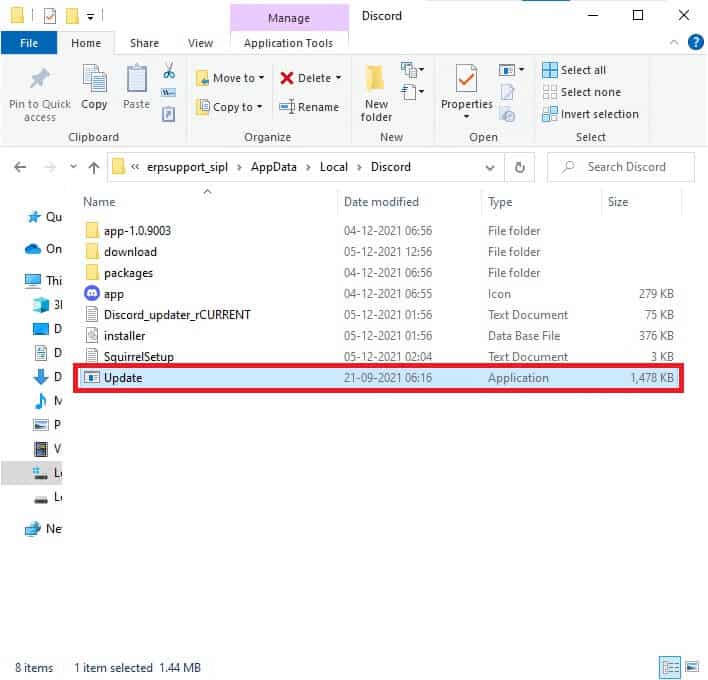
4. أخيرًا ، أعد تشغيل Discord وتحقق مما إذا كنت قد أصلحت المشكلة.
الطريقة الرابعة: تحديث Windows
تصدر Microsoft تحديثات بشكل دوري لإصلاح الأخطاء في نظامك. سيساعدك تثبيت التحديثات الجديدة على إصلاح الأخطاء في نظامك. إذا كنت تستخدم إصدارًا أقدم من Windows ، فلن تكون الملفات الموجودة في النظام متوافقة مع ملفات Discord التي تؤدي إلى هذه المشكلة. اتبع الخطوات المذكورة أدناه لتحديث Windows الخاص بك وإصلاح تأخر مشاركة شاشة Discord.
1. اضغط على مفتاحي Windows + I في نفس الوقت لتشغيل الإعدادات.
2. انقر فوق مربع التحديث والأمان ، كما هو موضح.
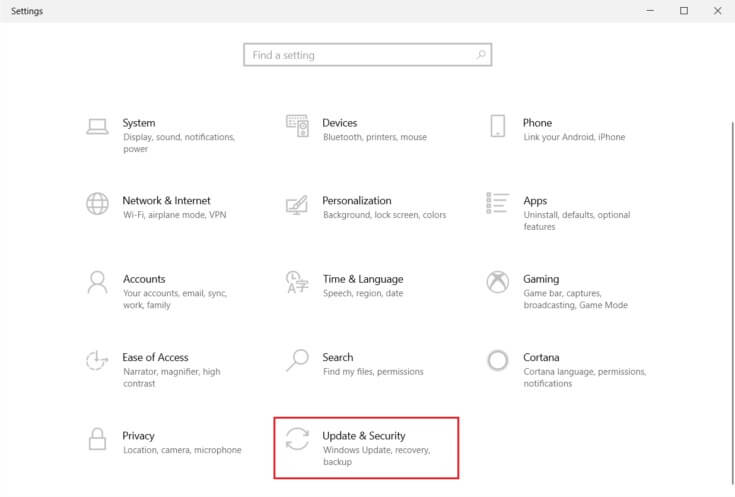
3. في علامة التبويب Windows Update ، انقر فوق الزر Check for updates (التحقق من وجود تحديثات).
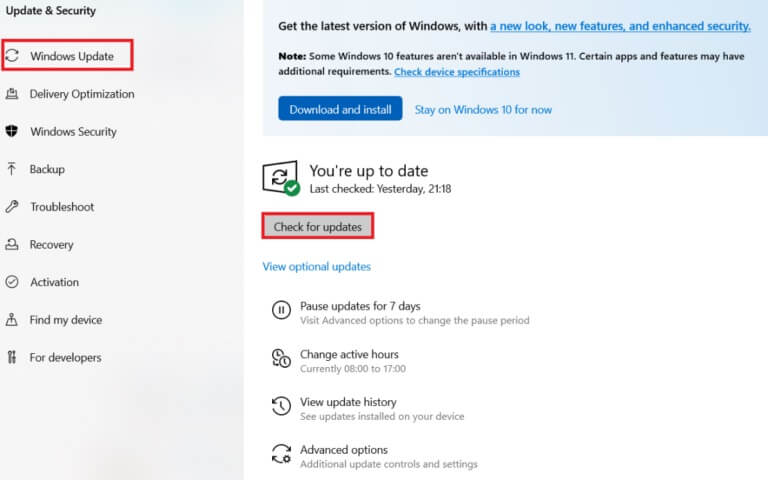
4 ا. في حالة توفر تحديث جديد ، انقر فوق التثبيت الآن واتبع الإرشادات للتحديث.
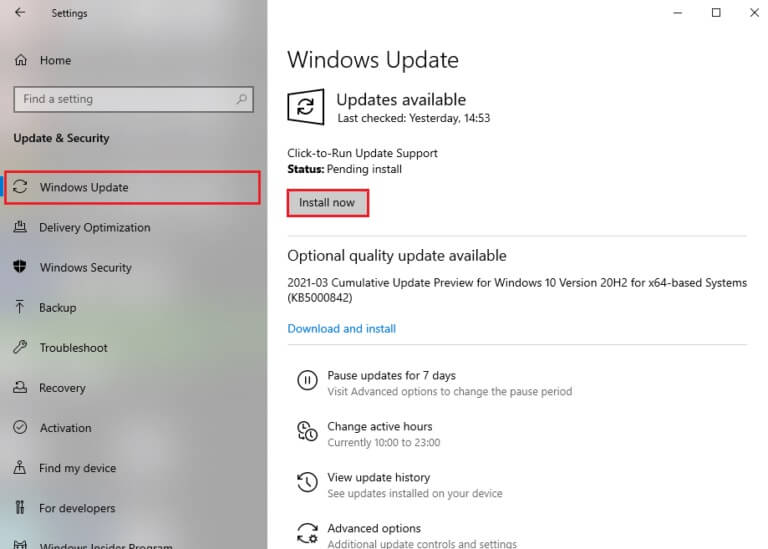
4 ب. وإلا ، إذا كان Windows محدثًا ، فسيظهر لك رسالة محدثة.
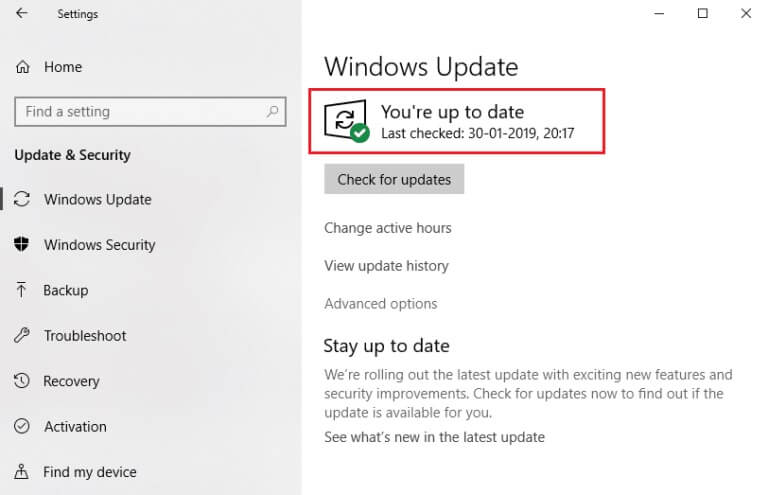
الطريقة الخامسة: إيقاف تشغيل تسريع الأجهزة (إن أمكن)
سيساعدك إيقاف تشغيل ميزة تسريع الأجهزة في إصلاح مشكلة تأخير Discord. اتبع الخطوات المذكورة أدناه لتنفيذها.
1. انقر فوق ابدأ ، واكتب Discord ، واضغط على مفتاح Enter.
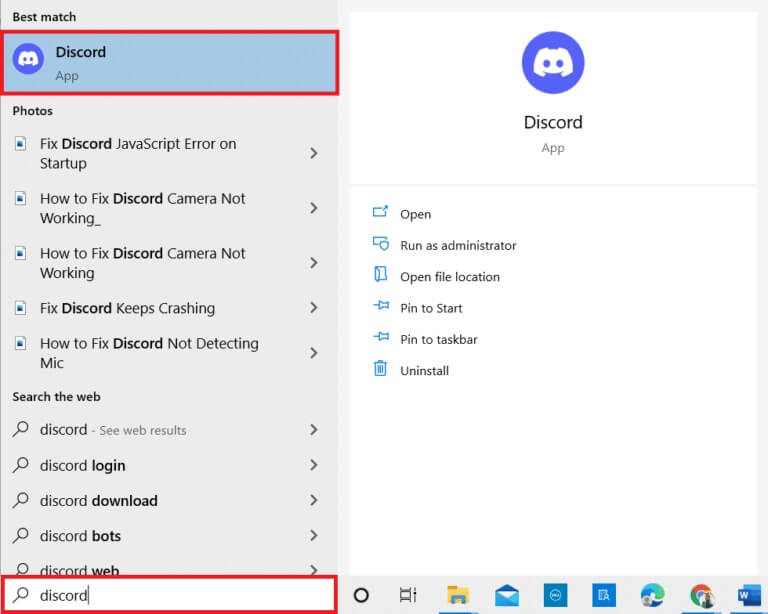
2. انقر على أيقونة العجلة المسننة لفتح الإعدادات.
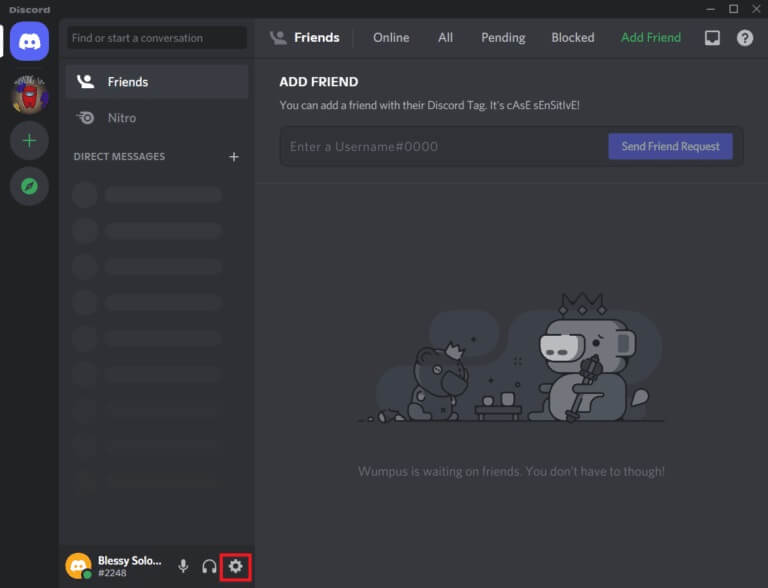
3. الآن ، انقر فوق الخيار Advanced كما هو موضح.
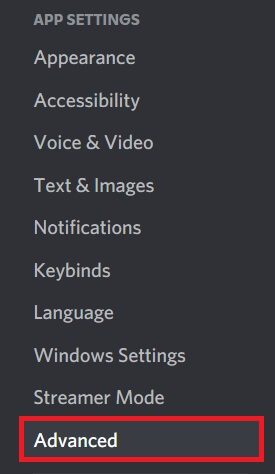
4. الآن ، قم بإيقاف تشغيل خيار تسريع الأجهزة.
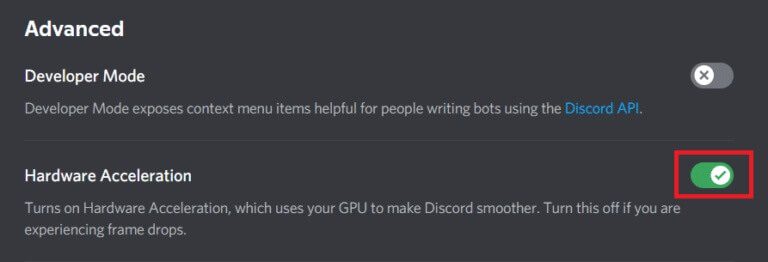
5. انقر فوق “موافق” لتأكيد المطالبة.
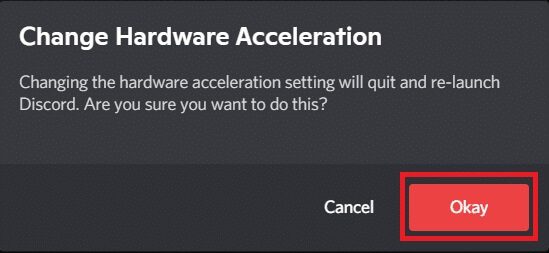
أخيرًا ، تحقق مما إذا كنت قد أصلحت المشكلة.
الطريقة 6: تغيير إعدادات الطاقة
يمكنك أيضًا تحسين جهاز الكمبيوتر الخاص بك عند تعيين إعدادات خطة الطاقة عالية الأداء. تم تطوير خطط الطاقة هذه لإدارة إعدادات الطاقة في الإعدادات المحمولة. اتبع الإرشادات المذكورة أدناه لاستخدام إعدادات خطة الطاقة عالية الأداء في نظامك.
1. اضغط على مفتاحي Windows + I معًا لفتح إعدادات Windows.
2. الآن ، انقر فوق النظام كما هو موضح أدناه.
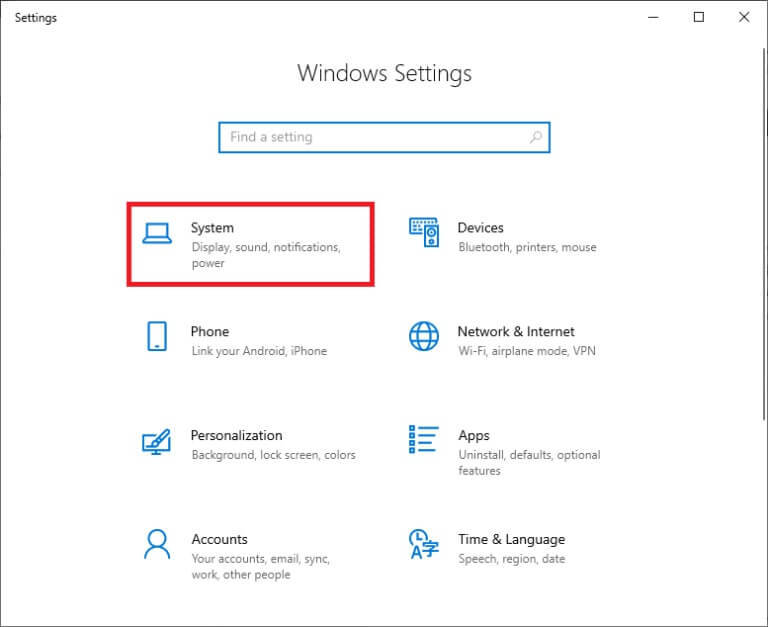
3. الآن ، حدد خيار الطاقة والسكون وانقر فوق إعدادات الطاقة الإضافية ضمن الإعدادات ذات الصلة.
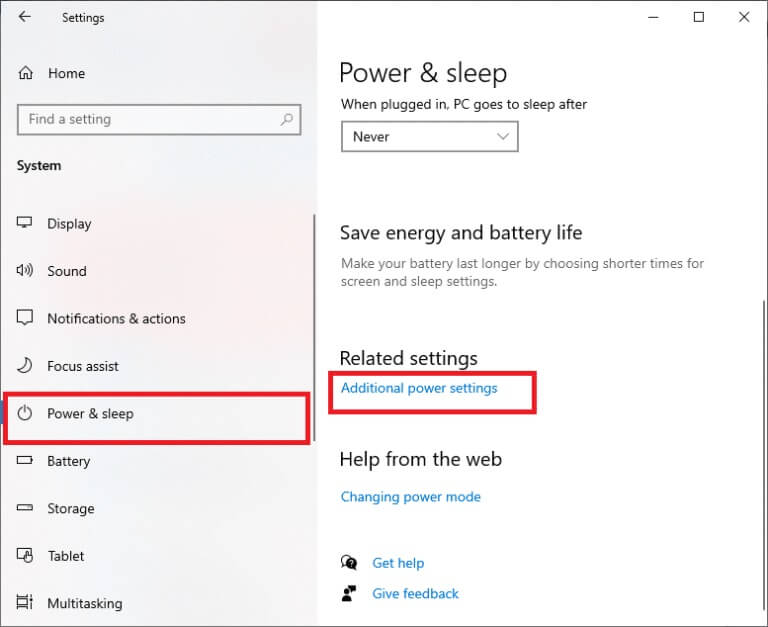
4. الآن ، اختر خيار الأداء العالي ضمن خطط إضافية عالية كما هو موضح في الصورة أدناه.
ملاحظة: إذا لم تحصل على الخيار ، فقم بإنشاء خطة طاقة من الجزء الأيمن وحدد خيار الأداء العالي.
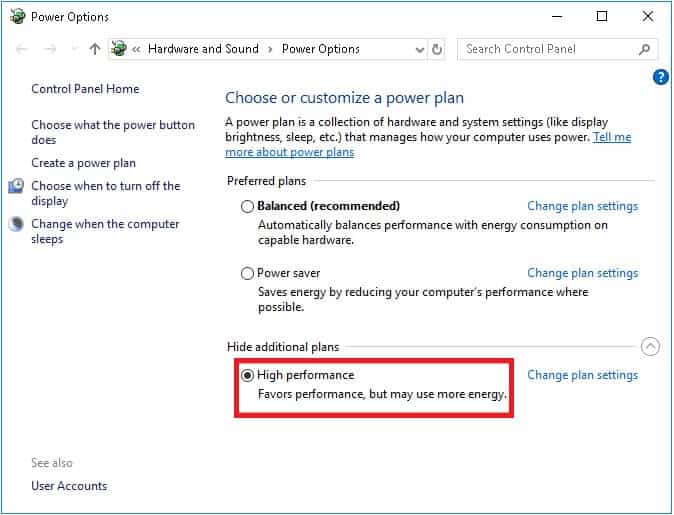
الطريقة 7: حذف بيانات تطبيق Discord
قد تتسبب ملفات Discord المؤقتة والفاسدة في حدوث مشكلات في الإعدادات. أيضًا ، تؤدي إعدادات الحساب غير الصحيحة في Discord إلى هذه المشكلة المتأخرة. امسح جميع بيانات تطبيق Discord لإصلاح المشكلة.
1. اخرج من Discord وانقر فوق مربع Windows Search.
2. اكتب %appdata% وافتحه
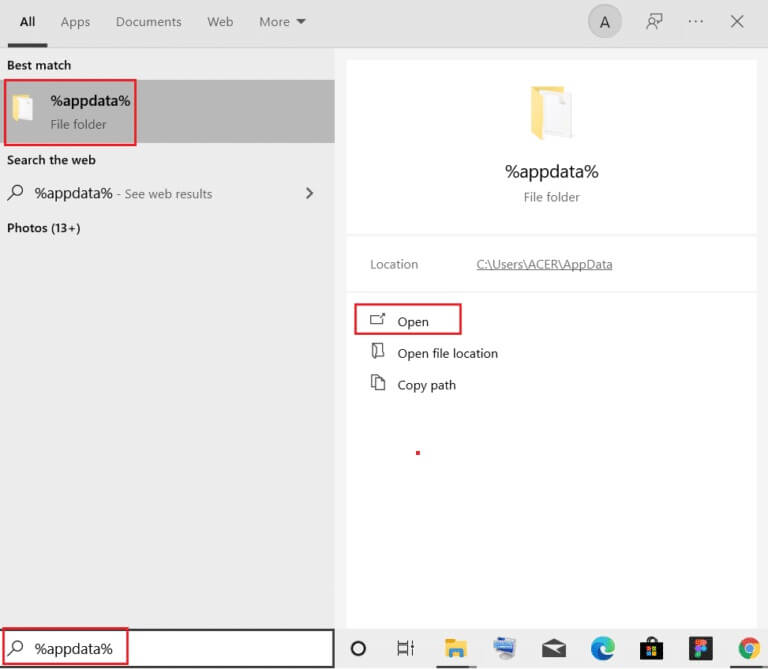
3. الآن ، انقر بزر الماوس الأيمن فوق مجلد Discord وحدد خيار الحذف لإزالتها.
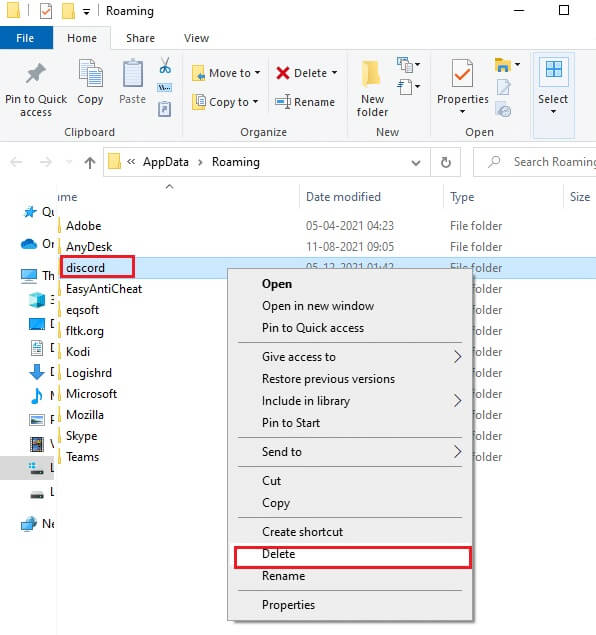
4. مرة أخرى ، انقر فوق مربع Windows Search مرة أخرى واكتب %LocalAppData%
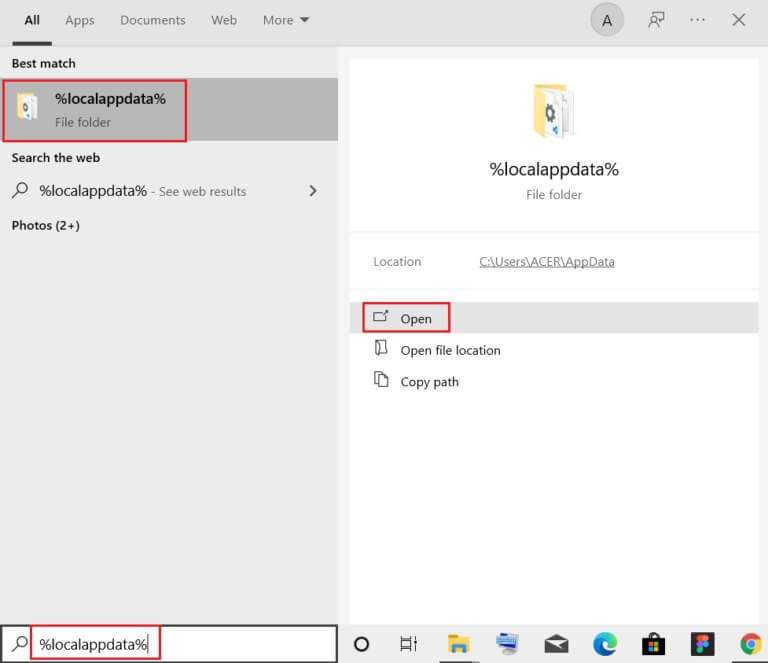
5. ابحث عن مجلد Discord واحذفه كما فعل سابقًا.
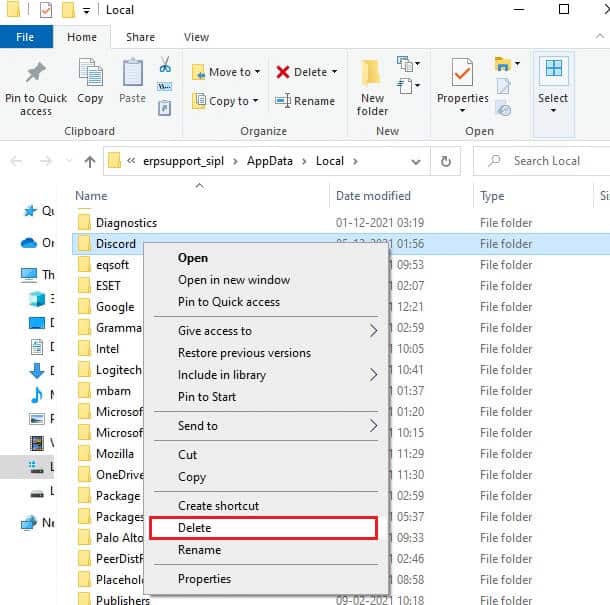
6. أخيرًا ، أعد تشغيل النظام.
الآن ، لقد نجحت في حذف ملفات التكوين الفاسدة لـ Discord من جهاز الكمبيوتر الخاص بك. بعد ذلك ، تحقق مما إذا كنت قد أصلحت مشكلة تشغيل Discord البطيئة هذه.
الطريقة 8: حذف الملفات المؤقتة للنظام
إذا استمرت المشكلة بعد حذف ملفات AppData ، فيمكنك حل هذا الخطأ عن طريق مسح الملفات المؤقتة في نظامك. ثم ، اتبع التعليمات لتنفيذ نفس الشيء.
1. اضغط على مفتاح Windows ، واكتب %temp% ، وانقر فوق فتح.
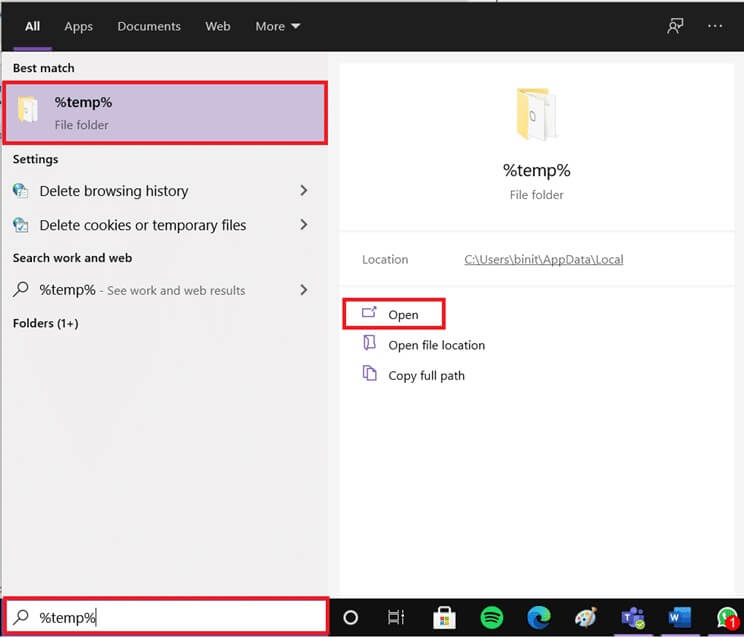
2. هنا ، حدد جميع الملفات والمجلدات بالضغط على مفتاحي Ctrl + A معًا ثم انقر بزر الماوس الأيمن على الملفات المحددة.
3. حدد خيار حذف لإزالة كافة الملفات المؤقتة.
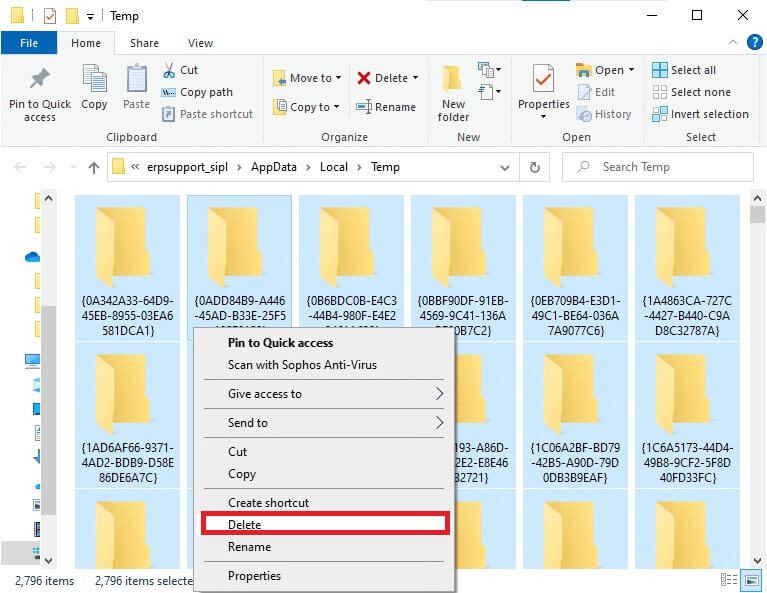
4. أخيرًا ، انتقل إلى سطح المكتب وانقر بزر الماوس الأيمن على سلة المحذوفات. حدد خيار إفراغ سلة المحذوفات لحذف البيانات نهائيًا من جهاز الكمبيوتر الذي يعمل بنظام Windows.
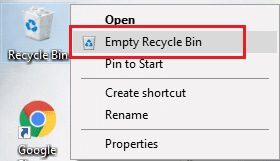
الطريقة 9: تعطيل برامج بدء التشغيل
إذا كان هناك عدد كبير جدًا من برامج بدء التشغيل ، فسيؤدي ذلك إلى زيادة إهدار الموارد والتسبب في تأخير Discord. يمكنك حل هذه المشكلة عن طريق تعطيل برامج بدء التشغيل. اتبع الخطوات المذكورة أدناه.
1. اضغط على مفاتيح Ctrl + Shift + Esc في نفس الوقت لتشغيل إدارة المهام.
2. قم بالتبديل إلى علامة التبويب بدء التشغيل.
3. انقر بزر الماوس الأيمن فوق برنامج بدء التشغيل غير الضروري وحدد تعطيل.
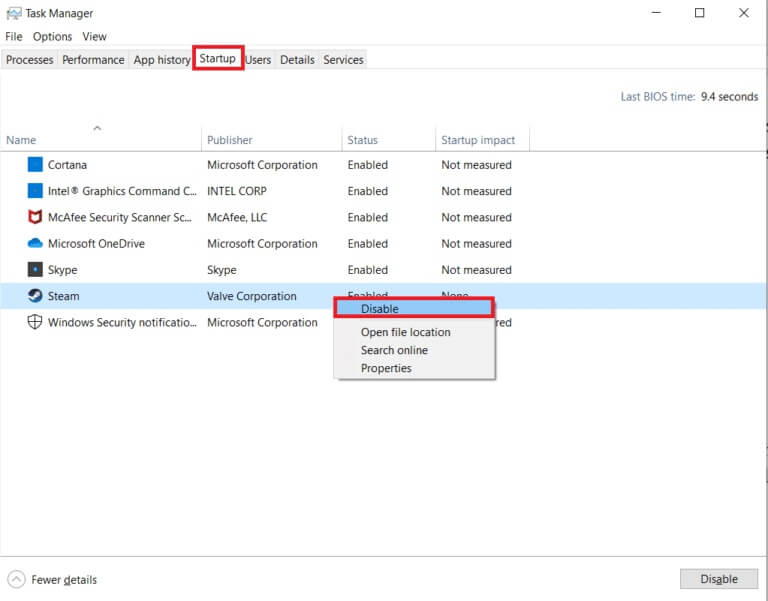
4. الآن ، أعد تشغيل النظام وتحقق مما إذا كنت قد قمت بحل مشكلة بطء تشغيل Discord.
الطريقة العاشرة: تحديث برامج التشغيل أو التراجع عنها
غالبًا ما تؤدي برامج التشغيل القديمة أو غير المتوافقة إلى تشغيل Discord لمشكلات بطيئة. قم بتحديث أو التراجع عن برامج تشغيل الصوت والرسومات الخاصة بك لتمكين برامج التشغيل من التوافق مع نظام التشغيل.
الخيار الأول: تحديث برامج تشغيل الصوت
إذا كانت برامج التشغيل الحالية في نظامك غير متوافقة أو قديمة مع ملفات Discord ، فستواجه هذه المشكلة المتأخرة. لذلك ، يُنصح بتحديث جهازك وبرامج التشغيل لمنع المشكلة المذكورة.
1. اضغط على مفتاح Windows ، واكتب إدارة الأجهزة ، وانقر فوق فتح.
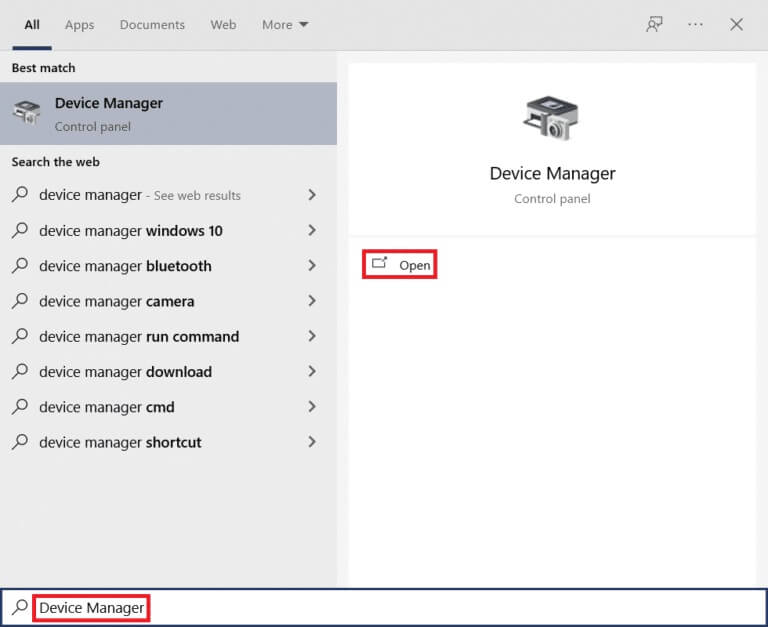
2. سترى مدخلات ومخرجات الصوت على اللوحة الرئيسية ؛ انقر نقرًا مزدوجًا لتوسيعه.
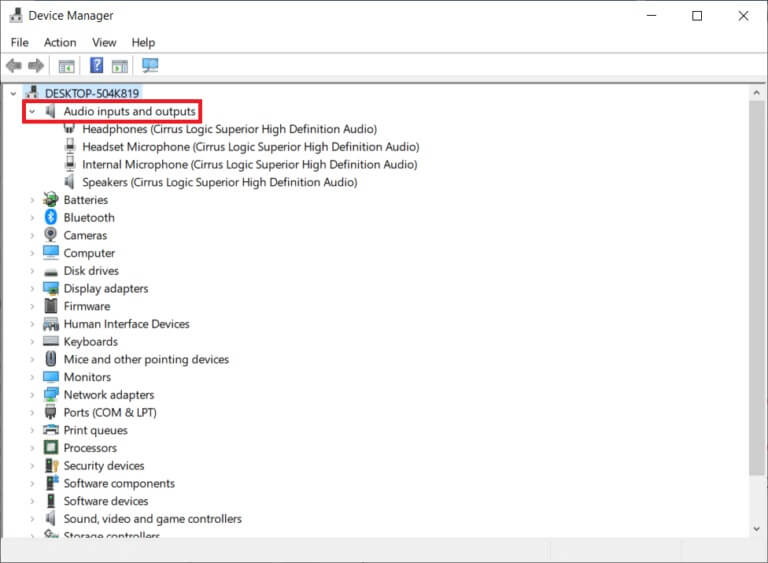
3. الآن ، انقر بزر الماوس الأيمن فوق برنامج تشغيل بطاقة الصوت (مثل الميكروفون (2- جهاز صوتي عالي الوضوح)) وانقر فوق تحديث برنامج التشغيل.
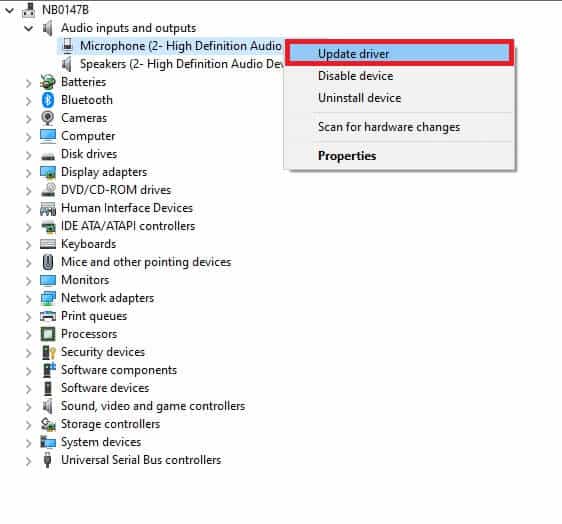
4. الآن ، انقر فوق “بحث تلقائيًا” عن خيارات برامج التشغيل لتحديد موقع برنامج التشغيل وتثبيته تلقائيًا.
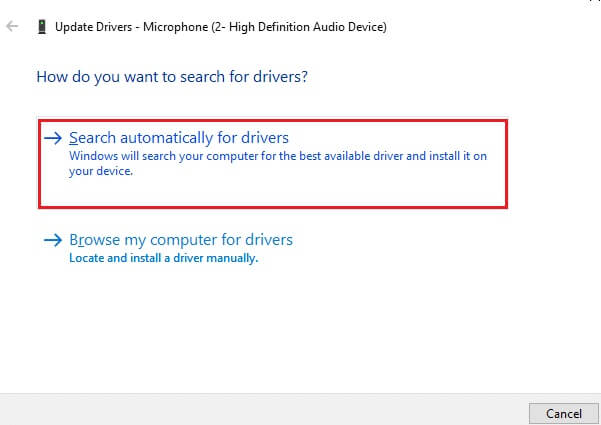
5 أ. إذا لم يتم تحديث برنامج التشغيل إلى أحدث إصدار ، فسيتم تحديثه تلقائيًا.
5 ب. إذا كانوا بالفعل في مرحلة محدثة ، تعرض الشاشة رسالة تم تثبيت أفضل برامج التشغيل لجهازك بالفعل.
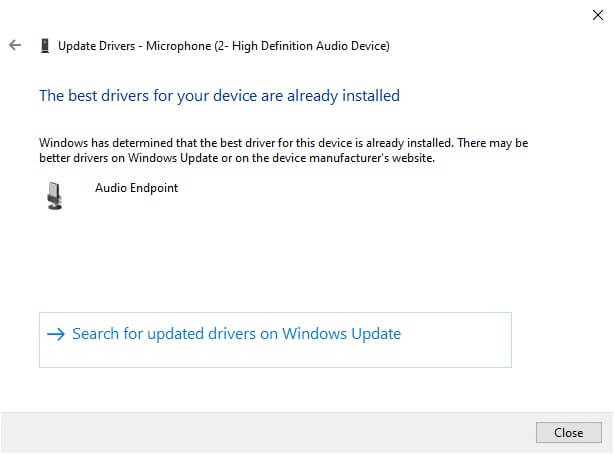
6. انقر فوق إغلاق وأعد تشغيل الكمبيوتر.
7. إذا لم يتم حل المشكلة ، فاتبع نفس الخطوات لتحديث برامج تشغيل بطاقة الرسومات.
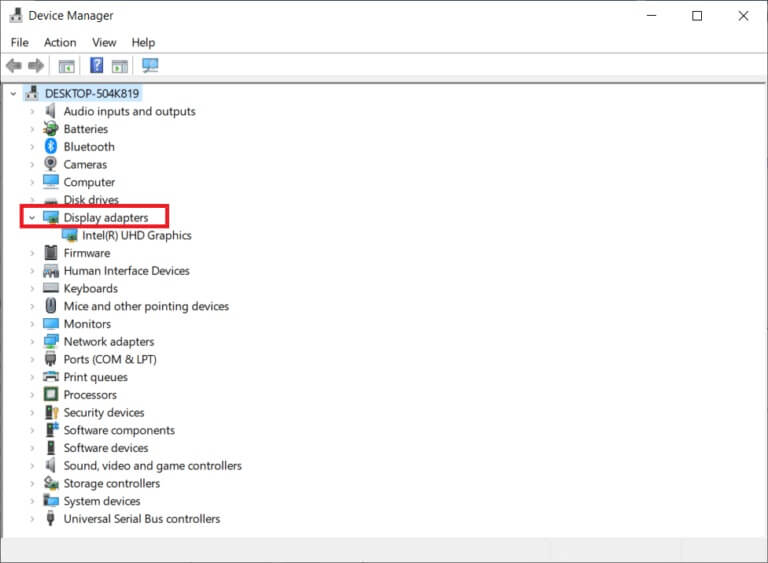
الخيار الثاني: استعادة برامج التشغيل
إذا كان نظامك يعمل بشكل صحيح وبدأ في التعطل بعد التحديث ، فقد يساعد التراجع عن برامج التشغيل. سيؤدي التراجع عن برنامج التشغيل إلى حذف برنامج التشغيل الحالي المثبت في النظام واستبداله بالإصدار السابق. يجب أن تقضي هذه العملية على أي أخطاء في برامج التشغيل ويحتمل أن تصلح مشكلة تأخر مشاركة شاشة Discord.
1. اكتب Device Manager في شريط بحث Windows وافتحه من نتائج البحث.
2. انقر نقرًا مزدوجًا فوق مدخلات ومخرجات الصوت من اللوحة الموجودة على اليسار لتوسيعها.
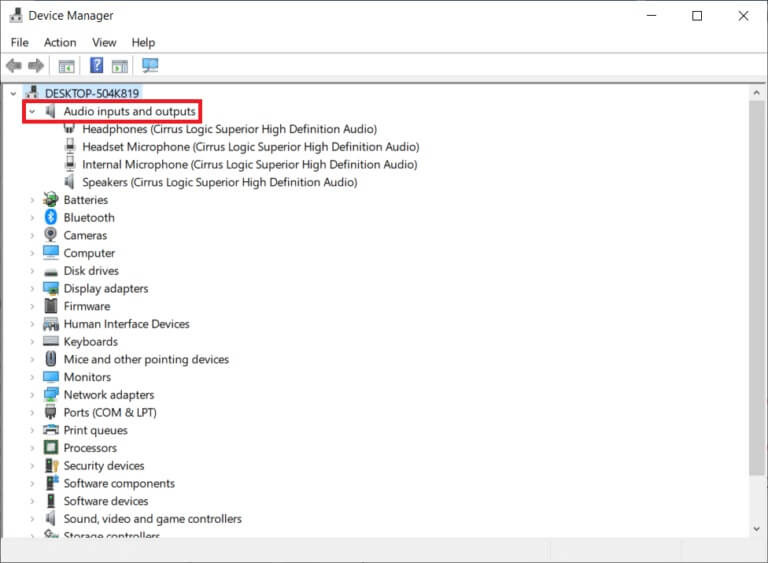
3. انقر بزر الماوس الأيمن فوق برنامج تشغيل الصوت وانقر فوق “خصائص”.
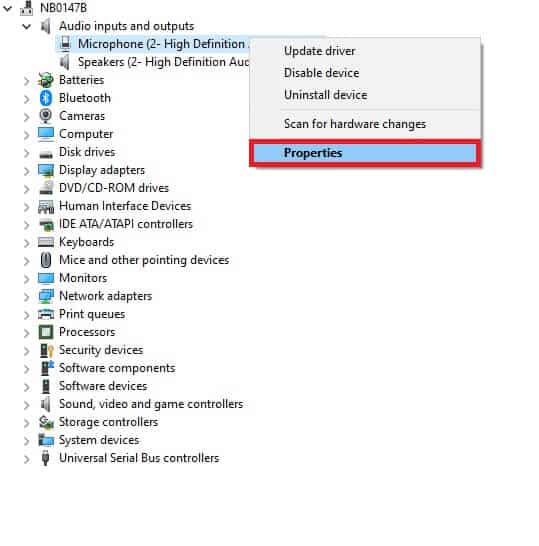
4. قم بالتبديل إلى علامة التبويب برنامج التشغيل وحدد استرجاع برنامج التشغيل
ملاحظة: إذا كان خيار استرجاع برنامج التشغيل غير نشط في نظامك ، فهذا يعني أن نظامك لا يحتوي على ملفات برنامج التشغيل المثبتة مسبقًا أو أن ملفات برنامج التشغيل الأصلية مفقودة. في هذه الحالة ، جرب طرقًا بديلة تمت مناقشتها في هذه المقالة.
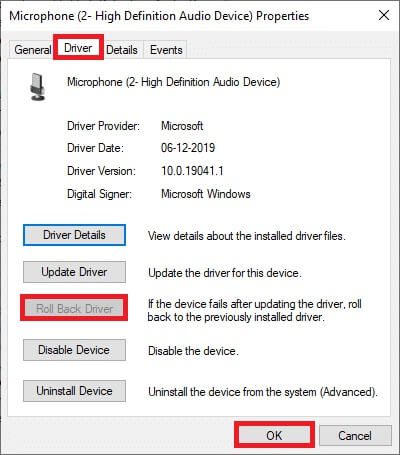
5. اذكر السبب الذي يجعلك تتراجع؟ في استرجاع حزمة برنامج التشغيل. ثم انقر فوق “نعم” كما هو موضح أدناه.
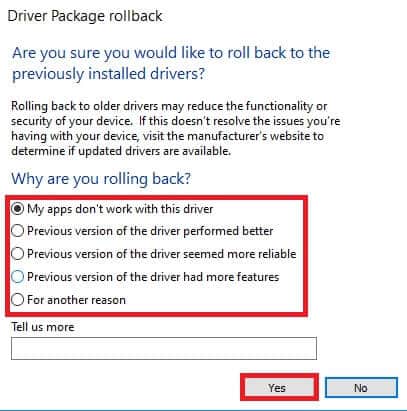
6. ثم انقر فوق “موافق” لتطبيق هذا التغيير. أخيرًا ، أعد تشغيل الكمبيوتر.
ملاحظة: إذا استمرت المشكلة ، فاتبع نفس الخطوات لاستعادة برامج تشغيل بطاقة الرسوم.
الطريقة 11: إعادة تعيين إعدادات Discord Voice
إذا لم تحصل على أي إصلاح عن طريق تعديل أي إعدادات Discord ، فقم بإعادة تعيين إعدادات Discord الصوتية لإصلاح هذه المشكلة المتأخرة. بعد ذلك ، ستتم إعادة جميع إعدادات الصوت غير المتوافقة إلى وضعها الطبيعي وبالتالي إصلاح مشكلتك في متناول اليد.
1. في Discord ، انتقل إلى الإعدادات كما فعلت في الطرق السابقة.
2. انقر فوق الصوت والفيديو.
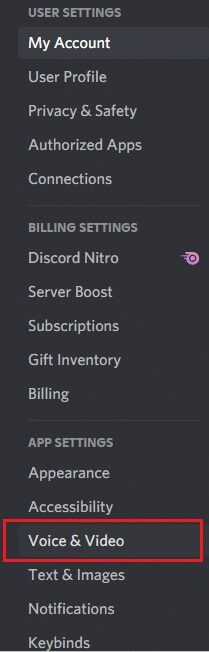
3. الآن ، قم بالتمرير لأسفل الشاشة الرئيسية وانقر فوق “إعادة تعيين إعدادات الصوت” كما هو موضح.
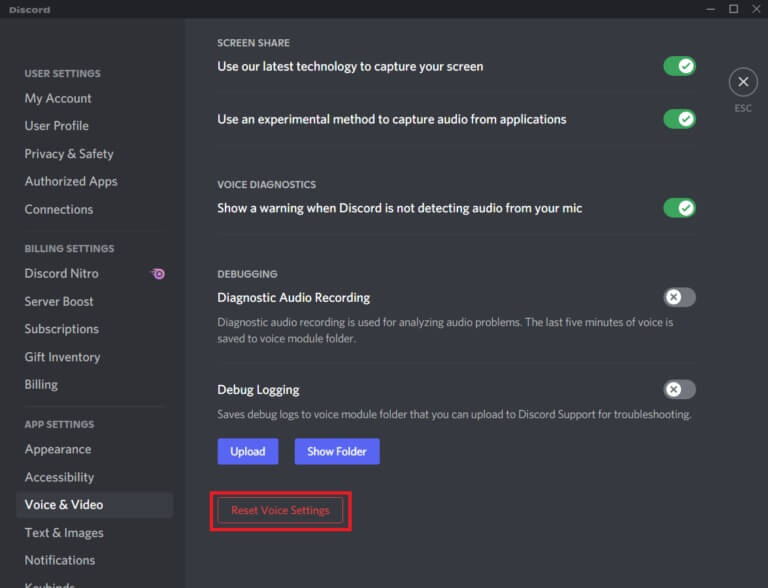
4. أخيرًا ، انقر فوق “موافق” لتأكيد المطالبة.
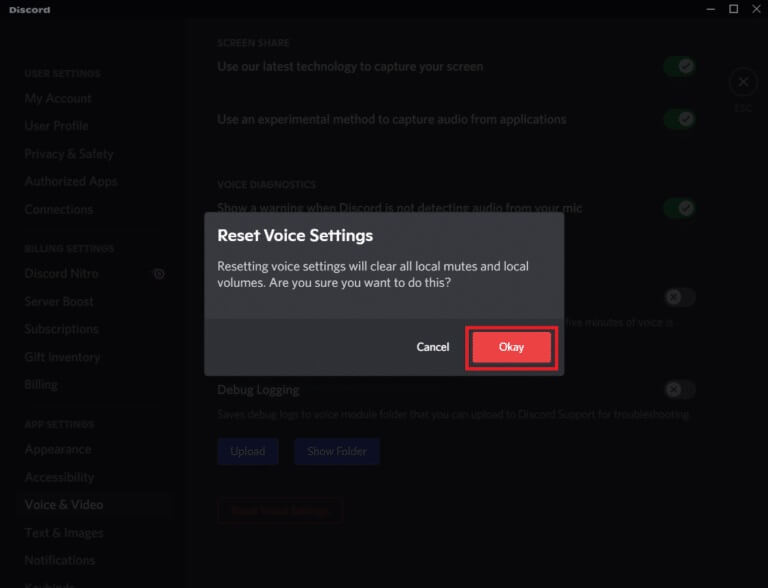
الطريقة 12: تمكين الحركة المخفضة
قد تتسبب الرموز التعبيرية وصور GIF أيضًا في حدوث هذه المشكلة المتأخرة. لذلك ، يمكنك تمكين خيار الحركة المخفضة لتقليل شدة الرسوم المتحركة وتأثير التحويم ومنع تشغيل الرموز التعبيرية وصور GIF تلقائيًا. اتبع الخطوات المذكورة أدناه لإصلاح مشكلة تأخر مشاركة شاشة Discord.
1. قم بتشغيل Discord كما تم في الطريقة السابقة.
2. انقر على أيقونة العجلة المسننة لفتح الإعدادات.
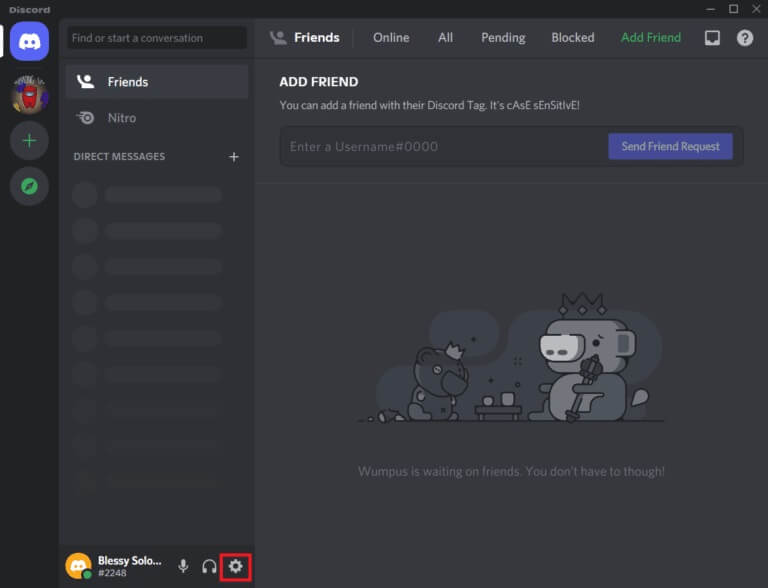
3. انتقل إلى علامة التبويب “إمكانية الوصول”.
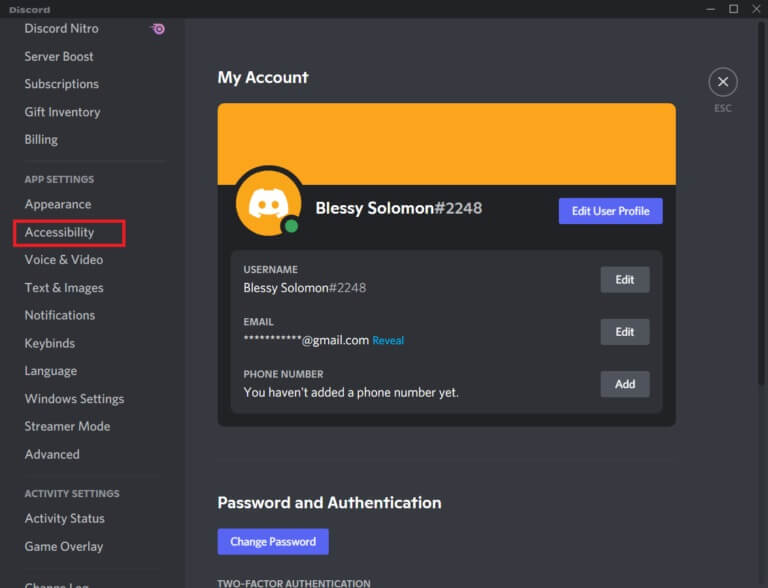
4. قم بتبديل الخيار “تمكين الحركة المخفضة”.
ملاحظة: سيؤدي تمكين هذا الخيار إلى إيقاف تشغيل الخيارات تلقائيًا تشغيل ملفات GIF تلقائيًا عندما يكون Discord مركّزًا وتشغيل الرموز التعبيرية المتحركة.
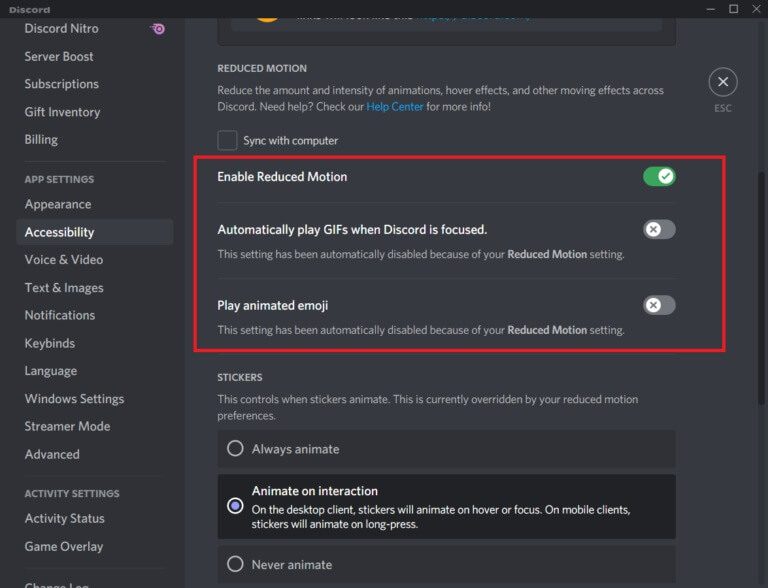
5. الآن ، أعد تشغيل تطبيق Discord وتحقق مما إذا كنت قد قمت بحل مشكلة تشغيل Discord البطيئة.
الطريقة 13: تعطيل مؤقتًا لبرنامج مكافحة الفيروسات (إن أمكن)
لحل هذه المشكلة ، يمكنك إضافة برنامجك كاستثناء في برنامج مكافحة الفيروسات أو تعطيل برنامج مكافحة الفيروسات التابع لجهة خارجية مؤقتًا أو إلغاء تثبيت الحماية من الفيروسات الموجودة في نظامك. إذا كنت لا ترغب في إلغاء تثبيت برنامج مكافحة الفيروسات نهائيًا من النظام وإذا كنت ترغب في تعطيله مؤقتًا ، فاتبع الخطوات التالية وقم بإصلاح تأخر مشاركة شاشة Discord.
1. انتقل إلى رمز مكافحة الفيروسات في شريط المهام وانقر بزر الماوس الأيمن فوقه.
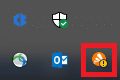
2. الآن ، حدد خيار التحكم في دروع Avast.
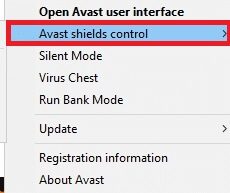
3. حدد الخيار وفقًا لراحتك وقم بتأكيد المطالبة المعروضة على الشاشة.
- تعطيل لمدة 10 دقائق
- تعطيل لمدة 1 ساعة
- وتعطيل حتى يتم إعادة تشغيل الكمبيوتر
- تعطيل بشكل دائم
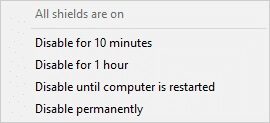
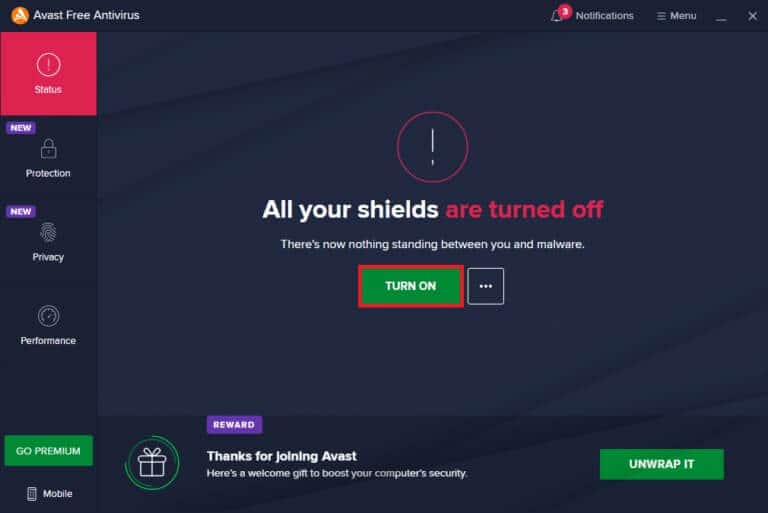
تحقق مما إذا كان لديك مشكلة بطيئة في تشغيل Discord.
الطريقة 14: إيقاف تشغيل جدار حماية Windows Defender (غير مستحسن)
أبلغ بعض المستخدمين أن Discord الذي يعمل ببطء قد اختفى عندما تم إيقاف تشغيل جدار حماية Windows Defender. اتبع هذه الخطوات لتعطيله وإصلاح مشكلة تأخر مشاركة شاشة Discord.
ملاحظة: يؤدي تعطيل جدار الحماية إلى جعل نظامك أكثر عرضة لهجمات البرامج الضارة أو الفيروسات. ومن ثم ، إذا اخترت القيام بذلك ، فتأكد من تمكينه بعد وقت قصير من الانتهاء من حل المشكلة.
1. اضغط على مفتاح Windows ، واكتب لوحة التحكم وانقر فوق فتح.
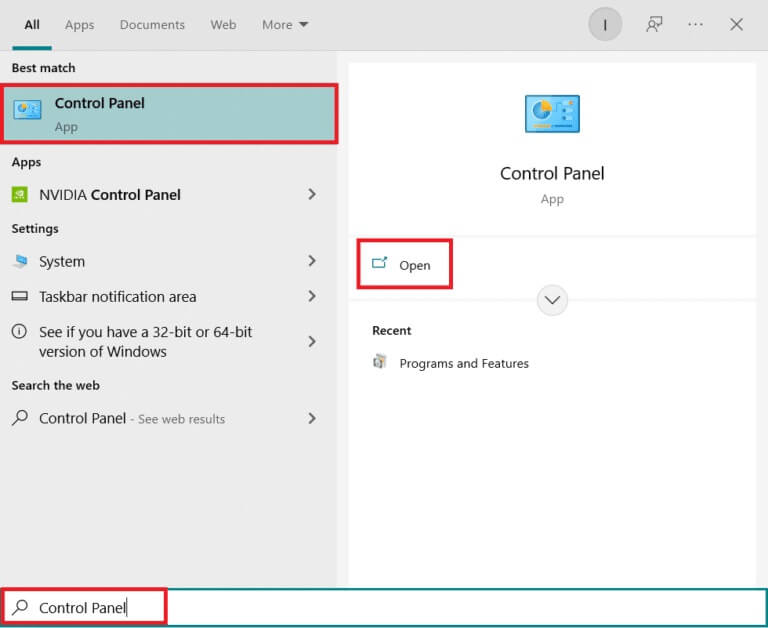
2. اضبط طريقة العرض حسب الفئة وحدد النظام والأمان.
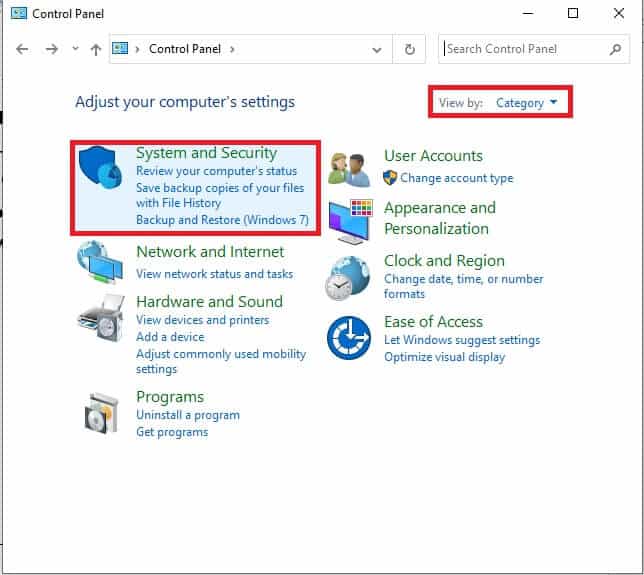
3. الآن ، انقر فوق جدار حماية Windows Defender ، كما هو موضح هنا.
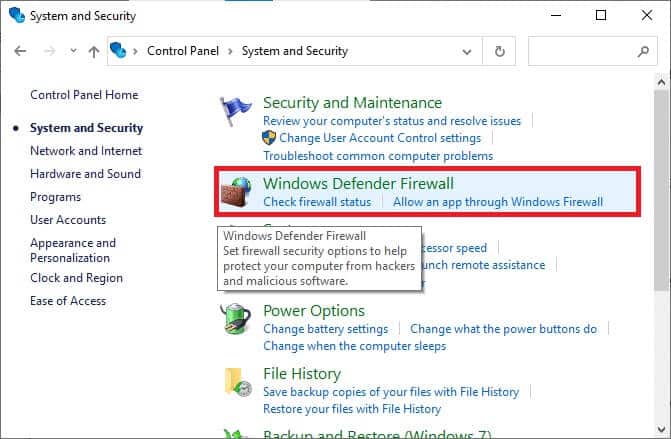
4. حدد خيار تشغيل جدار حماية Windows Defender أو إيقاف تشغيله من القائمة اليسرى.
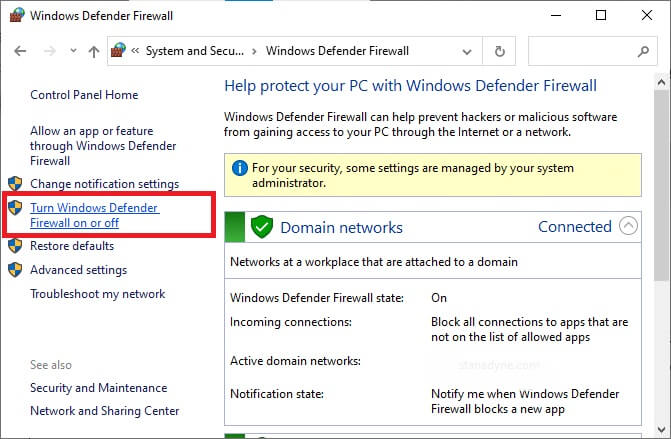
5. الآن ، حدد المربعات المجاورة لخيار إيقاف تشغيل جدار حماية Windows Defender (غير مستحسن) حيثما كان ذلك متاحًا على هذه الشاشة.
6. انقر فوق “موافق”.
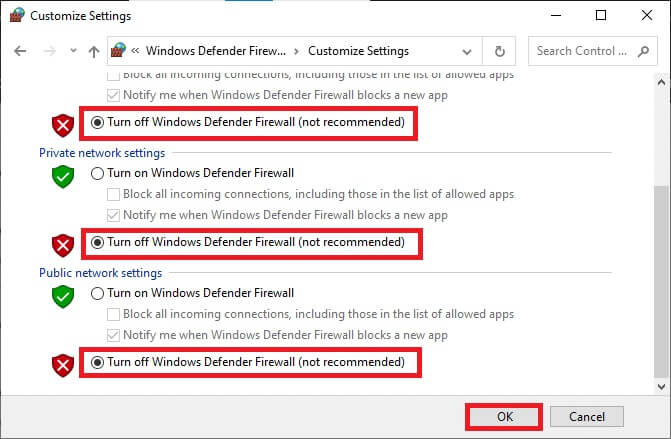
7. إعادة تشغيل النظام الخاص بك. تحقق مما إذا كانت مشكلة تشغيل Discord البطيئة هذه قد تم إصلاحها الآن.
الطريقة 15: إعادة تعيين إعدادات الشبكة
إذا لم تساعدك أي من الطرق ، فقد تكون لديك مشكلة في الشبكة. أولاً ، حاول إعادة تعيين إعدادات الشبكة لإصلاح مشكلة تأخر مشاركة شاشة Discord كما هو موضح أدناه.
ملاحظة: إذا أجريت إعادة تعيين الشبكة ، فسيتم حذف جميع كلمات مرور وإعدادات الشبكة المحفوظة لشبكة Wi-Fi. قم بعمل نسخة احتياطية من كلمات المرور الخاصة بك وجميع البيانات الضرورية قبل تنفيذ هذه الخطوات على جهاز الكمبيوتر الخاص بك.
1. افتح إعدادات Windows بالضغط على مفتاحي Windows + I معًا.
2. الآن ، انقر فوق الشبكة والإنترنت كما هو موضح أدناه.
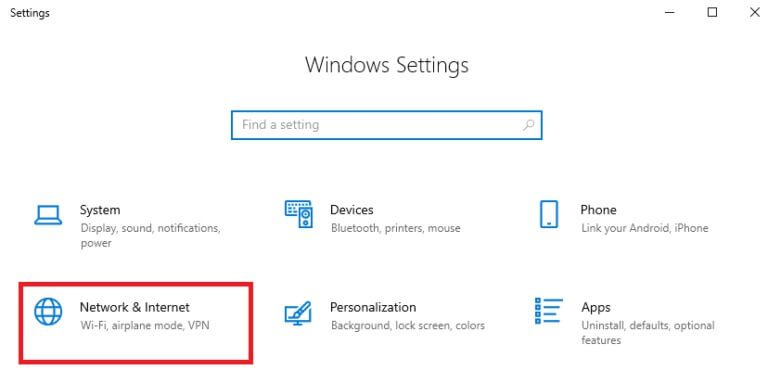
3. هنا ، قم بالتمرير لأسفل الجزء الأيمن وانقر فوق زر إعادة تعيين الشبكة كما هو موضح.
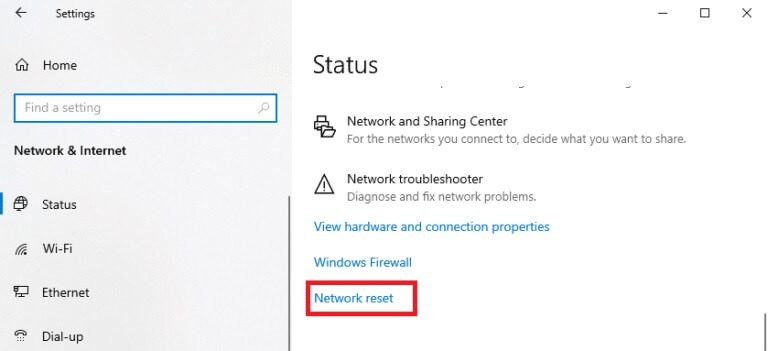
4. أخيرًا ، قم بتأكيد المطالبة بالنقر فوق “إعادة تعيين الآن” كما هو موضح.
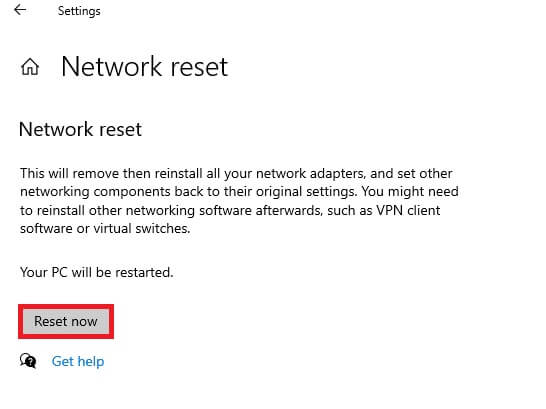
5. انتظر حتى يتم إعادة تشغيل النظام الخاص بك وتحقق مما إذا كان لديك مشكلة بطيئة في تشغيل Discord.
الطريقة 16: أعد تثبيت Discord
إذا لم تساعدك أي من الطرق ، فحاول إعادة تثبيت البرنامج إن أمكن. عند إعادة تثبيت Discord ، سيتم تحديث الإعداد التكويني وجميع الإعدادات ، وبالتالي هناك المزيد من الفرص التي ستحقق بها كيفية إصلاح مشكلة تأخر مشاركة شاشة Discord.
1. اضغط على مفتاحي Windows + I معًا لفتح إعدادات Windows.
2. انقر فوق التطبيقات من المربعات المحددة
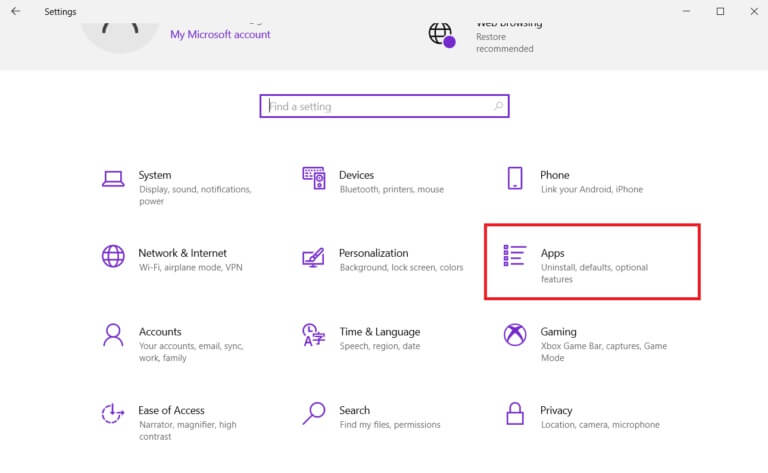
3. في علامة التبويب “التطبيقات والميزات” ، حدد موقع Discord وانقر عليه. ثم ، انقر فوق زر إلغاء التثبيت.
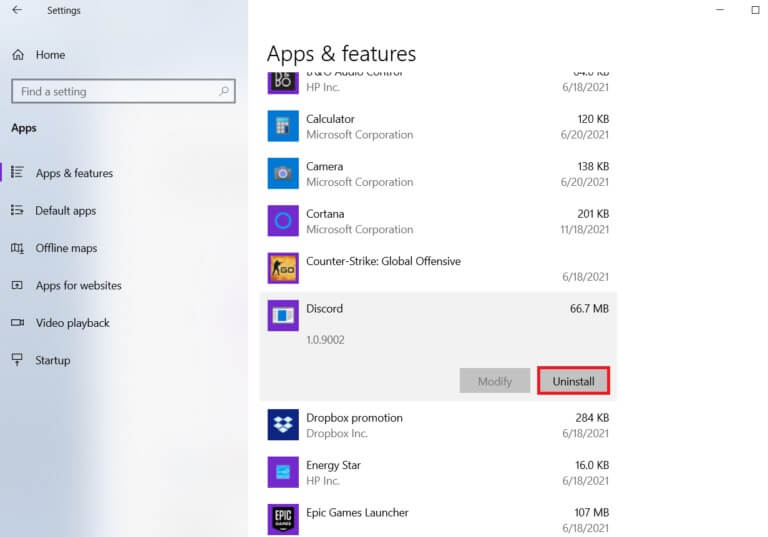
4. اتبع الإرشادات التي تظهر على الشاشة لإكمال عملية إلغاء التثبيت.
5. ثم اضغط على مفتاحي Windows + E في نفس الوقت لفتح مدير الملفات.
6. انتقل إلى المسار التالي من شريط العناوين.
C:\Users\USERNAME\AppData\Local.
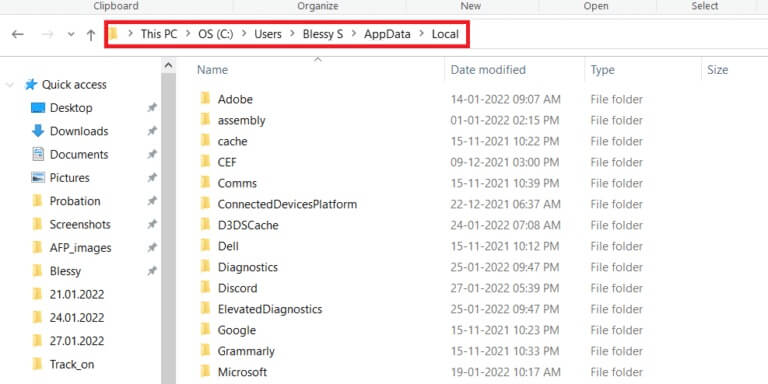
7. انقر بزر الماوس الأيمن على Discord وحدد خيار الحذف.
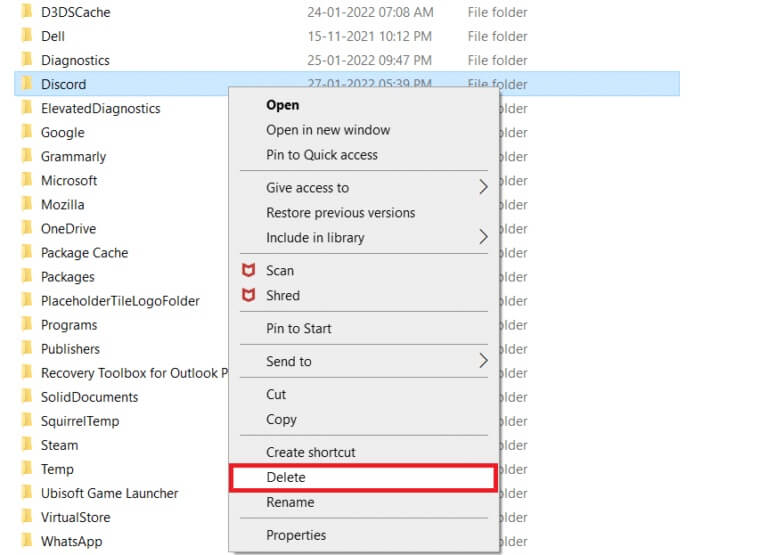
8. اذهب الآن إلى موقع Discord وانقر على زر Download for Windows.
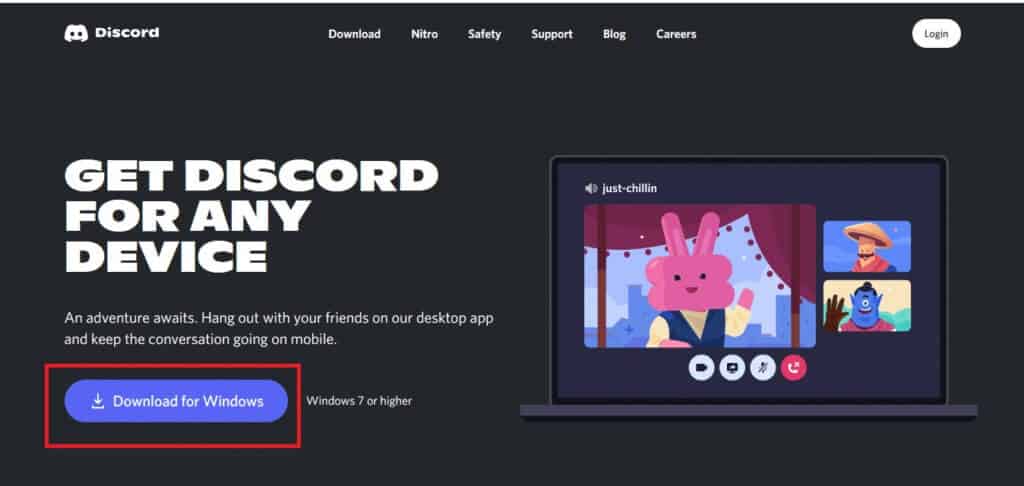
9. افتح ملف DiscordSetup.exe الذي تم تنزيله وقم بتثبيت البرنامج.
10. سيتم تحديث نفسه تلقائيًا في كل مرة تقوم فيها بتشغيل التطبيق أيضًا.
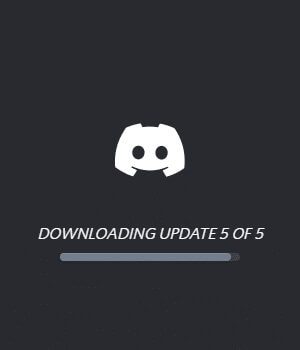
الطريقة 17: استخدام شبكة VPN
ليس لدى Discord خوادم في جميع البلدان. إذا كنت تعيش في بلد لا توجد فيه الخوادم ، فستواجه مشكلات تأخر تدفق Discord. أيضًا ، يتصل العديد من المستخدمين بخادم الشبكة نفسه ، مما يؤدي إلى تأخر الاتصال. استخدم تطبيق Virtual Private Networking لاختيار خادم من اختيارك للاتصال. اتبع الخطوات المحددة للاتصال بشبكة VPN في نظام التشغيل Windows 10 وإصلاح مشكلات تأخر مشاركة شاشة Discord.
ملاحظة: يُنصح باستخدام أفضل خدمات VPN مثل NordVPN و Hola VPN TunnelBearVPN و SurfShark VPN ، لأنها فعالة في الاستخدام.
1. اضغط على مفتاحي Windows + I معًا لتشغيل الإعدادات.
2. حدد الشبكة والإنترنت ، كما هو موضح.
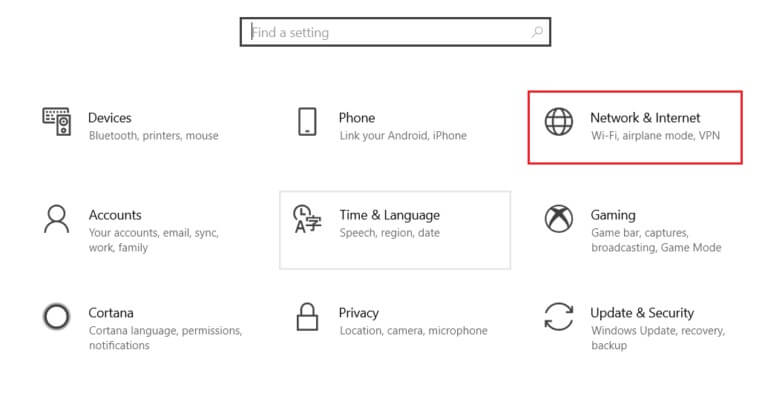
3. انقر فوق VPN في الجزء الأيمن ثم انقر فوق الزر “اتصال” المقابل لعميل VPN الخاص بك.
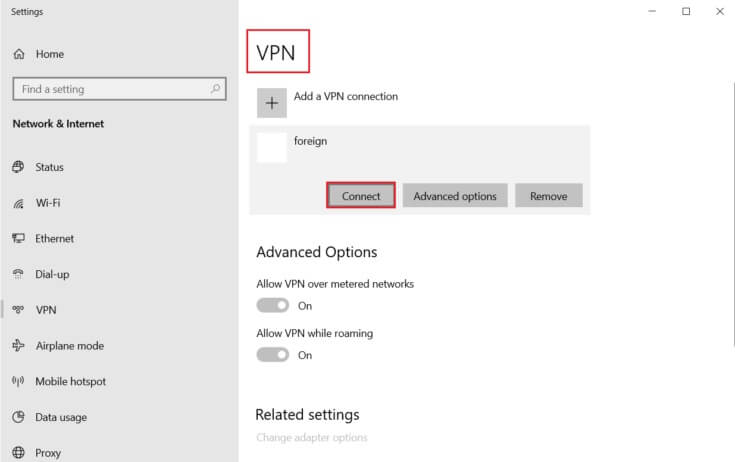
4. ثم أعد تشغيل Discord.
استمتع بخدمة Discord دون انقطاع بمساعدة اتصال VPN كما هو موضح أعلاه.
نأمل أن يكون هذا الدليل مفيدًا وأن تكون قادرًا على معرفة كيفية إصلاح تأخر مشاركة شاشة Discord. دعنا نعرف الطريقة الأفضل بالنسبة لك. أيضًا ، إذا كان لديك أي استفسارات أو اقتراحات بخصوص هذه المقالة ، فلا تتردد في تركها في قسم التعليقات.