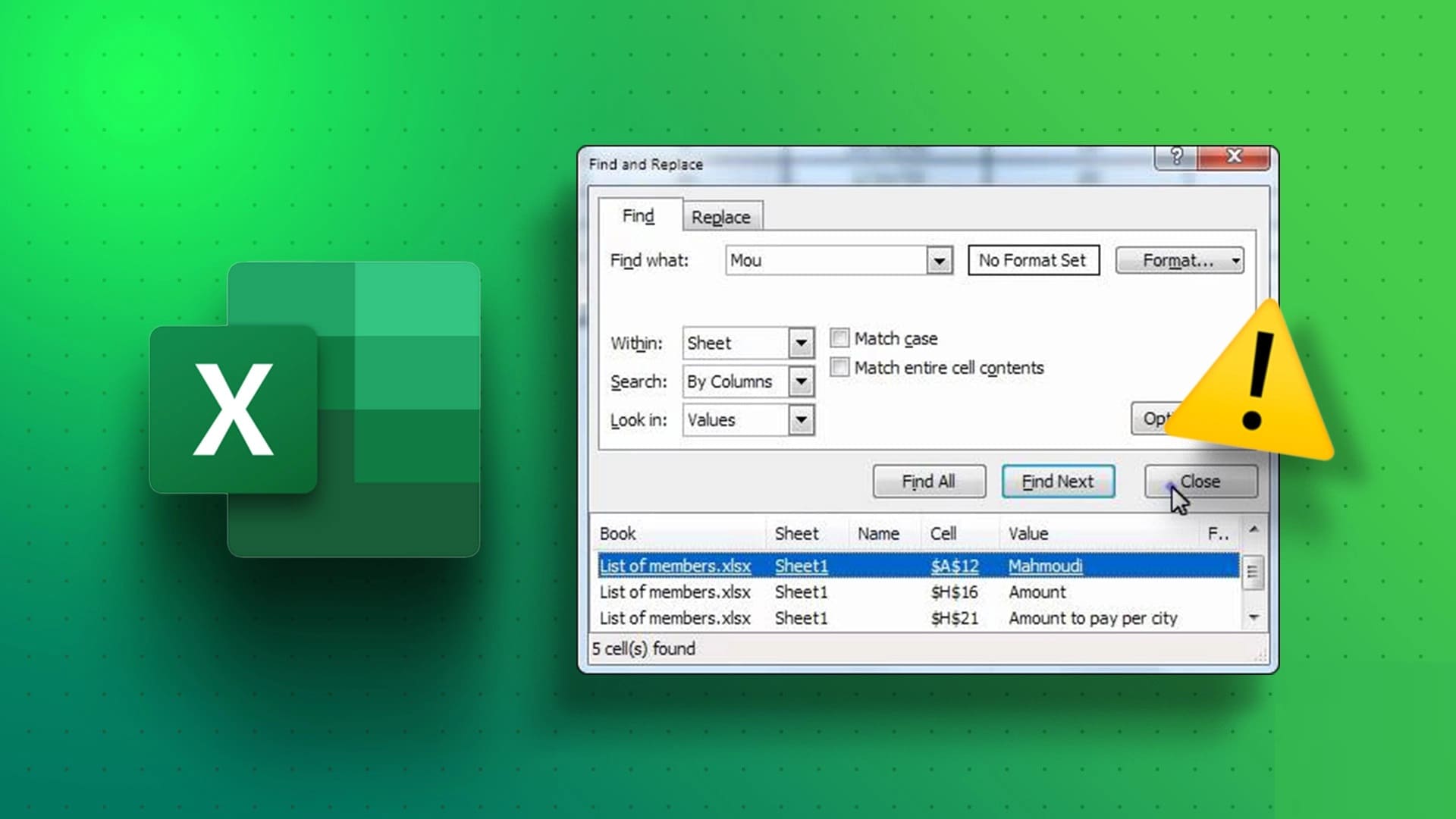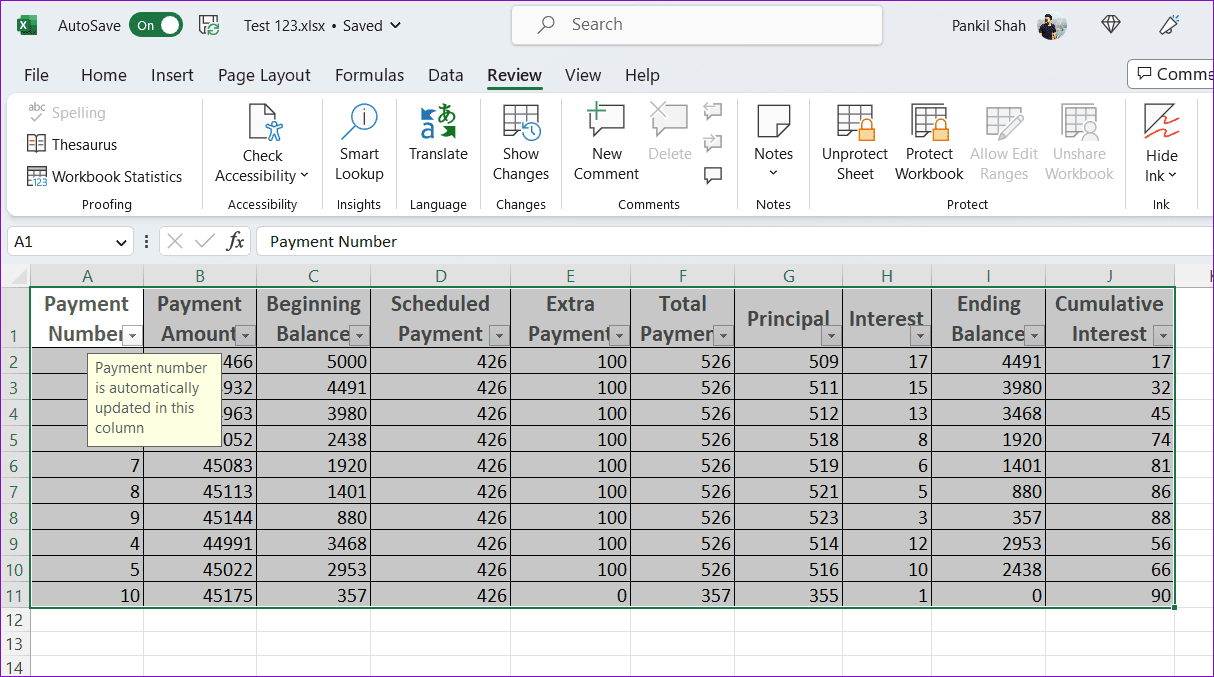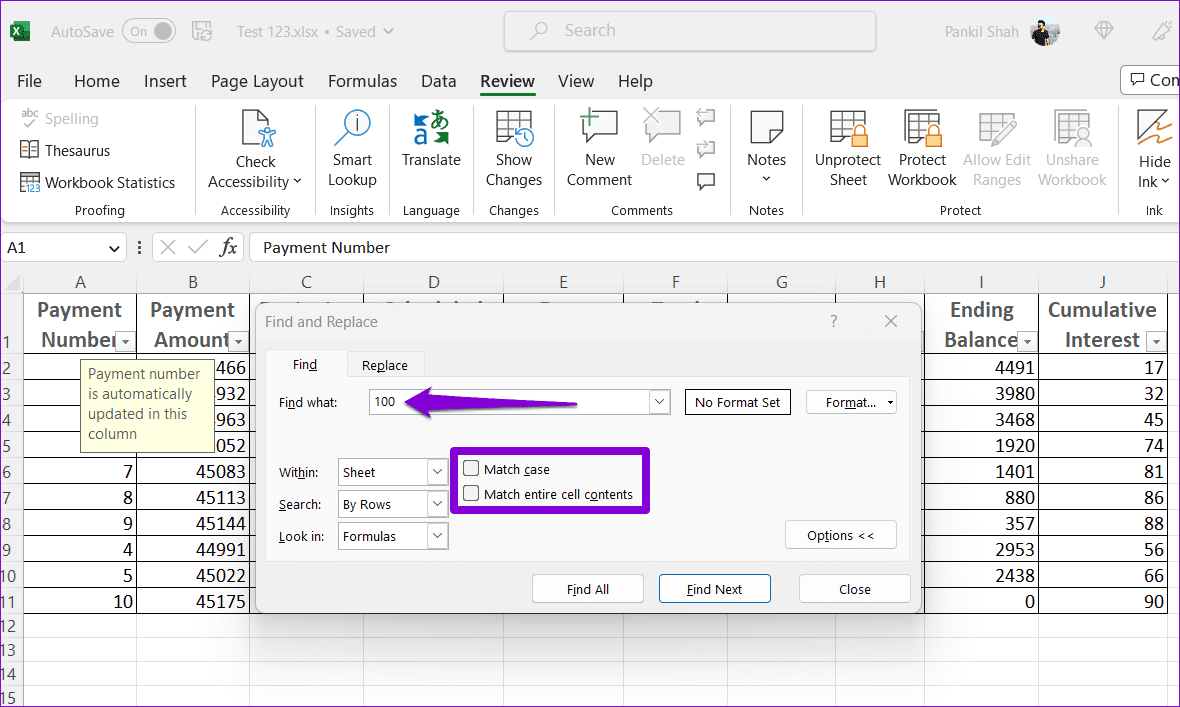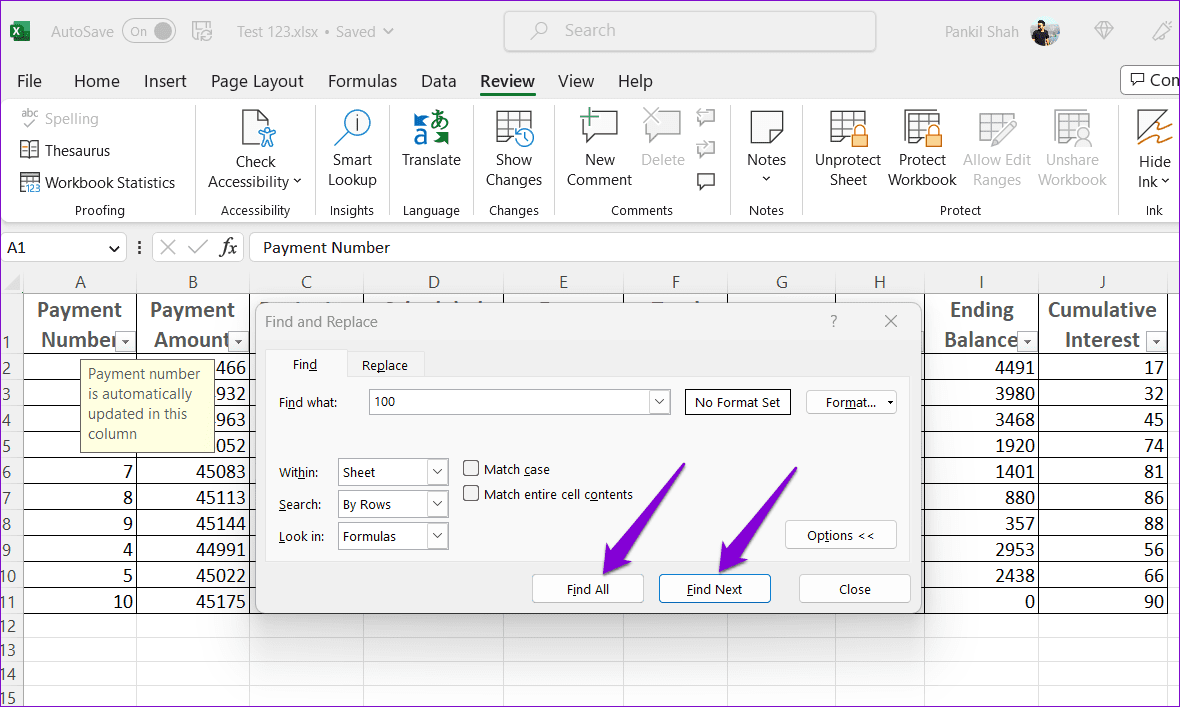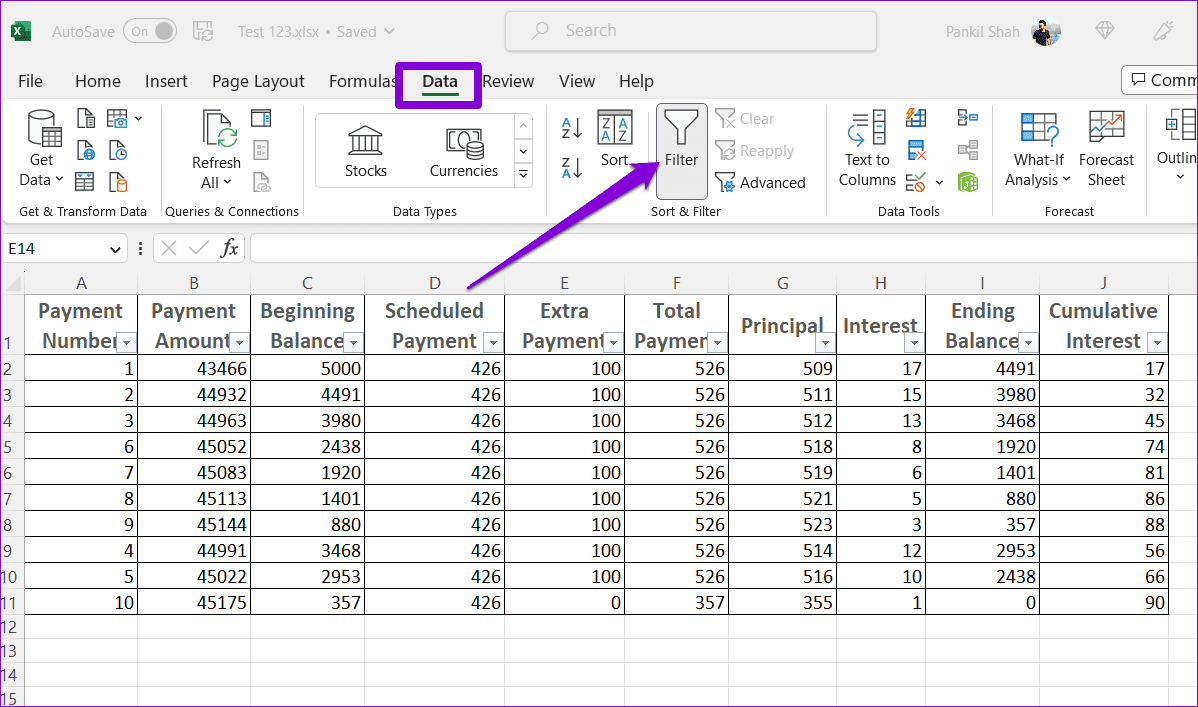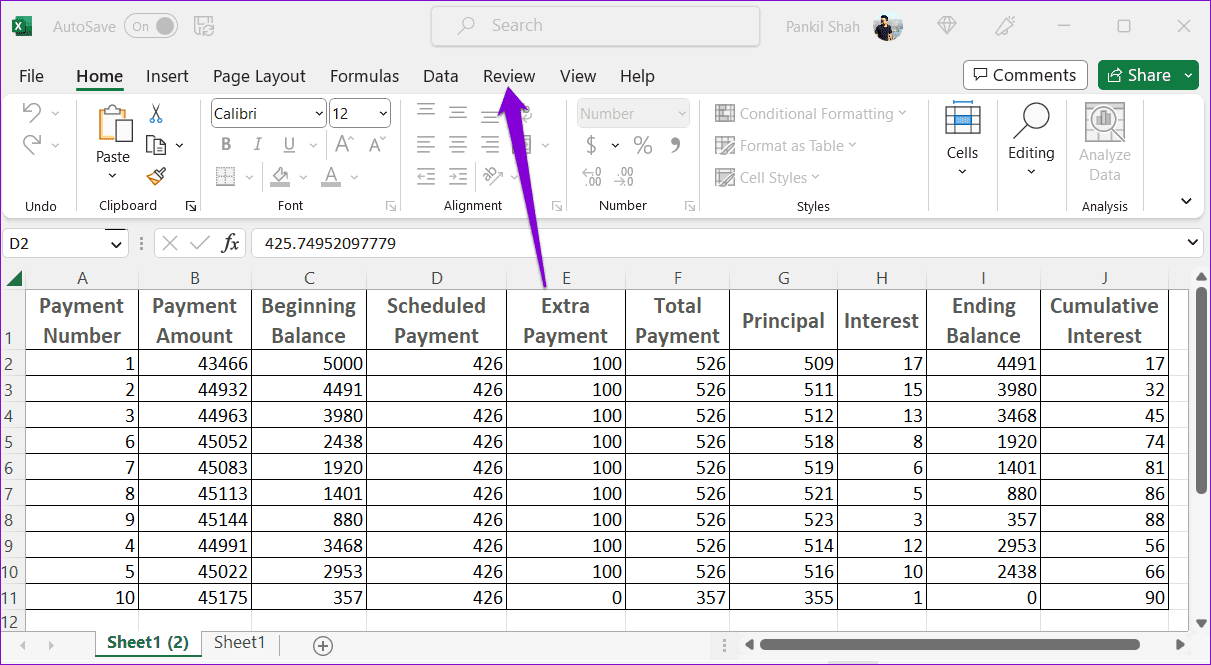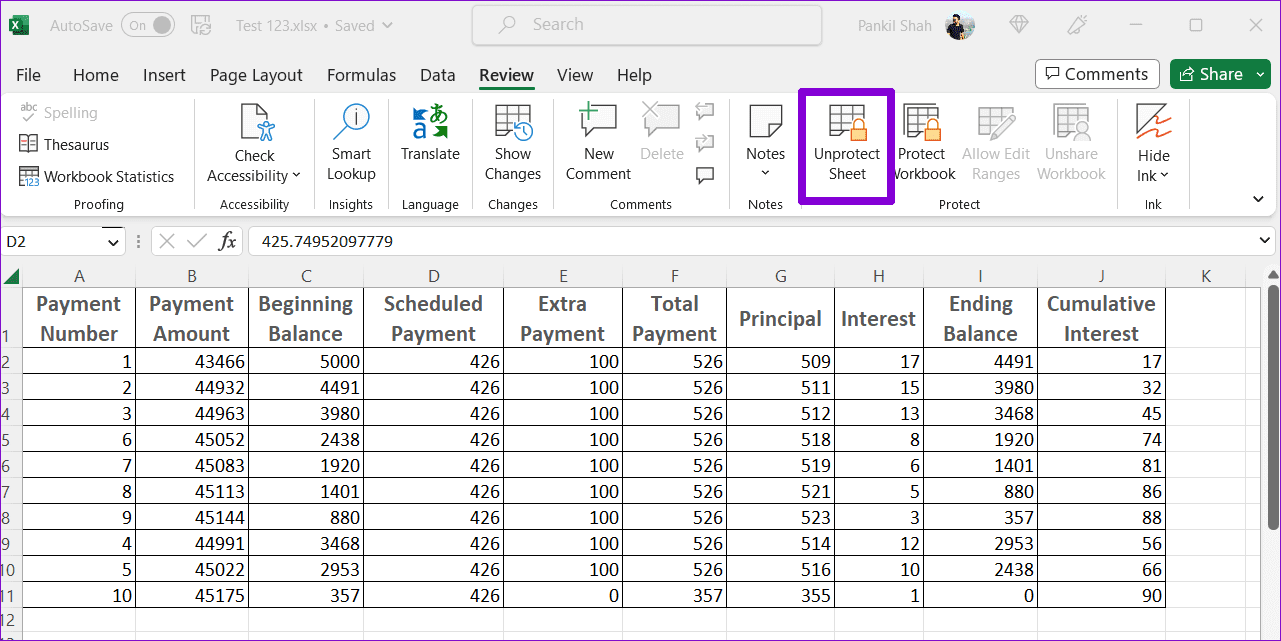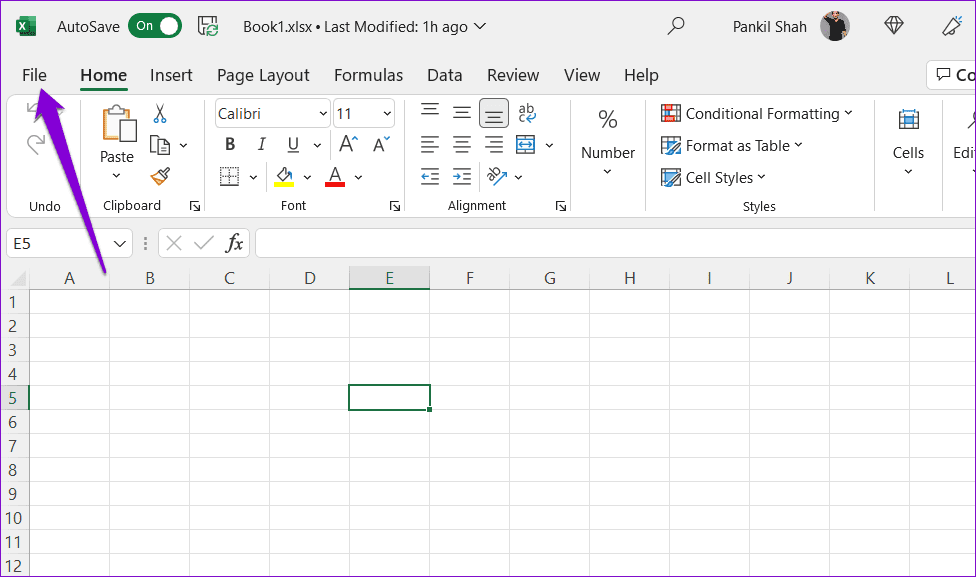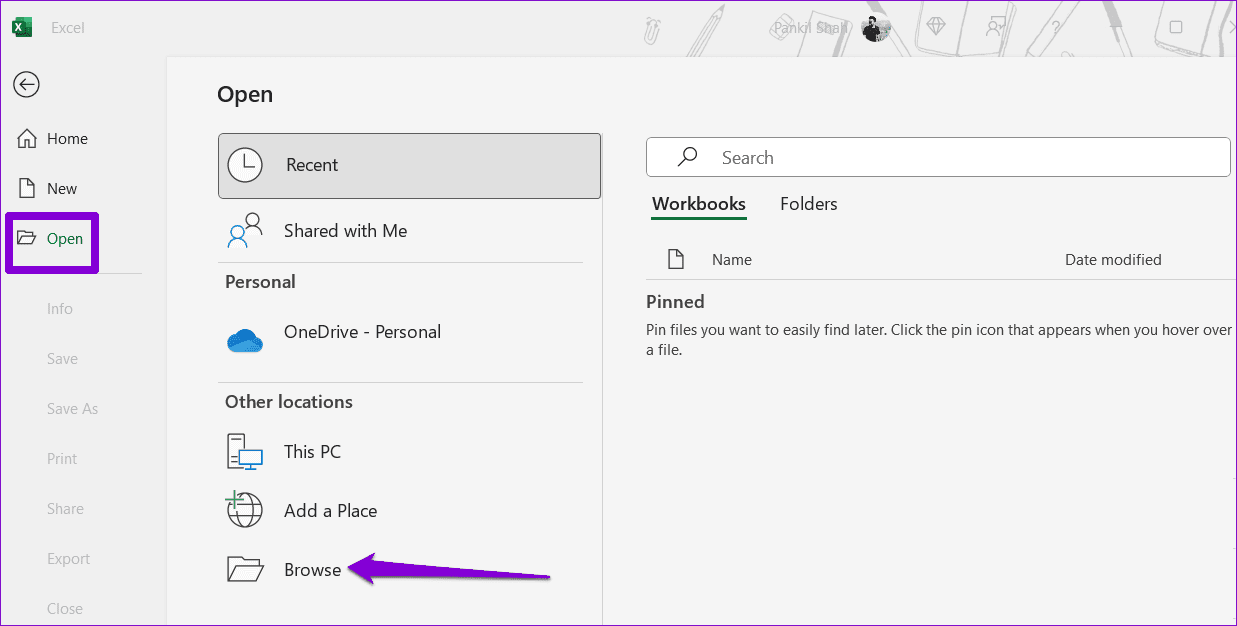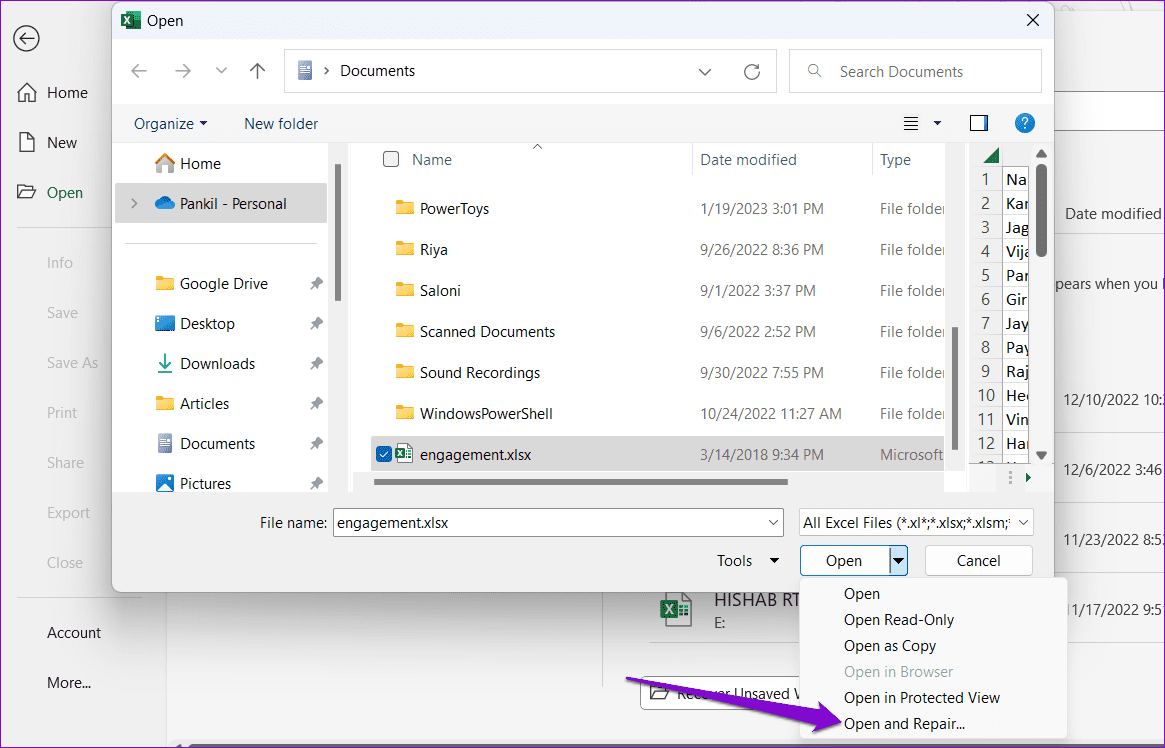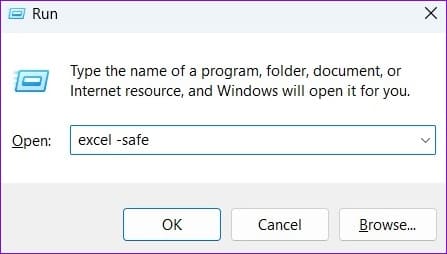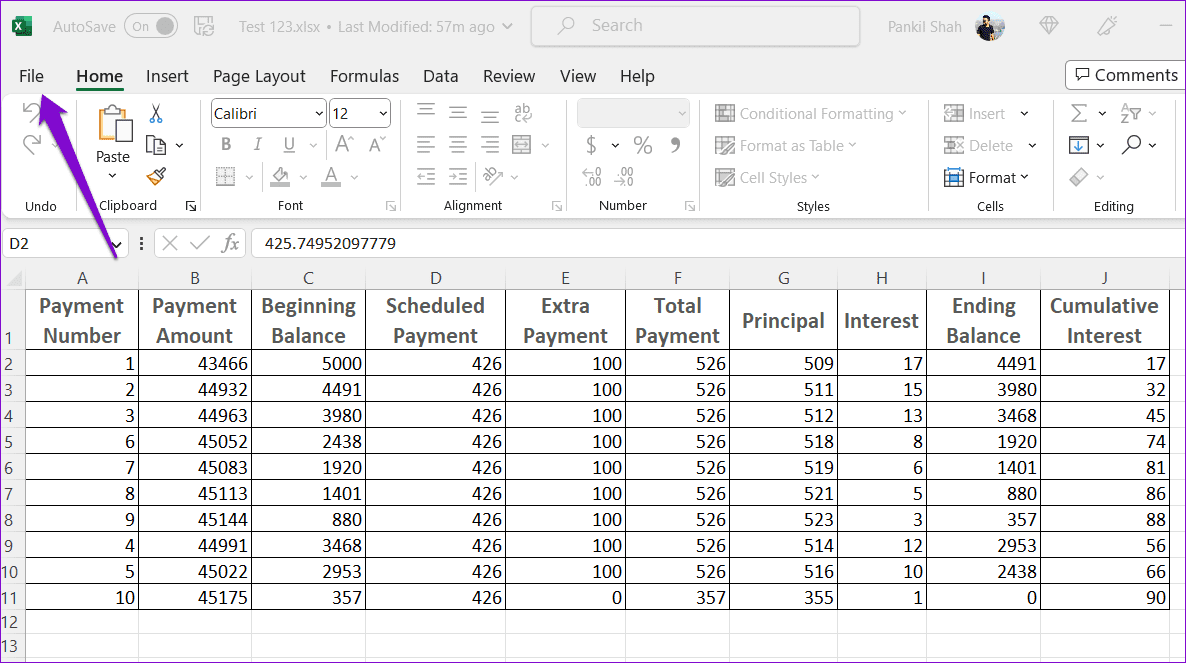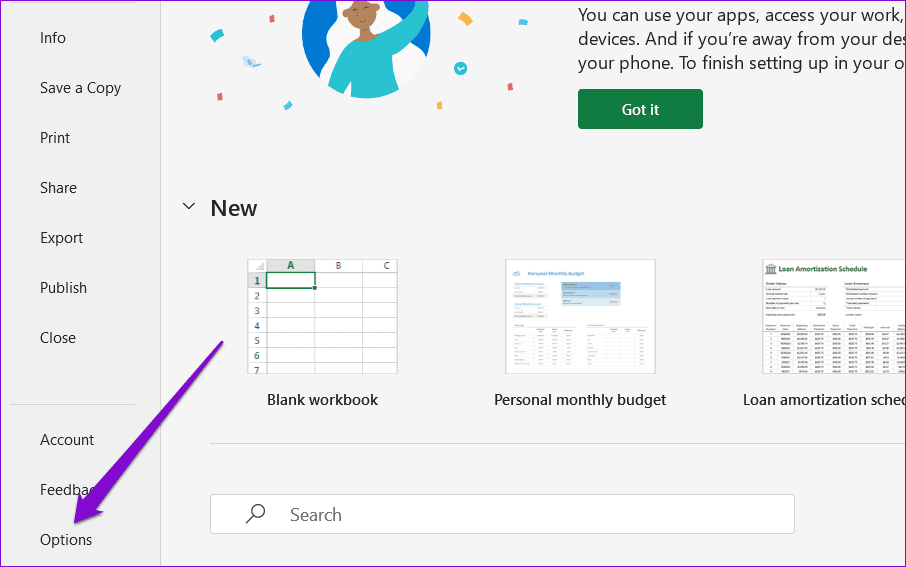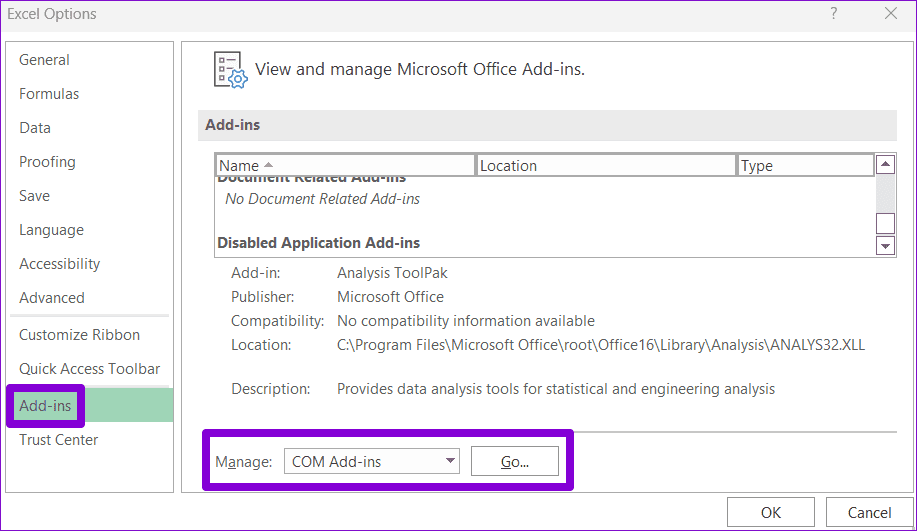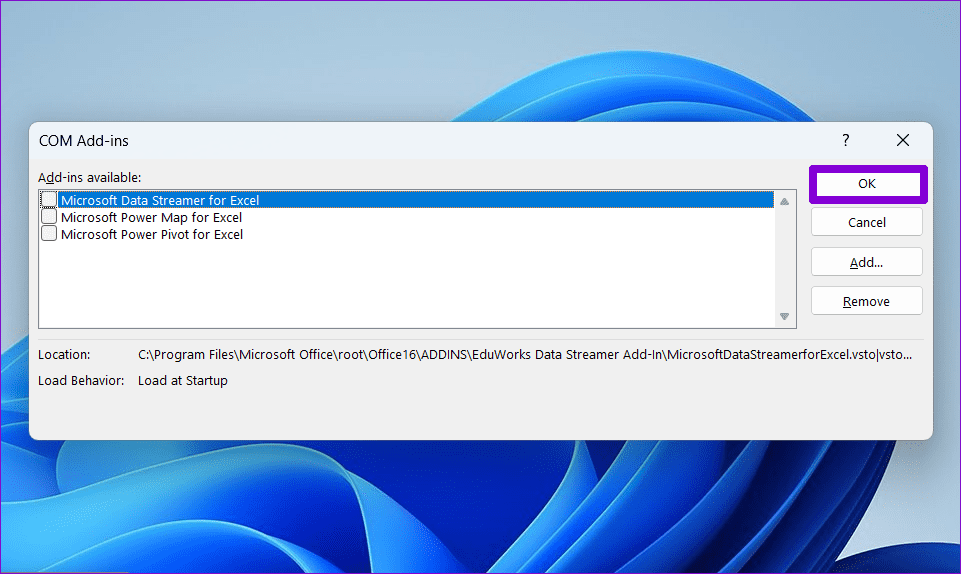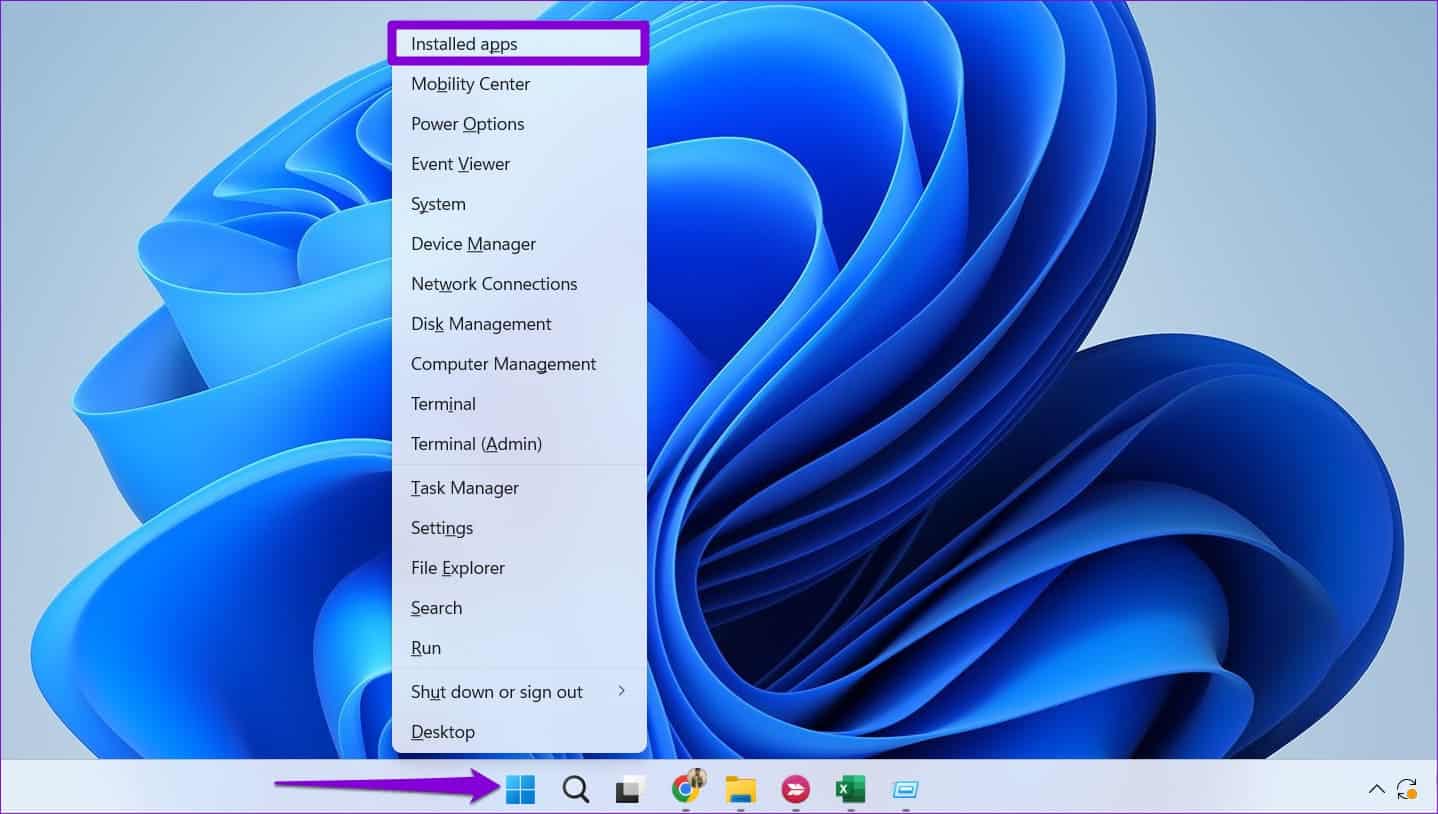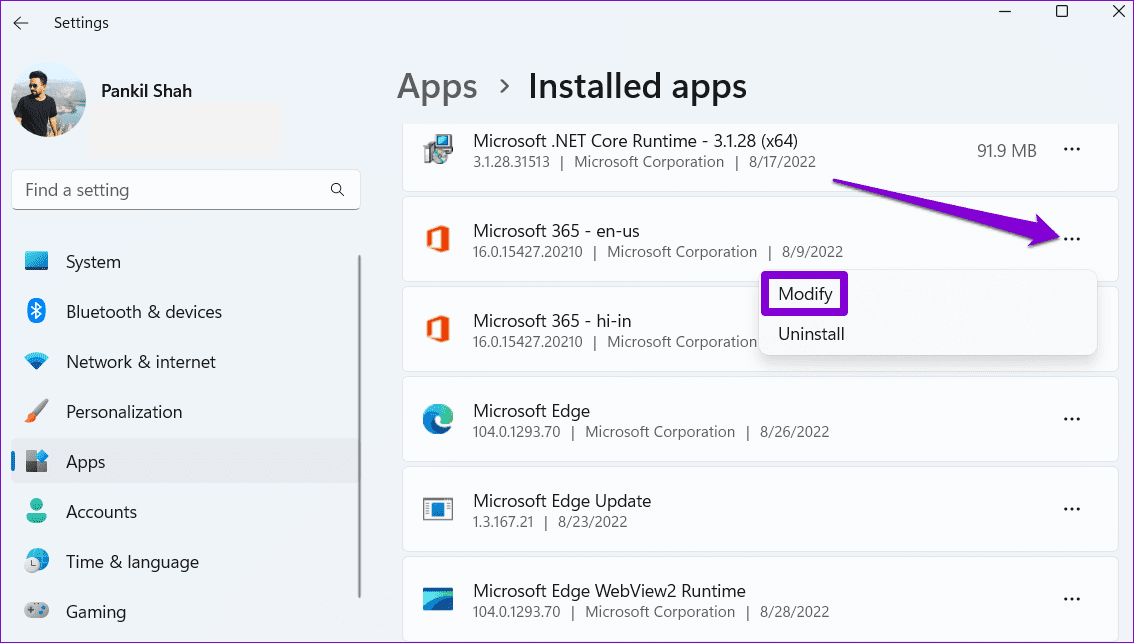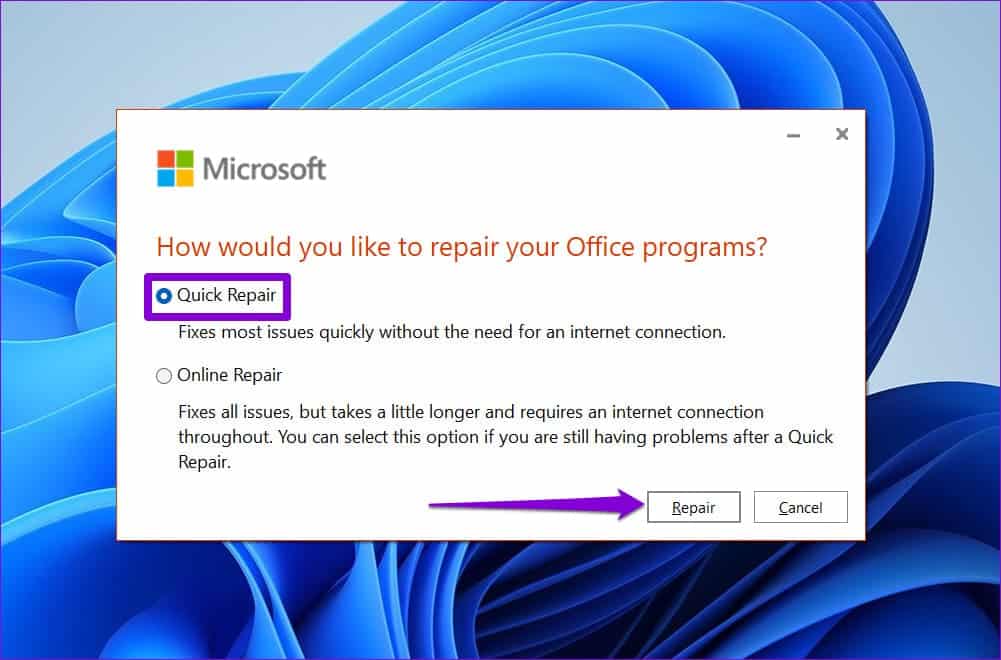أفضل 6 طرق لإصلاح عدم عمل البحث والاستبدال في Microsoft Excel
يوفر Microsoft Excel عددًا كبيرًا من الميزات المفيدة لإدارة البيانات المعقدة وتحليلها. البحث والاستبدال هي ميزة تتيح لك تحديد موقع رقم معين أو سلسلة نصية وتحديثها دون عناء. على الرغم من أن هذه الميزة يمكن أن توفر لك الكثير من الوقت والجهد ، إلا أنها تفشل أحيانًا في العمل كما هو متوقع فقط لتسبب الإحباط والتأخير في إكمال المستند.
قد يكون العمل مع مجموعات البيانات الكبيرة أمرًا صعبًا إذا توقفت ميزات مثل البحث والاستبدال عن العمل في Microsoft Excel. للمساعدة ، قمنا بإدراج بعض النصائح الفعالة لإصلاح مشاكل البحث والاستبدال في Microsoft Excel.
1. تأكد من اختيار الخلايا الصحيحة
للبدء ، تأكد من أنك تبحث ضمن نطاق الخلايا المناسب. إذا حددت الخلايا الخاطئة ، فلن يتمكن Excel من العثور على المعلومات التي تبحث عنها وعرض الرسالة “يتعذر على Microsoft Excel العثور على البيانات التي تبحث عنها”.
الخطوة 1: افتح جدول بيانات Excel الذي تريد العمل معه. قم بتمييز الخلايا التي تريد البحث عنها واضغط على اختصار لوحة المفاتيح Ctrl + F لإظهار مربع الحوار “بحث واستبدال”.
الخطوة 2: اكتب النص أو الرقم الذي تريد البحث عنه في حقل البحث. امسح حالة المطابقة ومربعات “مطابقة محتويات الخلية بالكامل” إذا كنت تبحث عن تطابق جزئي.
إلى الخطوة 3: انقر فوق الزر “بحث عن الكل” أو “بحث عن التالي”.
2. أوقف الفلتر على للخلايا
تعد عوامل الفلتر Excel رائعة لإخفاء البيانات غير ذات الصلة في جدول ، مما يسمح لك بالتركيز على البيانات التي تريد تحليلها. ومع ذلك ، إذا كان النص أو الرقم الذي تبحث عنه مخفيًا في قائمة تمت تصفيتها ، فلن يقوم Microsoft Excel بتحديد موقعه. يمكنك إيقاف تشغيل التصفية للخلايا في Excel ومعرفة ما إذا كان ذلك سيعمل “بحث واستبدال” مرة أخرى.
في جدول بيانات Microsoft Excel ، قم بالتبديل إلى علامة التبويب “البيانات” وانقر فوق الخيار “تصفية” لتعطيله. ثم حاول استخدام البحث والاستبدال مرة أخرى.
3. إلغاء حماية ورقة عمل EXCEL
إذا كنت تواجه صعوبة في تغيير النص أو الأرقام باستخدام البحث والاستبدال في Excel ، فقد تكون ورقة العمل التي تستخدمها محمية. لتجنب أي مقاطعات ، ستحتاج إلى إلغاء حماية ورقة عمل Excel باتباع الخطوات أدناه.
الخطوة 1: افتح جدول بيانات Excel ، وانقر فوق علامة التبويب مراجعة في الأعلى.
الخطوة 2: انقر فوق خيار Unprotect Sheet وأدخل كلمة المرور عندما يُطلب منك ذلك.
بعد ذلك ، يمكنك تعديل خلايا Excel باستخدام البحث والاستبدال.
4. إصلاح EXCEL WORKBOOK
يتضمن Microsoft Excel ميزة الإصلاح التي يمكن أن تساعد في تحديد المشاكل في المصنف الخاص بك وإصلاحها. إذا كنت تواجه مشكلة في استخدام “البحث والاستبدال” فقط في مصنف Excel معين ، يمكنك محاولة إصلاحه. فيما يلي خطوات نفس الشيء.
الخطوة 1: افتح جدول بيانات Microsoft Excel ، وانقر فوق القائمة ملف في الزاوية العلوية اليمنى.
الخطوة 2: حدد فتح من الشريط الجانبي الأيسر وانقر فوق خيار التصفح.
إلى الخطوة 3: تصفح وحدد ملف Excel الخاص بك.
الخطوة 4: انقر فوق السهم المتجه لأسفل بجوار فتح لتحديد خيار الفتح والإصلاح.
سيفتح Microsoft Excel ملفك بعد إصلاحه. بعد ذلك ، حاول استخدام ميزة البحث والاستبدال في جدول البيانات.
5. ابدأ برنامج EXCEL في الوضع الآمن وقم بتعطيل الإضافات
يمكن أن تؤدي الوظيفة الإضافية المعيبة أو القديمة أيضًا إلى تعطيل عمليات Excel وتتسبب في توقف البحث والاستبدال عن العمل. للتحقق من هذا الاحتمال ، يمكنك استخدام Excel في الوضع الآمن ، حيث يتم تشغيله بدون أي من الوظائف الإضافية الخاصة بك.
اضغط على اختصار لوحة مفاتيح Windows + R لفتح مربع الحوار “تشغيل“. اكتب excel -safe في مربع النص واضغط على Enter لفتح Microsoft Excel في الوضع الآمن.
بعد تشغيل Excel في الوضع الآمن ، افتح المصنف الخاص بك وحاول استخدام “البحث والاستبدال” مرة أخرى. إذا أدى ذلك إلى حل مشكلتك ، فقد تكون هناك وظيفة إضافية لجهة خارجية هي سبب المشكلة. لتحديد الوظيفة الإضافية التي بها مشكلات ، يجب عليك تعطيل جميع الوظائف الإضافية ثم تمكينها واحدة تلو الأخرى.
الخطوة 1: افتح جدول بيانات Excel ، وانقر فوق قائمة ملف في الزاوية العلوية اليسرى.
الخطوة 2: حدد “خيارات” من الزاوية اليسرى السفلية.
إلى الخطوة 3: قم بالتبديل إلى علامة التبويب الوظائف الإضافية وحدد وظائف COM الإضافية في القائمة المنسدلة إدارة. ثم انقر فوق الزر Go.
الخطوة 4: قم بإلغاء تحديد جميع المربعات لتعطيل الوظائف الإضافية الخاصة بك وانقر فوق موافق.
أعد تمكين الوظائف الإضافية واحدة تلو الأخرى حتى تحدث المشكلة مرة أخرى. بعد العثور على الوظيفة الإضافية التي تسبب المشكلة ، فكر في تحديثها أو إزالتها.
6. قم بتشغيل أداة إصلاح Microsoft Office
يعد تشغيل أداة إصلاح Microsoft Office طريقة فعالة لاستكشاف مشكلات تطبيقات Office وإصلاحها. يمكنك تشغيل هذه الأداة إذا لم تنجح أي من النصائح المذكورة أعلاه في إصلاح “البحث والاستبدال” في Excel. إليك الطريقة:
الخطوة 1: انقر بزر الماوس الأيمن على أيقونة ابدأ وحدد التطبيقات المثبتة من القائمة.
الخطوة 2: قم بالتمرير لأسفل لتحديد موقع منتج Microsoft Office في القائمة. انقر على أيقونة قائمة النقاط الأفقية الثلاث المجاورة لها وحدد تعديل.
إلى الخطوة 3: حدد الإصلاح السريع وانقر فوق إصلاح.
إذا ظلت المشكلة قائمة ، فيمكنك إجراء إصلاح عبر الإنترنت. قد يستغرق هذا وقتًا أطول ، ولكن من المحتمل أن يحل المشكلة عن طريق إجراء عملية إصلاح أكثر شمولاً.
تحرير أكثر ذكاء مع البحث والاستبدال
تعد القدرة على البحث عن جميع مثيلات رقم أو نص معين وتغييرها جميعًا مرة واحدة في Excel بمثابة توفير كبير للوقت. نأمل أن تكون إحدى النصائح المذكورة أعلاه قد ساعدتك في إصلاح مشكلة البحث والاستبدال التي لا تعمل في Microsoft Excel ، ويمكنك استئناف عملك.