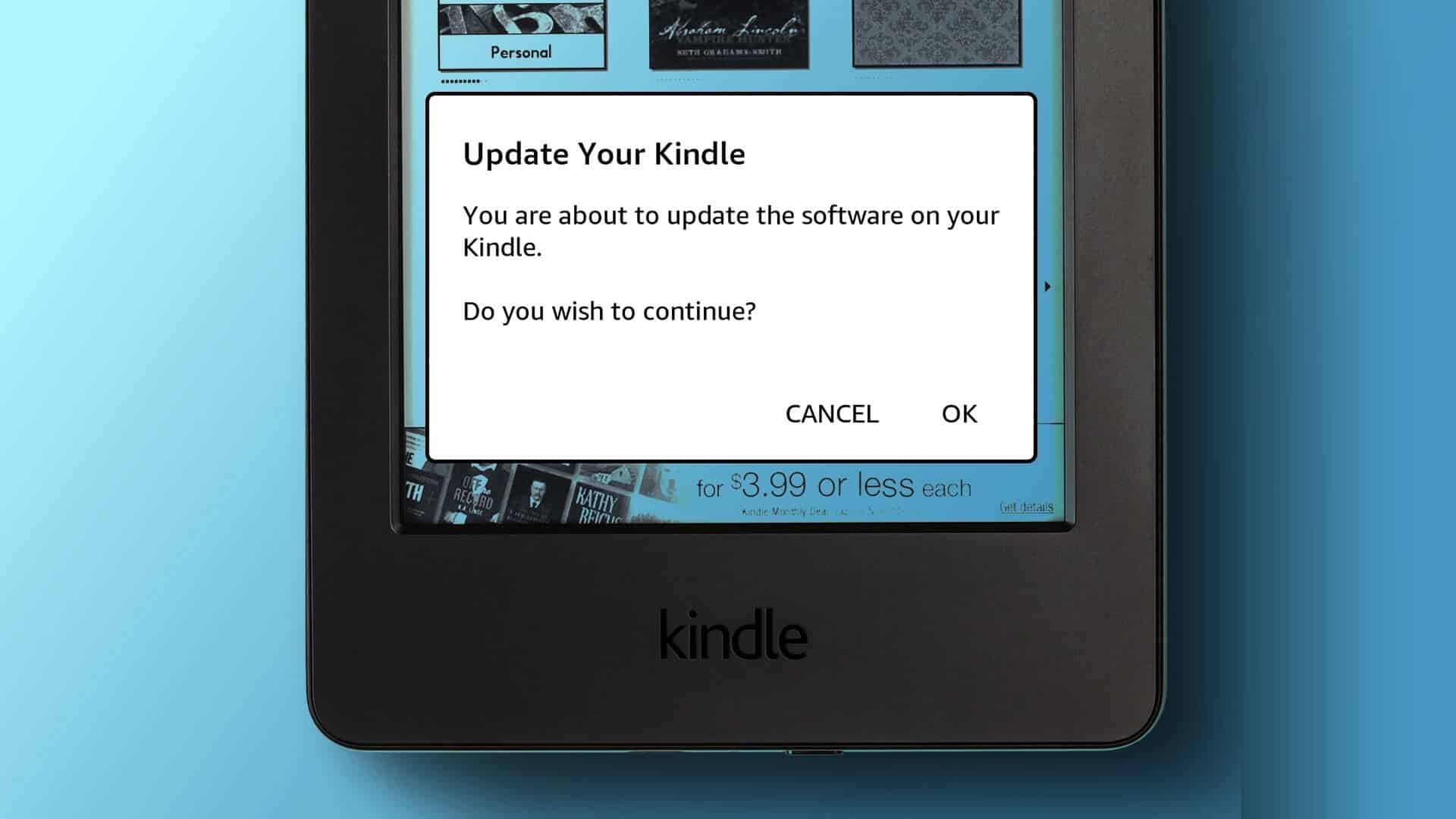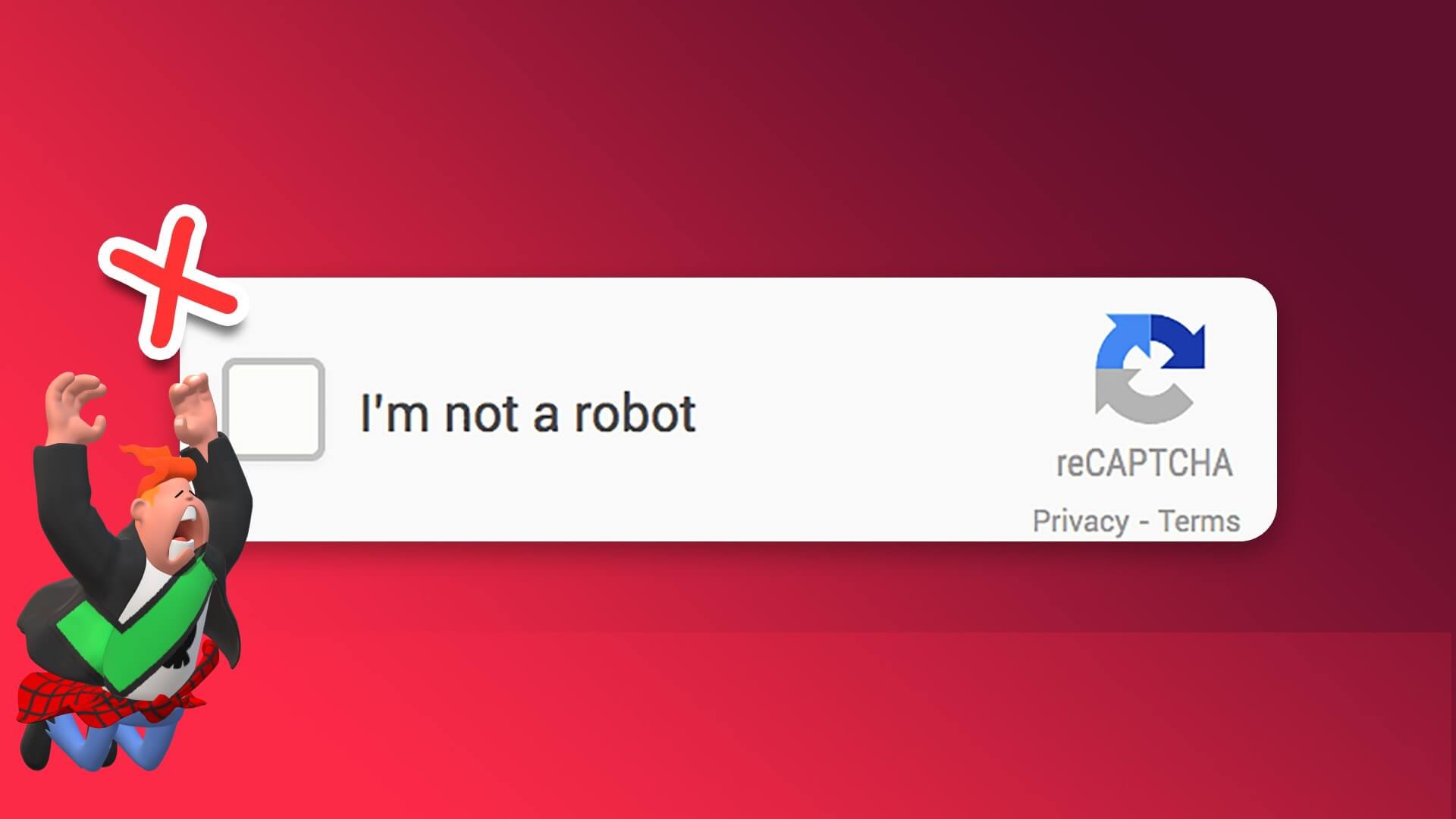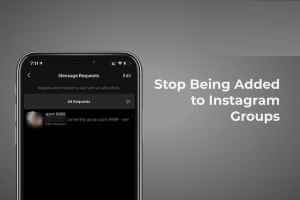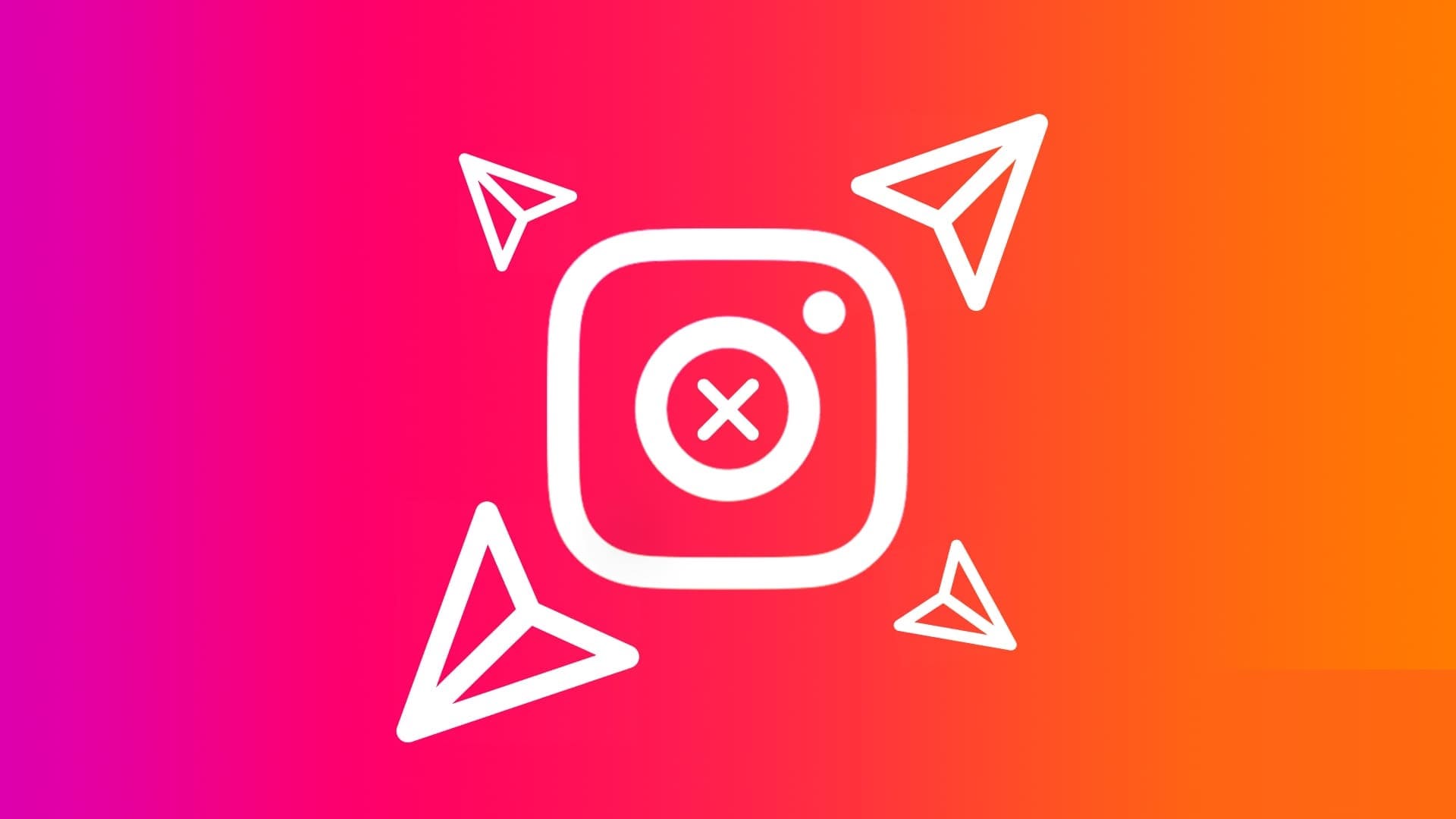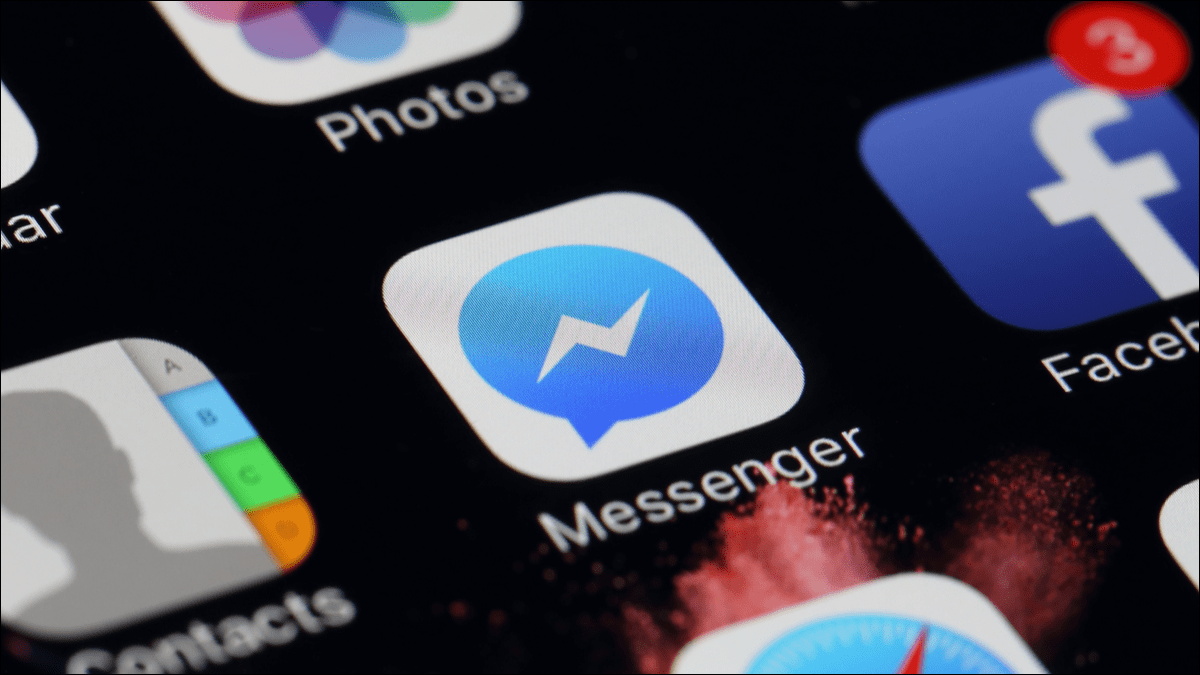هناك حقيقة مفادها أن موقع التحميل البطيء جدًا قد يؤدي إلى عامل ترتيب ضعيف. نعم صحيح. قد لا تتحلى بالصبر للتعامل مع صفحات الويب التي يتم تحميلها ببطء وهذا هو سبب وجودك هنا! عندما تحاول الوصول إلى أي صفحة ويب في متصفحك ، فقد يُحظر عليك أحيانًا الوصول إليها. قد يحدث هذا عندما يتم رفض وصولك إلى صفحات الويب هذه (بسبب حقوق الإذن) أو عندما تحاول الوصول إلى صفحات الويب الفارغة. إذا كنت تريد معرفة كيفية إصلاح خطأ 403 على Google Chrome ، فأنت في المكان الصحيح! نقدم دليلًا مثاليًا سيساعدك على فهم كيفية إصلاح الخطأ 403 المحظور على Google Chrome.
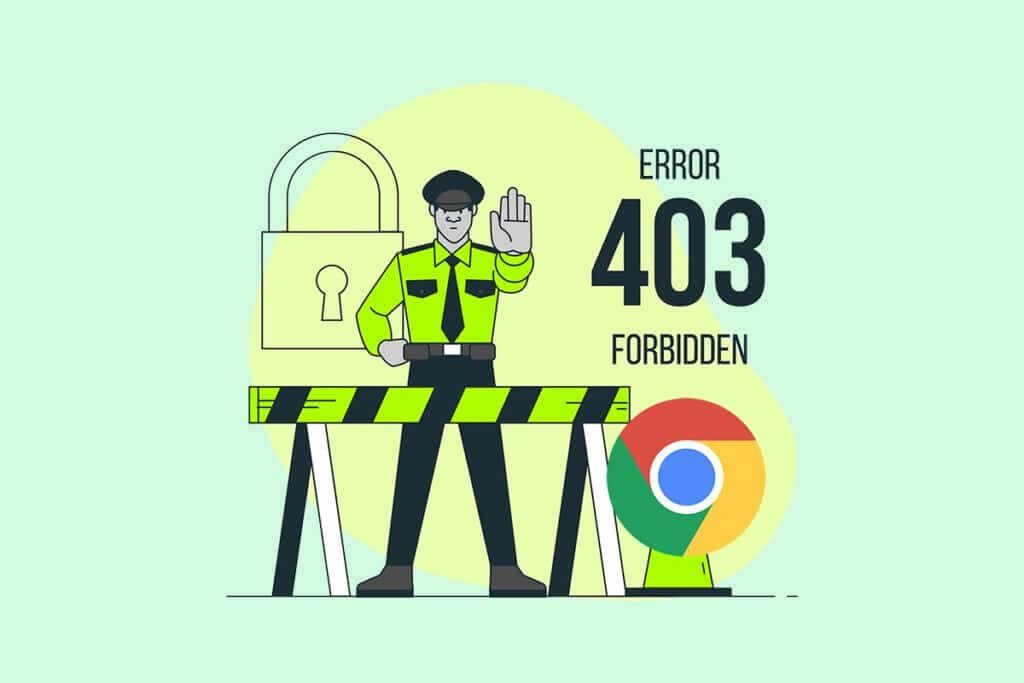
كيفية إصلاح خطأ 403 على Google Chrome
الخطأ 403 Forbidden Error هو رمز حالة HTTP يشير إلى أنك ممنوع من الوصول إلى الموقع. عندما يقوم مالكو المواقع بتعيين حقوق الإذن المناسبة لصفحات الويب وإذا لم تكن لديك ، فقد تواجه نفس الحقوق. من ناحية أخرى ، إذا لم يقم مالك الموقع بتعيين الأذونات بشكل صحيح ، فستواجه نفس الخطأ. قد تواجه الخطأ في بعض التنسيقات الأخرى مثل
- 403 Forbidden
- HTTP 403 Forbidden
- HTTP Error 403 – Forbidden
وأيضا
- HTTP Error 403.14 – Forbidden
- Error 403
- Forbidden: ليس لديك إذن للوصول إلى [الدليل] على هذا الخادم
- Error 403 – Forbidden
في معظم الحالات ، ليس هناك الكثير الذي يمكنك القيام به من جانبك لحل المشكلة. ومع ذلك ، إذا كان هذا خللًا مؤقتًا ، فإليك بعض الأشياء التي ستساعدك على معرفة كيفية إصلاح الخطأ 403.
ما الذي يسبب الخطأ 403 Forbidden Error؟
إذا كان لديك أي حقوق وصول تمت تهيئتها بشكل خاطئ من جانب العميل ، فيمكنك على الأرجح حل المشكلة بنفسك. قد تكون أذونات القراءة والكتابة والتنفيذ الصحيحة للملف أو المجلد الناتج عن خصائص المجلد / الملف هي السبب وراء المشكلة. بخلاف هذه العوامل ، هناك عدد قليل من المصادر الأخرى للخطأ 403 Forbidden Error. تم سردها أدناه.
- محتوى خاص يتطلب أذونات مناسبة.
- محتويات مقيدة من قبل المستخدم.
- الوصول إلى صفحات الويب المقيدة جغرافيا.
- وجود برامج ضارة / فيروسات.
- عنوان IP غير صالح أو محظور.
- أخطاء مطبعية في عنوان URL.
- أخطاء الاتصال بالإنترنت.
- تالف ذاكرة التخزين المؤقت أو الملحقات غير المتوافقة أو الوظائف الإضافية في المستعرض.
الآن ، انتقل إلى القسم التالي لمعرفة كيفية إصلاح الخطأ 403 المحظور على Google Chrome.
خطوات استكشاف الأخطاء وإصلاحها الأساسية
اتبع هذه الخطوات الأساسية لاستكشاف الأخطاء وإصلاحها لإصلاح الخطأ المذكور.
- إعادة تحميل صفحات الويب: يتمثل الإصلاح الأساسي لأي خطأ شائع متعلق بالمتصفح في إعادة تحميل صفحات الويب لحل أي خلل داخلي. يمكنك إعادة تحميل صفحات الويب في Chrome مباشرةً بالضغط على زر إعادة التحميل أو ببساطة بالضغط على مفتاحي Ctrl + R في صفحة الويب المقابلة.
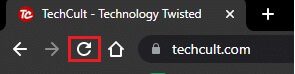
- تأكد من صحة عنوان URL: تأكد من أن عنوان URL مثالي بدون أخطاء مطبعية. تحقق من الامتدادات .html أو .com وما إذا كانت موثوقة أم لا. لاحظ أن عنوان URL العادي سينتهي بـ .com ، .html ، .org ، .in ، .php ، إلخ ، بينما عنوان URL للدليل سيكون له لاحقة “/”.
- جرب جهازًا مختلفًا: تحقق مما إذا كانت المشكلة متعلقة بجهازك أو موقع الويب. اتصل بجهاز مختلف وحاول الوصول إلى نفس صفحة الويب فيه. إذا واجهت نفس الخطأ 403 على جهاز مختلف ، فقد تكون هناك مشكلة في موقع الويب. من ناحية أخرى ، إذا لم تواجه المشكلة على بعض الأجهزة الأخرى ، فإن المشكلة تكمن في جهاز الكمبيوتر الخاص بك.
- إعادة تشغيل جهاز التوجيه: إذا كنت تستخدم اتصال Wi-Fi بدلاً من Ethernet ، فهناك احتمالات قليلة بأن أي مشاكل تكوين في جهاز التوجيه قد تؤدي إلى حدوث المشكلة.
ملاحظة: لإعادة بدء اتصال الشبكة ، يرجى إعادة تشغيل جهاز التوجيه الخاص بك كما هو موضح أدناه.
1. ابحث عن زر تشغيل / إيقاف في الجزء الخلفي من جهاز التوجيه الخاص بك. اضغط على الزر مرة واحدة لإيقاف تشغيل جهاز التوجيه الخاص بك.
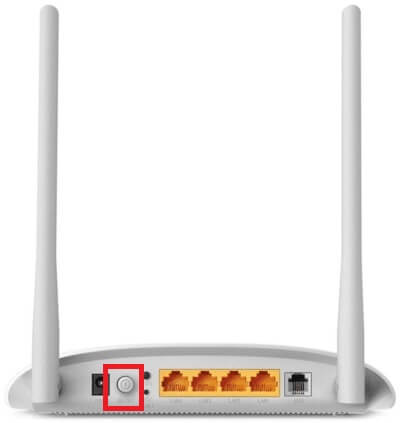
2. افصل كابل الطاقة وانتظر حتى يتم استنزاف الطاقة بالكامل من المكثفات. الآن ، جهاز التوجيه الخاص بك مستنزف تمامًا من الطاقة.
3. انتظر لمدة دقيقة قبل استعادة الطاقة وانتظر حتى يتم إعادة الاتصال بالشبكة.
- تحقق مما إذا كنت قد قمت بتسجيل الخروج: إذا حاولت الوصول إلى صفحة الويب من محفوظات الاستعراض ، فربما تم تسجيل خروجك من صفحة الويب / التطبيق الآن. لذا ، تحقق مما إذا كنت قد قمت بتسجيل الدخول ثم تأكد من أنك لن تواجه الخطأ مرة أخرى.
- حاول مرة أخرى لاحقًا: الصبر مهم. أعد تشغيل الكمبيوتر وحاول الوصول إلى موقع الويب بعد مرور بعض الوقت. تحقق مما إذا كنت تواجه المشكلة مرة أخرى.
- إذا لم تحصل على أي إصلاح من خلال تنفيذ الطرق الأساسية لتحرّي الخلل وإصلاحه الموضحة أعلاه ، فقد حان الوقت لتجربة الخيارات المتقدمة لتحرّي الخلل وإصلاحه لمعرفة كيفية إصلاح أخطاء 403. فيما يلي بعض الطرق البسيطة والفعالة المرتبة بترتيب زمني والتي ستساعدك على فهم كيفية إصلاح الخطأ 403. اتبعهم بنفس الترتيب للحصول على نتائج مثالية.
الطريقة الأولى: مزامنة التاريخ والوقت
عندما تحاول الوصول إلى أي صفحات ويب في Google Chrome ، يضمن الخادم ما إذا كان تاريخ ووقت جهاز الكمبيوتر الخاص بك مرتبطين بتاريخ ووقت الخادم الموجود في هذا الموقع الجغرافي المحدد. قد تبدو هذه الميزة غير ملحوظة من قبل العديد من المستخدمين ، ولكنها تهدف في المقام الأول إلى تجنب سرقة البيانات أو إساءة استخدام البيانات. قد تحصل أيضًا على خطأ 403 في Google عندما يكون لديك إعدادات التاريخ والوقت غير الصحيحة في جهاز كمبيوتر يعمل بنظام Windows 10. تأكد من صحة التاريخ والوقت على جهاز الكمبيوتر الخاص بك باتباع الخطوات المذكورة أدناه.
1. اكتب إعدادات التاريخ والوقت في شريط بحث Windows
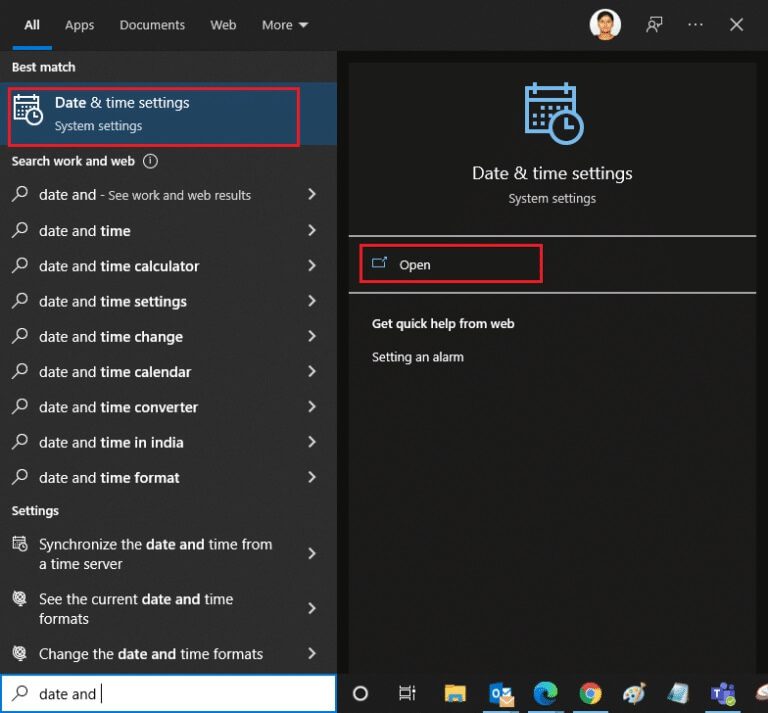
2. تحقق من المنطقة الزمنية وحددها من القائمة المنسدلة وتأكد مما إذا كانت منطقتك الجغرافية الحالية.
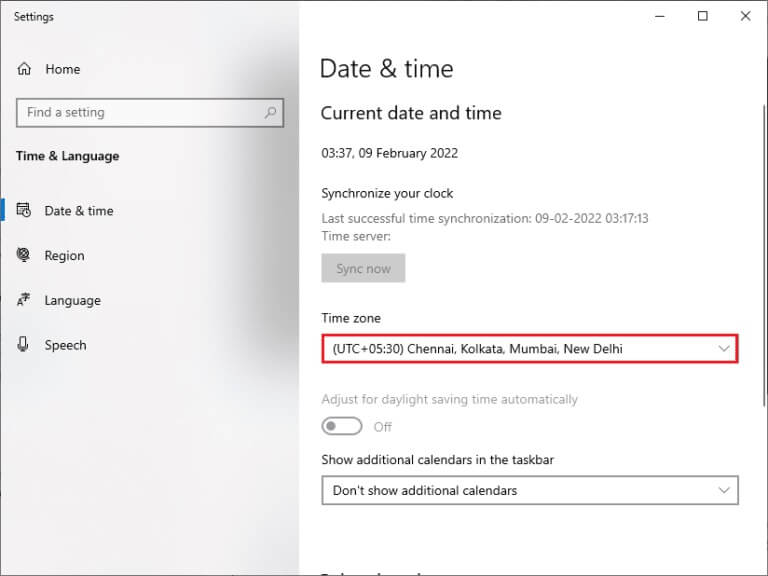
3. بعد ذلك ، تأكد من تطابق الوقت والتاريخ مع الوقت والتاريخ العالميين.
إذا كان هناك أي اختلاف ، فقم بإصلاحه وتحقق مما إذا كنت قد قمت بحل المشكلة.
الطريقة 2: استخدام التصفح الخاص
إذا كنت تواجه خطأ Forbidden 403 لأسباب تتعلق بالأمان والخصوصية ، فيمكنك تجربة وضع التصفح المتخفي. هنا ، لن تتم مراقبة أو تسجيل سجل البحث أو الصفحات الأخيرة ، وبالتالي فهو يخفي جميع ملفات تعريف الارتباط الفاسدة وذاكرة التخزين المؤقت المسؤولة عن خطأ 403 في Google. اتبع الخطوات المذكورة أدناه لفتح صفحة الويب في الوضع الخاص.
1. افتح Google Chrome.
2. انقر على أيقونة ثلاثية النقاط في الزاوية اليمنى العليا.
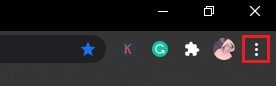
3. حدد خيار نافذة التصفح المتخفي الجديدة أو اضغط مع الاستمرار على مفاتيح Ctrl + Shift + N في Chrome لتشغيلها.
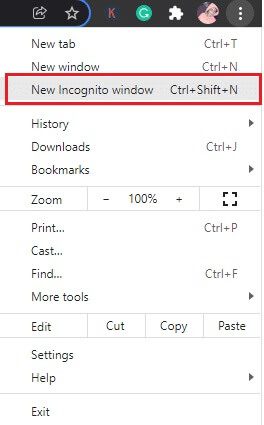
الطريقة الثالثة: إزالة ذاكرة التخزين المؤقت وملفات تعريف الارتباط
تخزن ذاكرة التخزين المؤقت وملفات تعريف الارتباط في متصفحك بيانات التصفح الخاصة بك. إذا كانت هناك أي بيانات مشبوهة مخزنة محليًا ، أو إذا كانت البيانات تالفة أو غير متوافقة ، فقد تواجه خطأ 403 في Google. ومن ثم ، امسح بيانات التصفح وذاكرة التخزين المؤقت وملفات تعريف الارتباط المجمعة لإصلاح المشكلة.
1. افتح متصفح Chrome.
ملاحظة: يمكنك التنقل مباشرة في الصفحة لحذف محفوظات الاستعراض في Chrome عن طريق كتابة chrome: // settings / clearBrowserData في شريط البحث.
2. انقر على أيقونة ثلاثية النقاط في الزاوية اليمنى العليا.
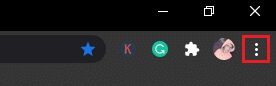
3. انقر على خيار المزيد من الأدوات كما هو موضح أدناه.
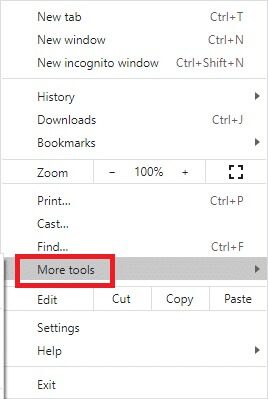
4. انقر فوق مسح بيانات التصفح …
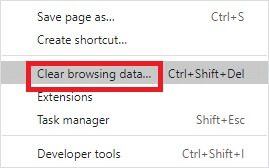
5. هنا ، حدد النطاق الزمني للإجراء المراد استكماله. على سبيل المثال ، إذا كنت تريد حذف البيانات بالكامل ، فحدد كل الوقت وانقر على مسح البيانات.
ملاحظة: تأكد من تحديد مربع ملفات تعريف الارتباط وبيانات الموقع الأخرى ومربع الصور والملفات المخزنة مؤقتًا قبل مسح البيانات من المستعرض.
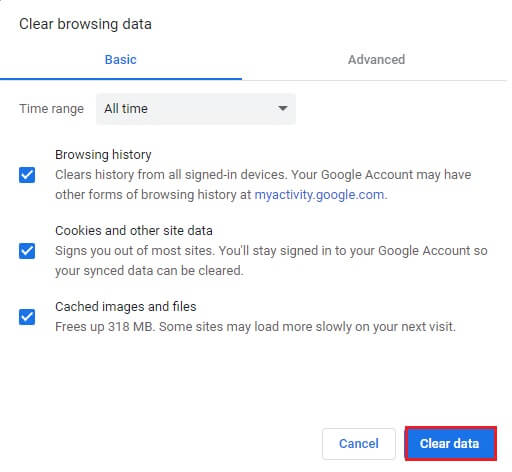
الآن ، تحقق مما إذا كنت قد أصلحت المشكلة.
الطريقة الرابعة: تعطيل الملحقات (إن أمكن)
يمكنك الاستمتاع بمجموعة كبيرة من الإضافات والوظائف الإضافية التابعة لجهات خارجية في Chrome عن طريق إضافتها إلى متصفحك. إذا تم تنزيلها من مصدر موثوق ، فلن تواجه مشكلة في التعامل معها. ومع ذلك ، إذا كانت أي ملحقات أو وظائف إضافية تتداخل مع وظائف Chrome ، فيجب عليك تعطيلها جميعًا مؤقتًا لإصلاح الأخطاء. هنا تستطيع ان تعرف كيف تفعل ذلك.
1. قم بتشغيل متصفح Google Chrome.
ملاحظة: لتخطي الخطوات للوصول إلى صفحة الملحقات ، اكتب chrome://extensions/ في شريط البحث واضغط على Enter.
2. انقر على أيقونة ثلاثية النقاط في الزاوية اليمنى العليا.
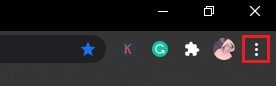
3. حدد خيار المزيد من الأدوات.
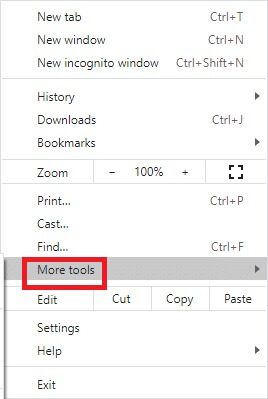
4. انقر فوق الامتدادات.
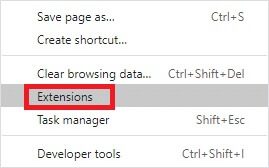
5. أخيرًا ، قم بإيقاف تشغيل الامتداد الذي تريد تعطيله. إذا لم تواجه أي خطأ بعد تعطيل أي امتداد معين ، فانقر فوق خيار الإزالة لحذفه من متصفحك.
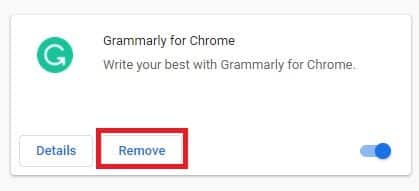
الطريقة الخامسة: تشغيل فحص البرامج الضارة
قد يحدث الخطأ Forbidden 403 بسبب هجمات البرامج الضارة على جهاز الكمبيوتر الخاص بك. قد تؤدي الأخطاء التي تطفلت على جهاز الكمبيوتر إلى إصابة ملفات البرنامج الأساسية وإفسادها مما يؤدي إلى الخطأ الذي تمت مناقشته. لتجنب التعارضات ، استخدم برنامج مكافحة الفيروسات الذي يمكنه مراقبة جهاز الكمبيوتر الخاص بك أو فحص جهاز الكمبيوتر بالكامل كما هو موضح أدناه.
1. اضغط على مفتاحي Windows + R معًا لفتح إعدادات Windows.
2. انقر فوق التحديث والأمان
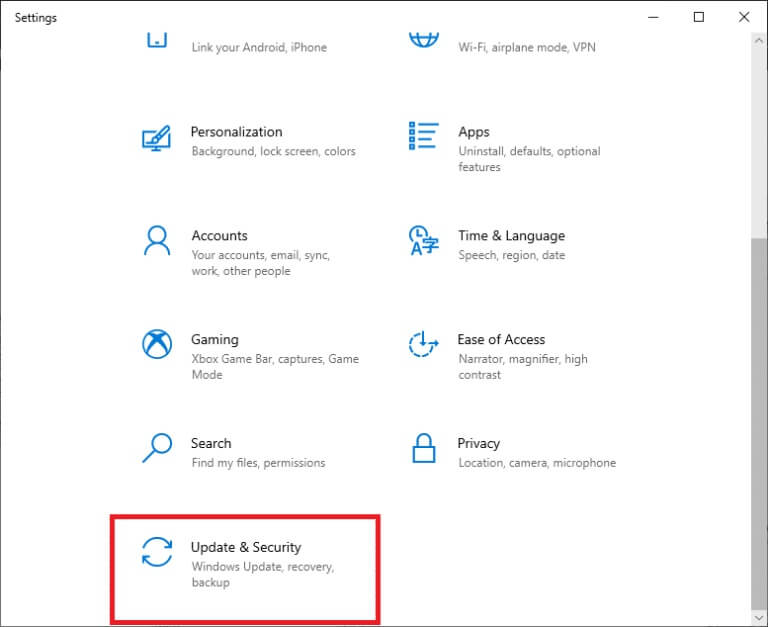
3. انقر فوق أمان Windows وحدد الحماية من الفيروسات والتهديدات.
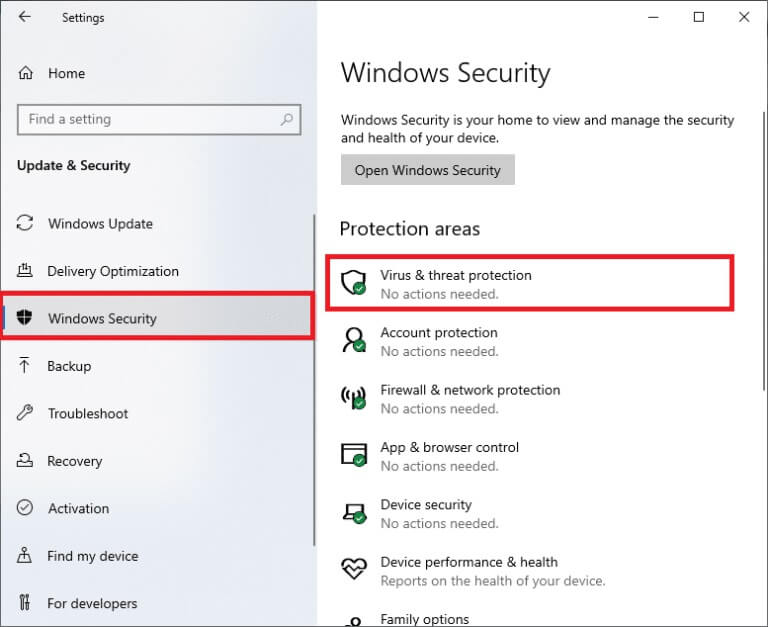
4. انقر فوق خيارات المسح.
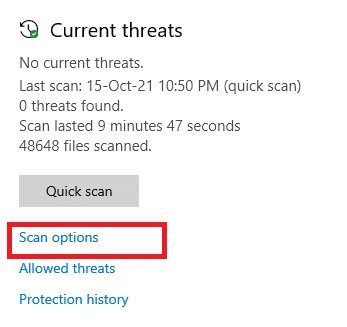
5. اختر خيار المسح حسب تفضيلاتك وانقر على المسح الآن.
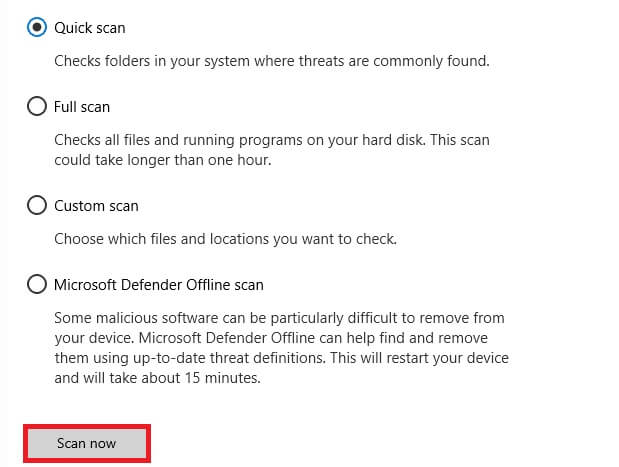
6 أ. سيتم إدراج جميع التهديدات هنا. انقر فوق بدء الإجراءات ضمن التهديدات الحالية.
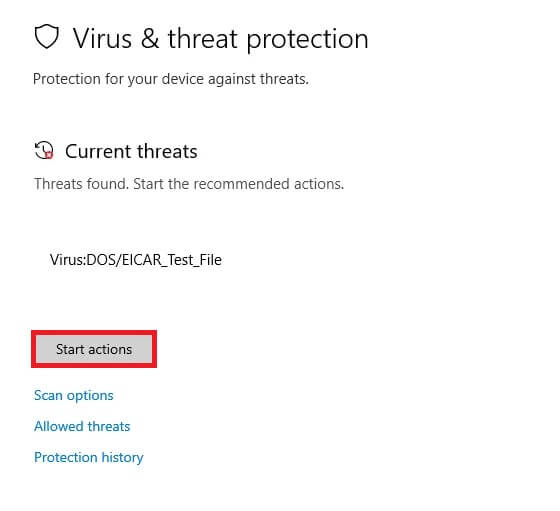
6 ب. إذا لم يكن لديك أي تهديدات في نظامك ، فسيعرض النظام “لا توجد تهديدات حالية”.
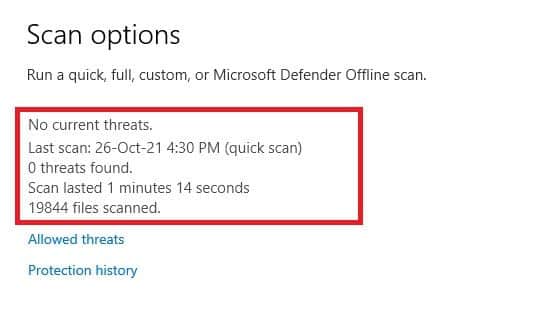
سيقوم Windows Defender بإزالة جميع برامج الفيروسات والبرامج الضارة بمجرد اكتمال عملية المسح.
الطريقة 6: تحديث Windows
تحاول Microsoft تحسين جميع إصداراتها من Windows لإحضار متصفح دون أي أخطاء. يمكنك إصلاح الأخطاء والتحديثات في جهاز الكمبيوتر الذي يعمل بنظام Windows 10 عن طريق تحديثه. اتبع الخطوات المذكورة أدناه لتحديث جهاز الكمبيوتر الخاص بك الذي يعمل بنظام Windows.
1. اضغط على مفتاحي Windows + I في نفس الوقت لتشغيل الإعدادات.
2. انقر فوق مربع التحديث والأمان ، كما هو موضح.
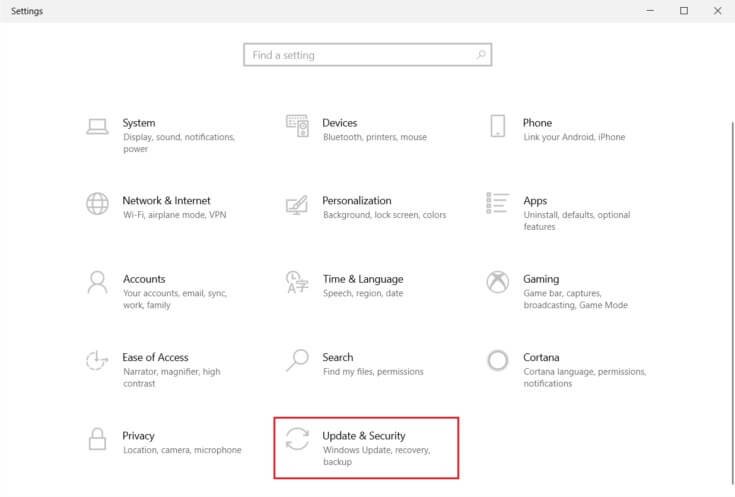
3. في علامة التبويب Windows Update ، انقر فوق الزر Check for updates (التحقق من وجود تحديثات).
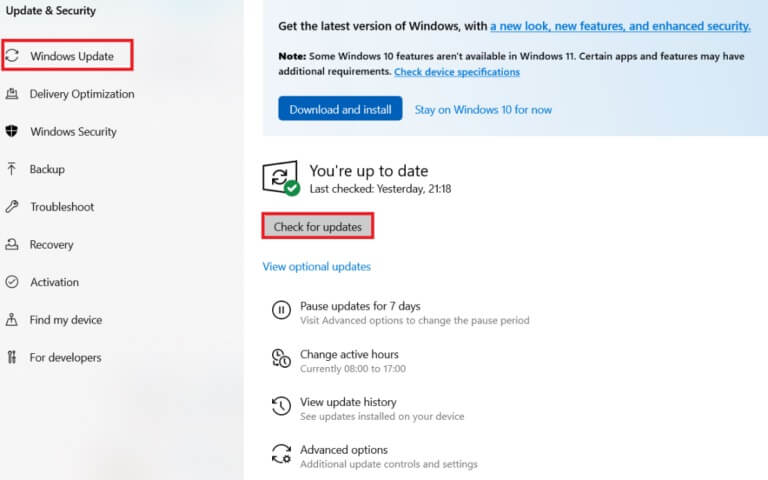
4 ا. في حالة توفر تحديث جديد ، انقر فوق التثبيت الآن واتبع الإرشادات للتحديث.
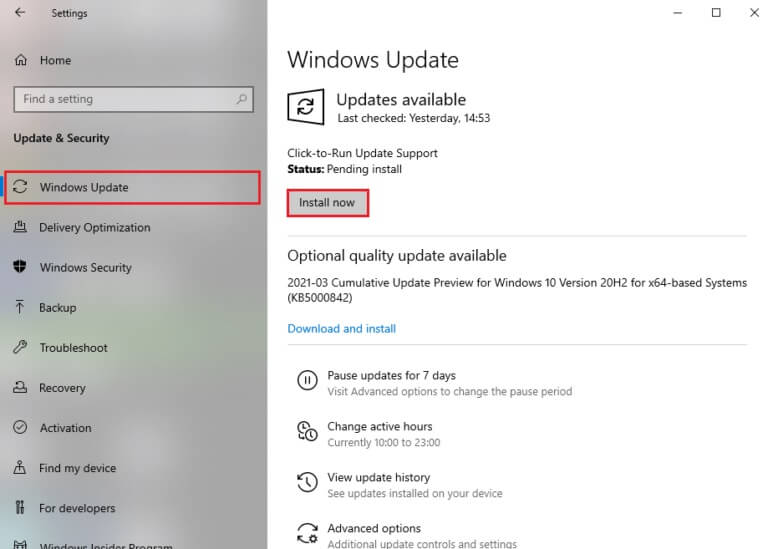
4 ب. وإلا ، إذا كان Windows محدثًا ، فسيظهر لك رسالة محدثة.
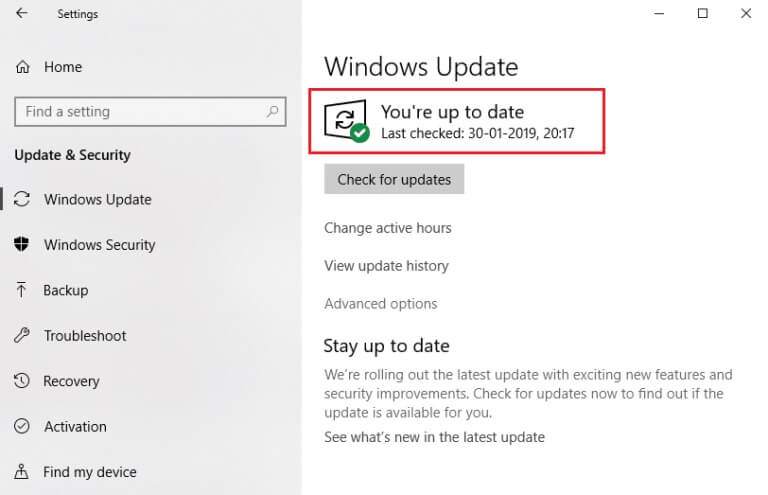
الطريقة السابعة: تحديث Chrome
قد لا تدعم المتصفحات القديمة الإصدارات المرتجلة من صفحات الويب ، مما يؤدي إلى الخطأ المحظور 403. لإصلاح الأخطاء والمشكلات ، قم بتحديث Google Chrome كما هو موضح أدناه.
1. قم بتشغيل متصفح Google Chrome.
2. انقر على أيقونة ثلاثية النقاط لتوسيع قائمة الإعدادات.
3. ثم حدد تعليمات> حول Google Chrome كما هو موضح أدناه.
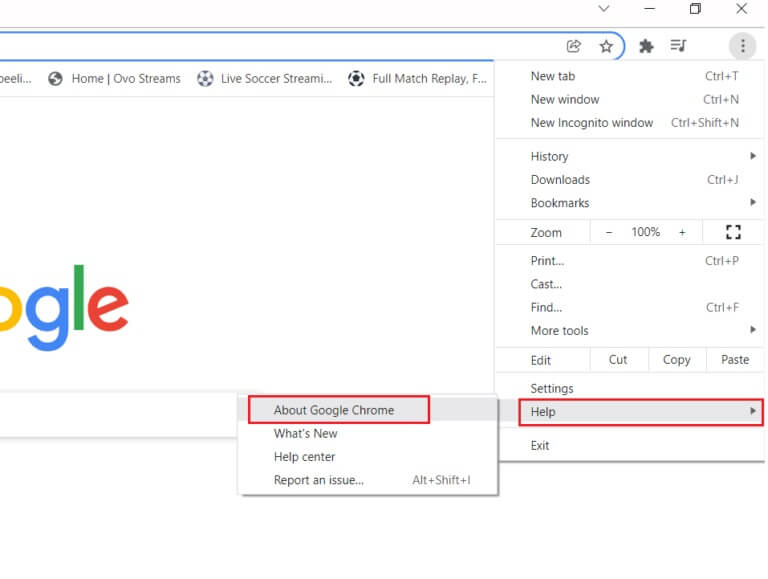
4. اسمح لـ Google Chrome بالبحث عن التحديثات. ستعرض الشاشة رسالة التحقق من وجود تحديثات ، كما هو موضح.
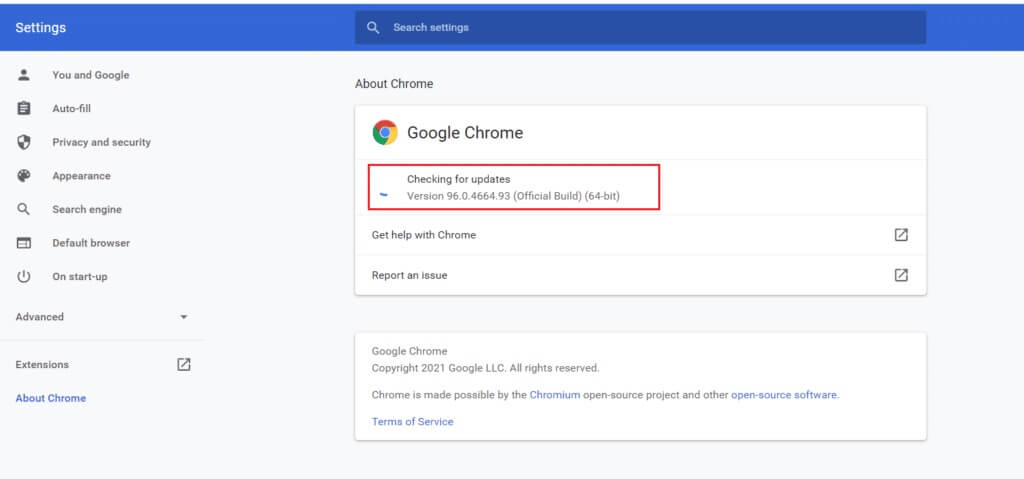
5 أ. في حالة توفر التحديثات ، انقر فوق الزر تحديث.
5 ب. إذا تم تحديث Chrome بالفعل ، فسيتم عرض رسالة Google Chrome المحدثة.
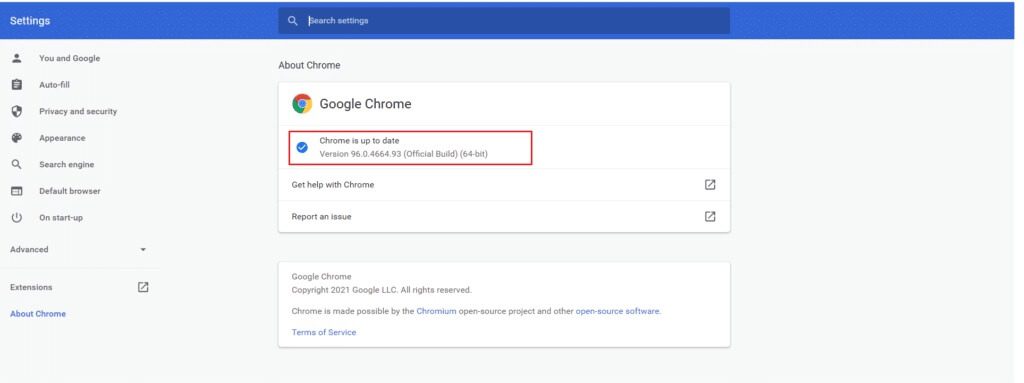
6. أخيرًا ، أعد تشغيل المتصفح بأحدث إصدار وتحقق مما إذا كنت قد أصلحت الخطأ Forbidden 403.
الطريقة الثامنة: البحث عن البرامج الضارة
إذا كان جهاز الكمبيوتر الخاص بك يحتوي على أي برامج غير متوافقة وملفاته التي تتداخل مع صفحة ويب معينة ، فقد تواجه الخطأ 403 Forbidden Error. يمكنك إزالتها باتباع هذه الخطوات.
1. قم بتشغيل Google Chrome وانقر على أيقونة ثلاثية النقاط> الإعدادات كما هو موضح.
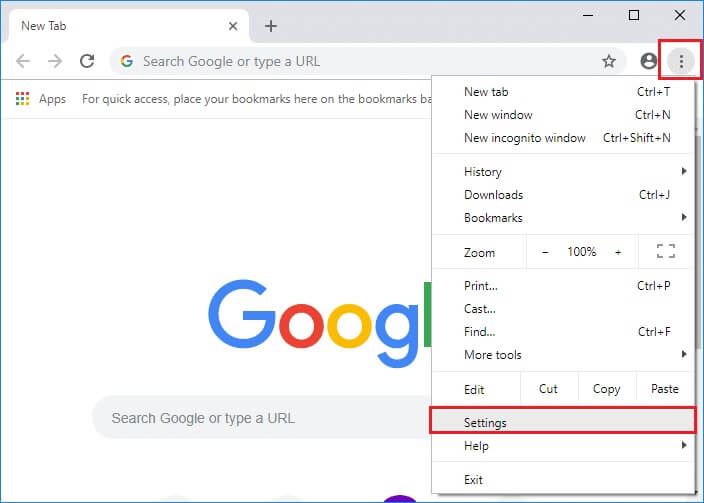
2. هنا ، انقر فوق الإعداد المتقدم في الجزء الأيمن وحدد خيار إعادة التعيين والتنظيف.
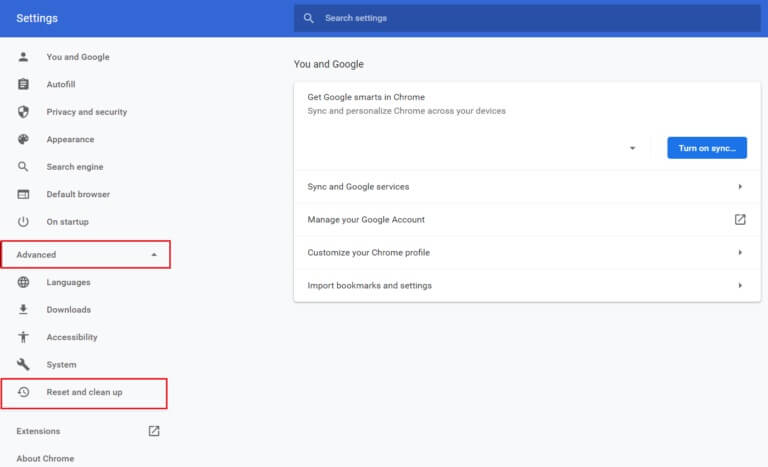
3. الآن ، حدد خيار تنظيف الكمبيوتر كما هو موضح أدناه.
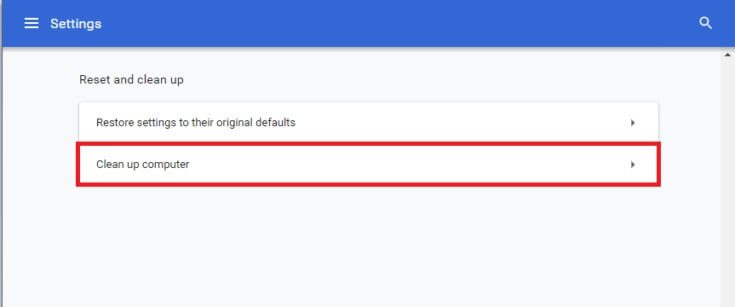
4. هنا ، انقر فوق الزر “بحث” لتمكين Chrome من العثور على البرامج الضارة على جهاز الكمبيوتر الخاص بك.
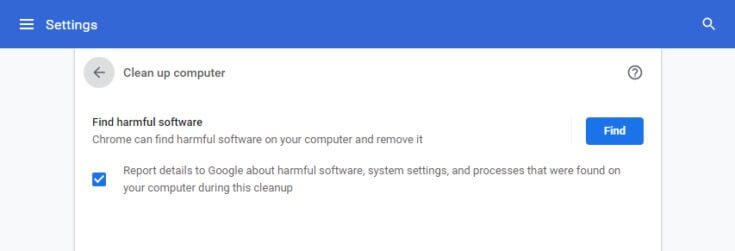
5. انتظر حتى تكتمل العملية وقم بإزالة البرامج الضارة التي اكتشفها Google Chrome.
الطريقة 9: تعديل إعدادات LAN
قد تؤدي العديد من مشكلات الاتصال بالشبكة إلى ظهور خطأ Forbidden 404 في Google ، ويمكنك إصلاحها عن طريق إعادة تعيين إعدادات الشبكة المحلية كما هو موضح أدناه.
1. افتح لوحة التحكم عن طريق كتابتها في شريط بحث Windows.
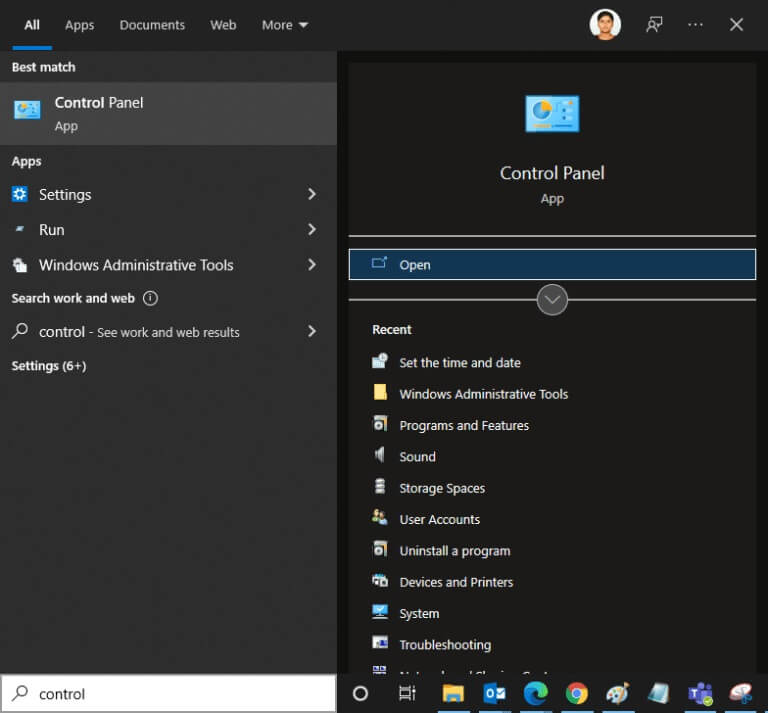
2. الآن ، اضبط الخيار عرض حسب الفئة وحدد ارتباط الشبكة والإنترنت.
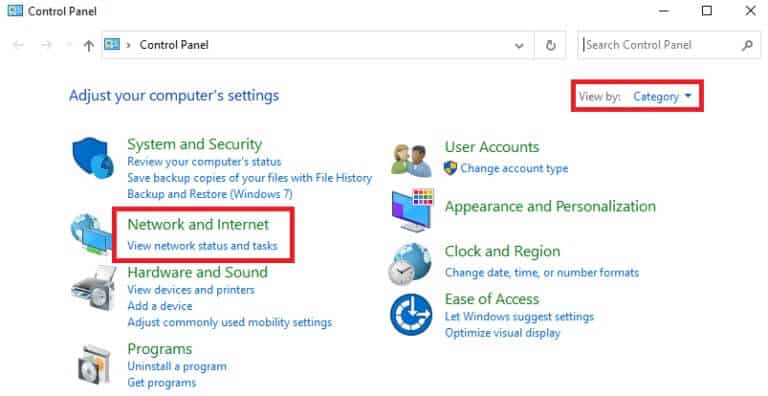
3. انقر فوق خيارات الإنترنت.
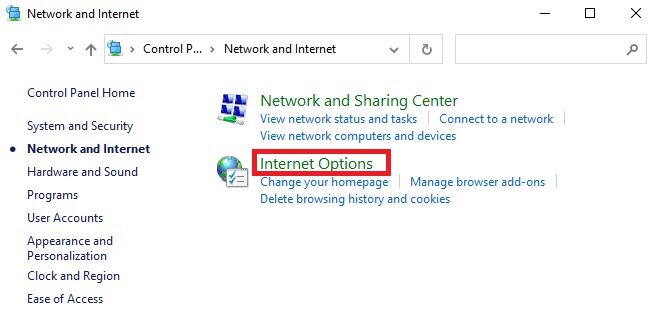
4. في نافذة Internet Properties (خصائص الإنترنت) ، انتقل إلى علامة التبويب Connections (اتصالات) وحدد إعدادات LAN.
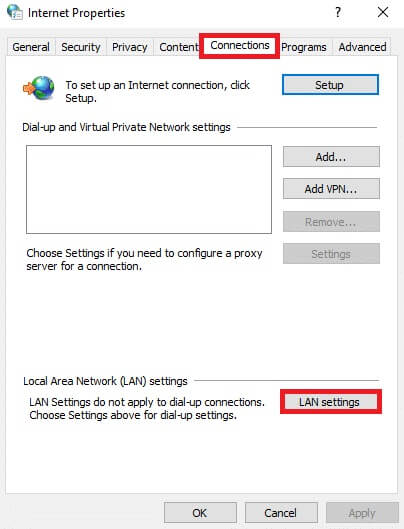
5. حدد المربع الكشف عن الإعدادات تلقائيًا وتأكد من عدم تحديد استخدام خادم وكيل لمربع الشبكة المحلية (ما لم تكن في حاجة إليه).
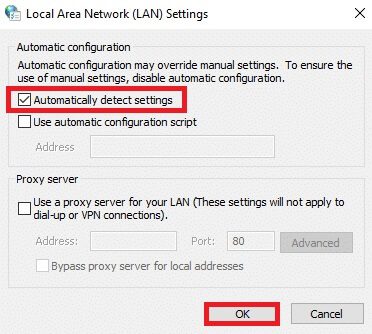
6. أخيرًا ، انقر فوق “موافق” لحفظ التغييرات وتحقق مما إذا كنت قادرًا على إصلاح الخطأ 403 المحظور على Google Chrome.
الطريقة العاشرة: تعطيل VPN والوكيل
إذا كان اتصالك بالشبكة يمنعك من الوصول إلى عملاء Google ، فيمكنك محاولة استخدام اتصال آخر أو تعطيل VPN / الوكيل. بعد ذلك ، اتبع الخطوات لتنفيذ الأمر نفسه لإصلاح الخطأ 403 المحظور في Google Chrome.
1. اخرج من Google Chrome وتأكد من إغلاق جميع التطبيقات المتعلقة بـ Chrome من إدارة المهام.
2. اضغط على زر Windows واكتب Proxy.
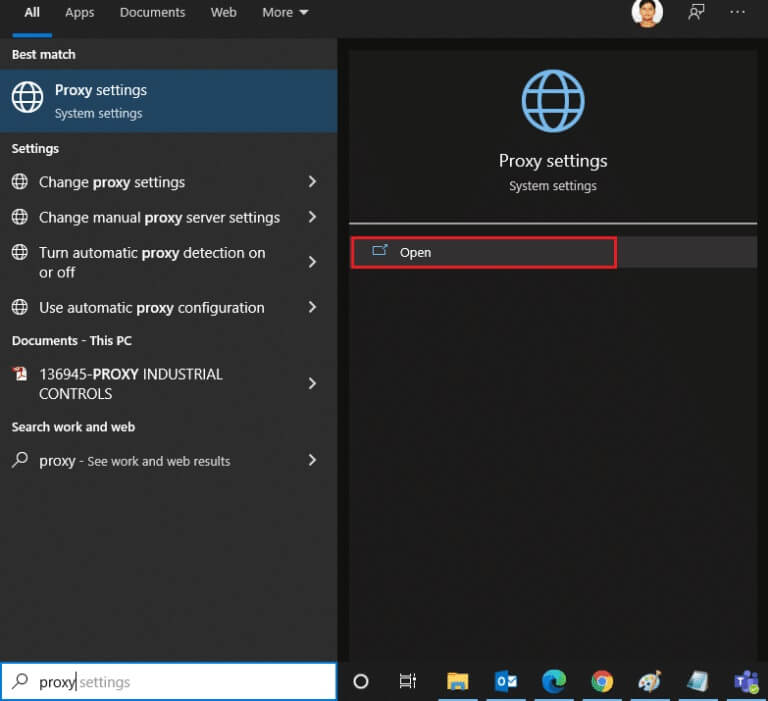
3. افتح إعدادات الوكيل من نتائج البحث.
4. هنا ، قم بإيقاف تشغيل الإعدادات التالية.
- الكشف عن الإعدادات تلقائيا
- استخدم البرنامج النصي للإعداد
- استخدم خادمًا وكيلاً
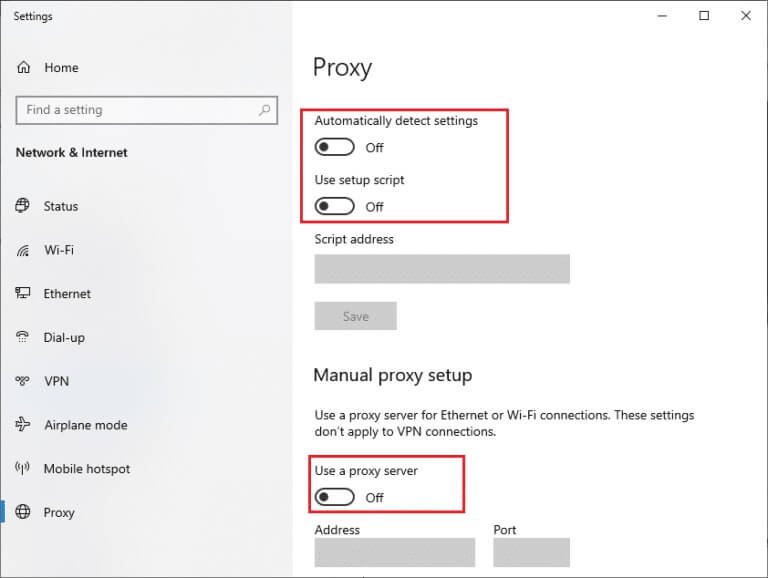
5. الآن ، قم بتشغيل Google Chrome مرة أخرى وحاول زيارة صفحات الويب.
6. إذا لم يكن الأمر كذلك ، فاستخدم عميل VPN وتحقق من حل مشكلتك. إذا لم يكن كذلك ، فحاول توصيل جهاز الكمبيوتر الخاص بك بشبكة أخرى مثل Wi-Fi أو نقطة اتصال محمولة.
الطريقة 11: استخدم عنوان Google DNS
أبلغ العديد من المستخدمين أنه سيتم إصلاح خطأ Forbidden 403 عن طريق تغيير عنوان DNS الذي قدمه مزود خدمة الإنترنت الخاص بك. يمكنك استخدام عنوان Google DNS لإصلاح الخطأ 403 المحظور على Google Chrome وإليك بعض الإرشادات لتغيير عنوان DNS لجهاز الكمبيوتر الخاص بك.
1. قم بتشغيل مربع الحوار “تشغيل” بالضغط على مفتاحي Windows + R معًا.
2. الآن ، اكتب ncpa.cpl واضغط على مفتاح الإدخال.
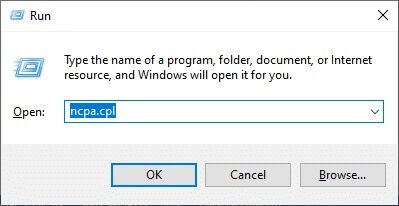
3. انقر بزر الماوس الأيمن على محول الشبكة النشط (مثل Wi-Fi) وحدد خصائص.
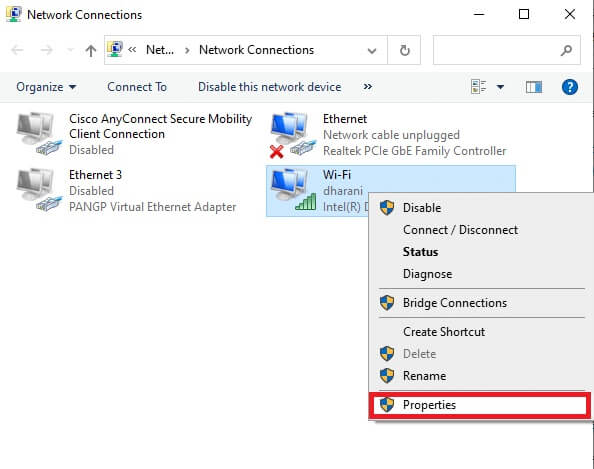
4. الآن ، ستظهر نافذة خصائص Wi-Fi. انقر فوق Internet Protocol Version 4 (TCP / IPv4) وانقر فوق خصائص.
ملاحظة: يمكنك أيضًا النقر نقرًا مزدوجًا فوق Internet Protocol Version 4 (TCP / IPv4) لفتح نافذة الخصائص.
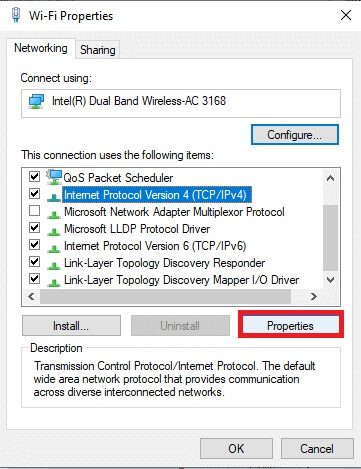
5. حدد الرمز استخدام عناوين خادم DNS التالية. بعد ذلك ، أدخل القيم المذكورة أدناه في حقل خادم DNS المفضل وخادم DNS البديل.
8.8.8.8
8.8.4.4
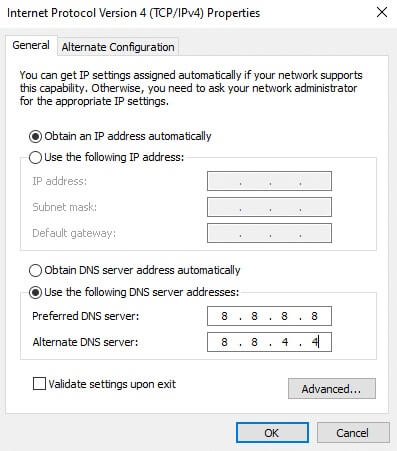
6. حدد التحقق من صحة الإعدادات عند الخروج وانقر فوق “موافق”.
7. أغلق النافذة ، وستعمل هذه الطريقة على إصلاح الخطأ الممنوع 403.
الطريقة 12: القائمة البيضاء لعنوان URL في برنامج مكافحة الفيروسات وجدار الحماية
إذا كان جهاز الكمبيوتر الخاص بك خاليًا من التهديدات بعد فحص البرامج الضارة وإذا كان نظام التشغيل لديك محدثًا ، ومع ذلك لا تزال تواجه الخطأ Forbidden في Chrome ، فهناك بعض الاحتمالات بأن تمنعك مجموعة الأمان الفائق من الوصول إلى أي عنوان URL محدد للمحتوى . فيما يلي بعض الإرشادات لإضافة عناوين URL إلى القائمة البيضاء في برنامج مكافحة الفيروسات.
الخيار الأول: القائمة البيضاء لعنوان URL
ملاحظة: هنا يتم أخذ Avast Antivirus كمثال. اتبع الخطوات وفقًا لبرنامج مكافحة الفيروسات الخاص بك.
1. اذهب إلى قائمة البحث ، واكتب Avast وانقر على خيار القائمة في الزاوية اليمنى العليا.

2. انقر فوق إعدادات.
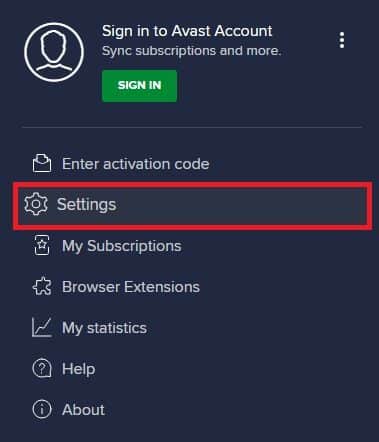
3. في علامة التبويب “عام” ، قم بالتبديل إلى علامة التبويب “استثناءات” وانقر فوق “إضافة استثناء متقدم” ضمن حقل “استثناءات”.
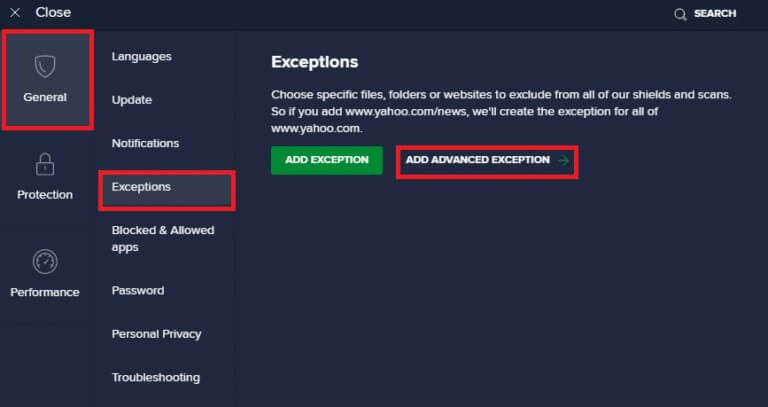
4. في النافذة الجديدة ، انقر فوق الموقع / المجال
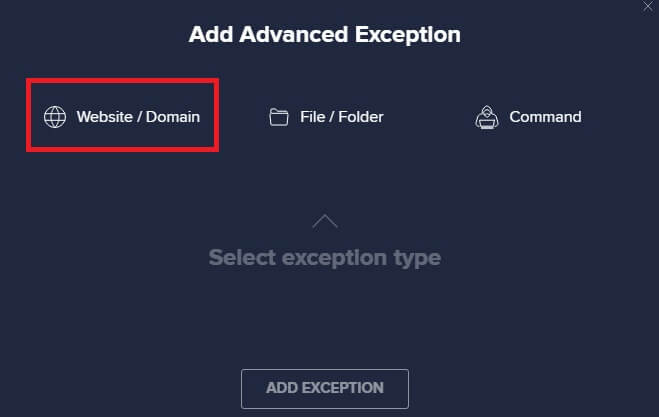
5. الآن ، اكتب عنوان URL في اكتب مسار url. بعد ذلك ، انقر فوق خيار إضافة استثناء.
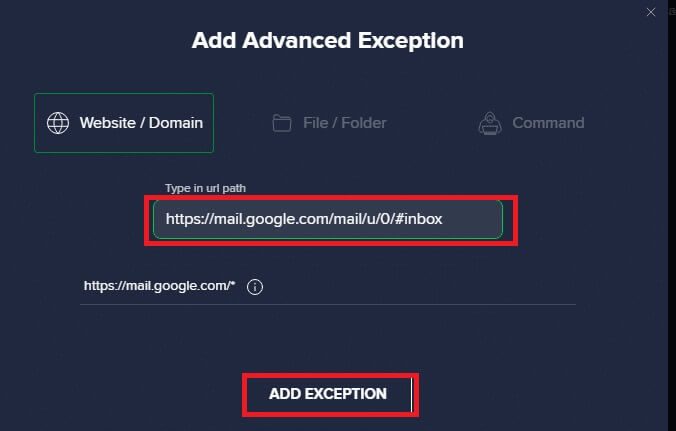
6. إذا كنت تريد إزالة عنوان URL من قائمة Avast البيضاء ، فانتقل إلى الإعدادات> عام> استثناءات وانقر على أيقونة سلة المهملات.
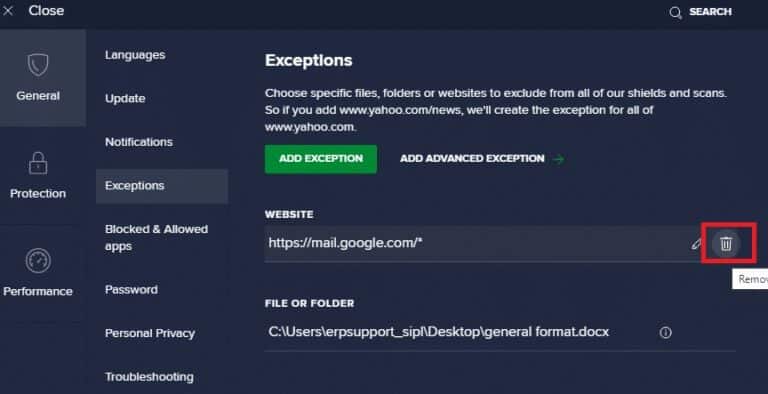
الخيار الثاني: القائمة البيضاء لعنوان URL في جدار حماية Windows Defender
1. اضغط على مفتاح Windows واكتب جدار حماية Windows Defender.
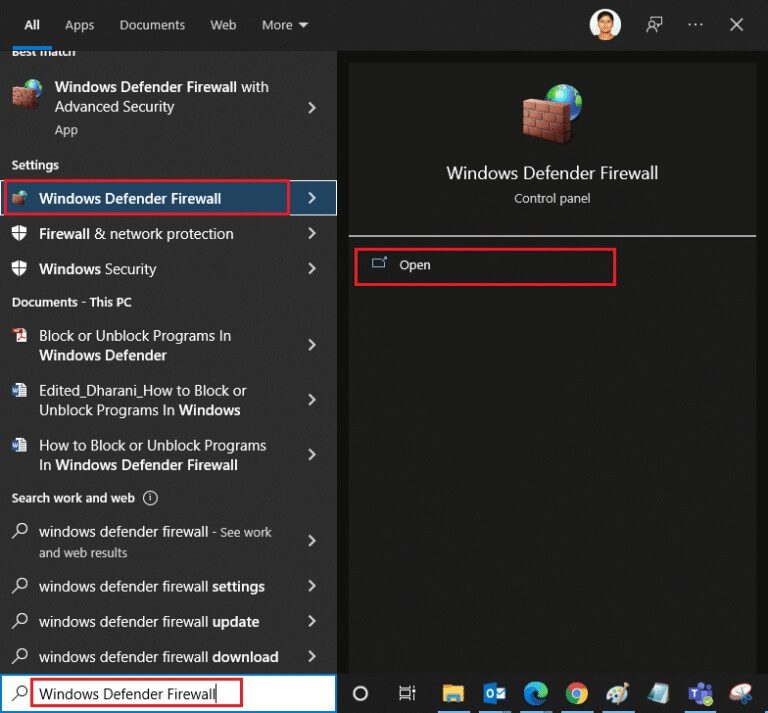
2. في النافذة المنبثقة ، انقر فوق السماح لتطبيق أو ميزة من خلال جدار حماية Windows Defender.
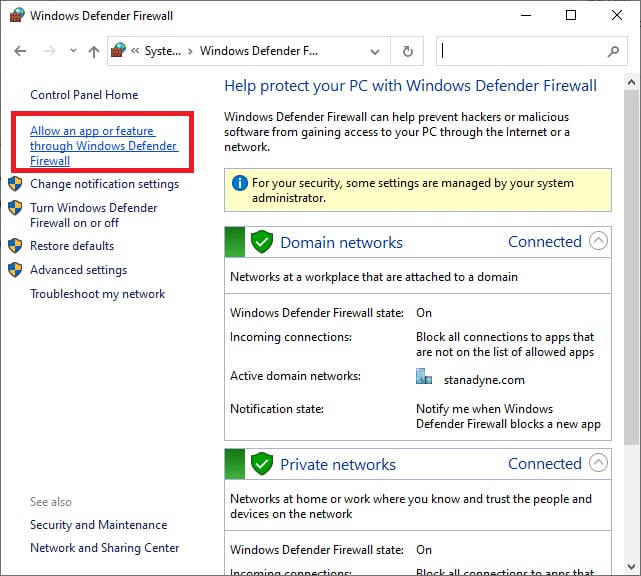
3. انقر فوق تغيير الإعدادات. أخيرًا ، تحقق من أن Chrome يسمح بالمرور عبر جدار الحماية.
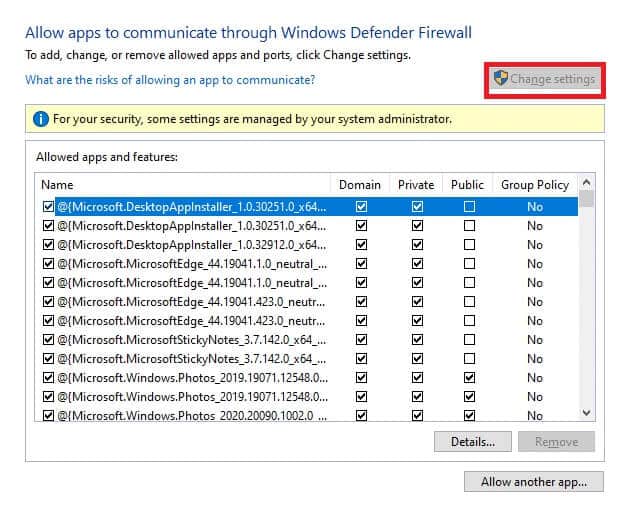
4. يمكنك استخدام السماح لتطبيق آخر … لتصفح برنامجك إذا كان التطبيق أو البرنامج المطلوب غير موجود في القائمة.
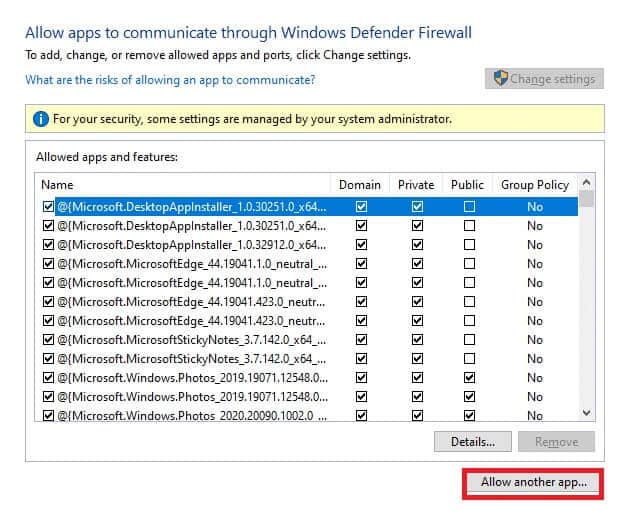
5. أخيرًا ، انقر فوق “موافق” لحفظ التغييرات.
الطريقة 13: اتصل بمزود خدمة الإنترنت
إذا لم يفلح ذلك ، فحاول إعادة تعيين Chrome أو إعادة تثبيته إذا لزم الأمر وتحقق مما إذا كنت تواجه الخطأ مرة أخرى. ومع ذلك ، إذا لم تحصل على أي إصلاح للخطأ 403 Forbidden Error في Google Chrome ، فمن الأفضل الاتصال بمزود خدمة الإنترنت (ISP) أو أصحاب مواقع الويب لطلب بعض المساعدة.
نأمل أن يكون هذا الدليل مفيدًا وأنك تعلمت كيفية إصلاح خطأ 403 في Google Chrome. دعنا نعرف الطريقة الأفضل بالنسبة لك. أيضًا ، إذا كان لديك أي استفسارات / اقتراحات بخصوص هذه المقالة ، فلا تتردد في تركها في قسم التعليقات.