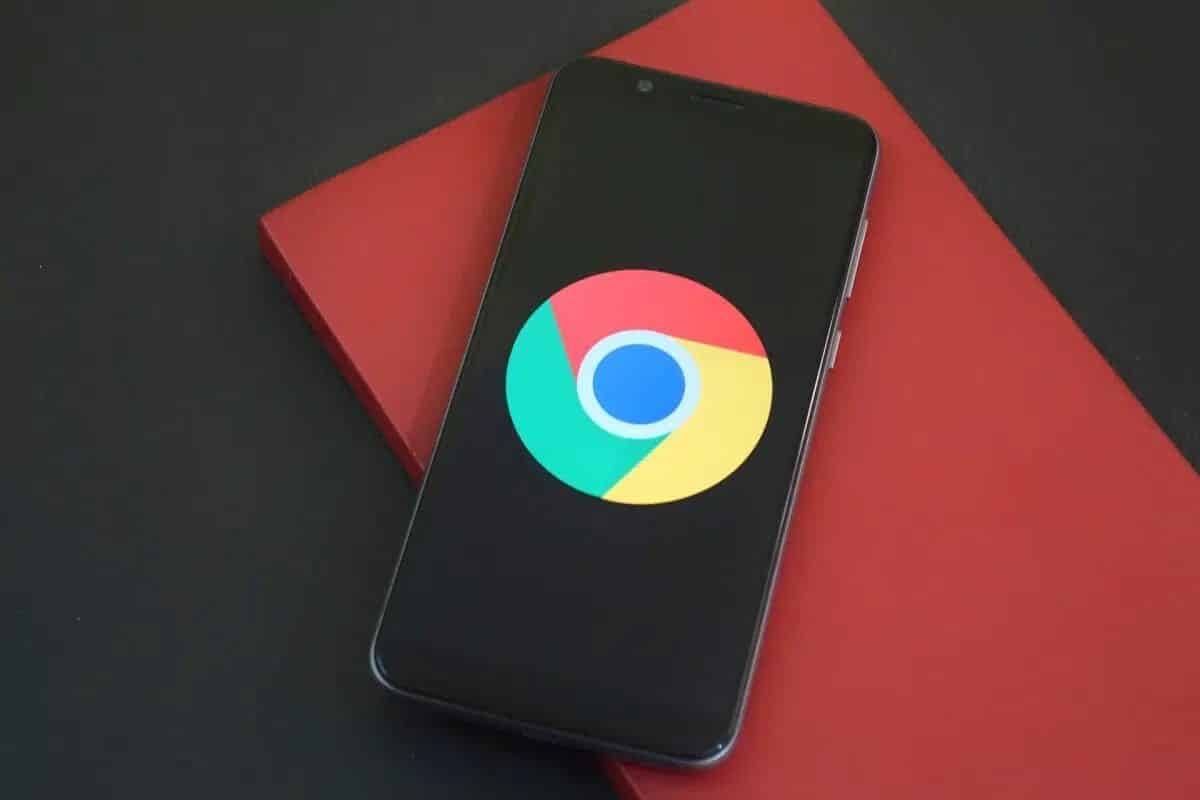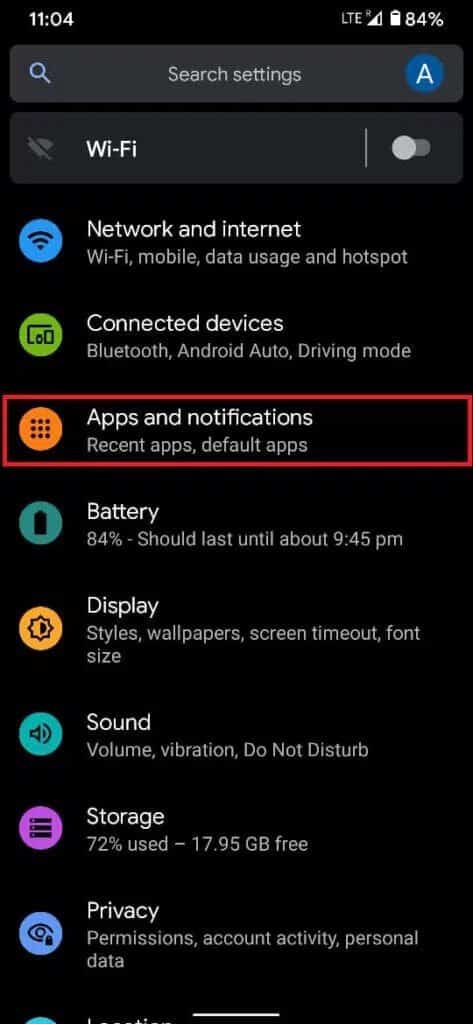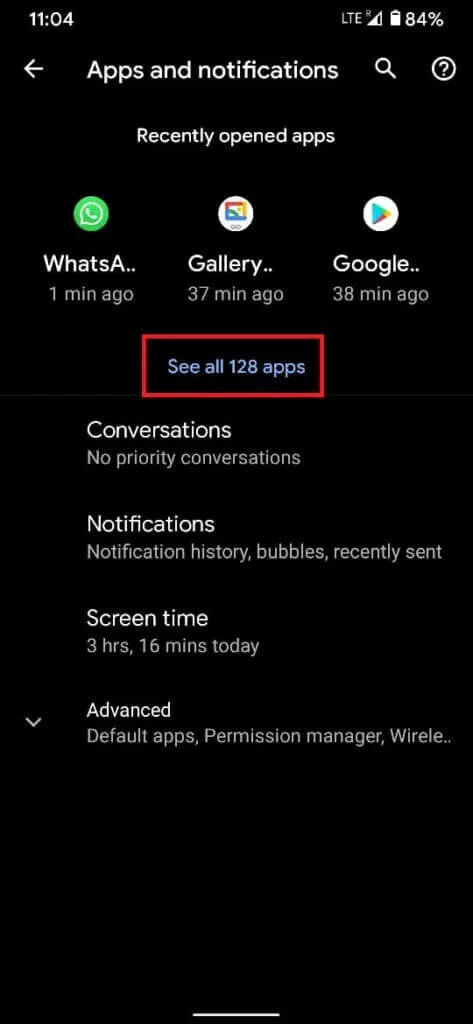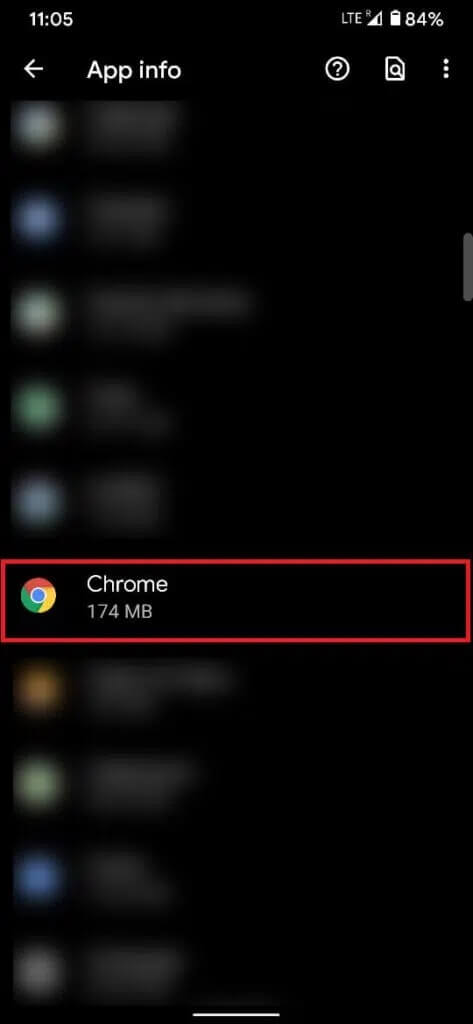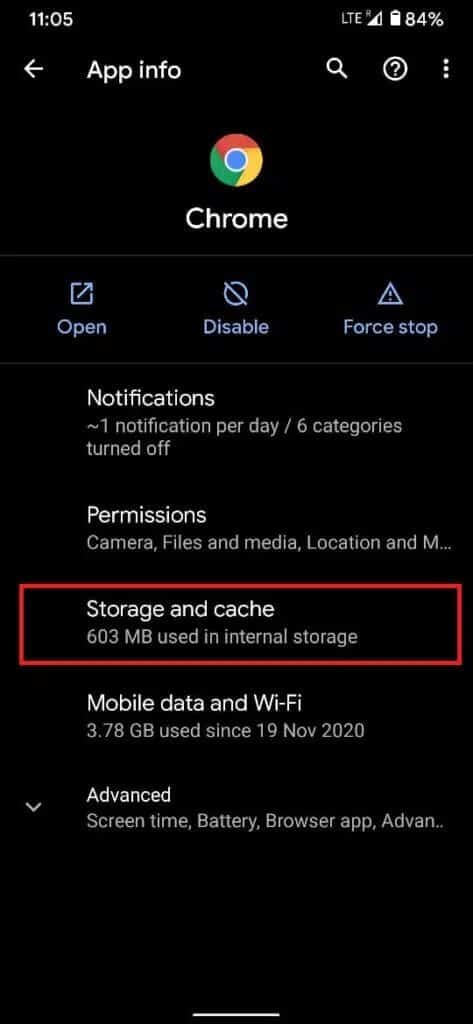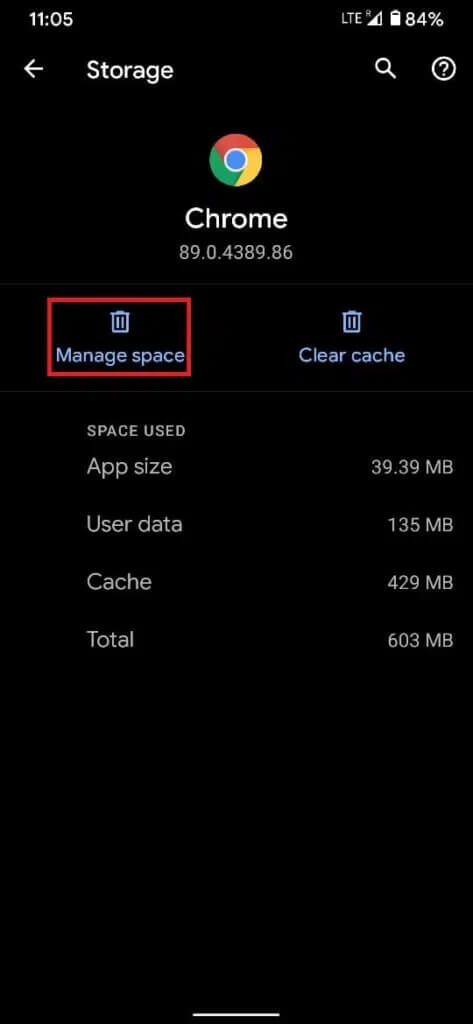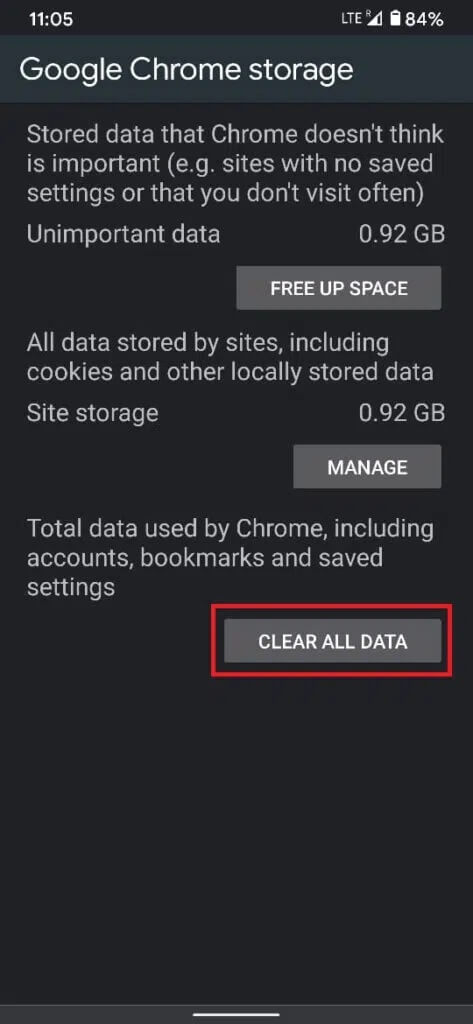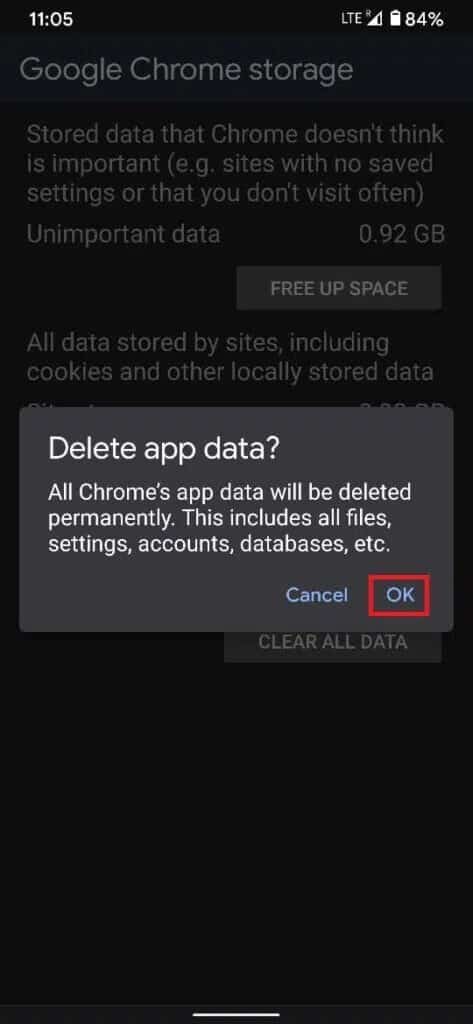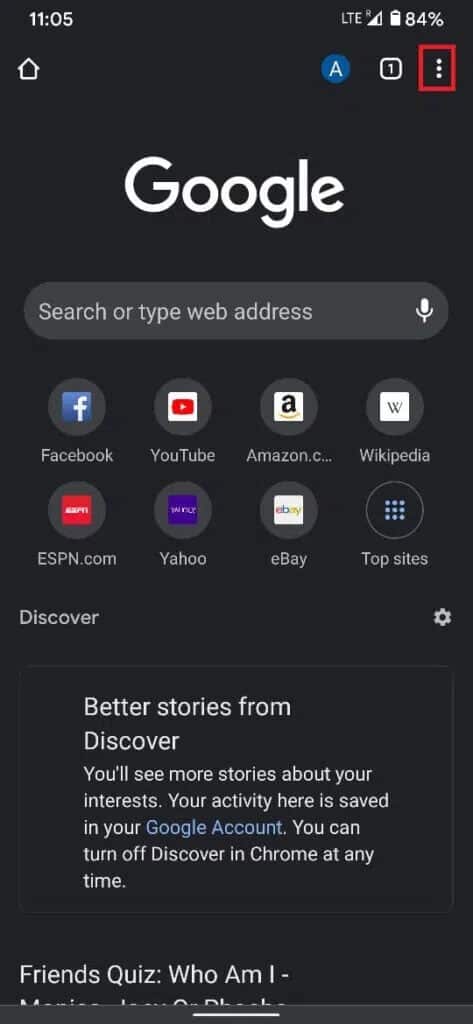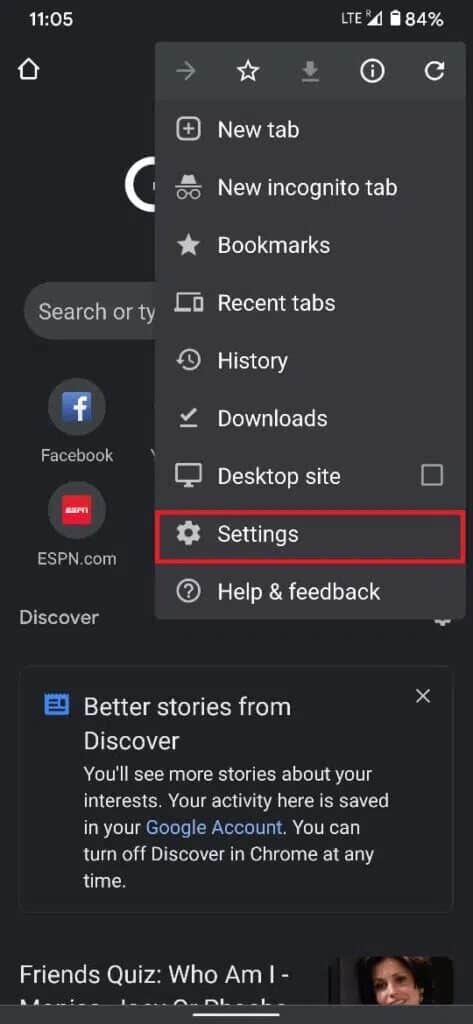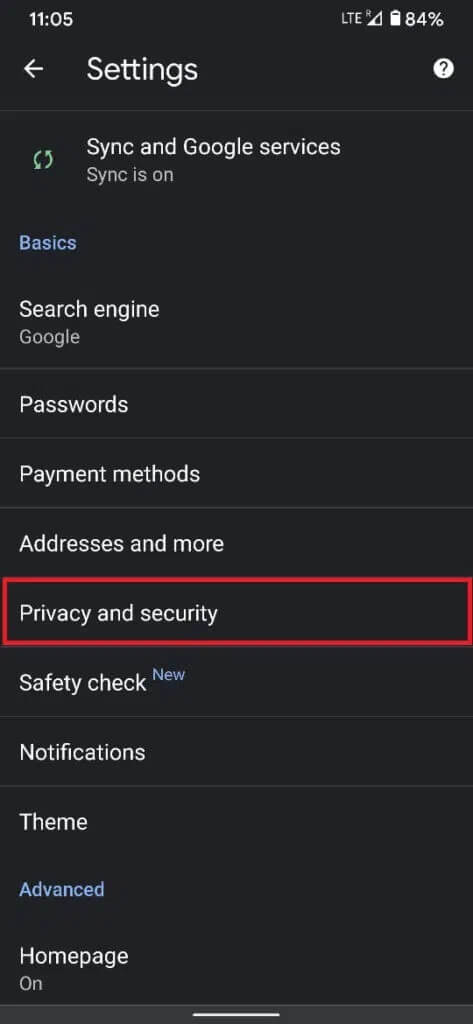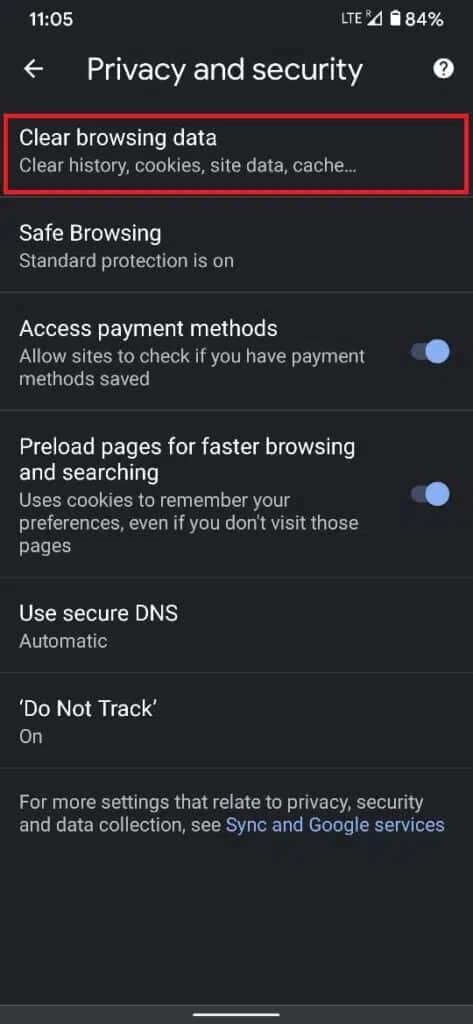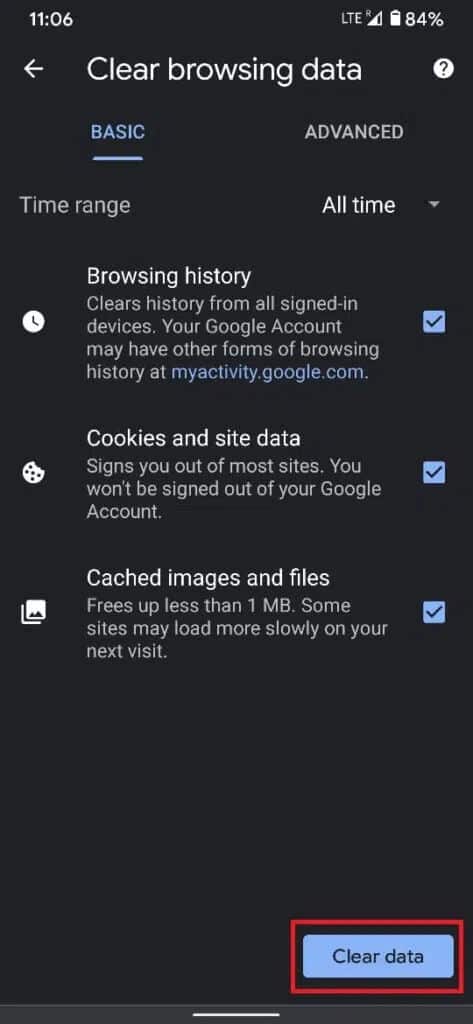كيفية إعادة تعيين Google Chrome على Android
متصفحات الويب هي المسارات إلى الإنترنت الحديث. من بين مجموعة كبيرة من متصفحات الويب المتاحة للتنزيل والاستخدام مجانًا ، ظل Google Chrome مفضلًا للمستخدم لسنوات. يتميز متصفح الويب هذا المستند إلى Google بواجهة بسيطة وسهلة الاستخدام ويعمل بشكل أسرع من معظم نظرائه ؛ وبالتالي ، مما يجعلها خيارًا مثاليًا لمعظم الأشخاص. ولكن مثل أي برنامج ، فإنه يميل إلى التباطؤ في بعض الأحيان ، ويحتاج إلى التحديث ليعمل بشكل صحيح. إذا كان تطبيق Google Chrome الخاص بك قد تباطأ أو كان يعاني من مواطن الخلل بسبب الأخطاء ، فستكون إعادة تعيينه بالكامل هي الطريقة المثالية للذهاب. اقرأ أدناه لمعرفة كيفية إعادة تعيين Google Chrome على هواتف Android الذكية.
لماذا تعيد ضبط المتصفح الخاص بك؟
المتصفحات اليوم أكثر ذكاءً من أي وقت مضى. إنهم يميلون إلى تخزين معظم المعلومات مثل سجل التصفح وملفات تعريف الارتباط وكلمات المرور والملء التلقائي وما إلى ذلك في شكل ذاكرة تخزين مؤقت. على الرغم من أن هذا يساعد في تحميل صفحات الويب بشكل أسرع ، إلا أن هذه البيانات المحفوظة تشغل مساحة كبيرة. بمرور الوقت ، بينما يستمر متصفح الويب في حفظ المزيد من المعلومات ، ينخفض الأداء السريع لهاتفك الذكي. في مثل هذه السيناريوهات ، تحتاج إلى إعادة ضبط المتصفح الخاص بك. سيعيد المتصفح إلى إعداداته الافتراضية وسيحذف بيانات التخزين المؤقت. علاوة على ذلك ، نظرًا لأن البيانات الموجودة على Google Chrome مرتبطة بحساب Google الخاص بك ، يتم حفظ المعلومات المهمة مثل الإشارات المرجعية. ومن ثم ، فإنه يضمن عدم إعاقة سير عملك بأي شكل من الأشكال.
كيفية إعادة تعيين Google Chrome على هواتف Android الذكية
في هذا الدليل الصغير ، أوضحنا طريقتين لإعادة تعيين Google Chrome على Android من خلال إعدادات الجوال ومن خلال إعدادات Chrome. يمكنك استخدام أي منهما حسب راحتك.
ملاحظة: نظرًا لأن الهواتف الذكية لا تحتوي على نفس خيارات الإعدادات ، وتختلف من مصنع لآخر ، لذا تأكد من الإعدادات الصحيحة قبل تغيير أي منها.
الطريقة 1: إعادة تعيين Google Chrome عبر إعدادات الجهاز
تعد إعادة تعيين Google Chrome على Android أمرًا بسيطًا إلى حد ما ويمكن إجراؤه مباشرةً من مدير التطبيقات على هاتفك. يؤدي مسح بيانات ذاكرة التخزين المؤقت في Chrome إلى إعادة تعيين التطبيق بالفعل وتحسين أدائه. فيما يلي خطوات إعادة تعيين Google Chrome عبر الإعدادات:
1. افتح الإعدادات وانقر على التطبيقات والإشعارات.
2. في الشاشة التالية ، انقر فوق عرض جميع التطبيقات ، كما هو موضح.
3. من قائمة جميع التطبيقات المثبتة ، ابحث عن Chrome وانقر عليه ، كما هو موضح أدناه.
4. الآن ، اضغط على خيار التخزين وذاكرة التخزين المؤقت ، كما هو موضح.
5. هنا ، اضغط على إدارة الفضاء للمتابعة.
6. ستظهر شاشة Google Chrome Storage. انقر فوق مسح جميع البيانات ، كما هو موضح أدناه.
7. سيطلب منك مربع حوار التأكيد. هنا ، انقر فوق “موافق” لحذف بيانات تطبيق Chrome.
قم بتشغيل Google Chrome. ستعمل الآن في إعداداتها الافتراضية. يمكنك تخصيصه حسب راحتك.
الطريقة 2: إعادة تعيين Google Chrome عبر تطبيق Chrome
بصرف النظر عن الطريقة المذكورة أعلاه ، يمكنك مسح ذاكرة التخزين المؤقت في Chrome من داخل التطبيق نفسه.
1. افتح تطبيق Google Chrome على هاتف Android.
2. اضغط على أيقونة ثلاثية النقاط من الزاوية اليمنى العليا من الشاشة.
3. من القائمة التي تظهر ، اضغط على الإعدادات ، كما هو موضح.
4. ضمن قائمة الإعدادات ، انقر فوق الخيار بعنوان الخصوصية والأمان.
5. بعد ذلك ، انقر فوق مسح بيانات التصفح ، كما هو موضح في الصورة المحددة.
6. سيتم عرض المعلومات المتعلقة بنشاط التصفح الخاص بك ، أي عدد المواقع التي قمت بزيارتها ، وملفات تعريف الارتباط التي تم تخزينها ، وبيانات التخزين المؤقت التي تم جمعها بمرور الوقت. اضبط التفضيلات في هذا القسم وحدد البيانات التي تريد حذفها والبيانات التي تريد الاحتفاظ بها.
7. بمجرد تحديد الخيارات المطلوبة ، انقر فوق مسح البيانات ، كما هو موضح.
سيؤدي هذا إلى مسح جميع البيانات المخزنة مؤقتًا من Google Chrome واستعادة وظائفه المثلى.
تميل المتصفحات إلى التباطؤ بمرور الوقت وتصبح بطيئة. الأساليب المذكورة أعلاه تعيد الحياة إلى المتصفحات المكتظة. إذا كان لديك أي استفسارات أو اقتراحات ، فقم بإسقاطها في قسم التعليقات أدناه.