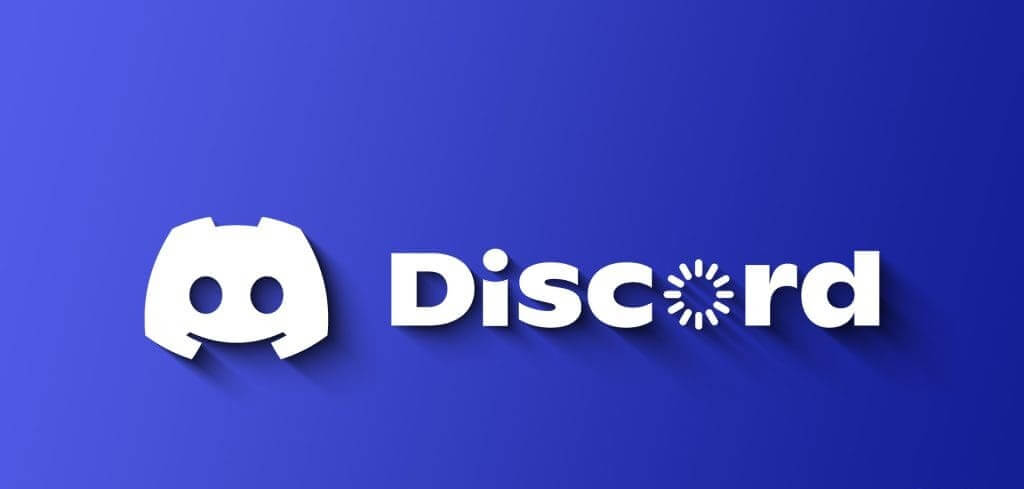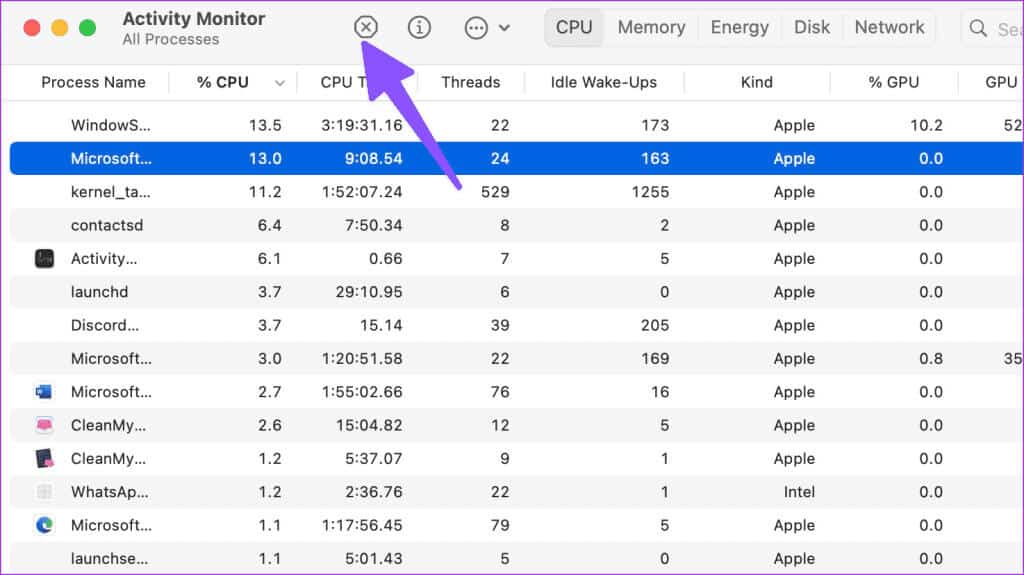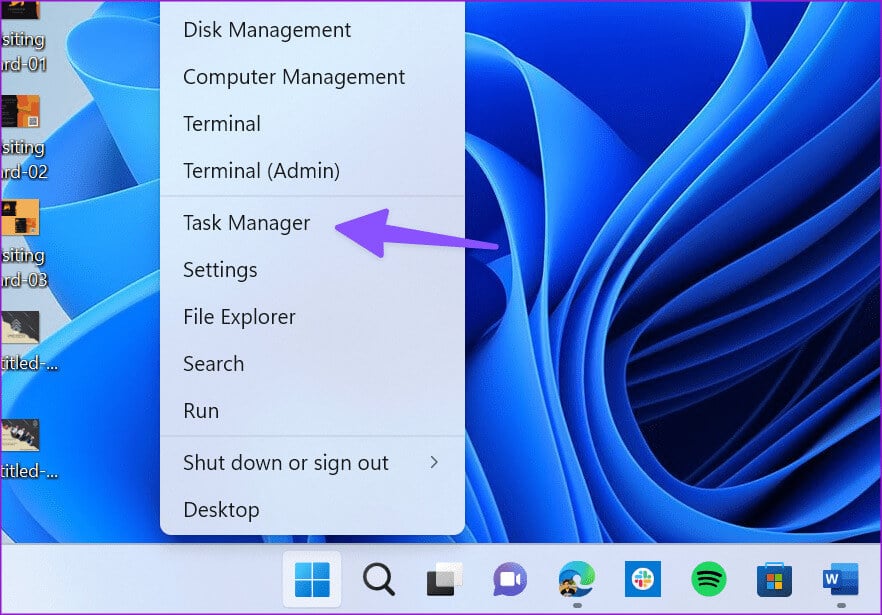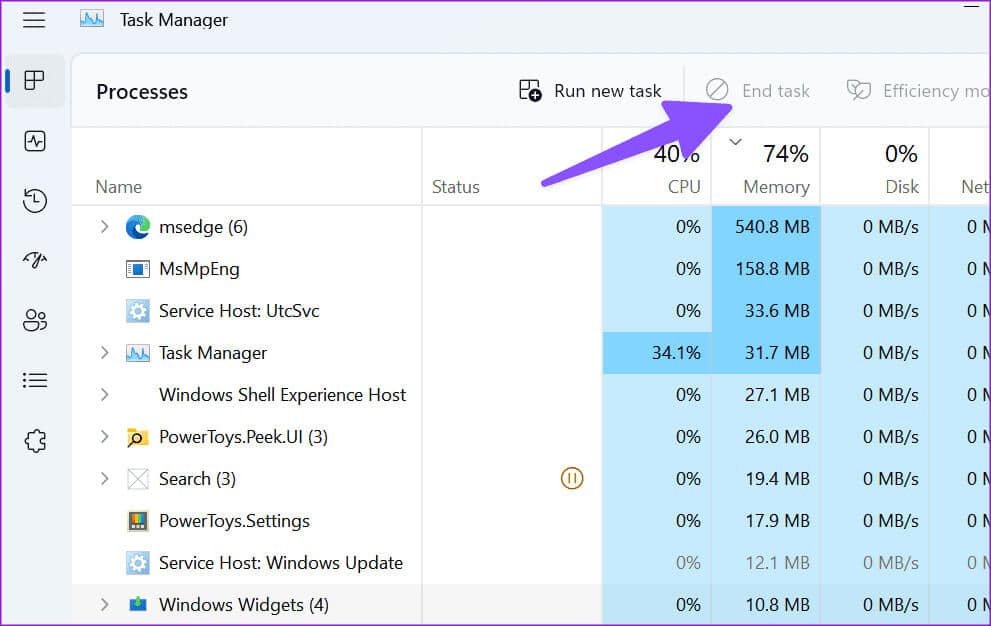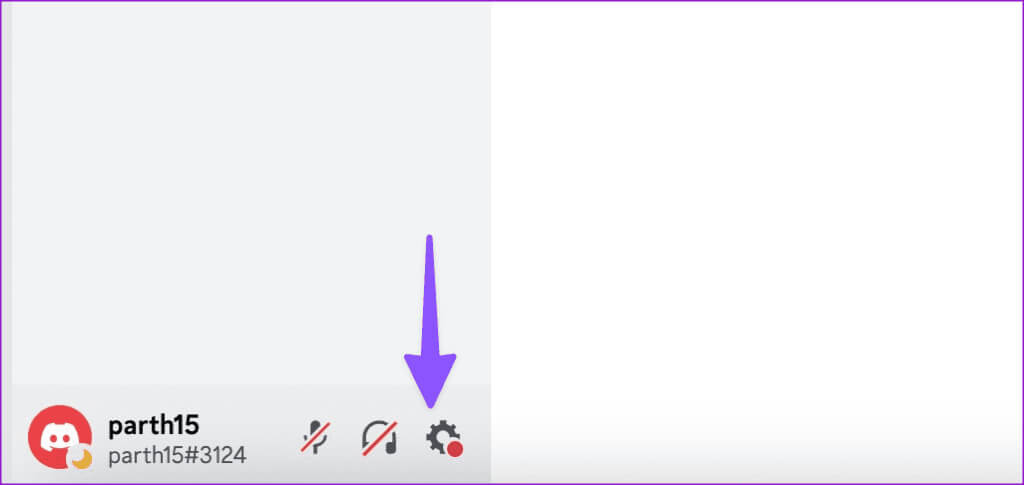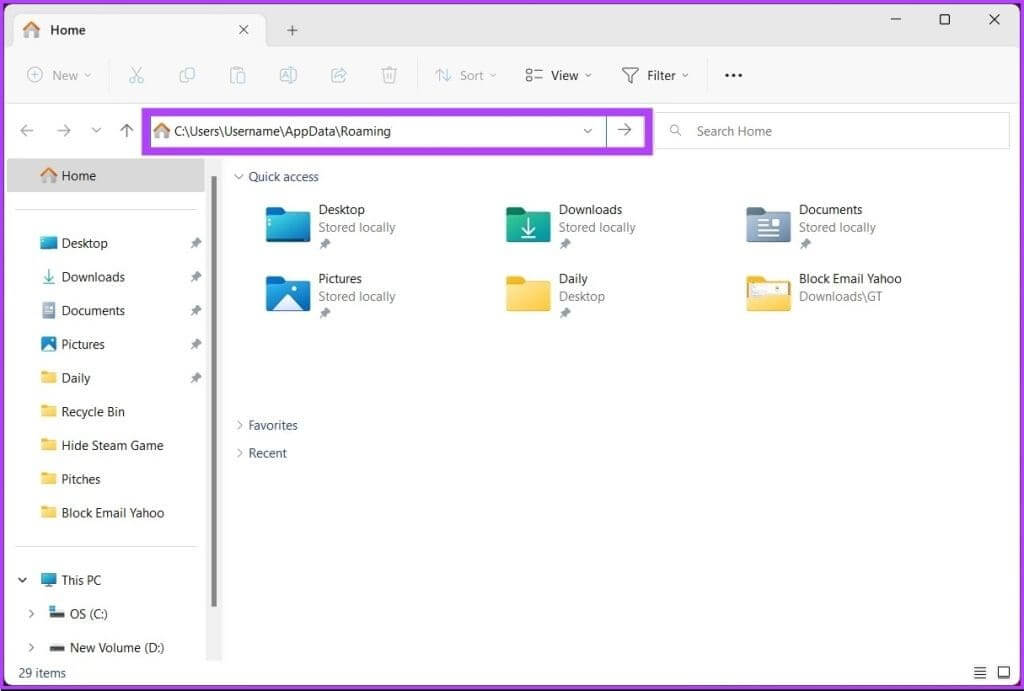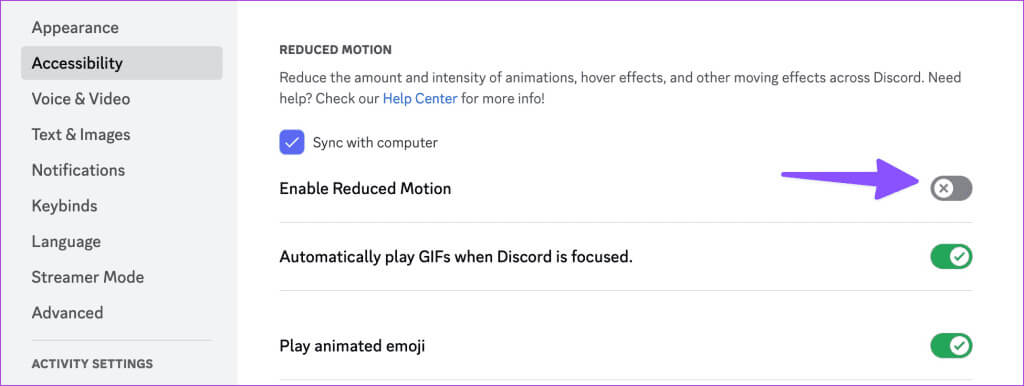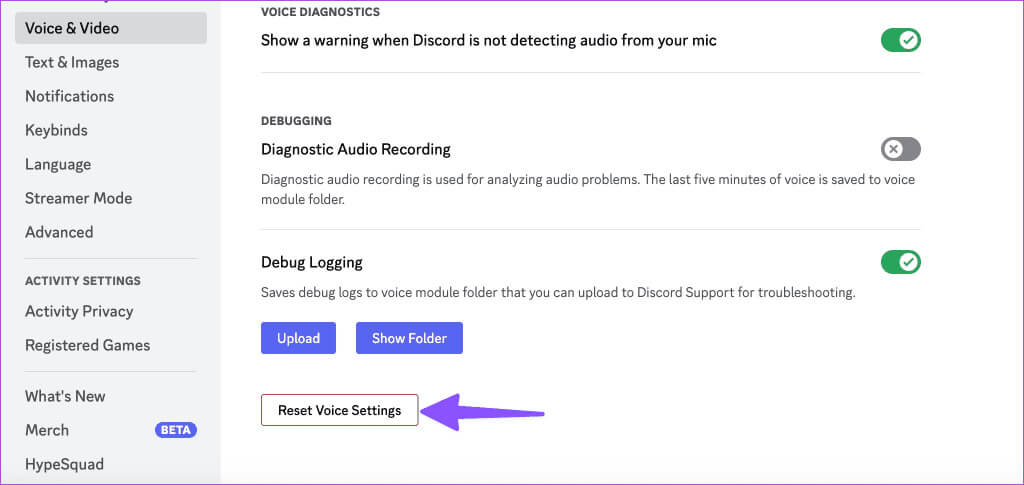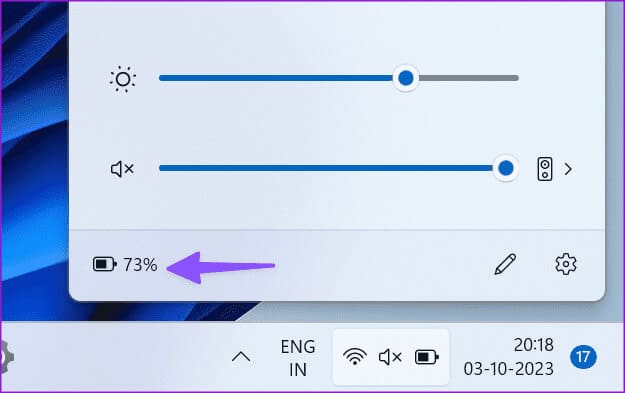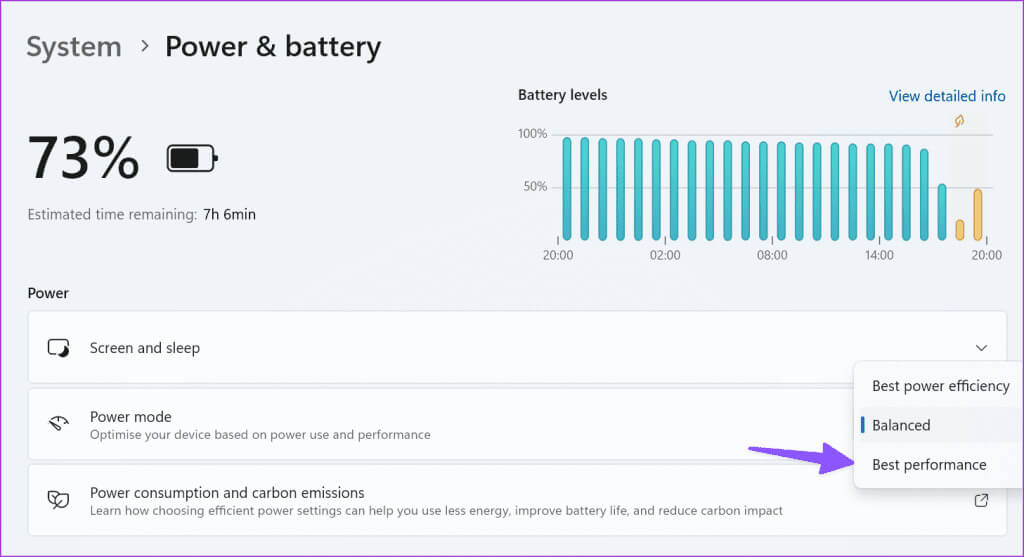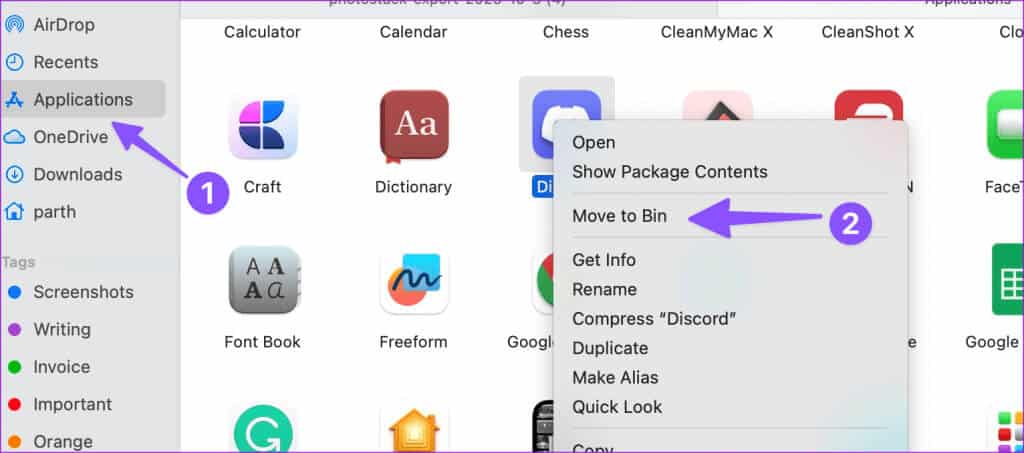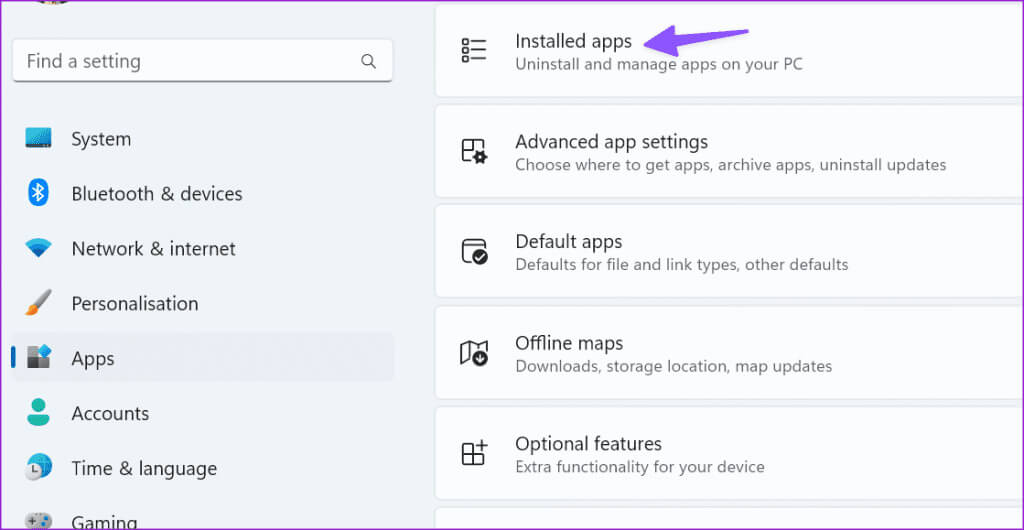أفضل 10 طرق لإصلاح تأخر Discord على Windows وMac
ارتفعت شعبية Discord بشكل كبير بين اللاعبين والمجتمعات عبر الإنترنت. يمكن أن يكون أحد الأسباب هو تطبيقات سطح المكتب والجوال الغنية بالميزات. على الرغم من أن Discord أضاف ميزات مفيدة لتطبيقات سطح المكتب بمرور الوقت، إلا أن التحسين الشامل لا يزال يمثل نجاحًا كبيرًا. اشتكى الكثيرون من تأخر Discord على نظامي التشغيل Windows وMac، وإليك أفضل الطرق لإصلاح المشكلة.
يؤدي تأخر Discord عند ممارسة الألعاب أو البث إلى تجربة أقل من المتوسط. نظرًا لعدم وجود بديل حقيقي لـ Discord، استخدم الخطوات أدناه لإصلاح مشكلة بطء تشغيل Discord.
1. التحقق من الخلفية للتطبيقات والخدمات
يجب عليك أولاً التحقق من تطبيقات وخدمات الخلفية التي تعمل على نظامك. إذا كانت التطبيقات الأخرى تستهلك موارد كبيرة، فقد تواجه تأخيرًا في عمليات Discord. يمكنك استخدام مراقب النشاط على نظام Mac وإدارة المهام على نظام Windows للتحقق من هذه التطبيقات.
Mac
الخطوة 1: افتح قائمة التطبيقات وقم بتشغيل مراقب النشاط.
الخطوة 2: التحقق من التطبيقات والخدمات التي تستهلك النطاق الترددي العالي لوحدة المعالجة المركزية. انقر عليها واضغط على x في الأعلى.
Windows
الخطوة 1: انقر بزر الماوس الأيمن على مفتاح Windows وافتح مدير المهام.
الخطوة 2: تحقق من التطبيقات المسببة للمشكلة واضغط على إنهاء المهمة في الأعلى.
2. تحقق من اتصال الشبكة
يتطلب Discord اتصالاً قويًا بالإنترنت للعمل كما هو متوقع. بمجرد إيقاف تشغيل التطبيقات والخدمات غير الضرورية في الخلفية، اتصل بشبكة Wi-Fi أو اتصال Ethernet عالي السرعة للحصول على تجربة خالية من المخزن المؤقت.
يمكنك زيارة fast.com للتأكد من سرعات الإنترنت المكونة من رقمين على جهازك. إذا كان جهاز Mac أو Windows الخاص بك لا يعمل على شبكة Wi-Fi، فراجع أدلة استكشاف الأخطاء وإصلاحها المخصصة لدينا لإصلاح المشكلة.
3. قم بإيقاف تشغيل تسريع الأجهزة
يستخدم التسريع النشط للأجهزة وحدة معالجة الرسومات الخاصة بك لتشفير الفيديو وفك تشفيره بكفاءة، إذا كان ذلك متاحًا. يمكن أن يكون العامل الرئيسي وراء تأخر Discord على نظامي التشغيل Windows وMac. يجب عليك إيقاف تشغيل تسريع الأجهزة من إعدادات Discord.
الخطوة 1: قم بتشغيل تطبيق Discord على سطح المكتب الخاص بك وانتقل إلى الإعدادات.
أعد تشغيل Discord وحاول استخدام التطبيق دون أي مشاكل.
4. مسح ذاكرة التخزين المؤقت لـ Discord
يقوم Discord بتجميع ذاكرة التخزين المؤقت في الخلفية لتحسين أداء التطبيق. ومع ذلك، عندما يقوم بجمع ملفات زائفة، قد تواجه تأخيرًا أثناء العمليات اليومية. يجب عليك مسح ذاكرة التخزين المؤقت لـ Discord والمحاولة مرة أخرى.
Windows
الخطوة 1: افتح File Explorer على نظام Windows وتوجه إلى المسار التالي:
C:\Users\Username\AppData\Roaming
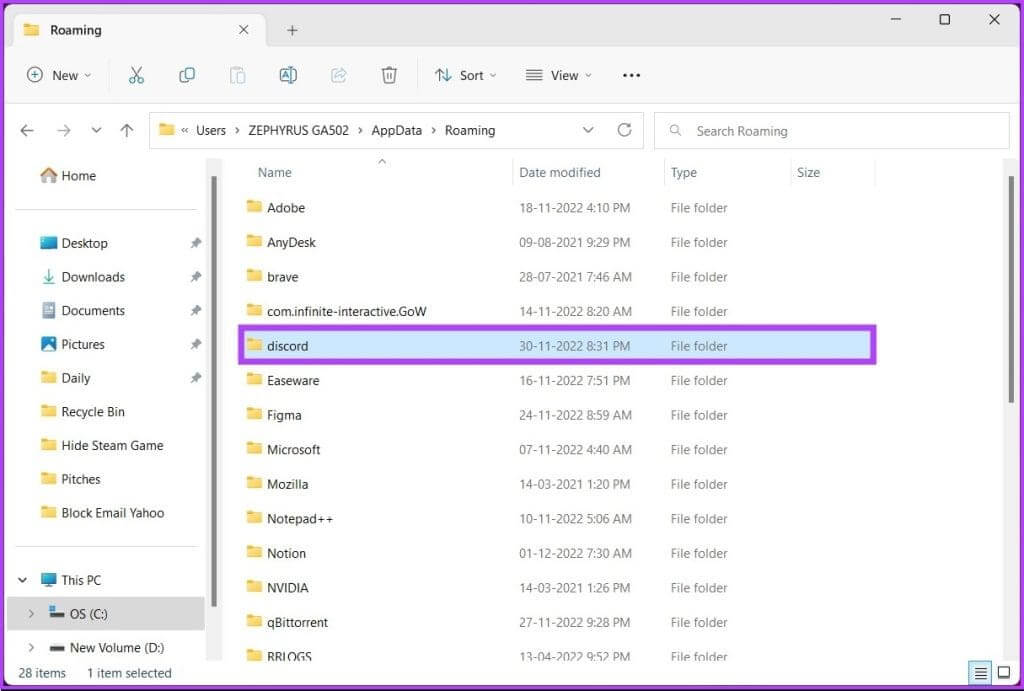
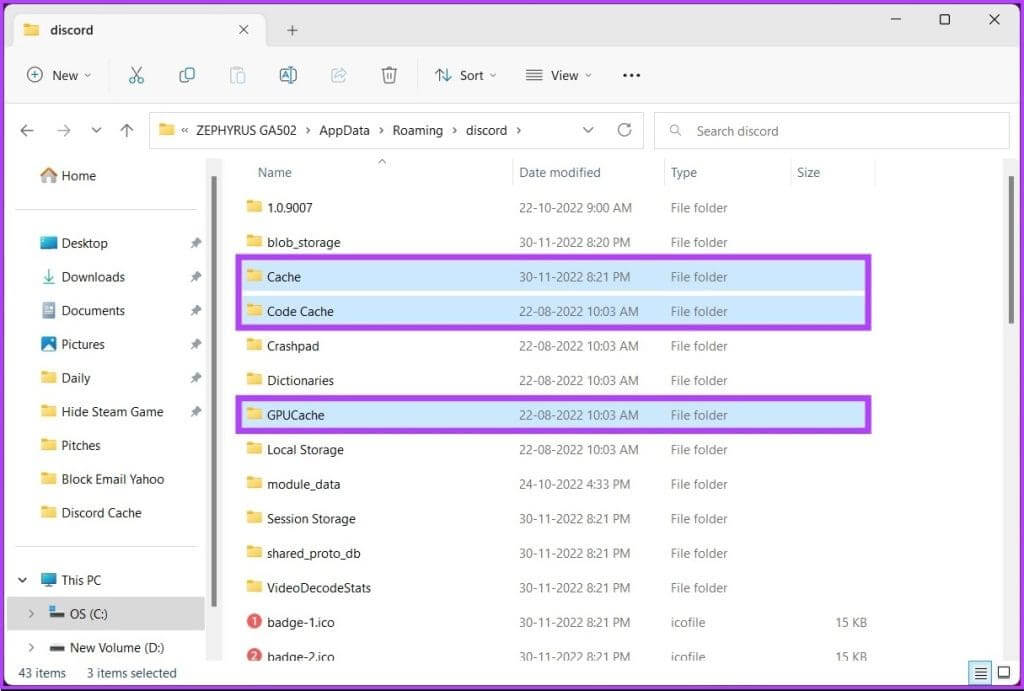
Mac
الخطوة 1: قم بتشغيل Finder واضغط على اختصار لوحة المفاتيح Command + Shift + G.
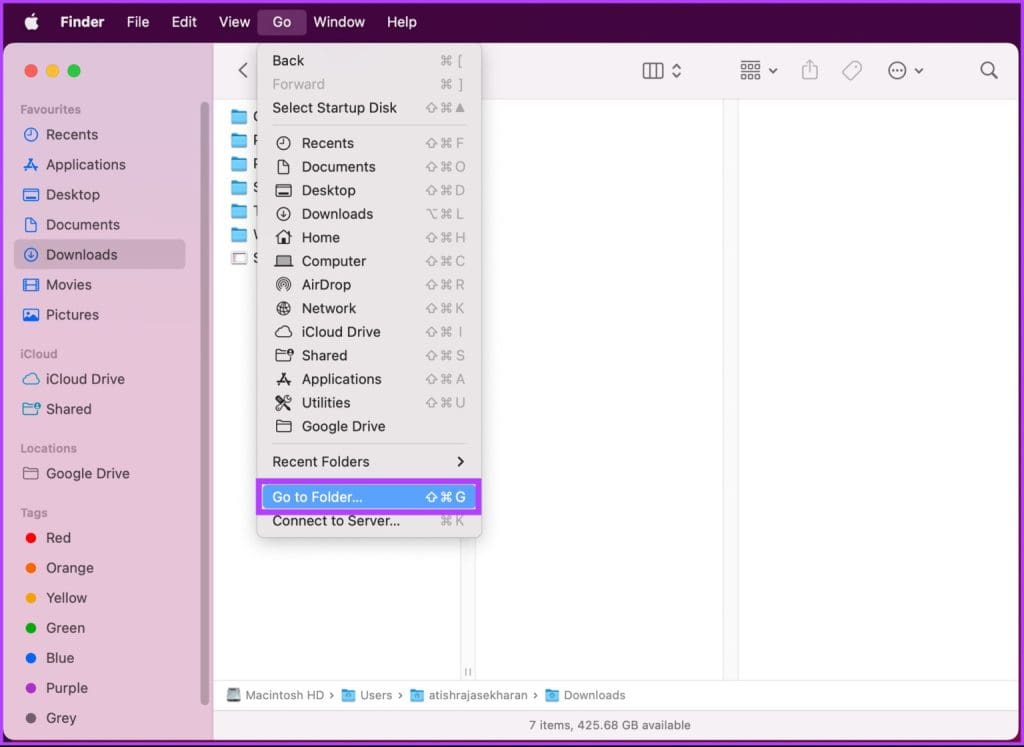
~/Library/Application Support/discord/
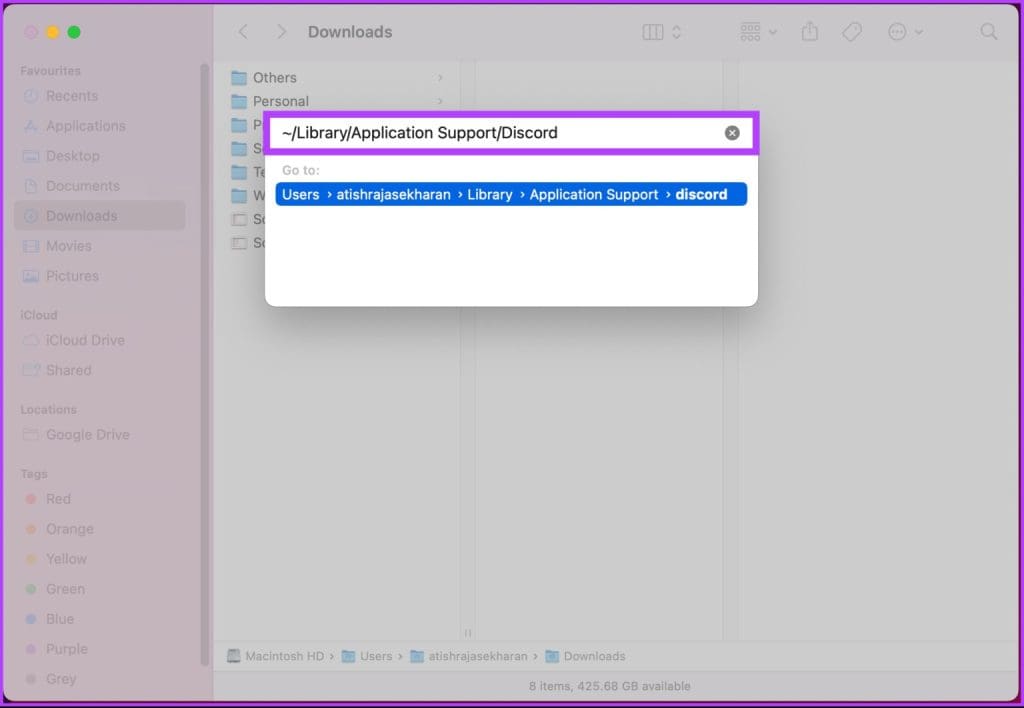
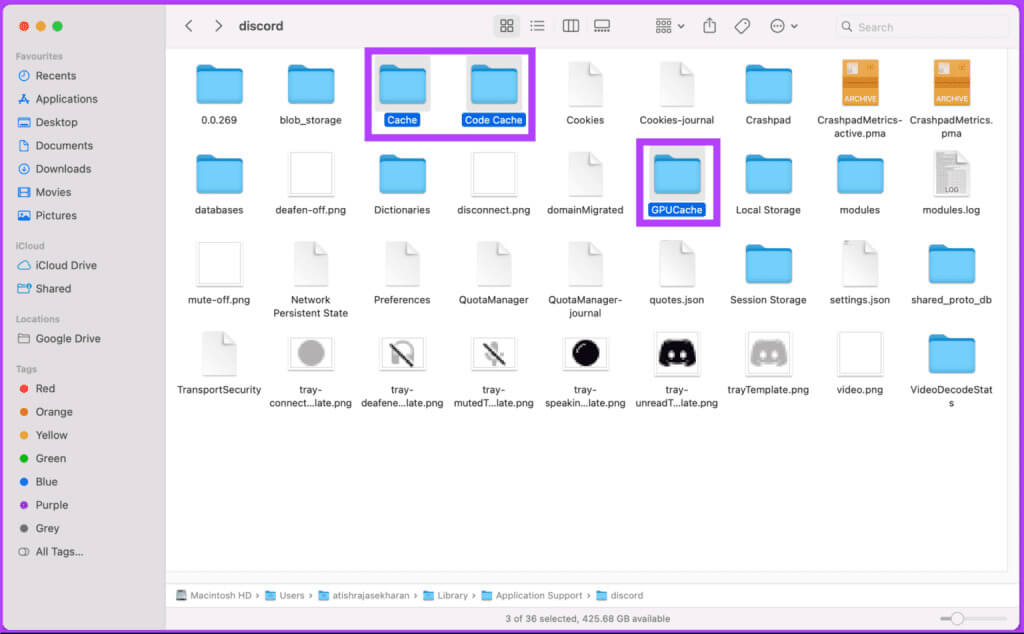
5. تمكين الحركة المنخفضة
يقلل خيار الحركة المنخفضة من الرسوم المتحركة في جميع أنحاء Discord ويجعلها تبدو أسرع.
الخطوة 1: انتقل إلى إعدادات Discord (راجع الخطوات أعلاه).
الخطوة 2: توجه إلى إمكانية الوصول وقم بتمكين تبديل الحركة المنخفضة.
6. إعادة ضبط إعدادات الصوت
يمكن أن تكون إعدادات صوت Discord غير الصحيحة هي السبب الرئيسي هنا. يمكنك إعادة ضبط إعدادات الصوت على سطح مكتب Discord.
الخطوة 1: توجه إلى إعدادات Discord (راجع الخطوات أعلاه).
الخطوة 2: انتقل لأسفل إلى الصوت والفيديو.
خطوة 3: قم بالتمرير لأسفل واضغط على إعادة ضبط إعدادات الصوت.
7. تحقق من إعدادات الطاقة
تنطبق هذه الخدعة فقط على مستخدمي Windows. تحتوي معظم أجهزة الكمبيوتر المحمولة التي تعمل بنظام التشغيل Windows على أوضاع أداء مختلفة لتحقيق أقصى استفادة من وحدة المعالجة المركزية والبطارية بجهاز الكمبيوتر المحمول. بالنسبة للمهام المكثفة، يمكنك تمكين وضع الأداء العالي على الكمبيوتر المحمول الخاص بك ومحاولة استخدام Discord.
الخطوة 1: انقر على أيقونة الشبكة على شريط مهام Windows وحدد البطارية.
الخطوة 2: قم بتوسيع وضع الطاقة وحدد أفضل أداء.
8. تحديث Discord
يمكنك إنهاء Discord تمامًا وإعادة تشغيل التطبيق. يجب أن يقوم التطبيق تلقائيًا بتنزيل أي تحديثات معلقة وتثبيت أحدث إصدار.
9. إعادة تثبيت Discord
عندما لا تعمل أي من الحيل، أعد تثبيت Discord وحاول مرة أخرى.
Mac
الخطوة 1: افتح Finder على نظام Mac.
الخطوة 2: حدد التطبيقات من الشريط الجانبي. انقر بزر الماوس الأيمن على Discord وانقله إلى سلة المهملات.
Windows
الخطوة 1: اضغط على اختصار لوحة المفاتيح Windows + I لفتح الإعدادات.
الخطوة 2: حدد التطبيقات والميزات من الشريط الجانبي وافتح التطبيقات المثبتة.
خطوة 3: قم بالتمرير لأسفل إلى Discord وانقر فوق قائمة النقاط الثلاث بجانب Discord. اضغط على إلغاء التثبيت.
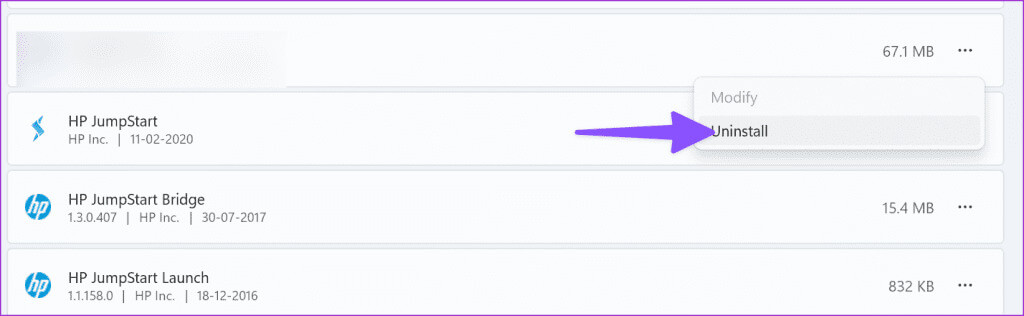
10. التحقق من خوادم Discord
في بعض الأحيان، يمكن أن يعزى تأخر Discord إلى مشاكل من جانب الخادم. يمكنك زيارة الرابط أدناه، والتأكد من أن جميع خوادم Discord تعمل بشكل جيد، ثم حاول مرة أخرى.
استمتع بتجربة Discord سلسة
يمكن أن تتحول جلسة البث أو الألعاب القادمة من Discord إلى كابوس بسبب التأخر المستمر. قبل اتخاذ أي خطوات متطرفة، استخدم الخطوات المذكورة أعلاه للتخلص من تأخر Discord. ما هي الحيلة التي نجحت معك؟ شارك نتائجك في التعليقات أدناه.