بفضل الوظائف الإضافية الأنيقة متعددة المهام ، يعد Windows 11 متعة على شاشة خارجية. ولكن ماذا لو تحولت شاشتك إلى اللون الأسود بشكل عشوائي على نظام Windows؟ قد يؤدي الموقف إلى مقاطعة سير عملك. فيما يلي أفضل الطرق لإصلاح تحول الشاشة إلى اللون الأسود بشكل عشوائي على Windows.
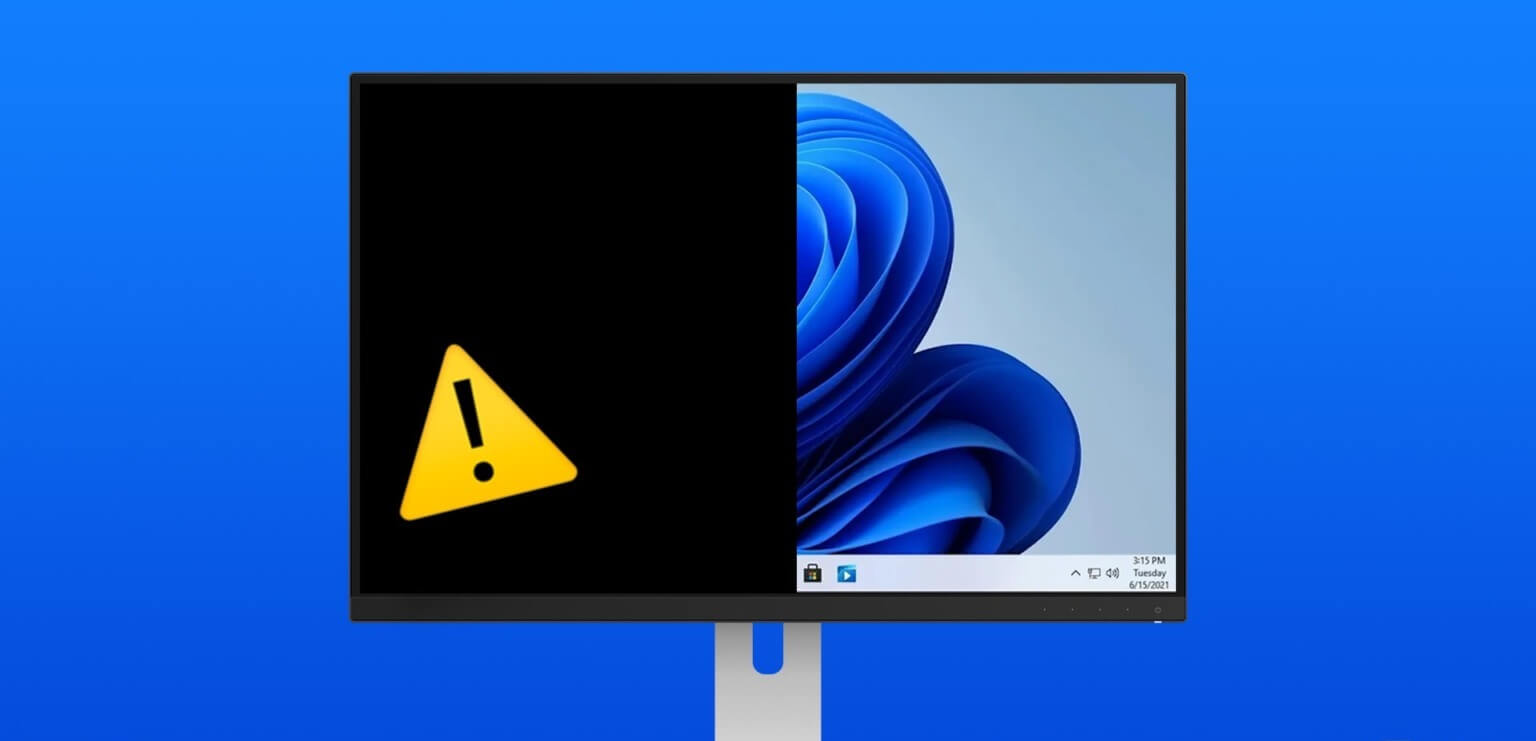
هل تتحول شاشة Windows إلى اللون الأسود تلقائيًا أثناء اللعب أو مكالمة Teams الجارية أو أثناء العمل باستخدام ورقة Excel؟ إنه وضع غير مرغوب فيه على الإطلاق وقد يضيع ساعات عملك. دعنا نتحقق من بعض الأساسيات وننتقل إلى الحيل المتقدمة لإصلاح تحول الشاشة إلى اللون الأسود بشكل عشوائي لبضع ثوان.
1. تحقق من توصيل الكبل
يفضل معظم المستخدمين كابل HDMI لتوصيل أجهزة الكمبيوتر التي تعمل بنظام Windows بجهاز العرض. إذا كان الاتصال غير محكم على أي من الجانبين ، فقد تتحول الشاشة إلى اللون الأسود لبضع ثوان. ستحتاج إلى التأكد من عدم مقاطعة أي من المكونات لاتصال HDMI. تأكد أيضًا من أن لديك كبل HDMI طويل بما يكفي وأن لا يكون مثبتًا بإحكام شديد بين الشاشة والكمبيوتر.
2. استبدال كابل HDMI
في حالة تلف كبل HDMI أو حدوث جروح من كلا الجانبين ، استبدله بكابل جديد. قمنا بتجميع أفضل كبلات HDMI من أجلك.
3. تحقق من إعدادات الطاقة
يجب عليك التحقق من إعدادات طاقة Windows حتى لا يضع النظام الكمبيوتر في وضع السكون. هذا ما عليك القيام به.
الخطوة 1: اضغط على اختصار لوحة المفاتيح Windows + I لفتح الإعدادات. حدد النظام من الشريط الجانبي الأيسر واختر الطاقة من الجزء الأيمن.
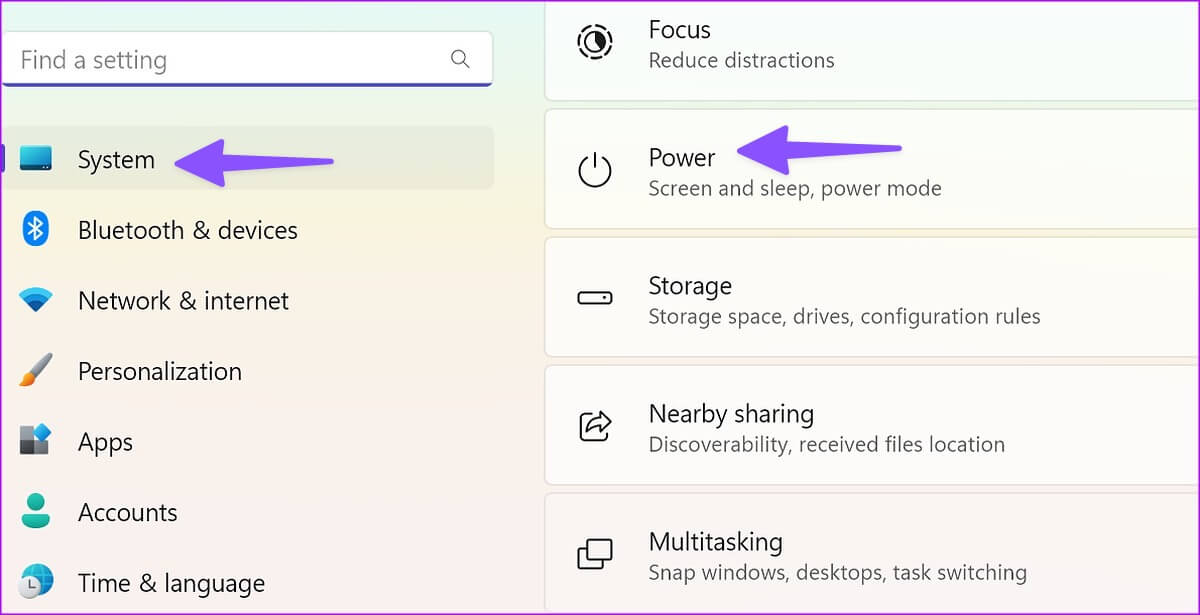
الخطوة 2: قم بتوسيع قائمة الشاشة والسكون.
خطوة 3: استخدم القائمة المنسدلة لتمديد الحدود الزمنية لوضع جهازك في وضع السكون.
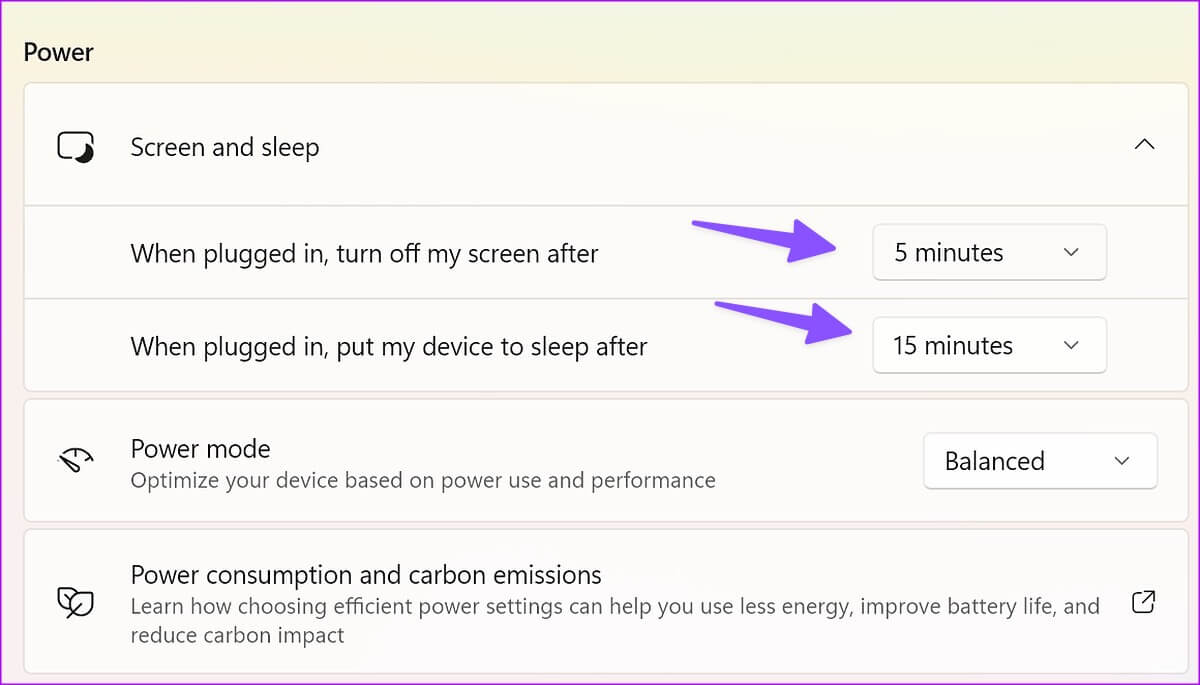
4. تحديث برامج تشغيل الرسومات
يمكن أن تؤدي برامج تشغيل الرسومات القديمة على جهاز الكمبيوتر الخاص بك إلى حدوث مشكلات مثل تحول الشاشة إلى اللون الأسود بشكل عشوائي. تحتاج إلى تنزيل أحدث برامج تشغيل الرسومات من الموقع الرسمي وتثبيتها على جهاز الكمبيوتر الخاص بك.
تنزيل برامج تشغيل الرسومات Intel HD
تنزيل برامج تشغيل NVIDIA GeForce
وتنزيل برامج تشغيل الرسومات AMD
الخطوة 1: انقر بزر الماوس الأيمن على مفتاح Windows وحدد Device Manager من قائمة Power User.
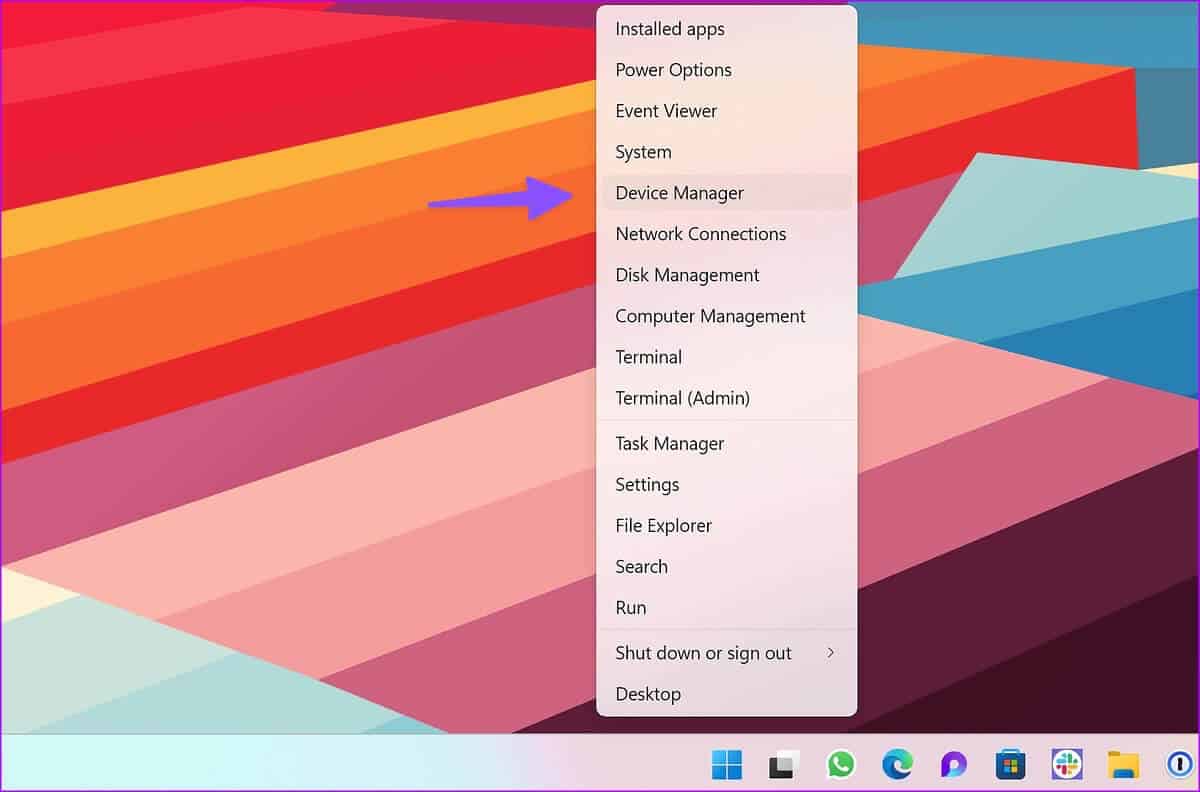
الخطوة 2: قم بتوسيع قائمة محولات العرض وانقر بزر الماوس الأيمن على بطاقة الرسومات الخاصة بك.
خطوة 3: حدد تحديث برنامج التشغيل.
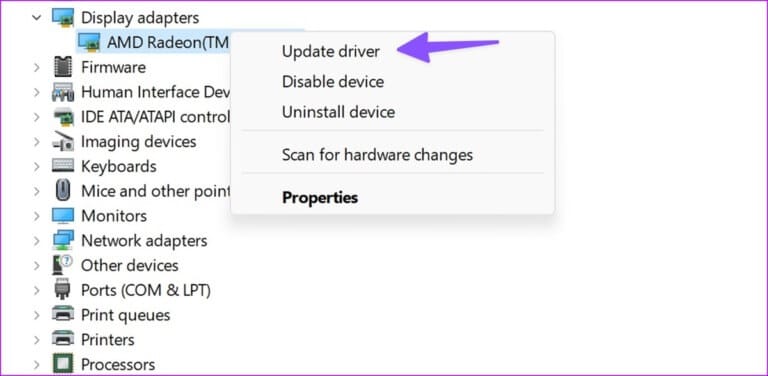
الخطوة 4: انقر على “البحث تلقائيًا عن برامج التشغيل”.
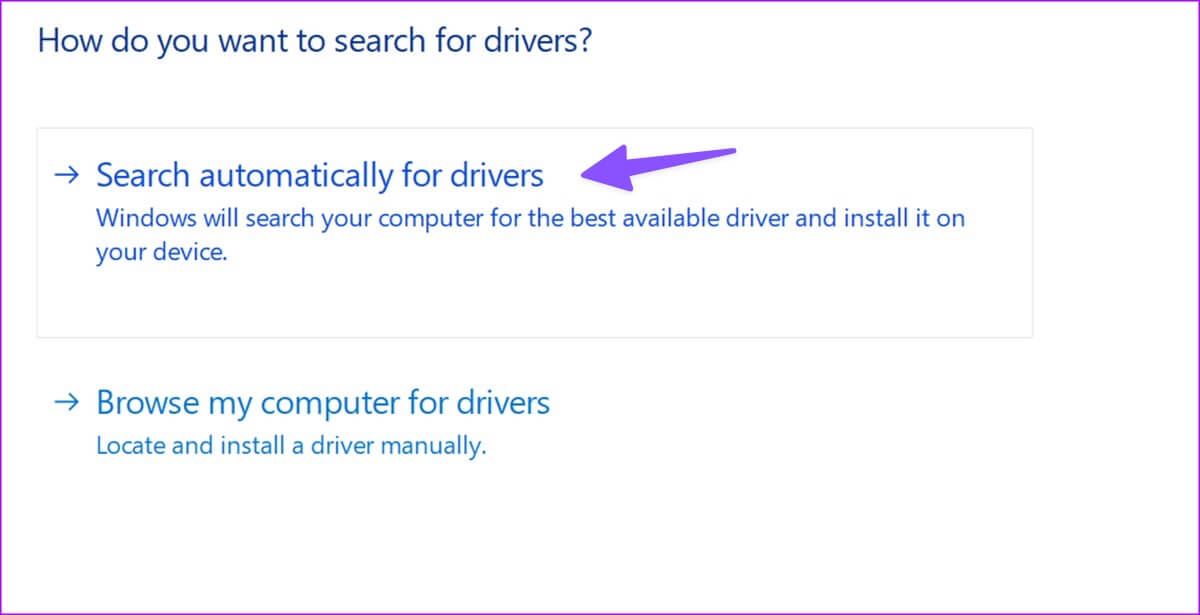
سيتم فتح Windows Update للبحث عن أحدث برامج التشغيل الثابتة وتثبيتها تلقائيًا في حالة توفر برامج تشغيل محدثة لجهاز الكمبيوتر الخاص بك.
5. إعادة تثبيت برامج تشغيل العرض
يمكن أن تؤدي برامج تشغيل العرض الفاسدة أيضًا إلى تحول الشاشة إلى اللون الأسود أثناء ساعات العمل. حان الوقت لإعادة تثبيت برامج تشغيل العرض.
الخطوة 1: انقر بزر الماوس الأيمن على مفتاح Windows وحدد Device Manager من قائمة Power User.
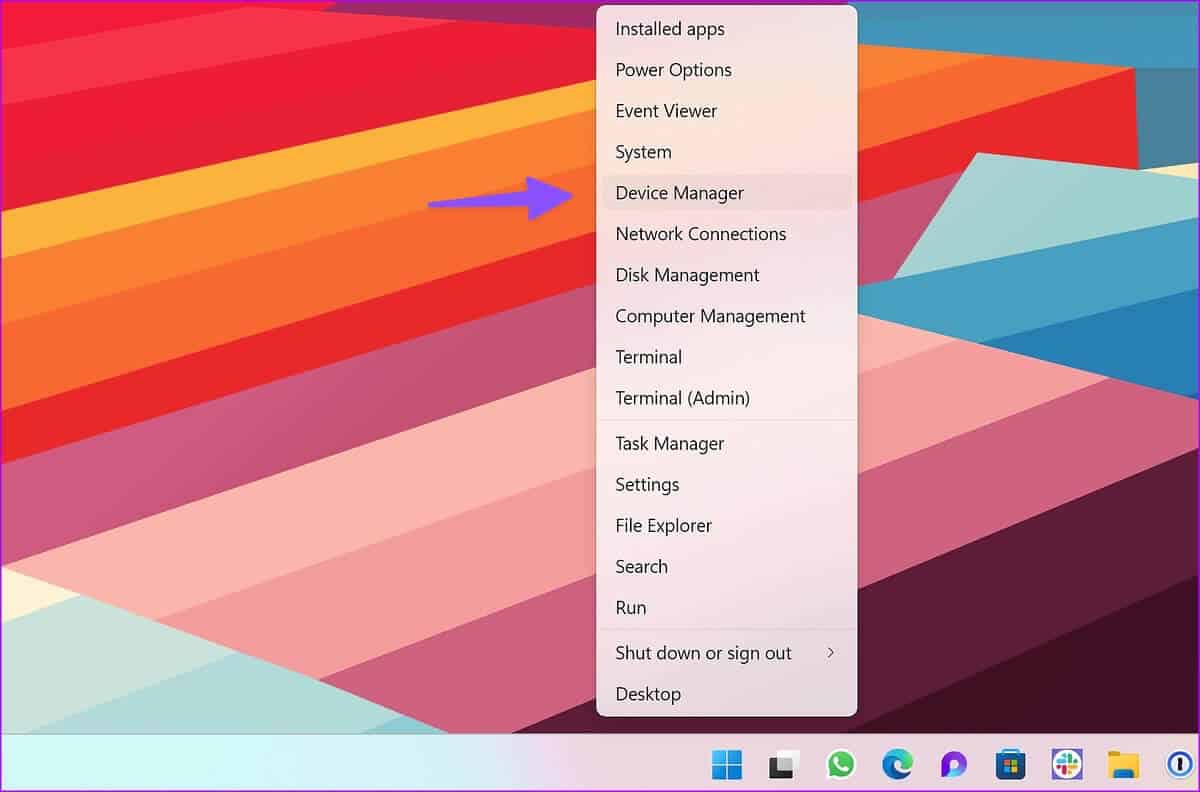
الخطوة 2: قم بتوسيع محولات العرض وانقر بزر الماوس الأيمن على برامج تشغيل العرض. حدد إلغاء تثبيت برامج التشغيل.
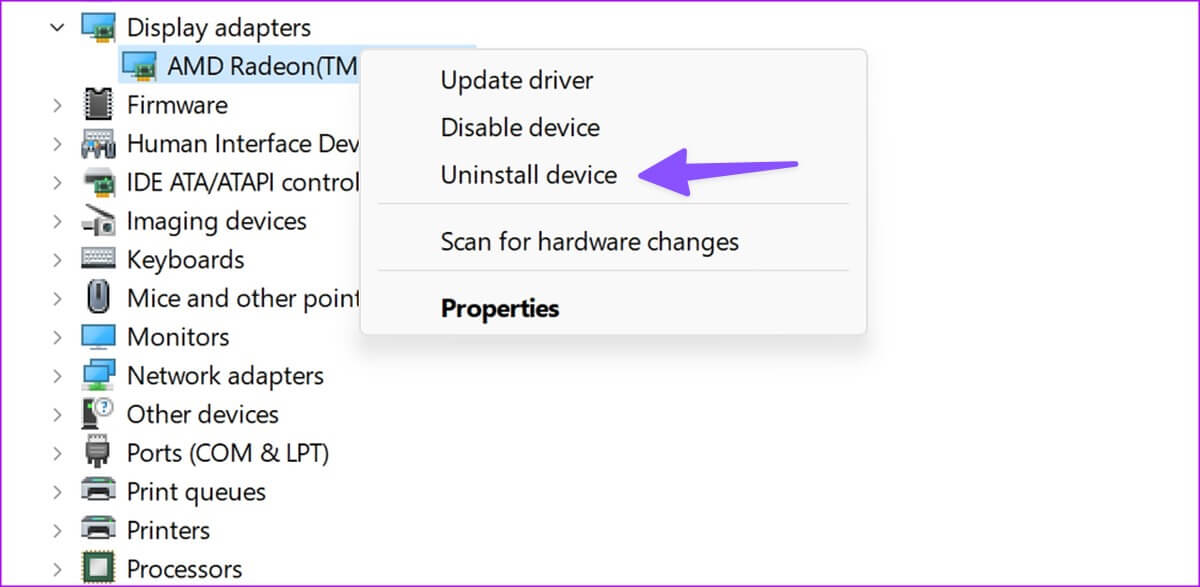
خطوة 3: أعد تشغيل الكمبيوتر الشخصي الذي يعمل بنظام Windows ، ويقوم النظام بتنزيل برامج التشغيل ذات الصلة أثناء إعادة التشغيل.
عملت الحيلة معجزات للعديد من المستخدمين وأصلحت مشكلة الشاشة السوداء في أي وقت من الأوقات.
6. تعطيل التباين العالي
يمكن لموضوع التباين العالي في Windows 11 أن يفسد إخراج العرض على شاشتك الخارجية. ربما تكون قد قمت بضبطها بحيث تتطابق مع الخلفية أو الخلفية التي تستخدمها ولكنها قد تعمل بشكل صحيح مع الشاشة الخارجية. هذا ما عليك القيام به.
الخطوة 1: اضغط على اختصار لوحة المفاتيح Windows + I لفتح تطبيق الإعدادات.
الخطوة 2: حدد إمكانية الوصول من الشريط الجانبي الأيسر واختر سمات التباين من الجزء الأيمن.
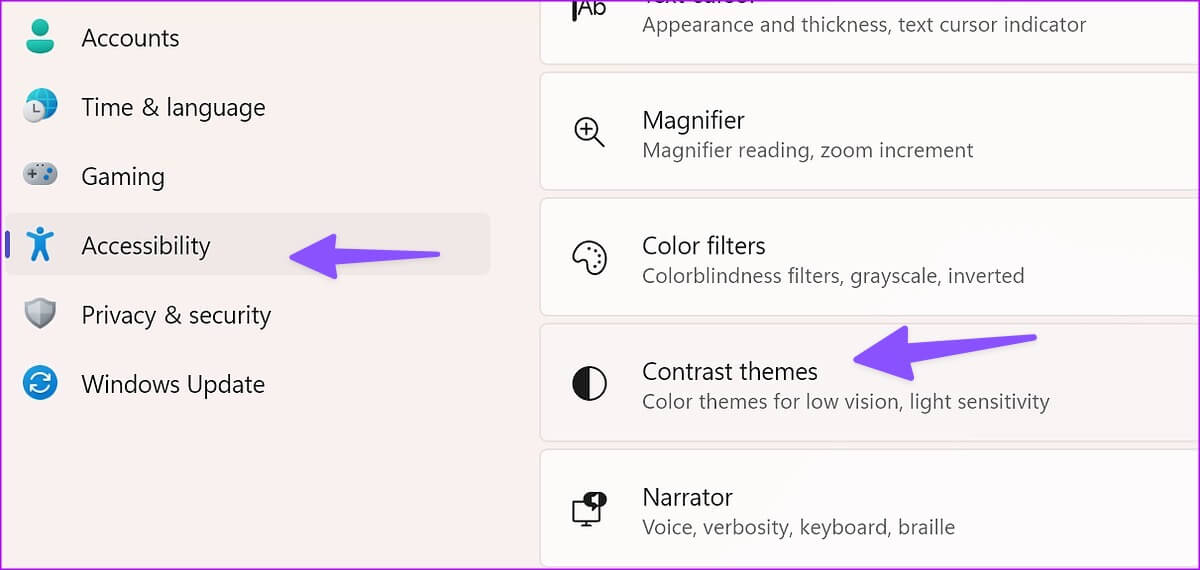
خطوة 3: استخدم القائمة المنسدلة بجوار سمات التباين وحدد لا شيء.
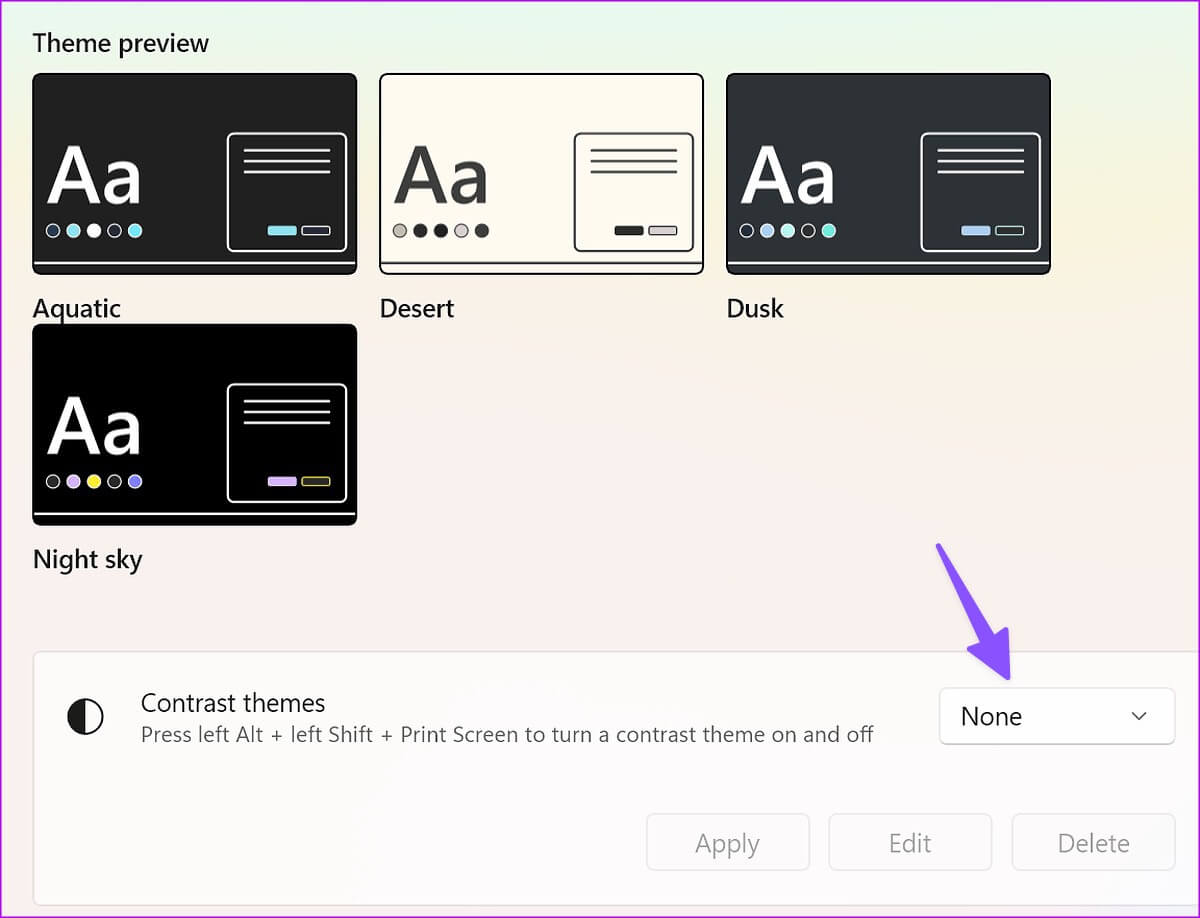
يمكنك أيضًا استخدام اختصار لوحة المفاتيح Alt + left Shift + Print Screen لإيقاف تشغيل التباين العالي في Windows 11.
7. إصلاح الملفات التالفة
ربما تكون قد أصابت جهاز الكمبيوتر الخاص بك بملفات مزيفة وفاسدة. قد تؤثر هذه الملفات على أداء جهاز الكمبيوتر الخاص بك على شاشة خارجية. لحسن الحظ ، لا تحتاج إلى استخدام تطبيق مكافحة فيروسات تابع لجهة خارجية لإزالة مثل هذه الملفات. يمكنك استخدام أداة أمان Windows الافتراضية لإصلاح الملفات التالفة.
الخطوة 1: اضغط على مفتاح Windows لفتح قائمة ابدأ ، واكتب Windows Security في شريط البحث واضغط على Enter.
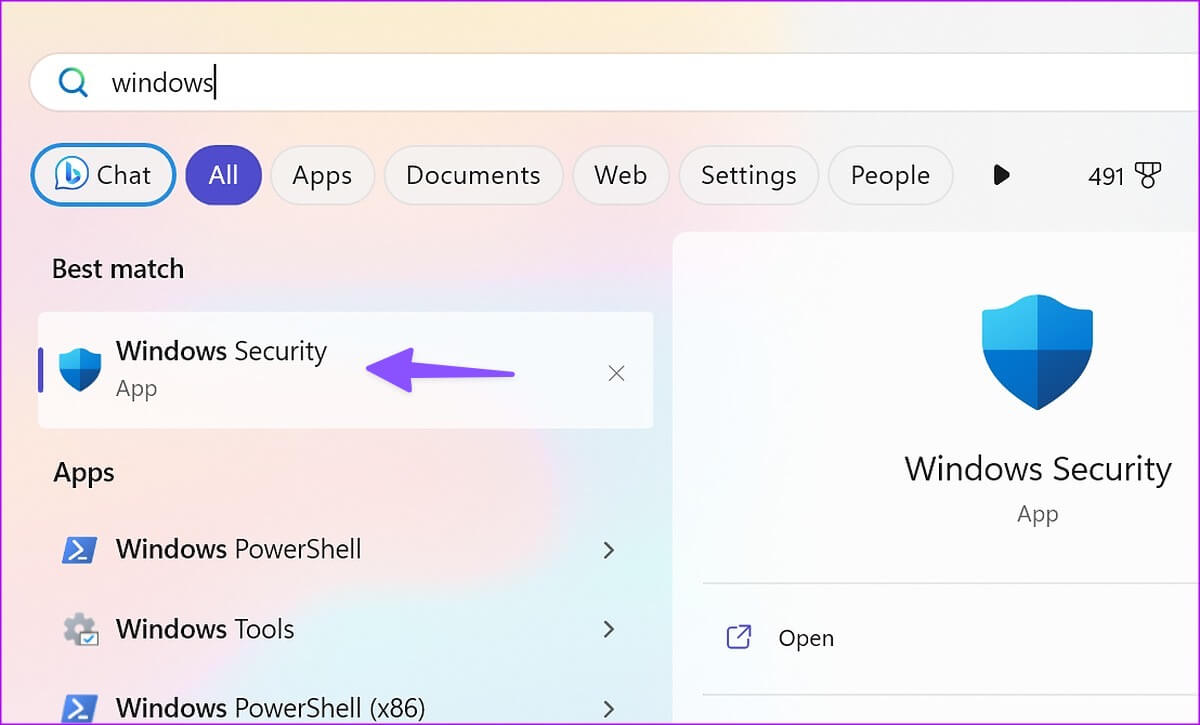
الخطوة 2: حدد “الحماية من الفيروسات والتهديدات” من الشريط الجانبي الأيسر وانقر فوق خيارات الفحص من الجزء الأيمن.
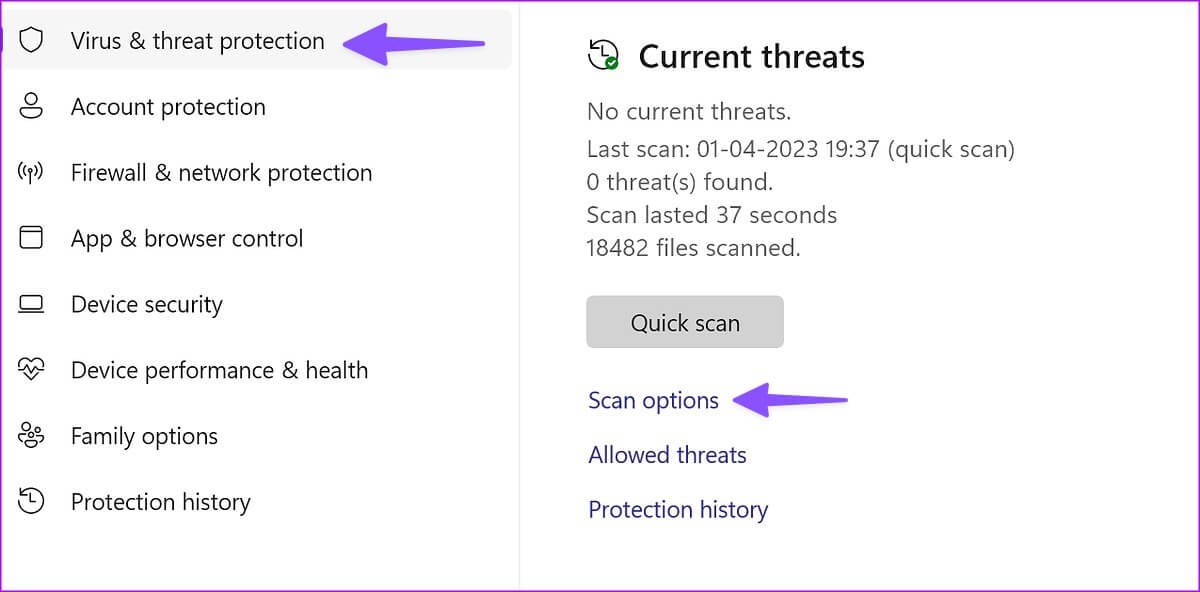
خطوة 3: حدد زر الاختيار بجوار المسح الكامل وانقر على زر المسح الآن لتشغيل فحص كامل للكمبيوتر.
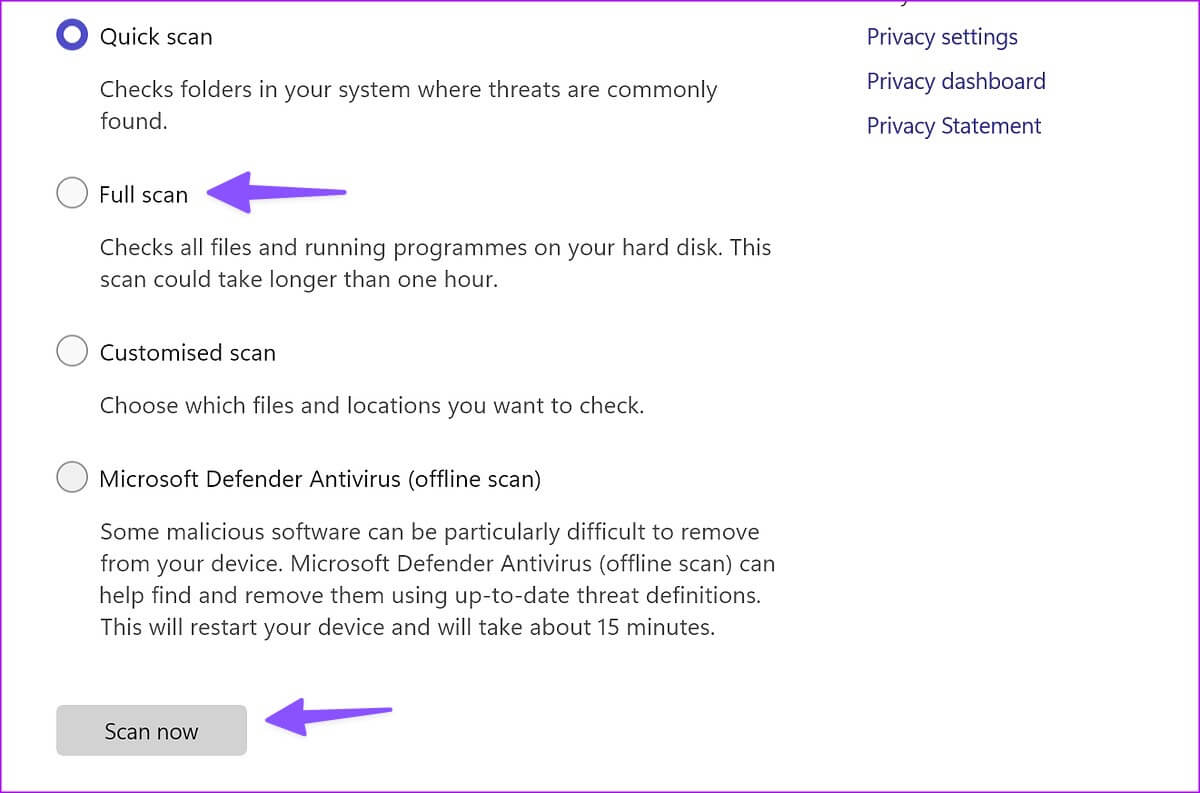
8. إلغاء تثبيت تطبيقات التي تسبب المشكلة
قد يؤدي أحد التطبيقات المثبتة مؤخرًا إلى إفساد وظيفة الشاشة على جهاز الكمبيوتر الخاص بك. إذا تمكنت من تحديد التطبيق الذي تم تثبيته مؤخرًا والذي يتسبب في بطء الأداء على جهاز الكمبيوتر الخاص بك ، فيمكنك إلغاء تثبيته.
الخطوة 1: اضغط على اختصار لوحة المفاتيح Windows + I لفتح تطبيق الإعدادات.
الخطوة 2: انقر فوق التطبيقات من الشريط الجانبي الأيسر واختر التطبيقات المثبتة من الجزء الأيمن.
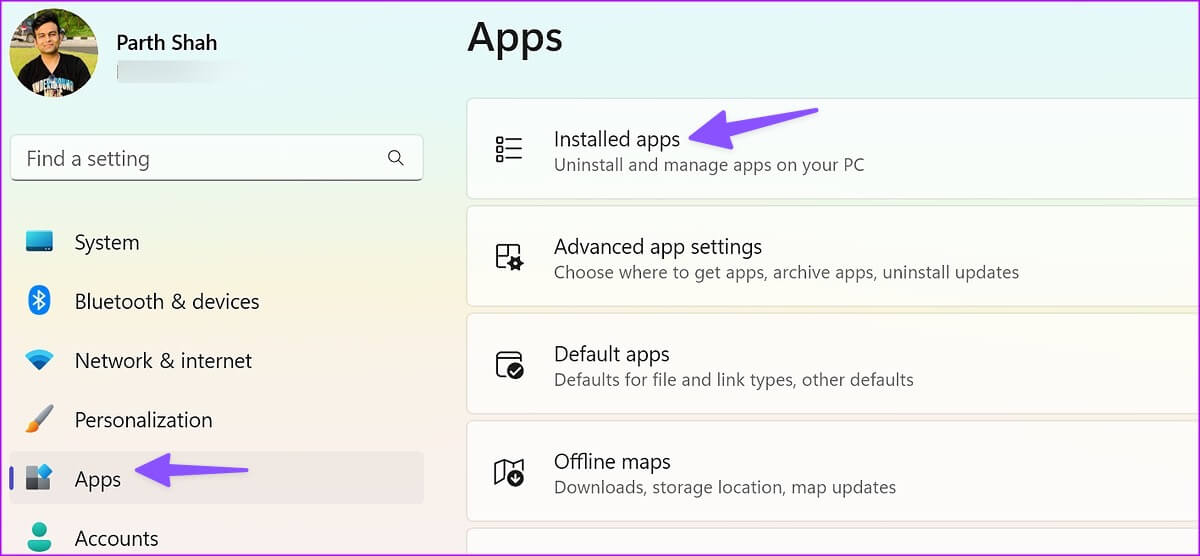
خطوة 3: انقر فوق قائمة النقاط الأفقية الثلاث بجانب أحد التطبيقات واضغط على إلغاء التثبيت من قائمة السياق.
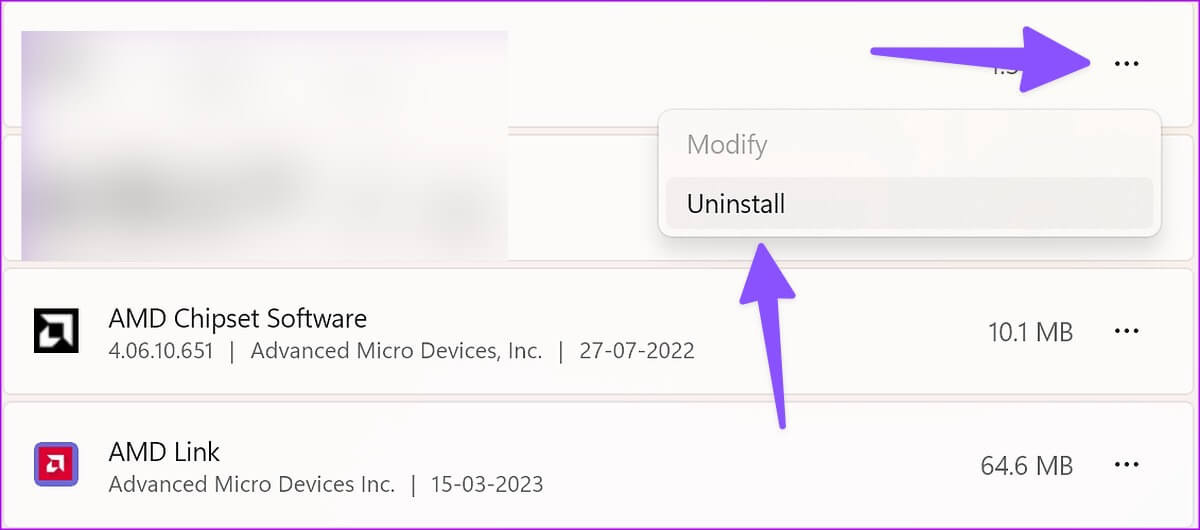
كرر الأمر نفسه مع التطبيقات غير الضرورية على جهاز الكمبيوتر الخاص بك.
9. تحديث البرامج الثابتة
يمكنك تحديث البرامج الثابتة للشاشة إلى أحدث إصدار لإصلاح مثل هذه المشكلات. لنأخذ شاشة Samsung الذكية كمثال.
الخطوة 1: اضغط على زر الصفحة الرئيسية على جهاز التحكم عن بعد الخاص بشاشة Samsung وانزلق يسارًا إلى الإعدادات.
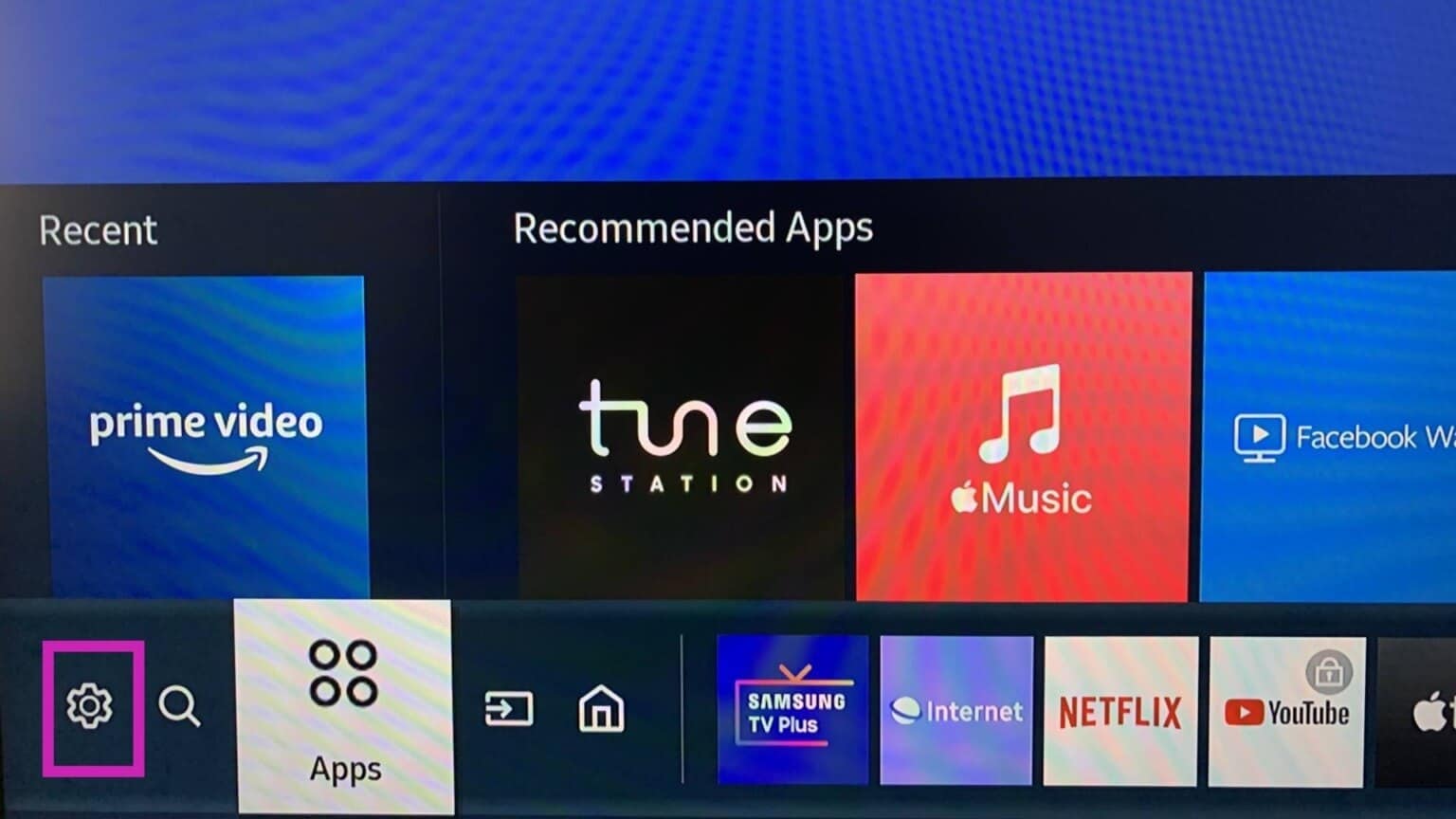
الخطوة 2: حدد كل الإعدادات.
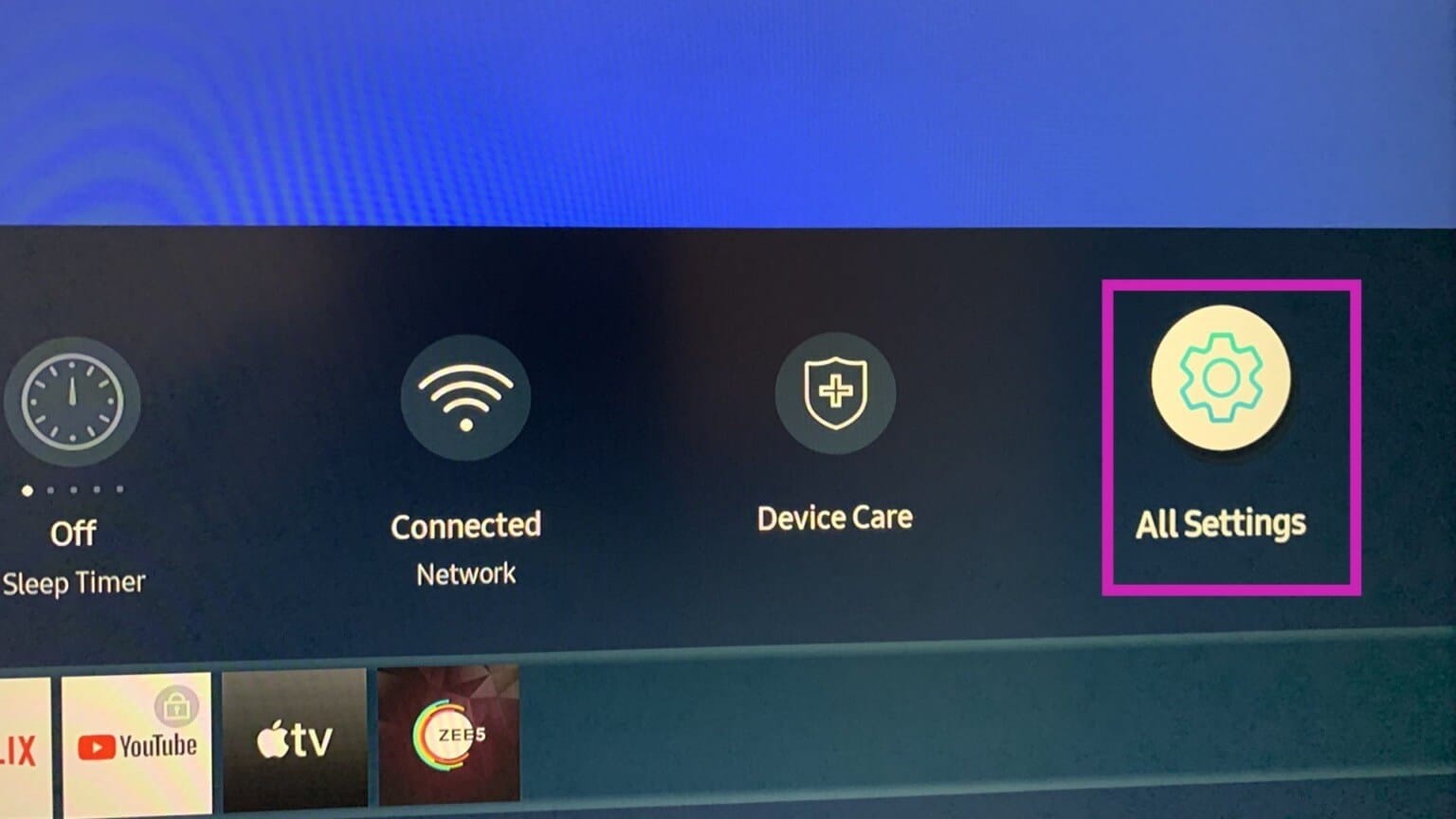
خطوة 3: قم بالتمرير إلى الدعم وحدد تحديث البرنامج.
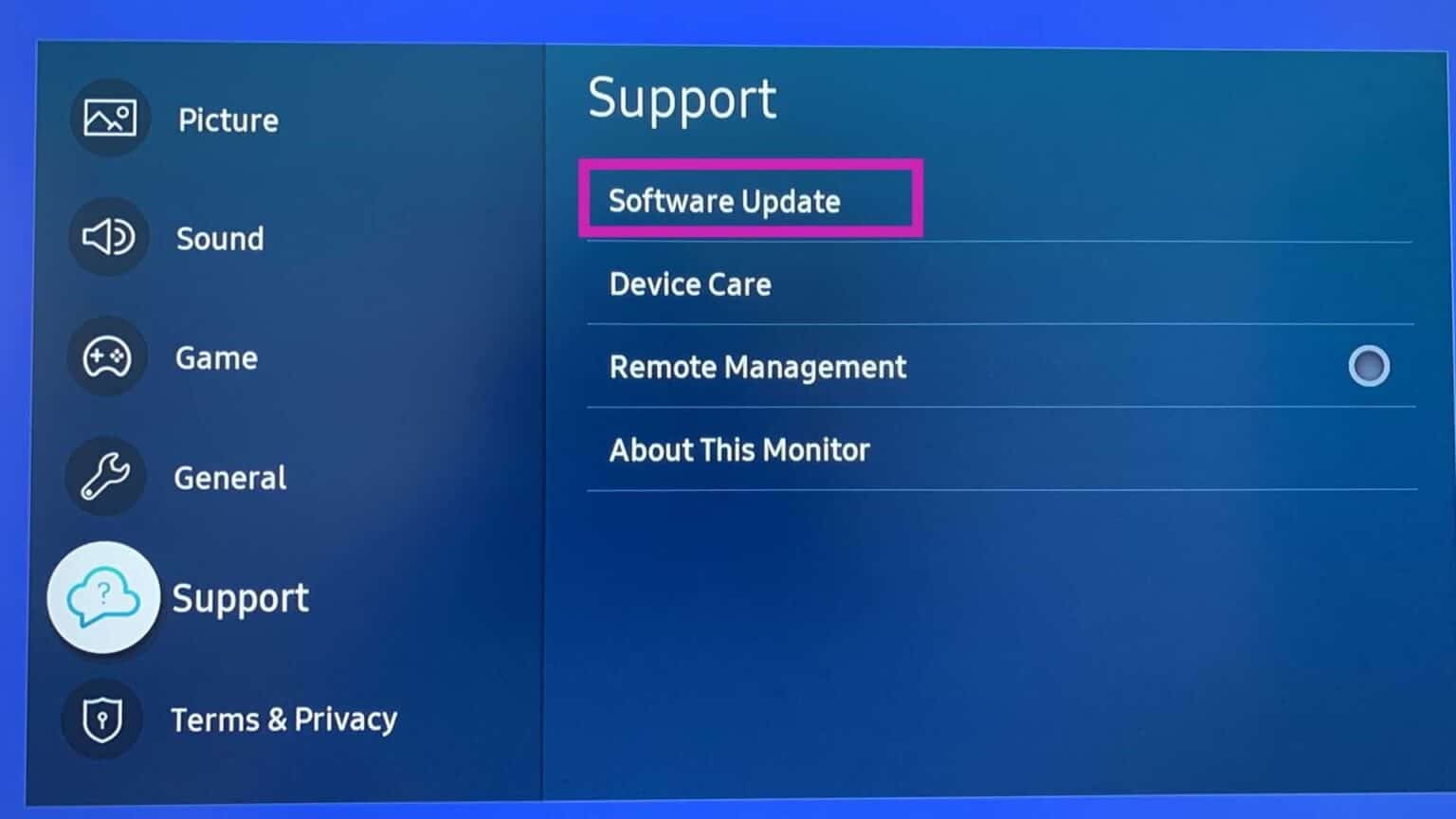
10. تحديث WINDOWS
قامت Microsoft باستمرار بتحديث Windows 11 لتحسين الدعم مع الشاشات الخارجية. يجب عليك تثبيت أحدث إصدار من نظام التشغيل لإصلاح مشكلة الشاشة السوداء العشوائية لبضع ثوانٍ على شاشة متصلة.
الخطوة 1: اضغط على مفتاحي Windows + I لتشغيل تطبيق الإعدادات.
الخطوة 2: انقر فوق Windows Update من الشريط الجانبي الأيسر وانقر فوق “التحقق من وجود تحديثات” لجلب التحديثات.
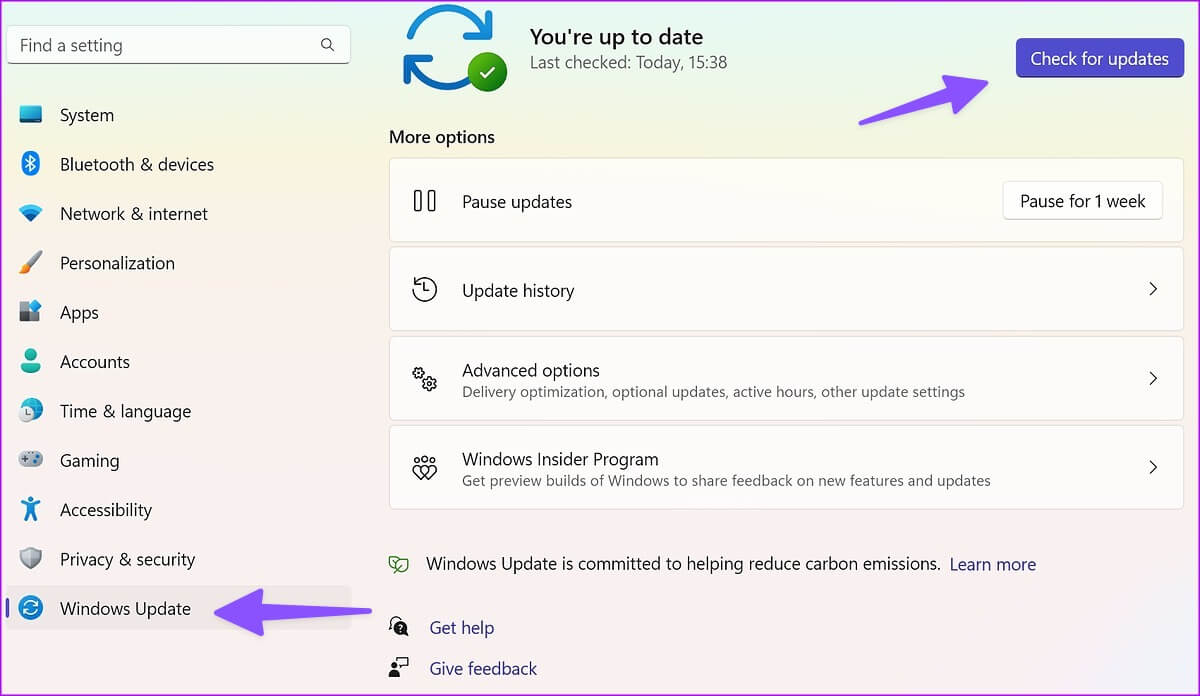
استمتع بـ WINDOWS 11 على شاشة كبيرة
إذا استمرت المشكلة ، يمكنك محاولة توصيل جهاز الكمبيوتر الخاص بك بشاشة أخرى. عادةً ما يكون هذا هو كبل HDMI أو إعدادات الشاشة غير الصحيحة في Windows 11. لحسن الحظ ، فإن القليل من العبث بالكابل والإعدادات سيسمح لك بالاستمتاع بمجد Windows 11 على شاشة أكبر للشاشة. نتمنى ان هذه المقالة قد أفادتك في إصلاح إصلاح تحول الشاشة إلى اللون الأسود بشكل عشوائي على Windows.










