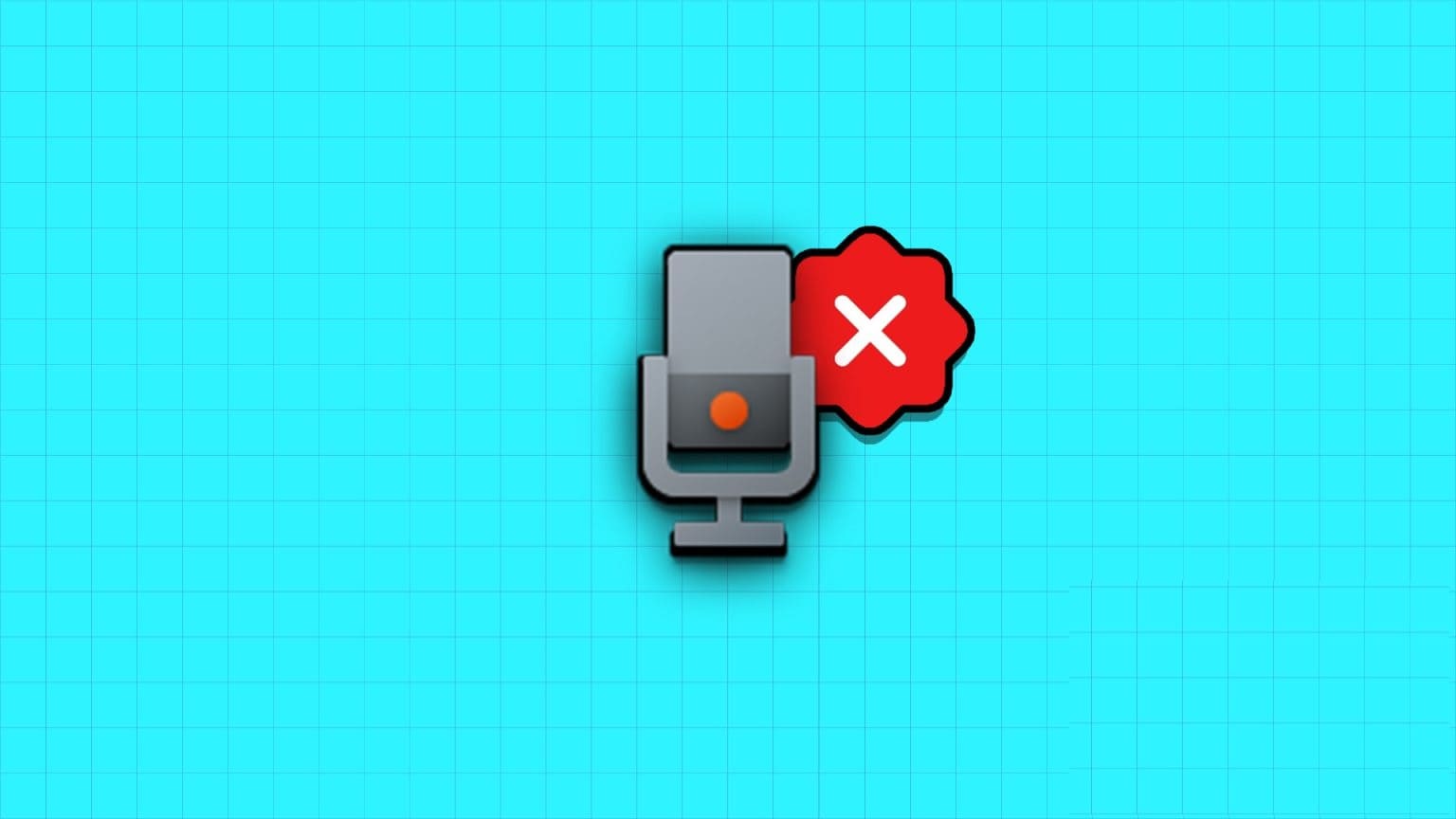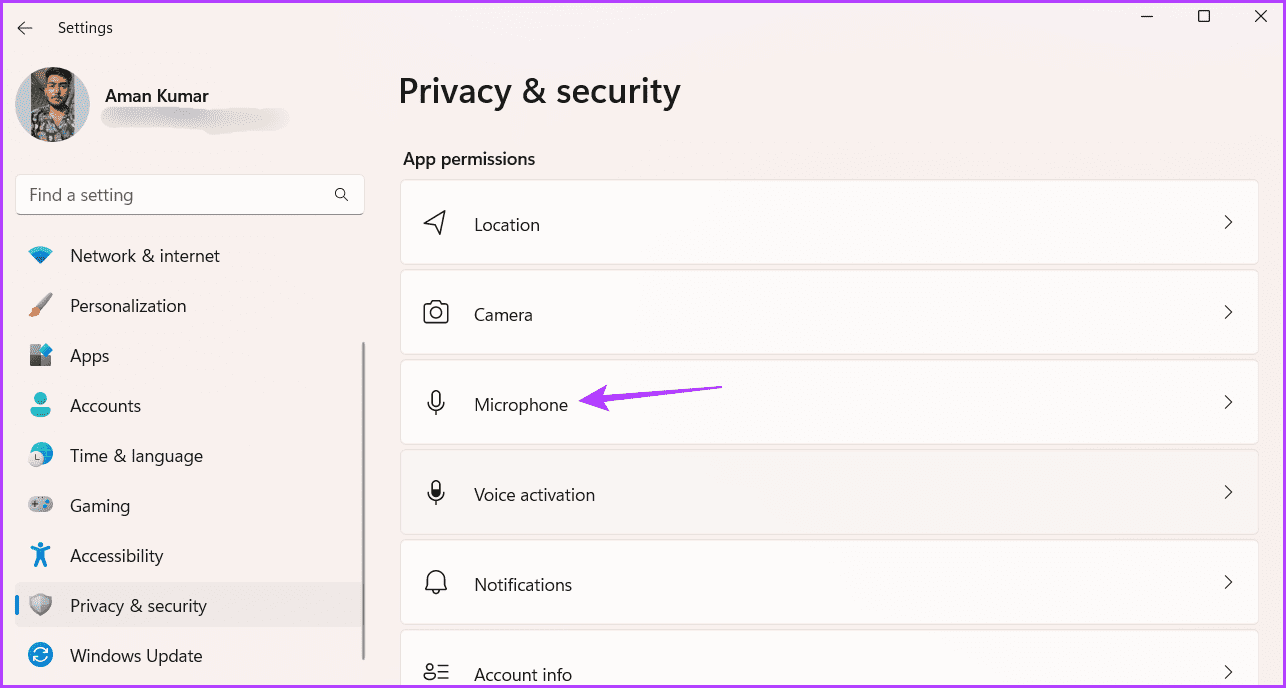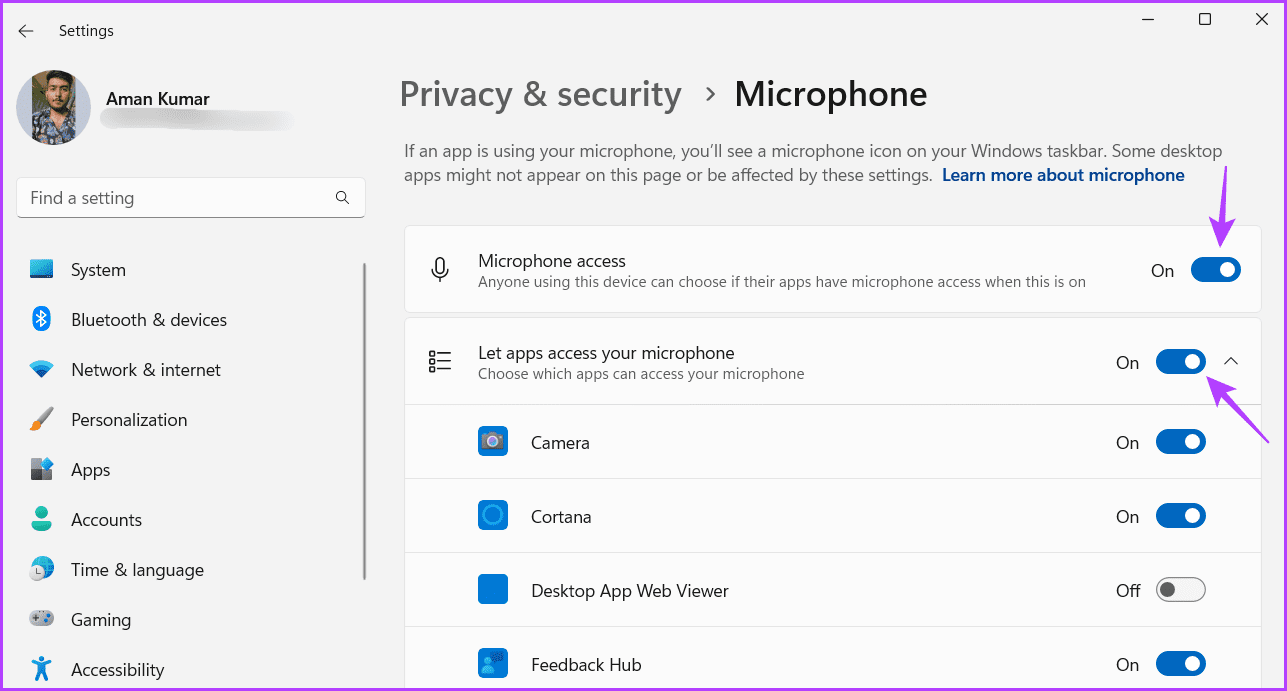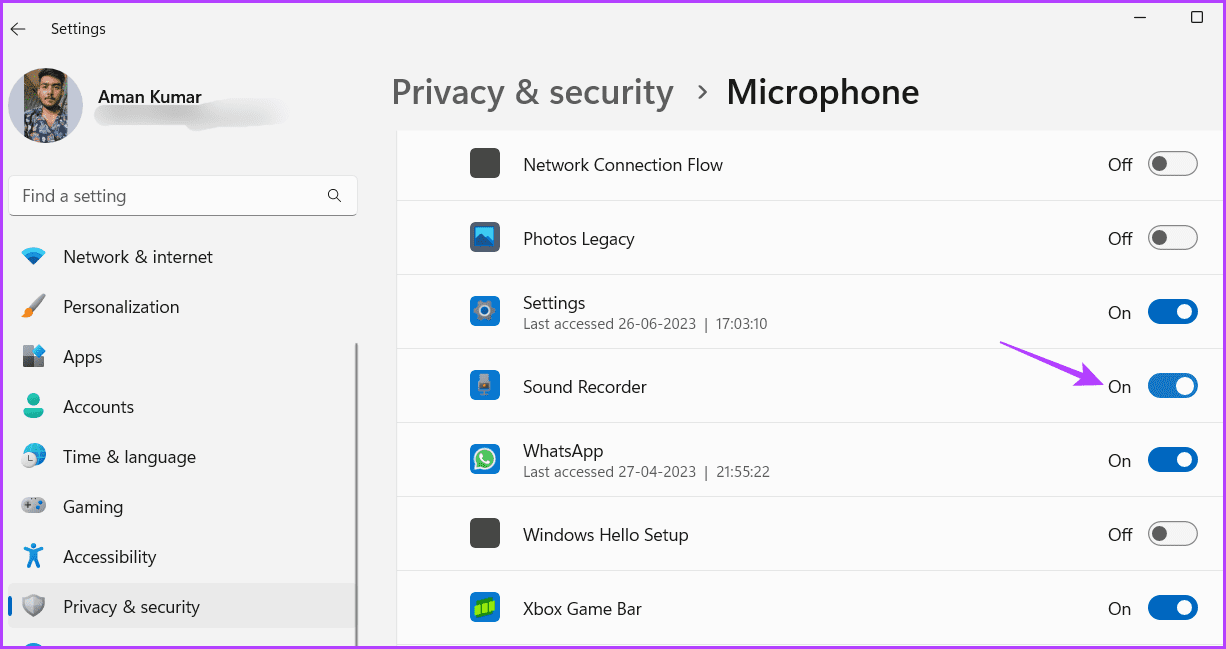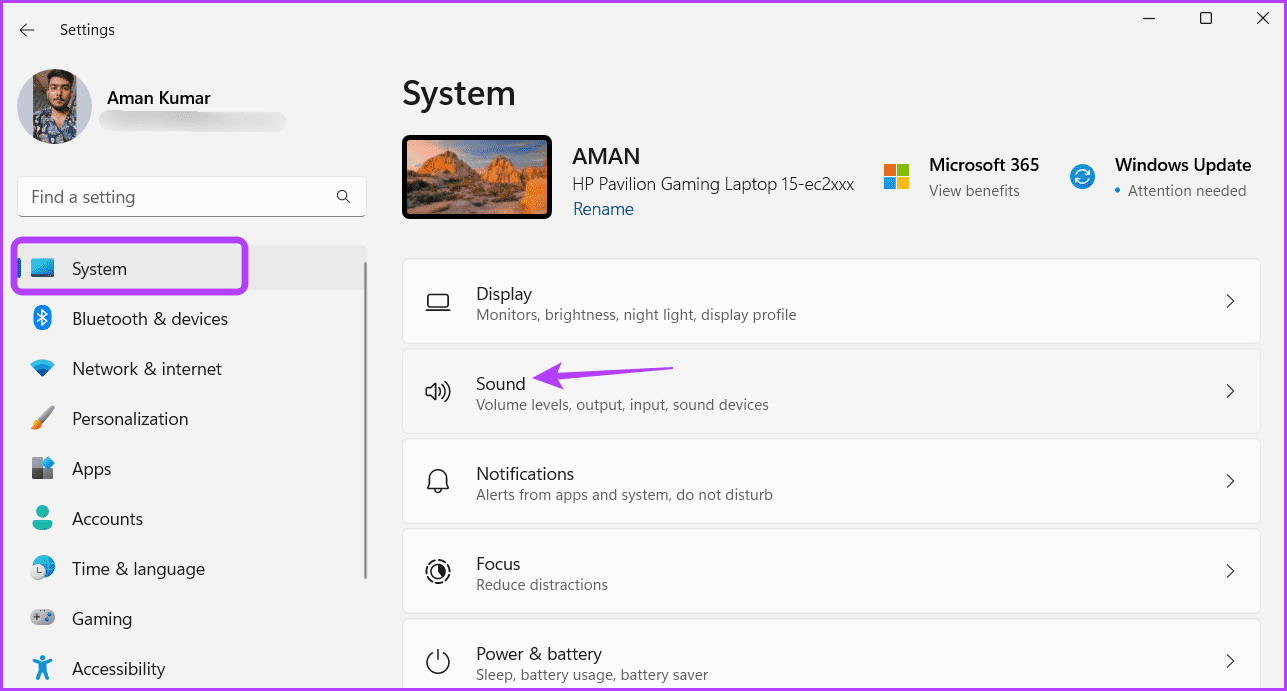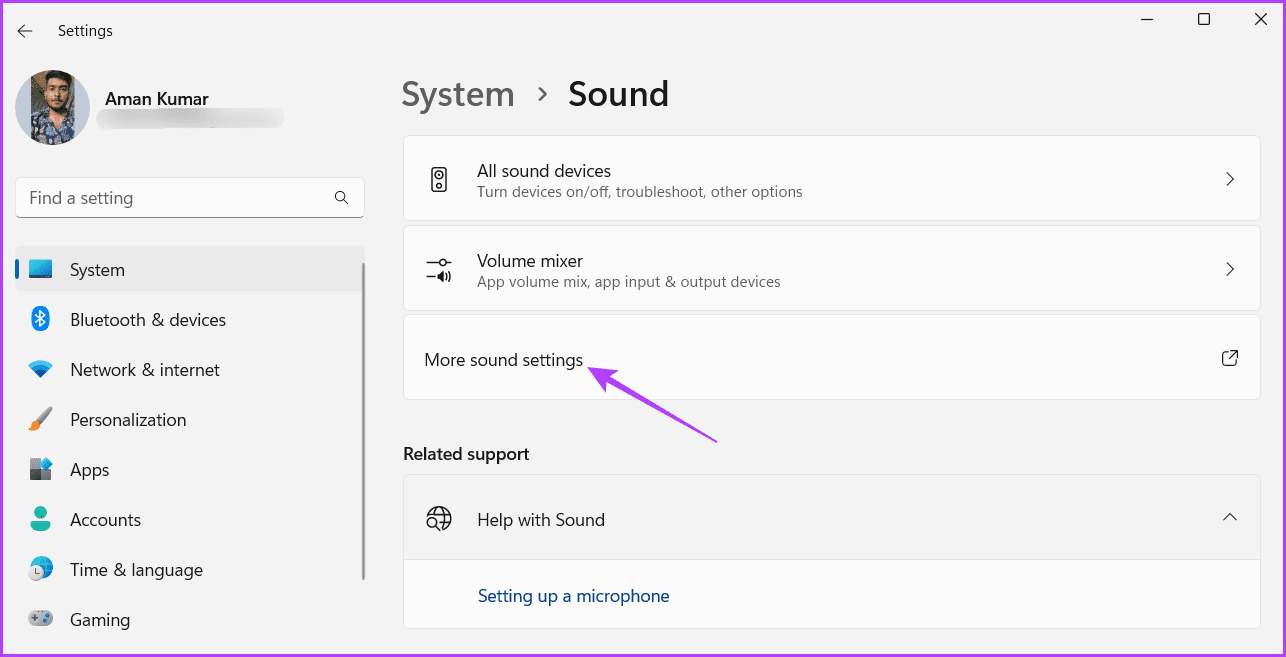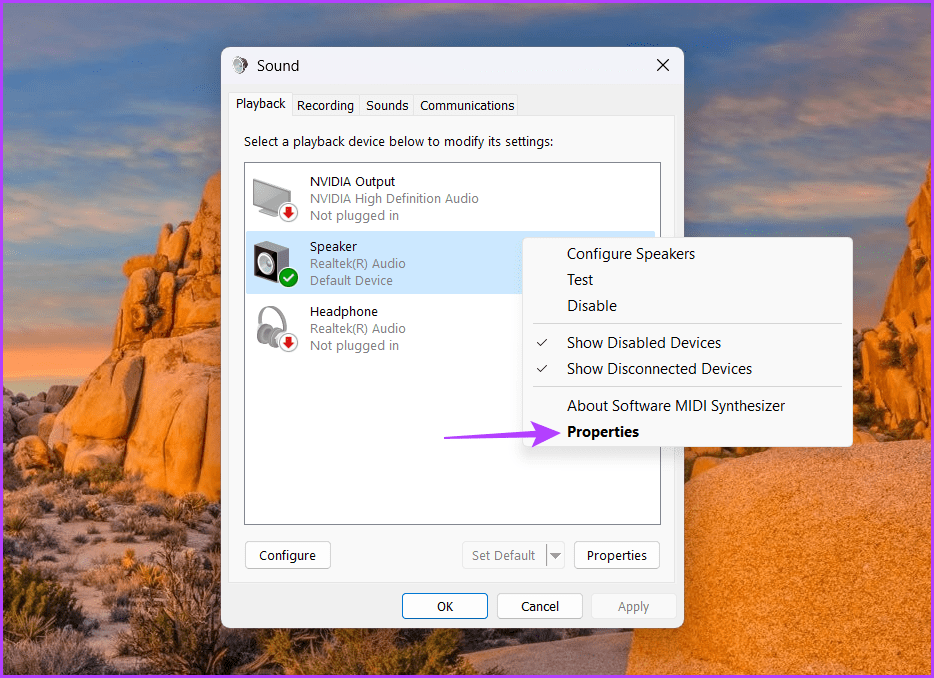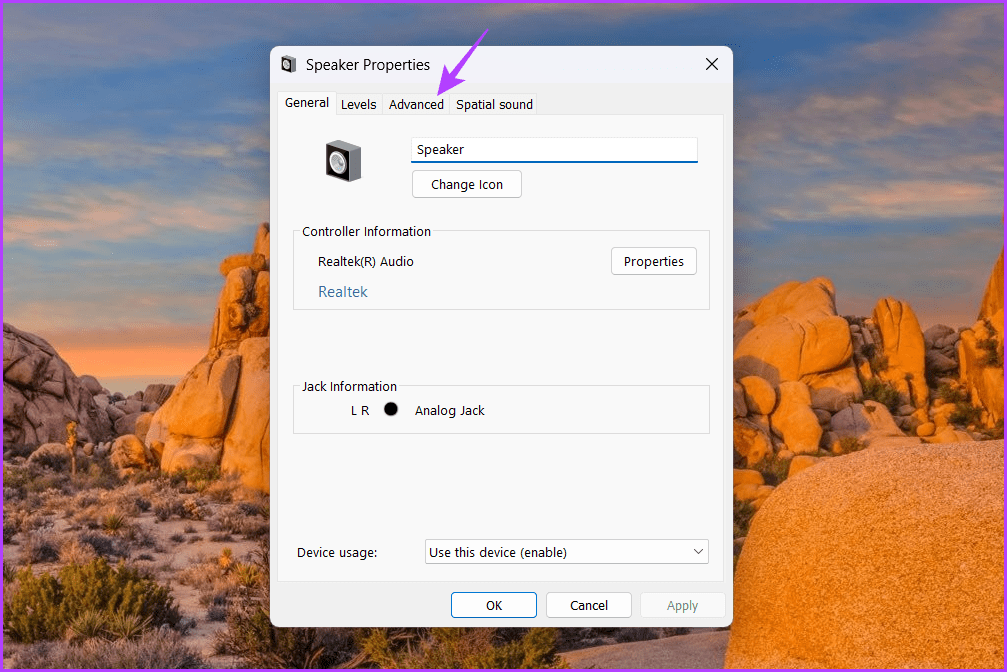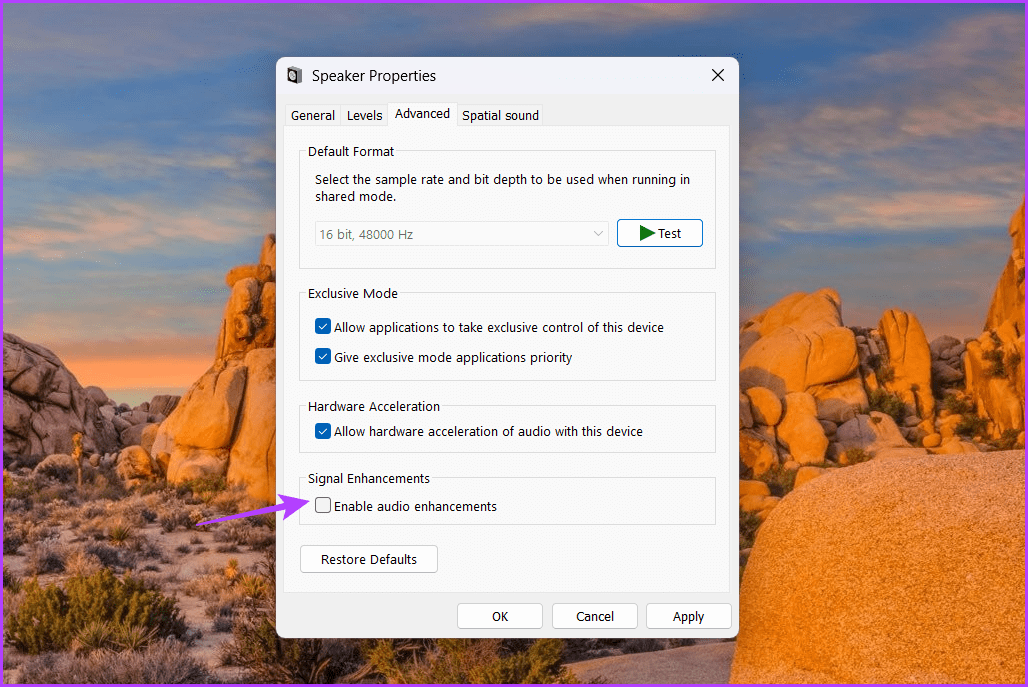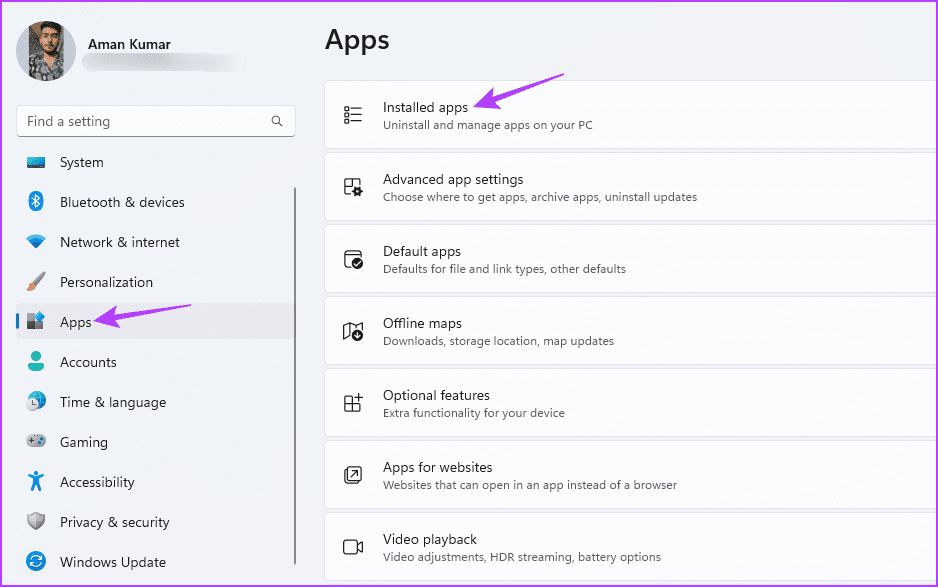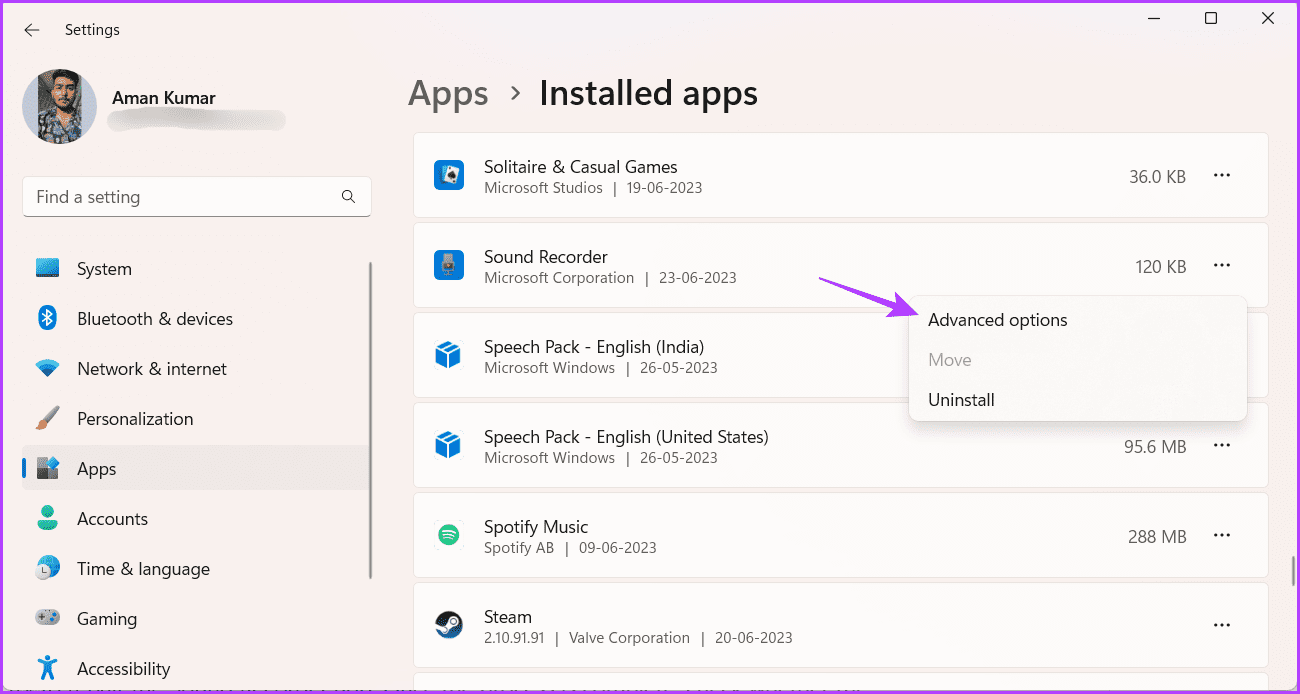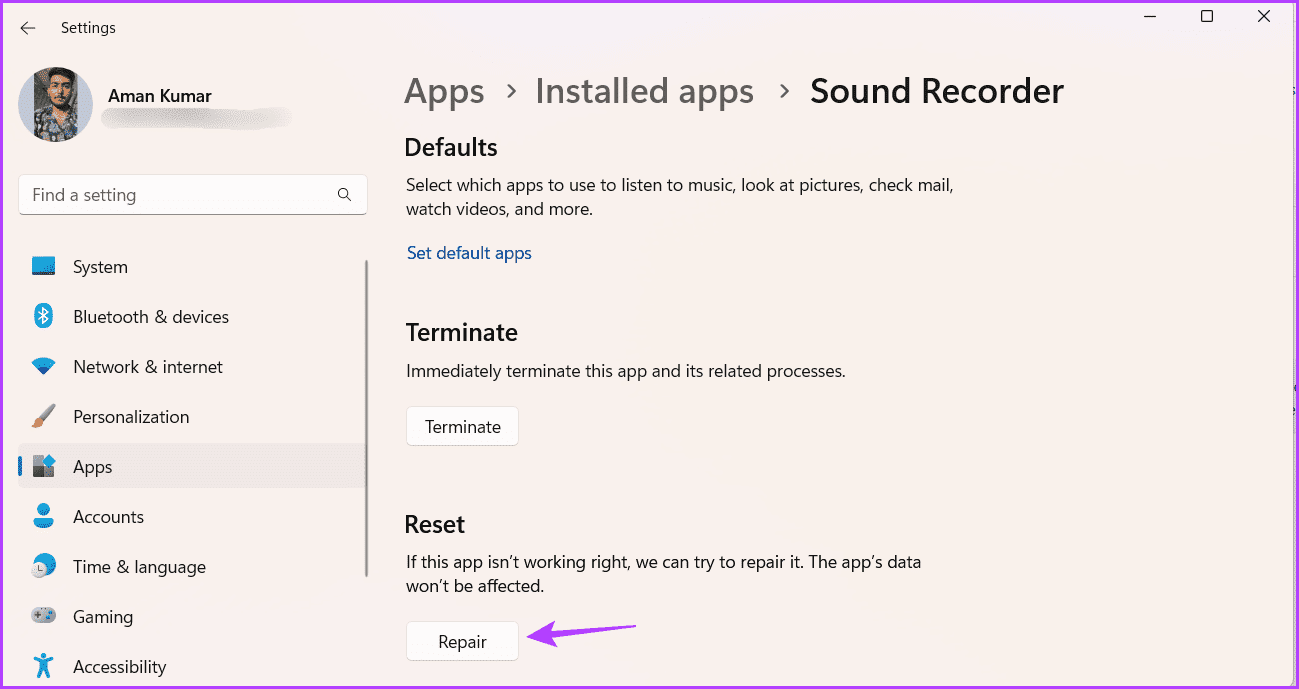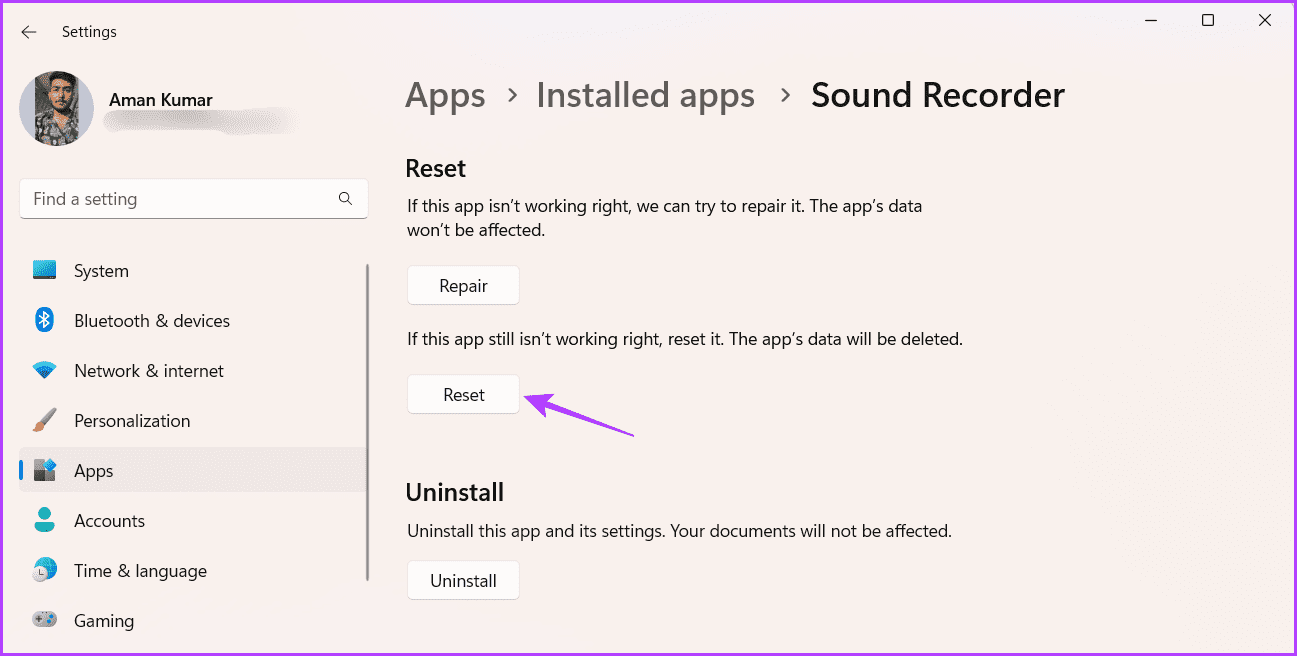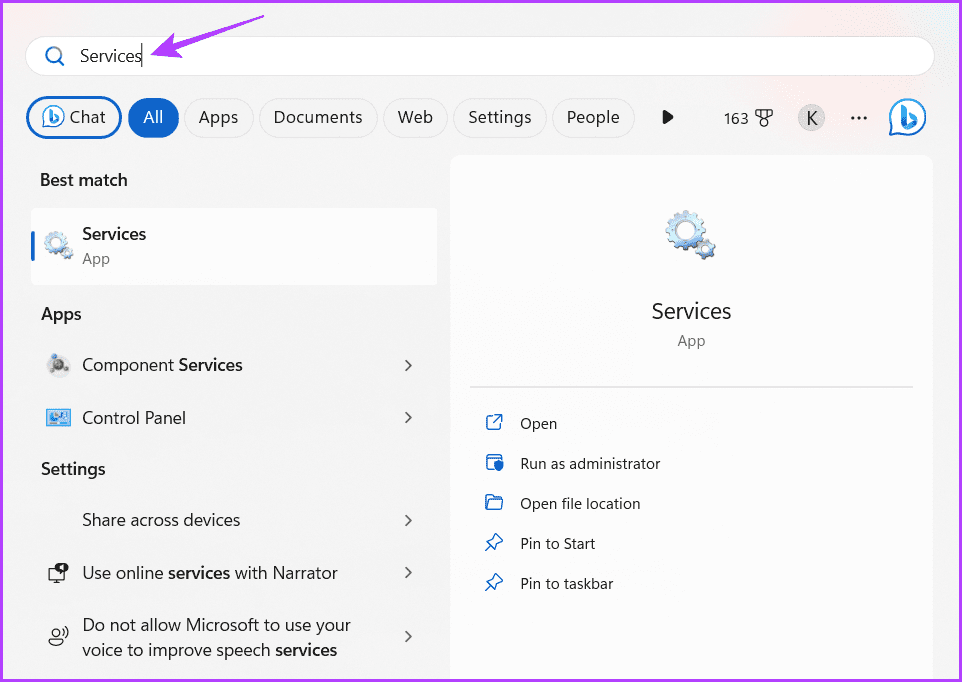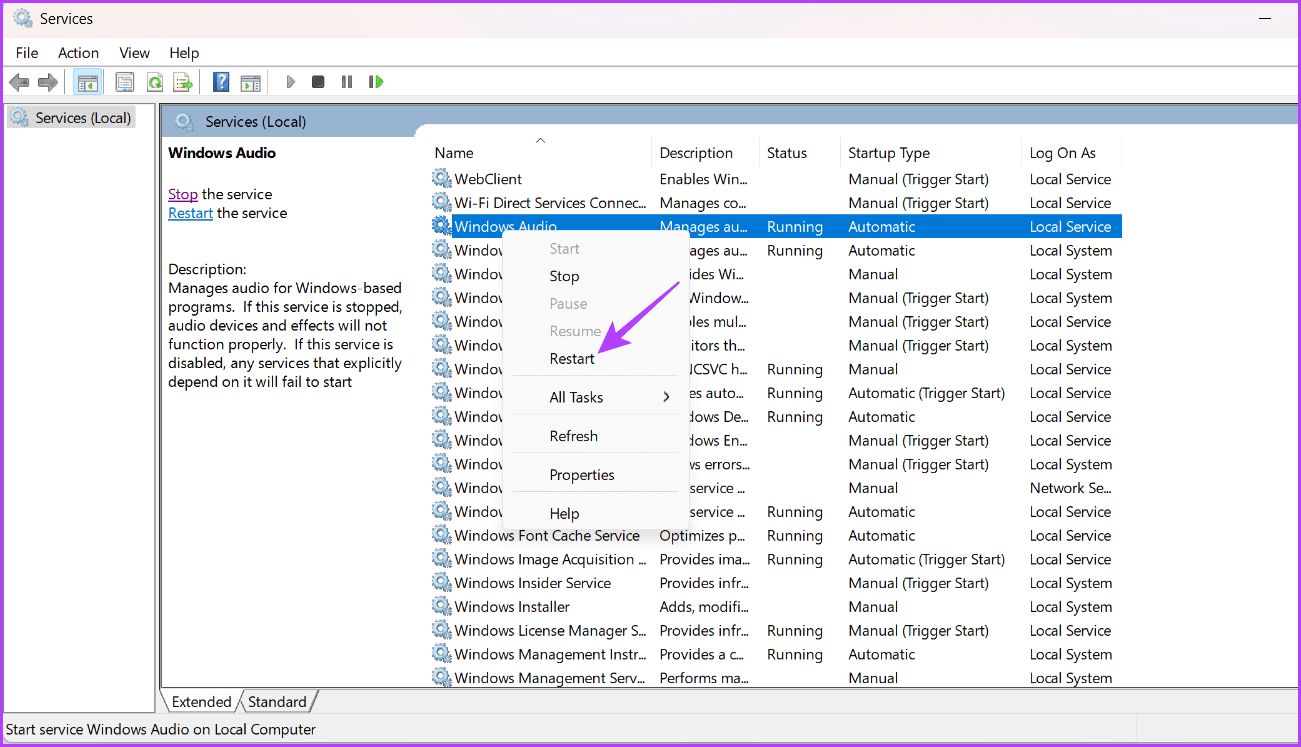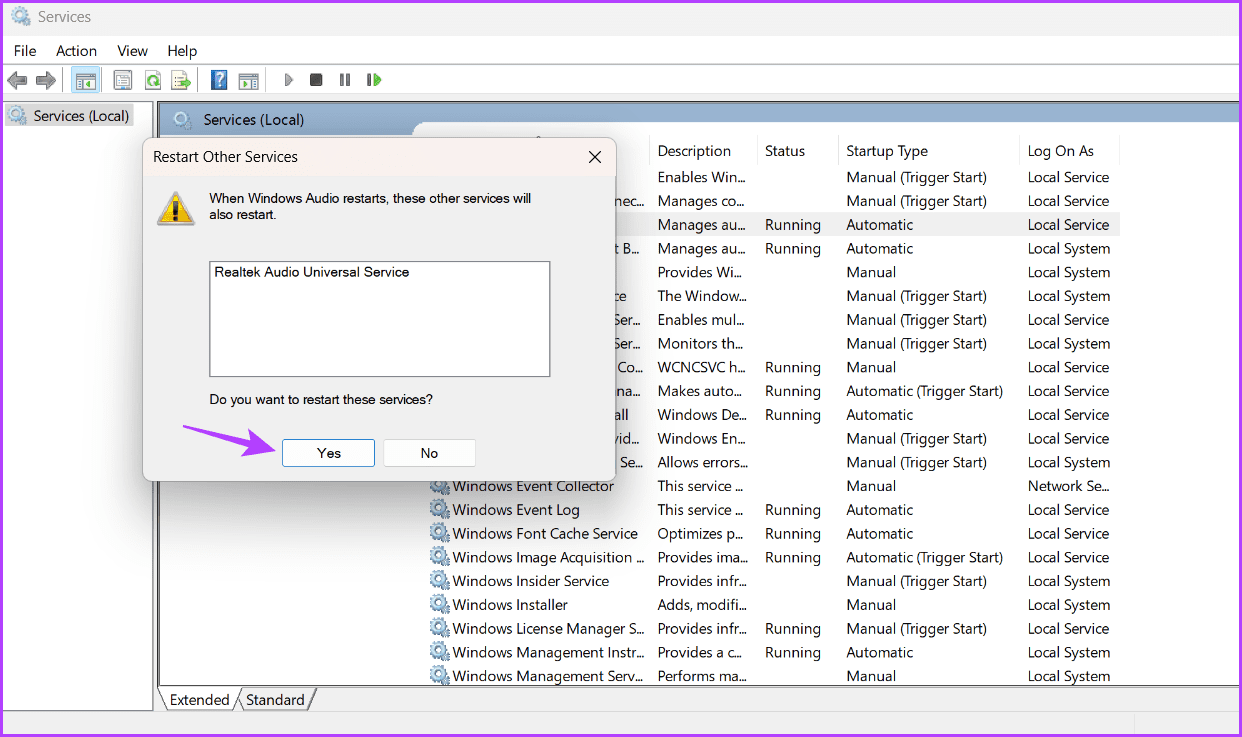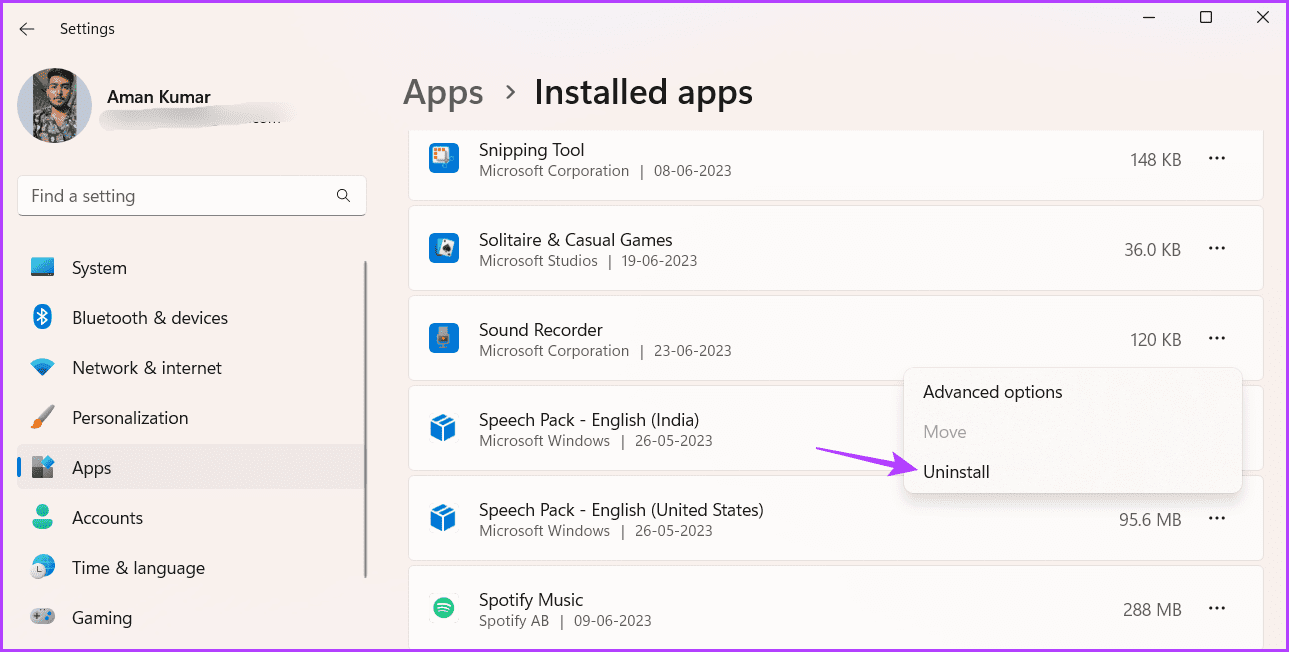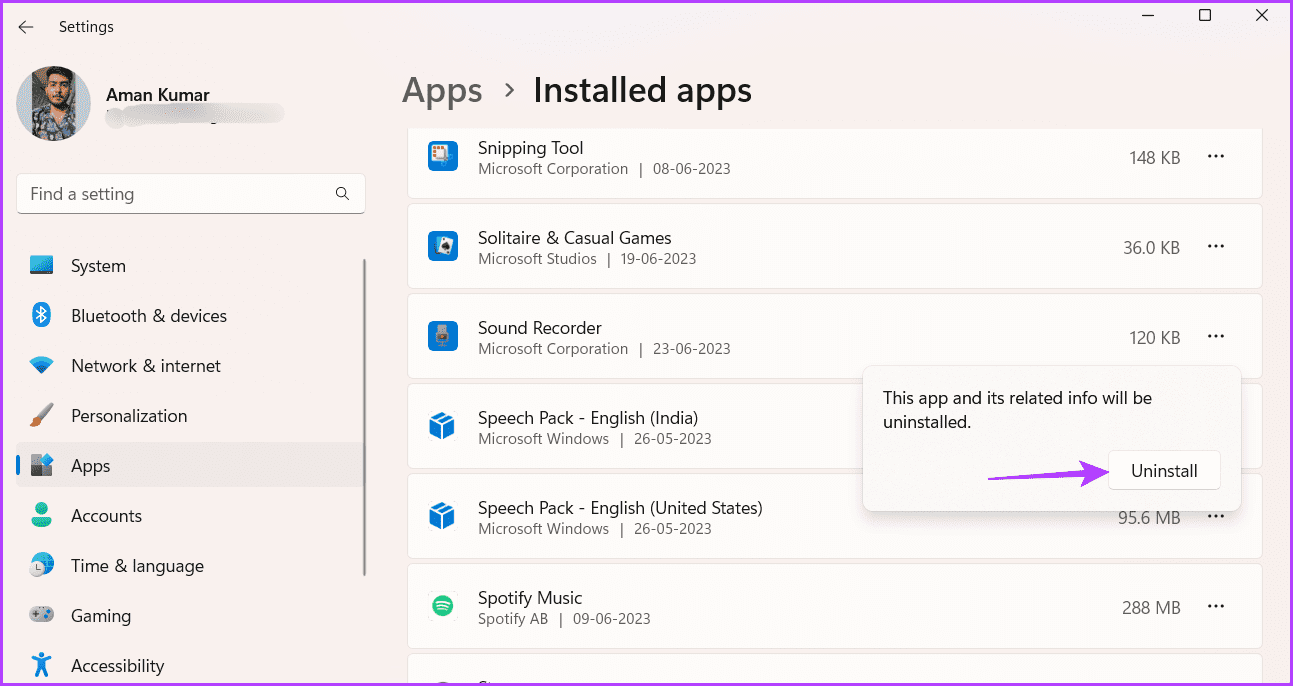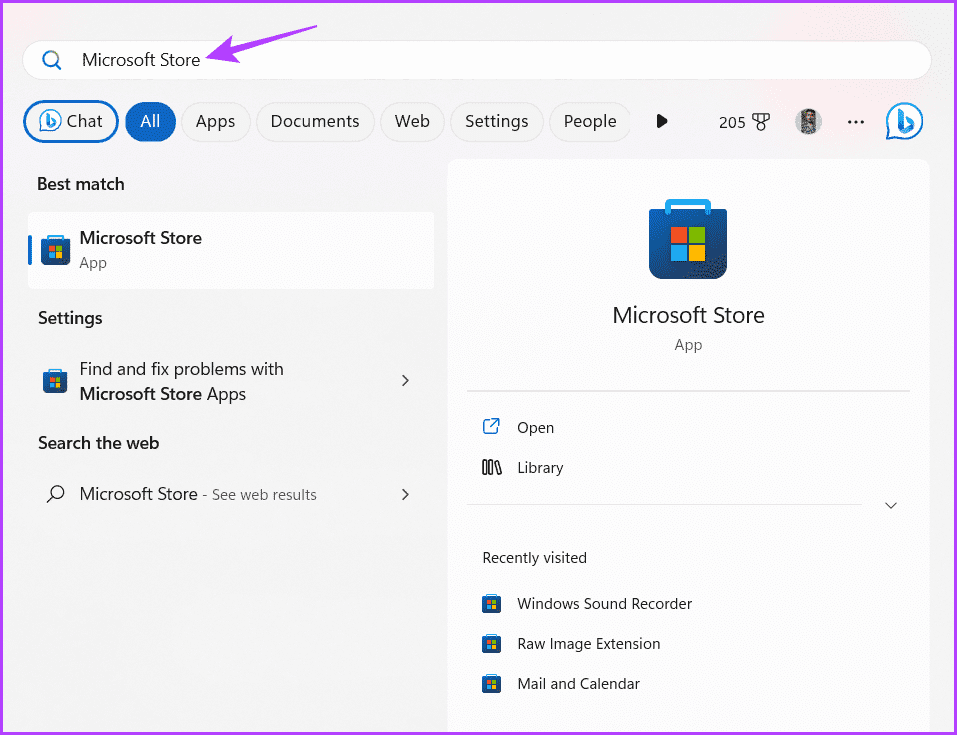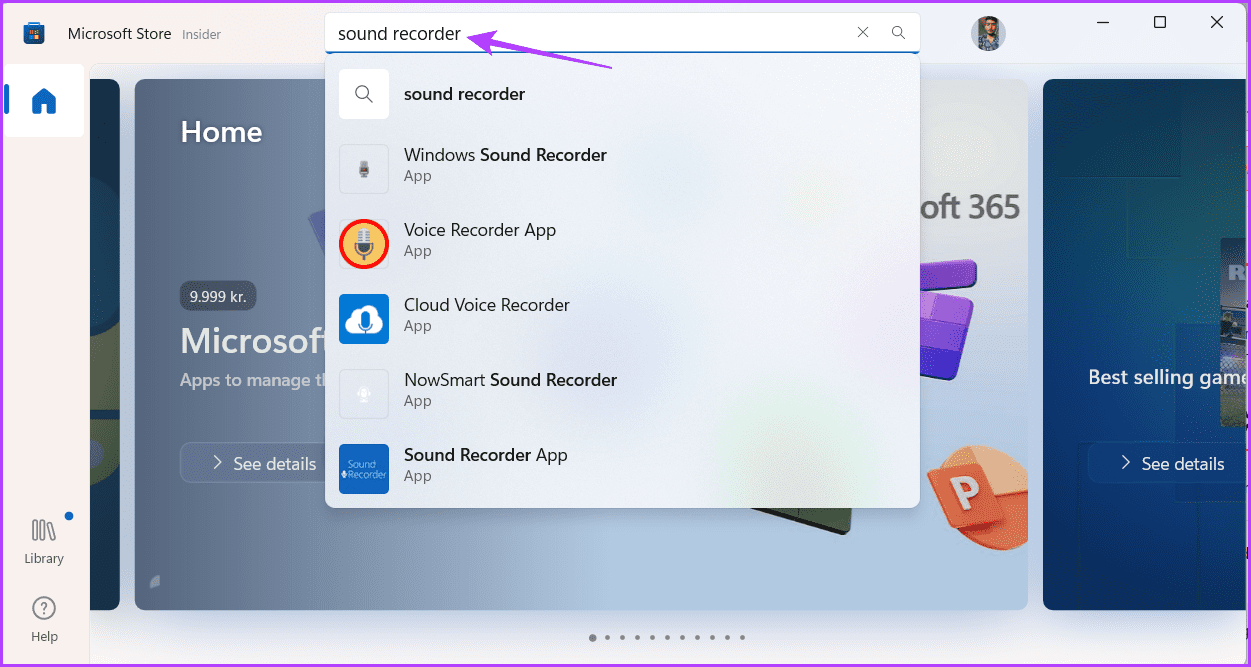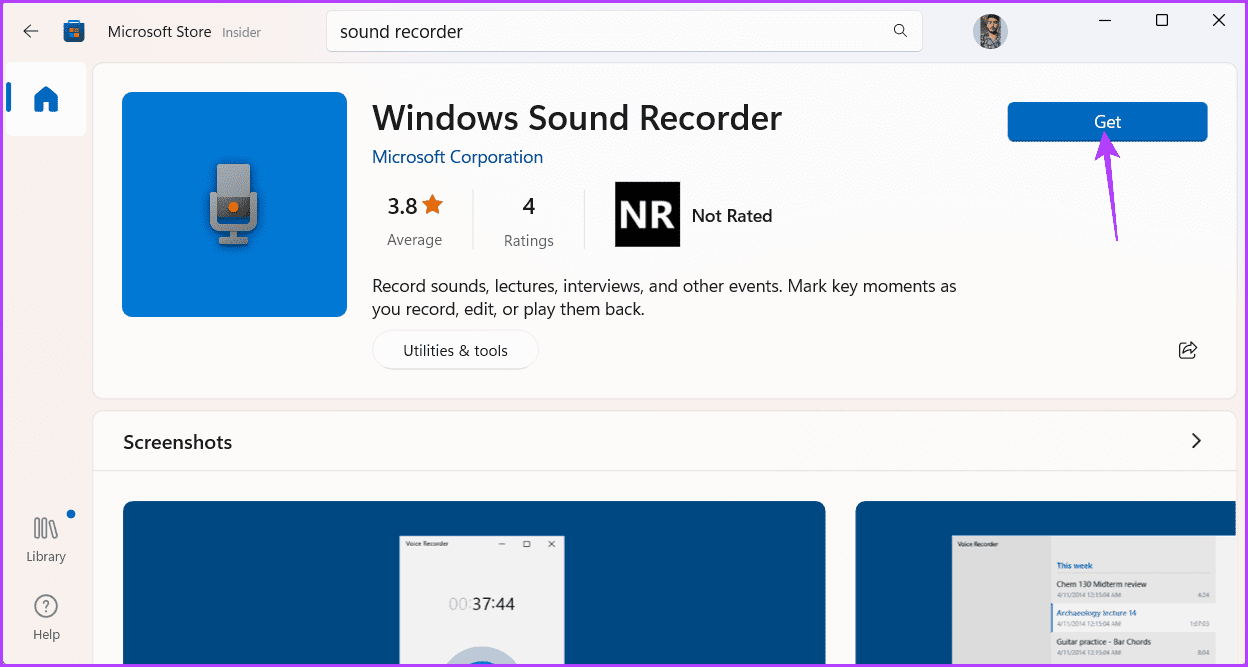أفضل 5 طرق لإصلاح عدم عمل مسجل الصوت على Windows 11
يمكن أن يكون تطبيق Windows Sound Recorder مفيدًا في مواقف مختلفة. يمكنك استخدامه لإنشاء موسيقى وإجراء مقابلات وتسجيل اجتماعات مهمة وما إلى ذلك. في بعض الأحيان قد يتوقف تطبيق Sound Recorder عن العمل فجأة على جهاز الكمبيوتر الخاص بك.
يمكن أن يحدث هذا بسبب نقص الأذونات أو تلف البيانات أو ميزة تحسين الصوت. على هذا النحو ، إذا توقف تطبيق Windows Sound Recorder عن العمل على جهاز الكمبيوتر الخاص بك ، فأنت في المكان الصحيح. هنا ، سوف نستكشف خمس طرق سريعة لإصلاح مسجل الصوت الذي لا يعمل على Windows 11. فلنبدأ.
1. اسمح لمسجل الصوت بالوصول إلى الميكروفون
لن يعمل مسجل الصوت على جهاز الكمبيوتر الخاص بك إذا لم يكن لديه إمكانية الوصول إلى ميكروفون الكمبيوتر. لمنح الإذن المطلوب ، اتبع الخطوات التالية:
الخطوة 1: اضغط على اختصار لوحة مفاتيح Windows + I لفتح تطبيق الإعدادات.
الخطوة 2: اختر الخصوصية والأمان من الشريط الجانبي الأيسر ، ثم انقر فوق الميكروفون في الجزء الأيمن.
إلى الخطوة 3: قم بتمكين التبديل بجوار الوصول إلى الميكروفون و “السماح للتطبيقات بالوصول إلى الميكروفون”.
الخطوة 4: قم بتشغيل التبديل بجوار مسجل الصوت.
2. تعطيل تحسين الصوت
يعد تحسين الصوت إحدى ميزات Windows الممتازة التي تعمل على تحسين جودة الصوت لتكوين الأجهزة الحالي. ومع ذلك ، لأسباب مختلفة ، يمكن أن يؤثر ذلك على الأداء السليم لتطبيق Sound Recorder.
لذلك ، قم بإيقاف تشغيل ميزة تحسين الصوت ، وتحقق مما إذا كانت تحل المشكلة. إليك كيفية القيام بذلك:
الخطوة 1: اضغط على اختصار لوحة مفاتيح Windows + I لفتح تطبيق الإعدادات ، واختر النظام من الشريط الجانبي الأيسر ، وانقر فوق خيار الصوت في الجزء الأيمن.
الخطوة 2: انقر على “المزيد من إعدادات الصوت”.
إلى الخطوة 3: في علامة التبويب Playback ، انقر بزر الماوس الأيمن على مكبر الصوت الخاص بك واختر Properties.
الخطوة 4: قم بالتبديل إلى علامة التبويب خيارات متقدمة.
الخطوة 5: قم بتعطيل مربع “تمكين تحسينات الصوت”.
إلى الخطوة 6: انقر فوق تطبيق ثم موافق.
بعد ذلك ، أعد تشغيل الكمبيوتر وتحقق من استمرار المشكلة.
3. إصلاح وإعادة ضبط مسجل الصوت
يمكن أن تحدث هذه المشكلة إذا كانت ملفات التثبيت في تثبيت مسجل الصوت تالفة. يمكنك اكتشاف التلف وإزالته باستخدام ميزة الإصلاح وإعادة الضبط المضمنة في Windows لتطبيقات UWP.
تقوم ميزة الإصلاح بمسح وإزالة أي تلف إذا تم العثور عليه. من ناحية أخرى ، فإن ميزة إعادة الضبط تعيد ضبط إعدادات التطبيق. يمكنك إعادة ضبط تطبيق Sound Recorder باتباع الخطوات التالية:
الخطوة 1: اضغط على اختصار لوحة مفاتيح Windows + I لفتح تطبيق الإعدادات ، واختر التطبيقات من الشريط الجانبي الأيسر والتطبيقات المثبتة من الجزء الأيمن.
الخطوة 2: انقر فوق النقاط الأفقية الثلاث بجوار مسجل الصوت ثم اختر خيارات متقدمة من القائمة التي تظهر.
إلى الخطوة 3: انقر فوق الزر “إصلاح“.
سيقوم Windows بإصلاح تطبيق Sound Recorder. بعد اكتمال العملية ، تحقق من حل المشكلة. إذا لم يكن كذلك ، فانقر فوق زر إعادة الضبط لإعادة ضبط إعدادات مسجل الصوت.
4. أعد تشغيل خدمة WINDOWS الصوتية
إذا كان مسجل الصوت لا يعمل على Windows 11 ، ففكر في إعادة تشغيل خدمة Windows Audio. إنها خدمة Windows مهمة ومسؤولة عن حسن سير التطبيقات والأجهزة الصوتية. لكن في بعض الأحيان ، يمكن أن تؤثر الأخطاء أو الثغرات المؤقتة على عمل هذه الخدمة.
يمكنك القضاء على كل هذه الأخطاء ومواطن الخلل عن طريق إعادة تشغيل الخدمة. إليك الطريقة:
الخطوة 1: اضغط على مفتاح Windows لفتح قائمة ابدأ.
الخطوة 2: اكتب الخدمات في شريط البحث واضغط على Enter.
إلى الخطوة 3: انقر بزر الماوس الأيمن فوق خدمة Windows Audio واختر إعادة التشغيل من قائمة السياق.
الخطوة 4: انقر فوق “نعم” في مربع التأكيد الذي يظهر.
5. إعادة تثبيت تطبيق مسجل الصوت
إذا كنت لا تزال غير قادر على تسجيل الصوت على Windows 11 ، فسيتعين عليك إعادة تثبيت تطبيق Sound Recorder كحل أخير. للقيام بذلك ، اتبع التعليمات التالية:
الخطوة 1: اضغط على اختصار لوحة مفاتيح Windows + I لفتح تطبيق الإعدادات ، واختر التطبيقات من الشريط الجانبي الأيسر ، ثم انقر فوق التطبيقات المثبتة من الجزء الأيمن.
الخطوة 2: انقر فوق ثلاث نقاط أفقية بجوار مسجل الصوت واختر إلغاء التثبيت.
إلى الخطوة 3: انقر فوق إلغاء التثبيت مرة أخرى.
الخطوة 4: اضغط على مفتاح Windows لفتح قائمة ابدأ. ثم اكتب Microsoft Store في شريط البحث واضغط على Enter.
الخطوة 5: في Microsoft Store ، اكتب Sound Recorder في شريط البحث واضغط على Enter.
إلى الخطوة 6: انقر فوق الزر الحصول.
بعد ذلك ، أعد تشغيل الكمبيوتر ، ولن تواجه المشكلة بعد ذلك.
سجل أي شيء تريده
يعد Sound Recorder أحد تطبيقات Windows المهمة لتسجيل أي شيء تريده. ومع ذلك ، عندما يتوقف عن العمل ، يمكن أن يؤثر على إنتاجيتك. يمكنك بسرعة إصلاح Sound Recorder الذي لا يعمل على Windows 11 باستخدام الحلول المذكورة أعلاه.