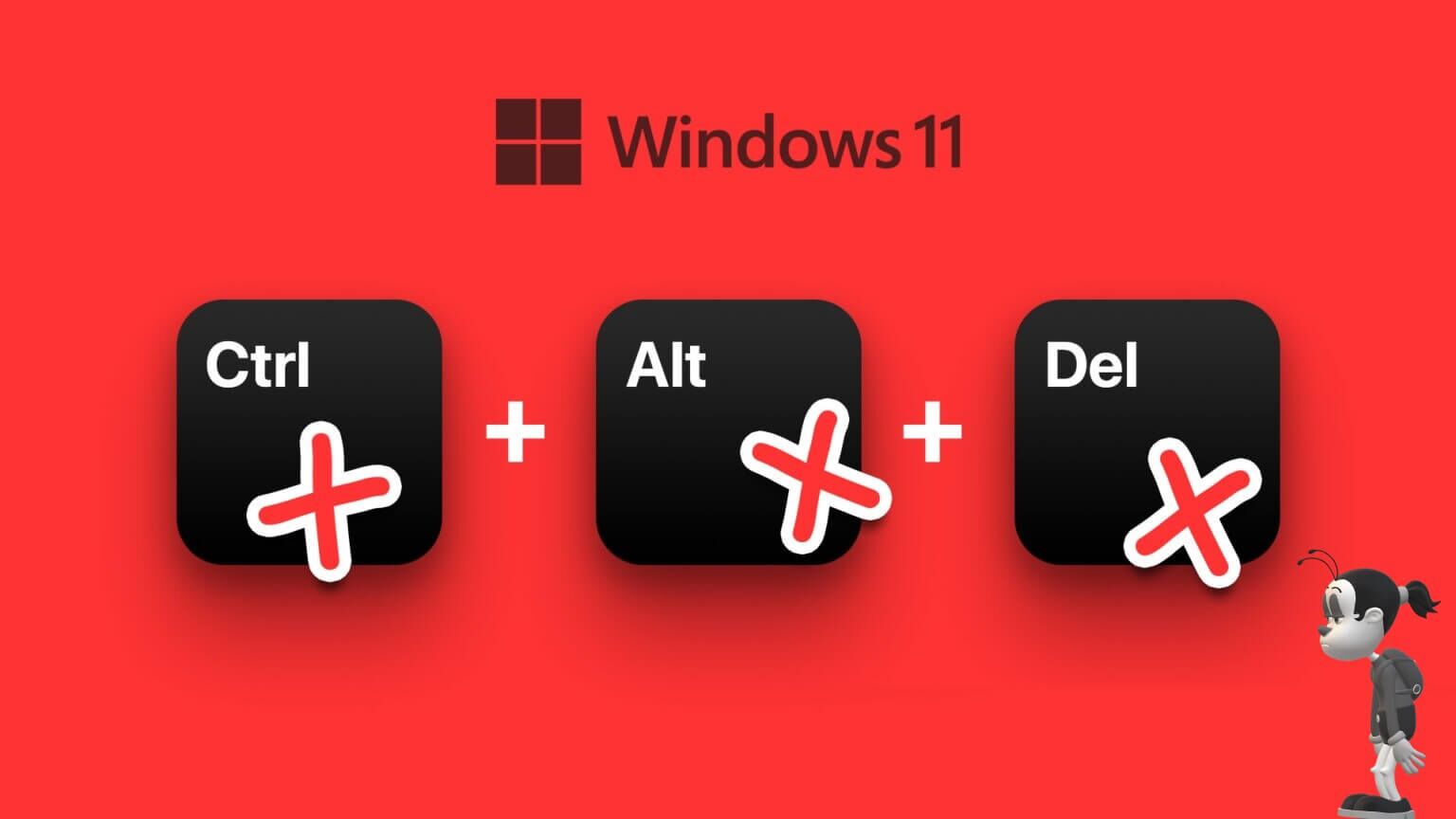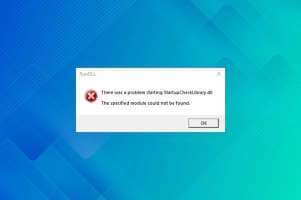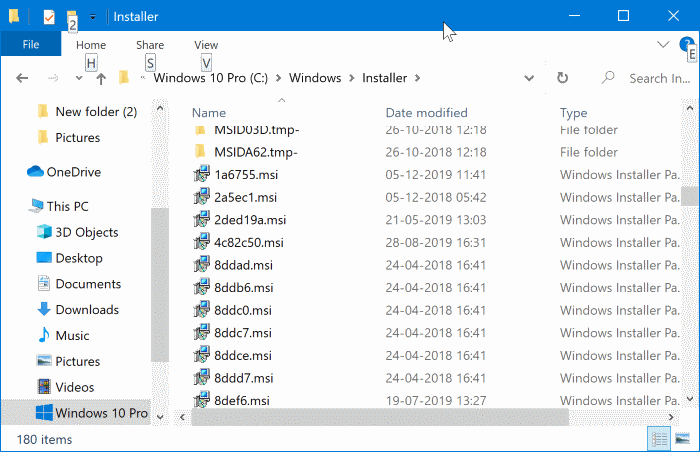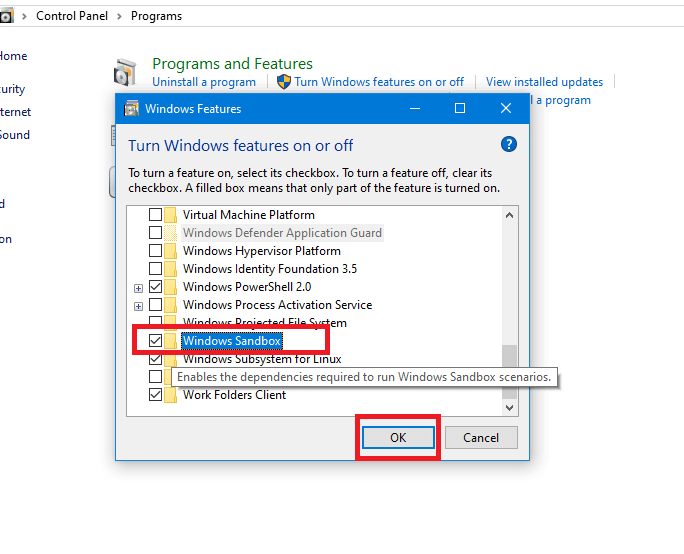نعتمد على مفتاح Windows في نظام التشغيل لفتح قائمة ابدأ والبحث عن التطبيقات. يلعب مفتاح Windows أيضًا دورًا أساسيًا مع اختصارات لوحة المفاتيح لفتح قائمة الإعدادات ولوحة عناصر واجهة Windows وما إلى ذلك. ولكن ماذا لو توقف مفتاح Windows عن العمل في المقام الأول؟ دعونا نقم بإصلاح عدم عمل مفتاح Windows في Windows 11.

1. العمل من خلال الإصلاحات الأساسية
إذا كان مفتاح Windows لا يعمل ، فقد تكون المشكلة متعلقة بالأجهزة. دعونا نلقي نظرة على الإصلاحات الأساسية أولاً.
- لوحة مفاتيح نظيفة. استخدم الهواء المضغوط وقم بإزالة جزيئات الغبار من لوحة المفاتيح، إذا كانت لديك لوحة مفاتيح ميكانيكية بمفاتيح قابلة للفصل ، فيمكنك استخدام مفتاح سحب المفاتيح وإزالة مفتاح Windows وتنظيف الغبار.
- إذا كان لديك لوحة مفاتيح أخرى ، فحاول توصيلها بجهاز الكمبيوتر أو الكمبيوتر المحمول. إذا كان مفتاح Windows لا يزال لا يعمل ، فمن المحتمل أن تكون مشكلة في البرنامج.
- أغلق التطبيقات والألعاب التي قد تتجاوز وظيفة مفتاح Windows على جهاز الكمبيوتر الخاص بك. استخدم إدارة المهام وأغلق هذه البرامج تمامًا.
يجب أن يخبرك استكشاف الأخطاء وإصلاحها الأساسي هذا ما إذا كانت مشكلة في الجهاز أو مشكلة في البرنامج. على الأرجح ، ستكون مشكلة من جانب البرنامج.
2. قم بتشغيل WINDOWS KEYBOARD TROUBLESHOOTER
يأتي Windows 11 مزودًا بأداة استكشاف أخطاء لوحة المفاتيح الافتراضية ومصلحها للمساعدة في تشخيص وإصلاح الأزمات الصغيرة باستخدام لوحة المفاتيح.
الخطوة 1: افتح تطبيق الإعدادات على نظام التشغيل Windows 11 (انقر فوق قائمة ابدأ وابحث عن الإعدادات).
الخطوة 2: انتقل إلى النظام وافتح قائمة استكشاف الأخطاء وإصلاحها.
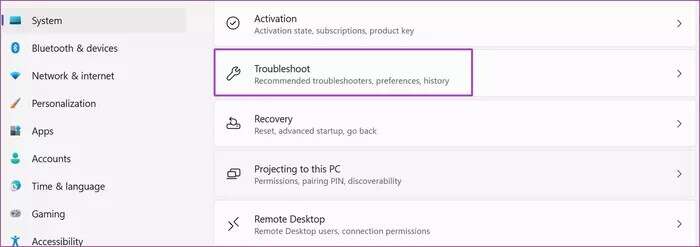
خطوة 3: حدد مستكشفات الأخطاء ومصلحاتها الأخرى من القائمة التالية.
الخطوة 4: قم بتشغيل مستكشف أخطاء لوحة المفاتيح ومصلحها ودع Windows يعالج المشكلة.
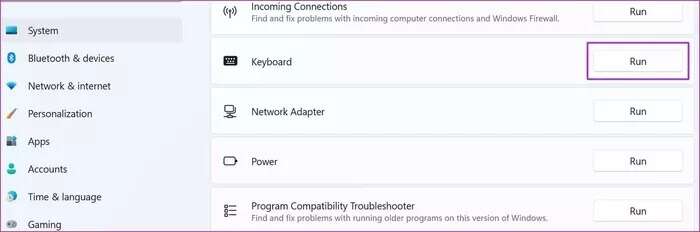
3. تعطيل وضع اللعبة
تتعهد Microsoft بتحسين الألعاب في نظام التشغيل Windows 11 بسرعة فائقة. باستخدام وضع اللعبة ، يمكنك تعطيل الإشعارات وتعطيل مفاتيح معينة بحيث لا تتدخل أثناء تجربة اللعب وتحسين أداء وحدة معالجة الرسومات والمزيد.
تأتي بعض لوحات المفاتيح مع مفتاح وضع الألعاب. يجب عليك تعطيل ذلك ، وإذا كنت تستخدم وضع ألعاب Windows 11 ، فانتقل إلى الخطوات أدناه وقم بإيقاف تشغيله.
الخطوة 1: افتح الإعدادات في Windows 11 وانتقل إلى قائمة الألعاب.
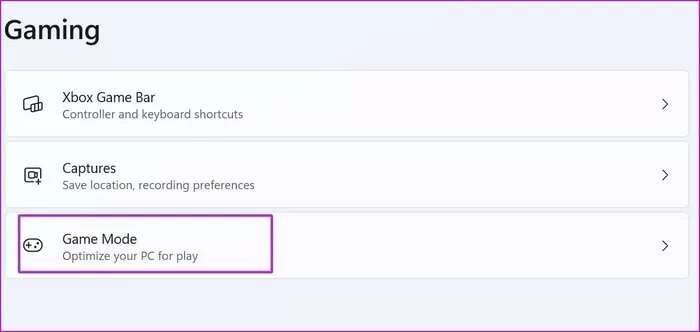
الخطوة 2: حدد وضع اللعبة وقم بتعطيل التبديل من القائمة التالية.
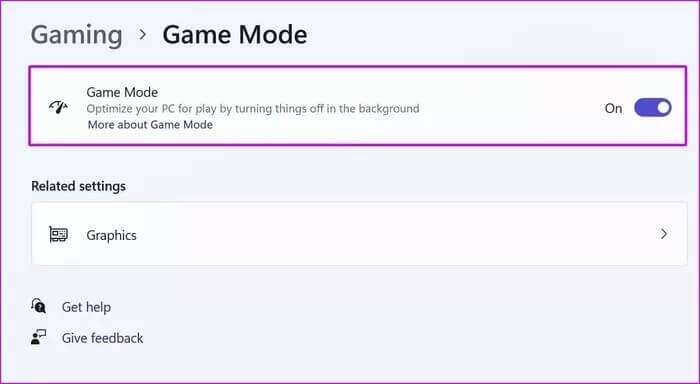
حاول الضغط على مفتاح Windows ومعرفة ما إذا كان يعمل. إذا لم يكن كذلك ، فتابع القراءة.
4. تعطيل مفاتيح التصفية
تعد مفاتيح التصفية إحدى ميزات إمكانية الوصول في نظام التشغيل Windows 11 والتي تعمل على تعطيل ضغطات المفاتيح المتكررة. يمكن أن يتداخل مع وظائف مفتاح Windows عندما يقوم نظام التشغيل بتسجيل المفتاح مرتين. إليك كيفية تعطيل تصفية المفاتيح.
الخطوة 1: افتح قائمة إعدادات Windows وانتقل إلى إمكانية الوصول.
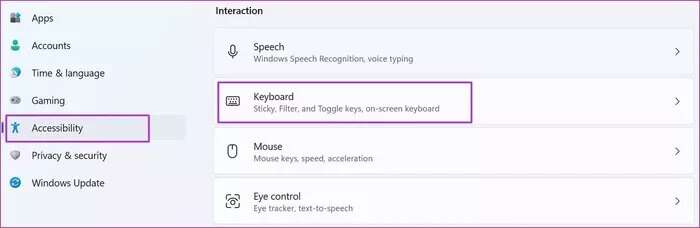
الخطوة 2: حدد لوحة المفاتيح وقم بتعطيل تصفية مفاتيح التبديل من القائمة التالية.
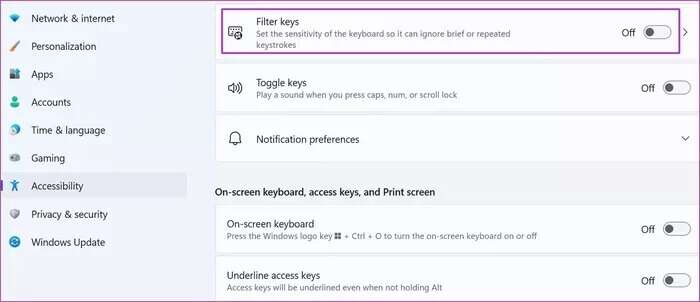
5. تمكين مفتاح WINDOWS عبر التسجيل
كن حذرا أثناء استخدام هذه الخدعة. يمكن أن يؤدي خطأ بسيط إلى مشكلات كبيرة على جهاز الكمبيوتر الخاص بك. لديك خيار لتمكين مفتاح Windows مع التسجيل أيضًا. إليك الطريقة.
الخطوة 1: انقر بزر الماوس الأيمن على قائمة ابدأ وافتح تشغيل. اكتب regedit واضغط على موافق.
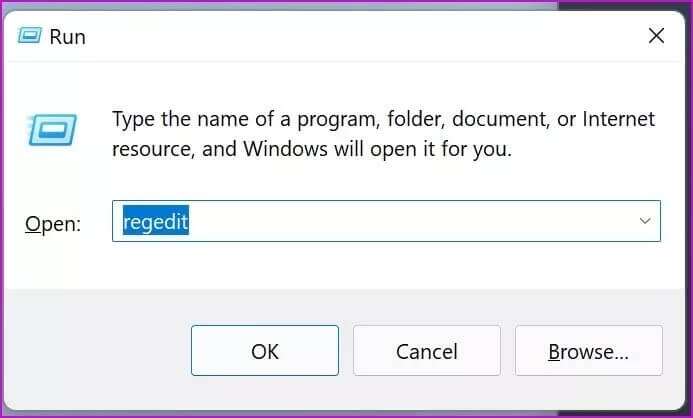
الخطوة 2: انتقل إلى المسار التالي.
HKEY_LOCAL_MACHINE\SYSTEM\CurrentControlSet\Control\Keyboard Layout
خطوة 3: إذا وجدت Scancode Map من الجانب الأيمن ، فانقر بزر الماوس الأيمن عليها واحذفها.
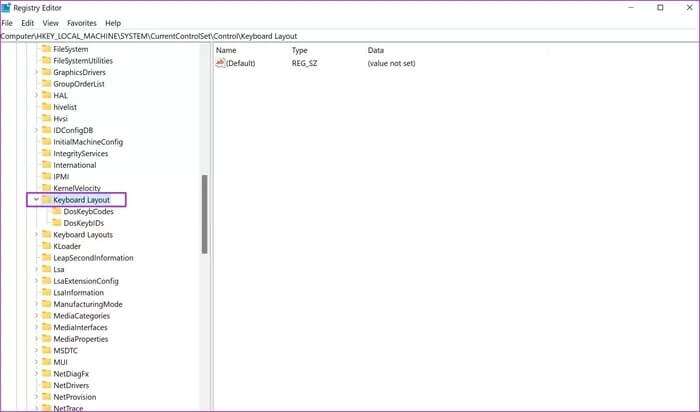
أغلق قائمة التسجيل وأعد تشغيل الكمبيوتر. إذا لم تتمكن من رؤية خريطة Scancode ، فيمكنك تخطي هذا الحل ومتابعة رحلة استكشاف أخطاء مفتاح Windows وإصلاحها.
6. استخدام POWERSHELL
يتيح لك PowerShell إجراء تغييرات على جهاز الكمبيوتر الذي يعمل بنظام Windows باستخدام الأوامر ولغة البرمجة النصية.
يمكنك استخدامه لتنفيذ الأوامر وإصلاح مشكلة عدم عمل مفتاح Windows.
الخطوة 1: انقر فوق الزر “ابدأ” وابحث عن Windows PowerShell.
الخطوة 2: انسخ والصق الأمر التالي في PowerShell.
Get-AppXPackage -AllUsers | Foreach {Add-AppxPackage -DisableDevelopmentMode -Register “$($_.InstallLocation) \AppXManifest.xml”}
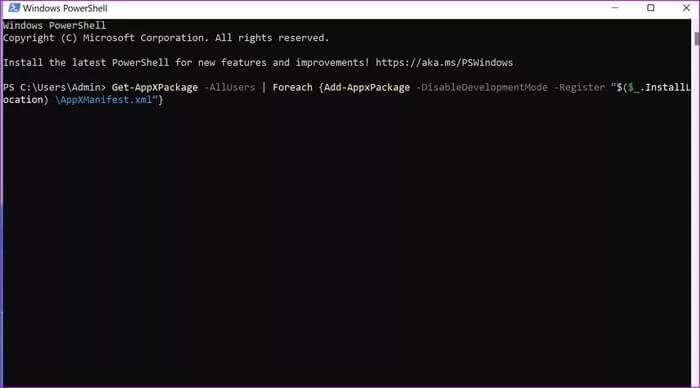
خطوة 3: اضغط على مفتاح الإدخال وقم بتشغيل الأمر.
أعد تشغيل الكمبيوتر وتحقق مما إذا كان مفتاح Windows يعمل أم لا.
7. تحديث برامج تشغيل لوحة المفاتيح
يمكن أن تؤدي برامج تشغيل لوحة المفاتيح القديمة إلى مشكلة عدم عمل مفتاح Windows على Windows 11. فلنقم بتحديث برامج تشغيل لوحة المفاتيح إلى أحدث إصدار.
الخطوة 1: انقر بزر الماوس الأيمن على قائمة ابدأ وافتح تطبيق إدارة الأجهزة.
الخطوة 2: قم بالتمرير لأسفل إلى لوحة المفاتيح وانقر بزر الماوس الأيمن على لوحة المفاتيح من القائمة.
خطوة 3: حدد تحديث محركات الأقراص من قائمة السياق وقم بتثبيت أحدث برامج تشغيل لوحة المفاتيح من الويب.
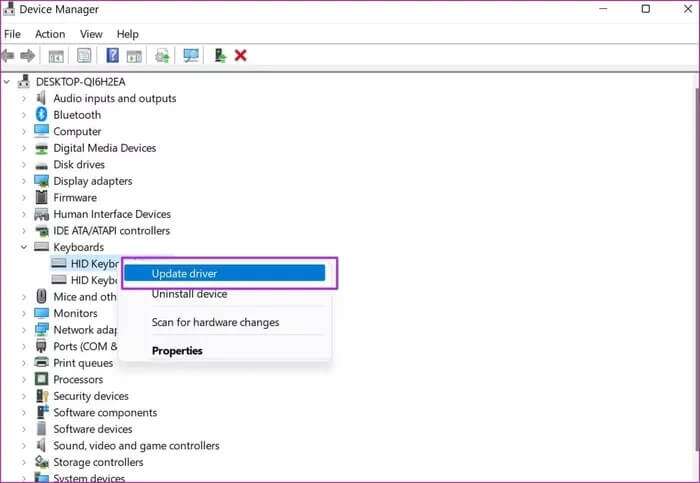
8. قم بمسح جهاز الكمبيوتر بحثًا عن البرامج الضارة
إذا كنت معتادًا على تثبيت البرامج والوسائط من مصادر لم يتم التحقق منها من الويب ، فربما تكون قد أصابت الكمبيوتر بملفات ضارة. تستحوذ هذه الملفات الزائفة على وظائف Windows محددة وتفسد سير عملك.
استخدم برنامج أمان Windows وقم بإجراء إصلاح سريع.
الخطوة 1: انقر فوق قائمة ابدأ وابحث عن Windows Security.
الخطوة 2: افتح التطبيق وانتقل إلى قائمة الحماية من الفيروسات والمخاطر.
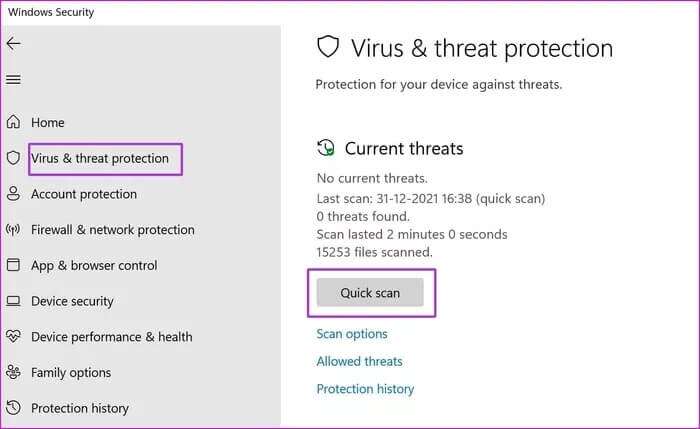
خطوة 3: قم بإجراء فحص سريع وإزالة الملفات الزائفة من جهاز الكمبيوتر.
العودة إلى العمل مع مفتاح WINDOWS
يعد مفتاح Windows جزءًا مهمًا من سير العمل لدينا. قبل المضي قدمًا وإعادة تعيين مفتاح آخر كمفتاح Windows ، يمكنك متابعة الحيل أعلاه وإصلاح عدم عمل مفتاح Windows في Windows 11. ما الحيلة التي تناسبك؟ شارك النتائج الخاصة بك في التعليقات أدناه.