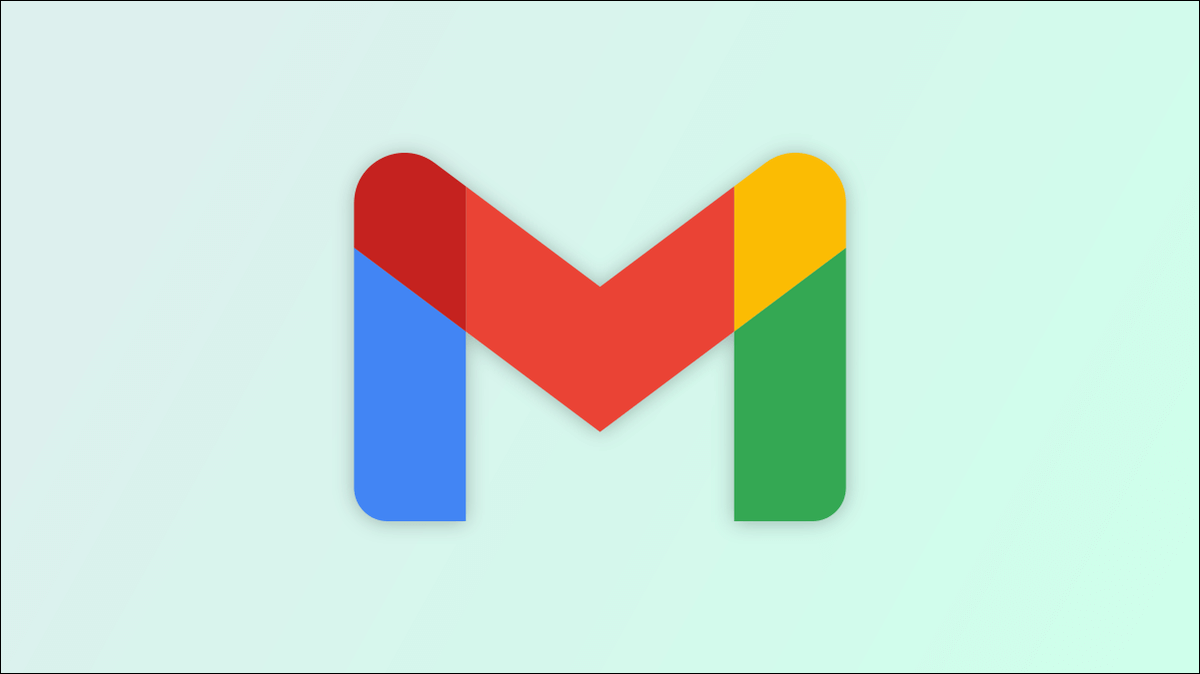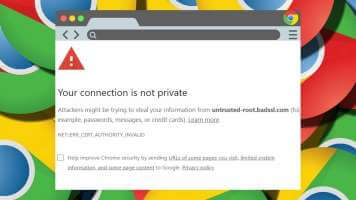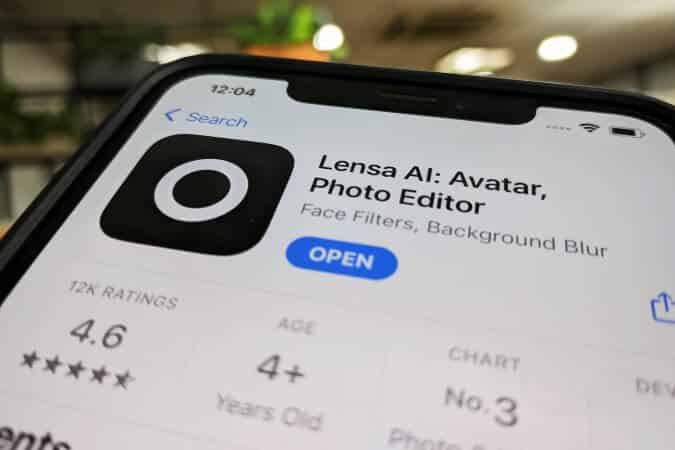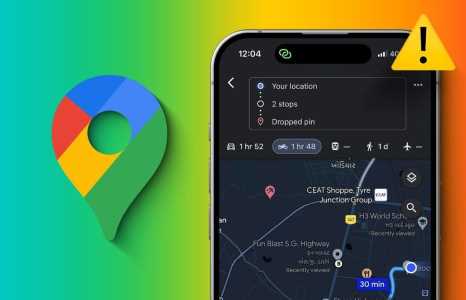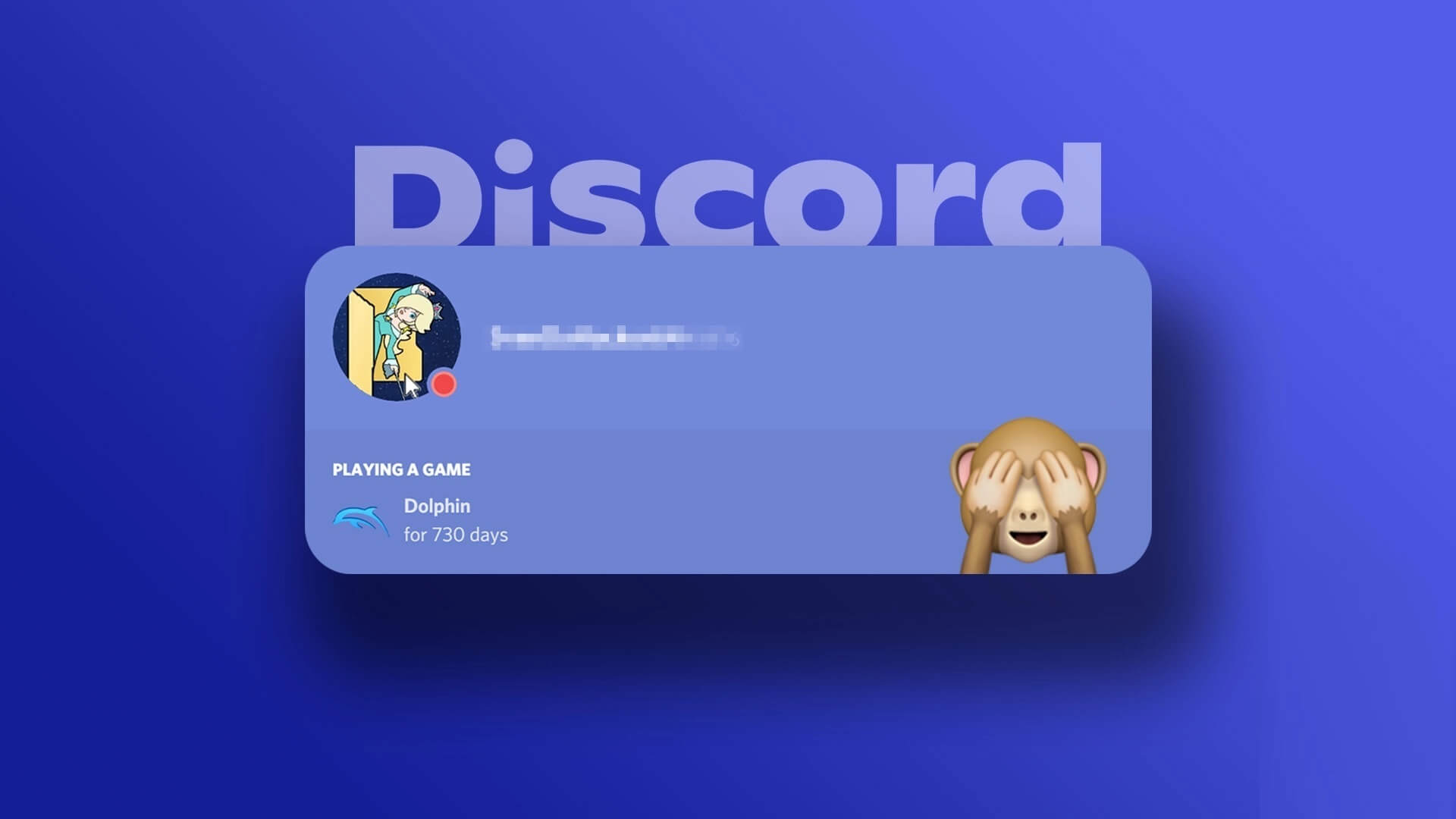يتيح لك إعداد تذكيرات Microsoft Outlook البقاء مطلعًا على رسائل البريد الإلكتروني والاجتماعات والمواعيد والمهام الأخرى الحساسة للوقت. عند تعيين تذكير ، يعرض Outlook عادةً رسالة منبثقة ويقوم بتشغيل صوت لتذكيرك بالمهمة في الوقت المحدد. ومع ذلك ، قد تفشل أحيانًا تذكيرات Microsoft Outlook في الظهور على Windows وتتركك محبطًا.
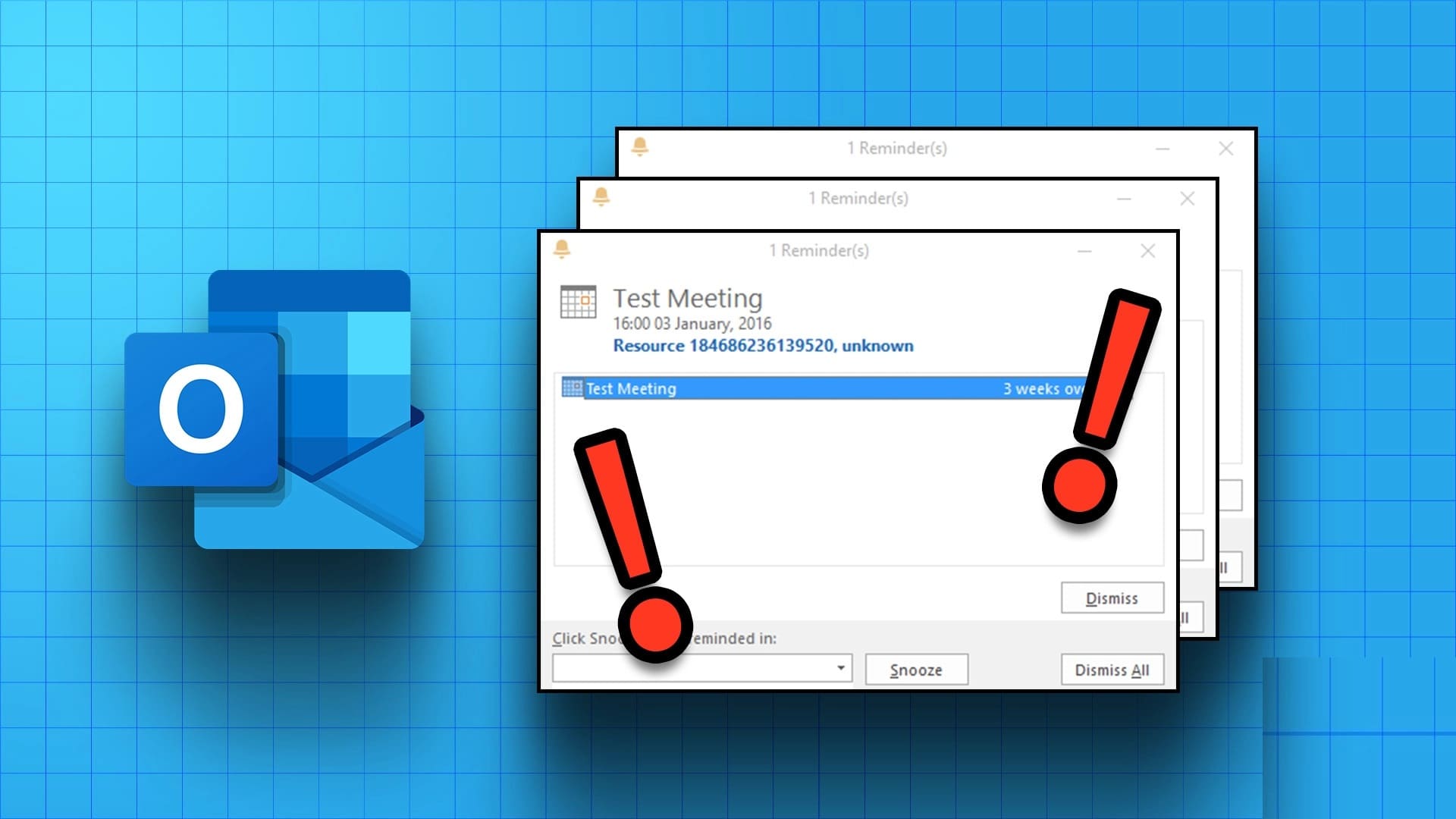
لحسن الحظ ، ليست هناك حاجة للجوء إلى طريقة بديلة لتعيين التذكيرات. بدلاً من ذلك ، يمكنك تجربة نصائح استكشاف الأخطاء وإصلاحها التالية لمعالجة تذكيرات Outlook التي لا تظهر على جهاز الكمبيوتر الذي يعمل بنظام Windows 10 أو Windows 11.
1. تحقق من إعدادات تذكير MICROSOFT OUTLOOK
أول شيء عليك القيام به هو مراجعة إعدادات تذكير Microsoft Outlook للتأكد من تهيئتها بشكل صحيح. فيما يلي خطوات مراجعة إعدادات التذكير في Outlook.
الخطوة 1: افتح تطبيق Microsoft Outlook على جهاز الكمبيوتر الخاص بك.
الخطوة 2: انقر فوق قائمة “ملف” في الزاوية العلوية اليسرى.
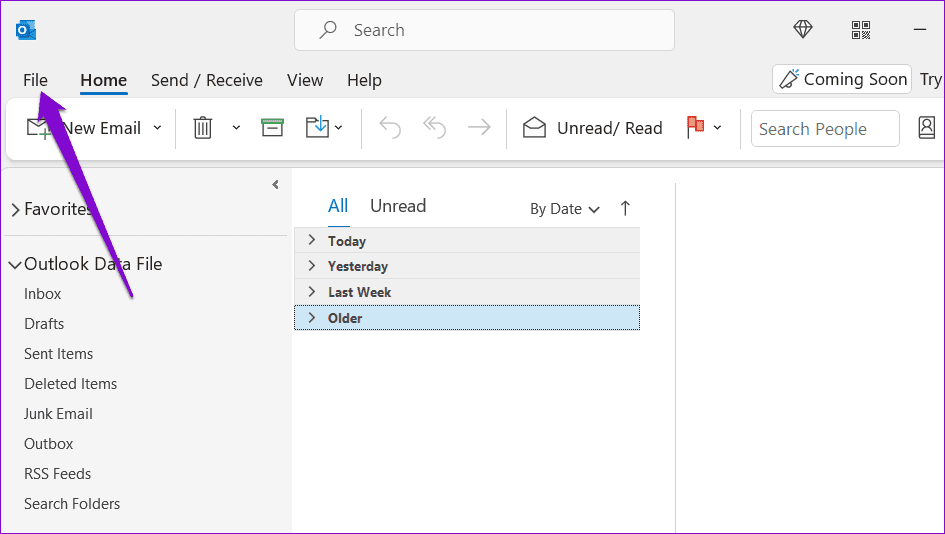
إلى الخطوة 3: حدد خيارات من الشريط الجانبي الأيسر.
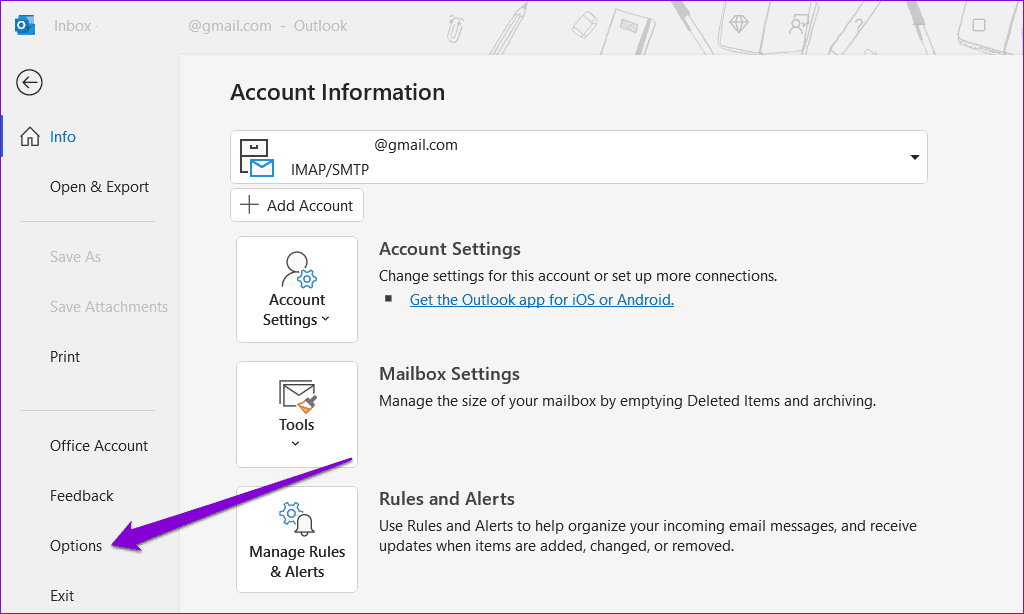
الخطوة 4: قم بالتبديل إلى علامة التبويب خيارات متقدمة. حدد مربعات الاختيار بجوار إظهار التذكيرات ، وتشغيل صوت التذكير ، وإظهار التذكيرات أعلى النوافذ الأخرى في قسم التذكيرات. ثم انقر فوق “موافق”.
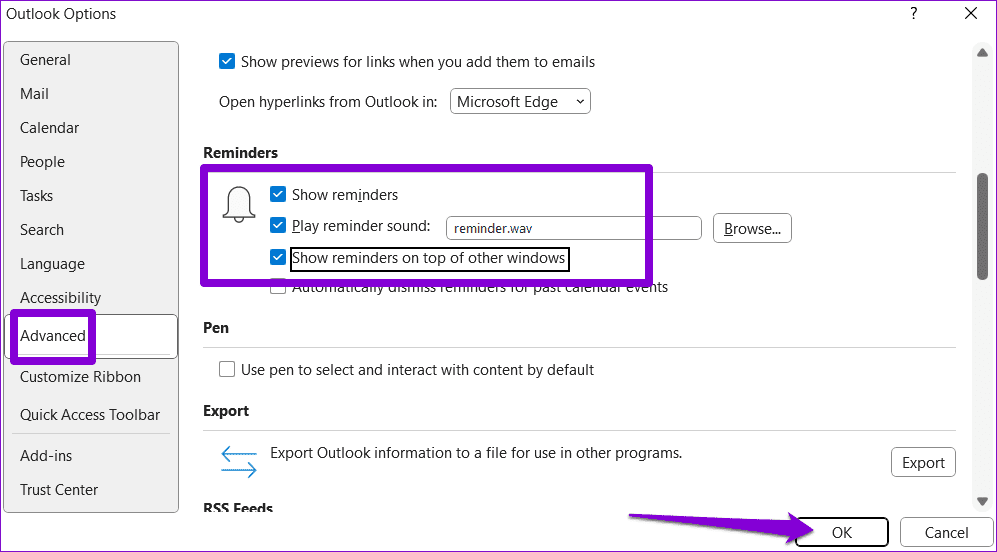
2. تمكين الإشعارات لـ MICROSOFT OUTLOOK
قد يفشل Microsoft Outlook في عرض التذكيرات على Windows جنبًا إلى جنب مع تنبيهات التطبيقات الأخرى إذا قمت بتعطيل إذن الإشعارات للتطبيق. إليك كيفية تمكينه.
الخطوة 1: انقر بزر الماوس الأيمن على أيقونة ابدأ وحدد الإعدادات من القائمة.
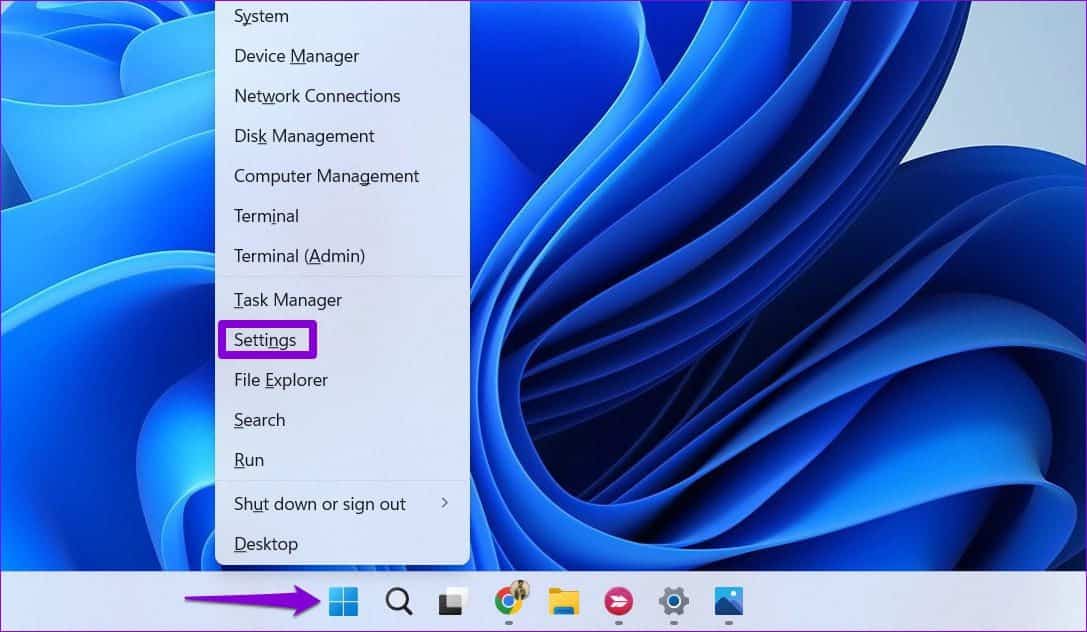
الخطوة 2: في علامة تبويب النظام ، انقر فوق الإشعارات.
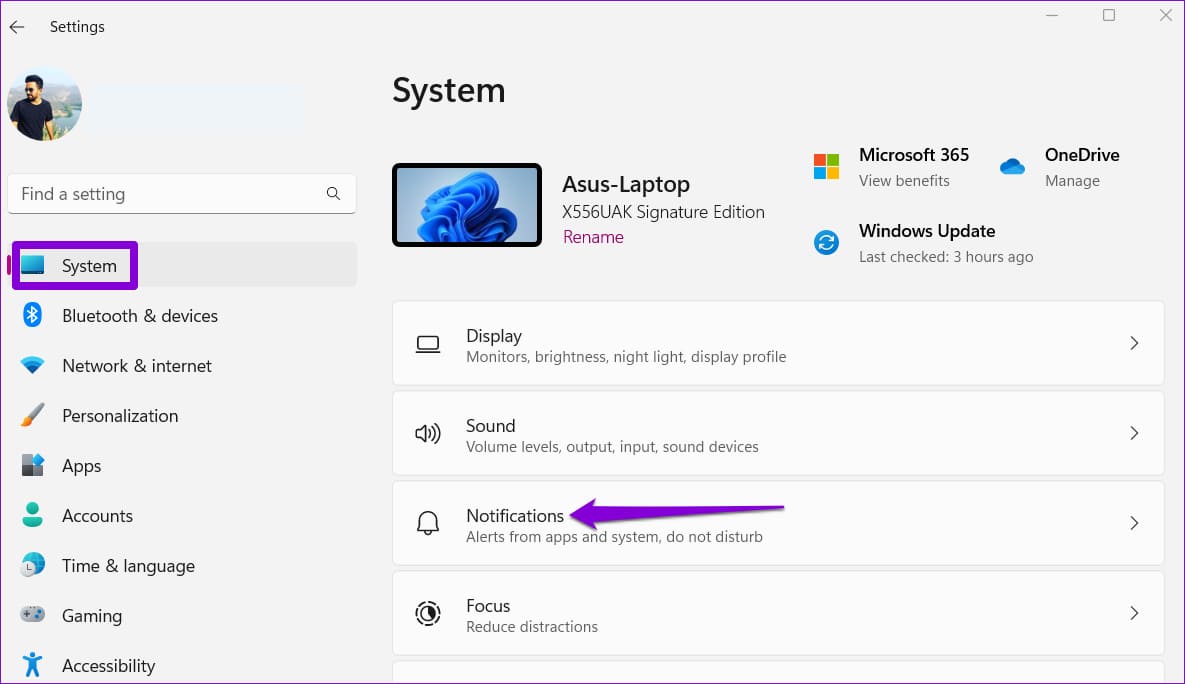
إلى الخطوة 3: قم بتمكين مفتاح التبديل بجوار “الإشعارات” إذا لم يكن كذلك بالفعل.
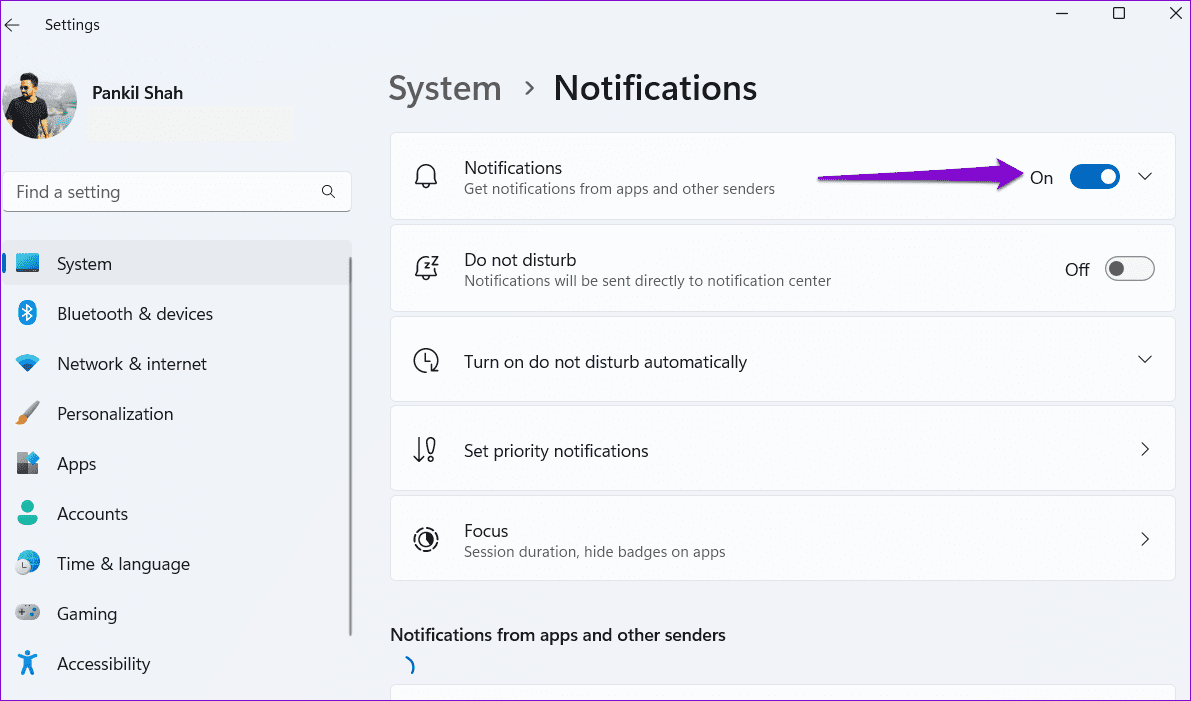
الخطوة 4: قم بالتمرير لأسفل لتحديد موقع تطبيق Outlook في القائمة وتشغيل التبديل بجواره.
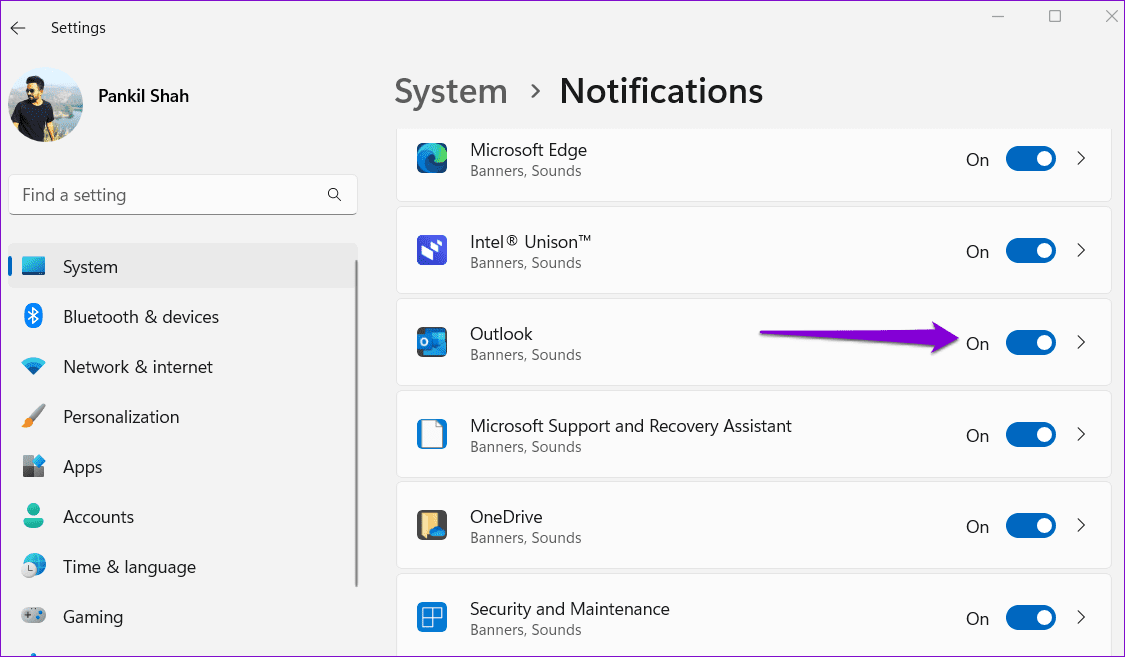
3. تعطيل الإضافات
من المحتمل أن تتعارض إحدى الوظائف الإضافية مع Outlook وتمنع التقويم وتذكيرات الاجتماع من الظهور في Windows. للتحقق من هذا الاحتمال ، يمكنك التفكير في تعطيل الوظائف الإضافية الخاصة بك لبعض الوقت. إليك كيف يمكنك القيام بذلك.
الخطوة 1: افتح تطبيق Microsoft Outlook وانقر فوق قائمة “ملف” في الزاوية العلوية اليسرى.
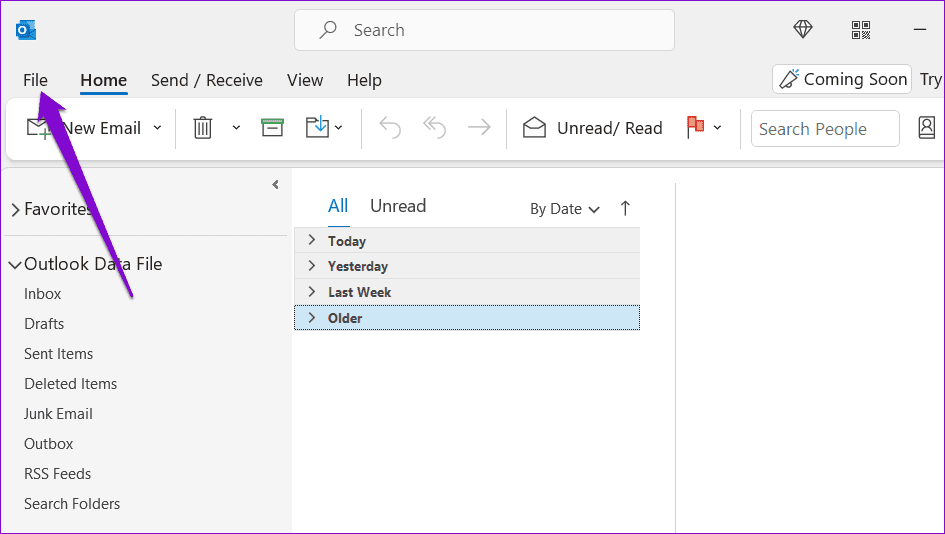
الخطوة 2: انقر فوق “خيارات” من الشريط الجانبي الأيسر.
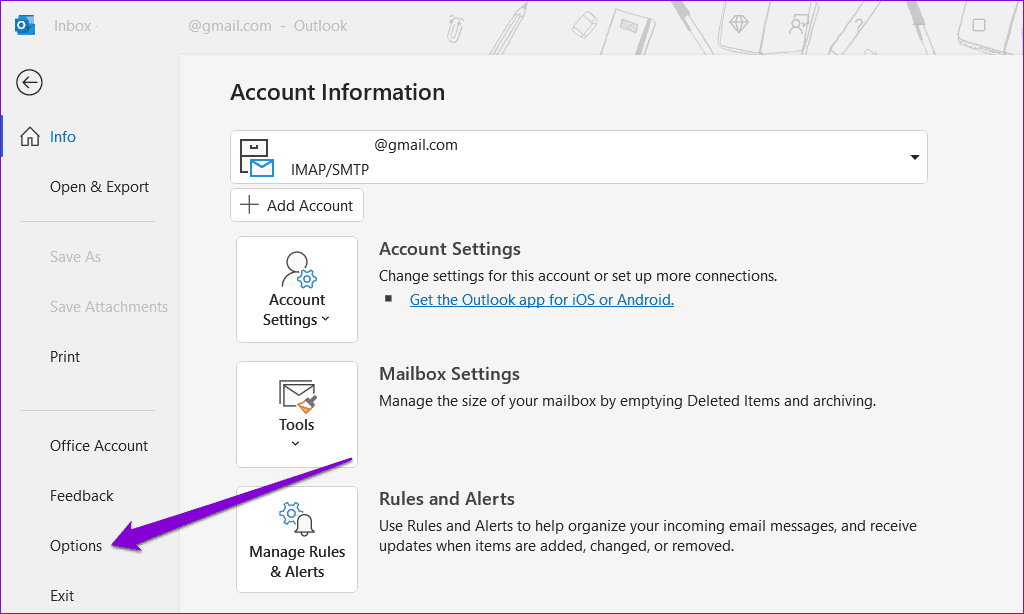
إلى الخطوة 3: في نافذة خيارات Outlook ، قم بالتبديل إلى علامة التبويب الوظائف الإضافية من الشريط الجانبي الأيسر. انقر فوق القائمة المنسدلة بجوار إدارة لتحديد وظائف COM الإضافية. ثم انقر فوق الزر Go.
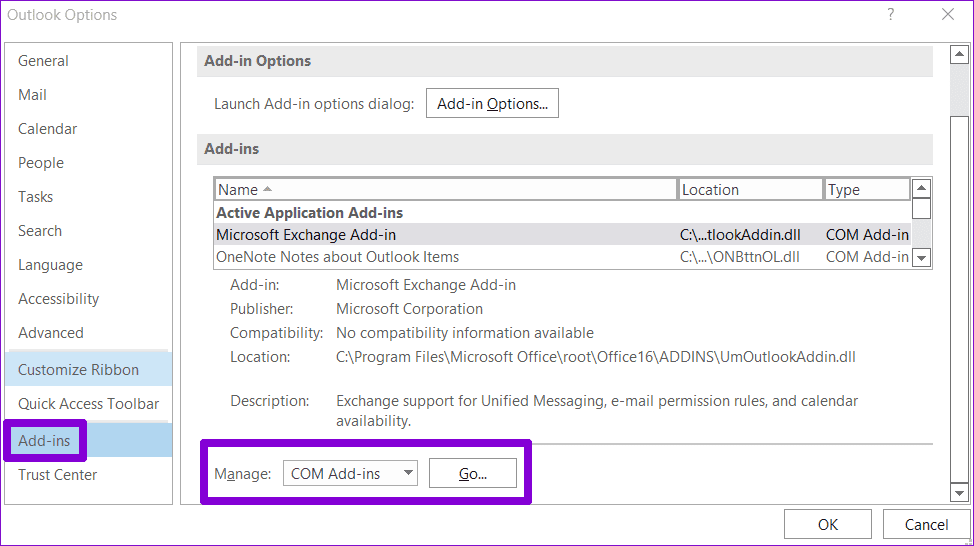
الخطوة 4: امسح جميع المربعات الموجودة بجوار الوظائف الإضافية المدرجة لتعطيلها وانقر فوق موافق.
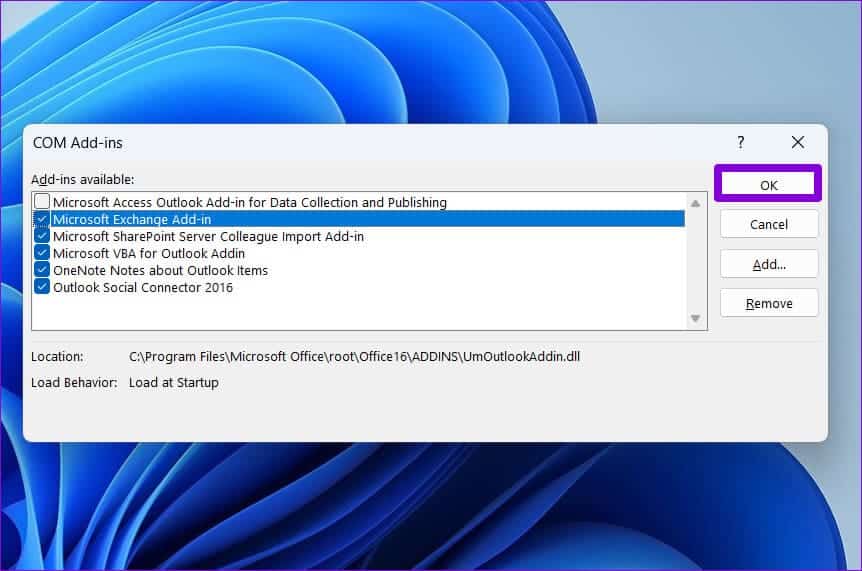
إذا أدى ذلك إلى تشغيل تذكيرات Outlook ، فيمكنك إعادة تمكين الوظائف الإضافية واحدة تلو الأخرى للعثور على تلك التي تسبب المشكلة. بعد العثور على الوظيفة الإضافية التي بها مشكلات ، فكر في إزالتها.
4. تنظيف تذكيرات OUTLOOK
سبب آخر وراء توقف تذكيرات Outlook عن العمل بشكل صحيح هو إذا كان مجلد التذكيرات تالفًا. يمكنك إصلاح المجلد عن طريق تشغيل أمر سريع.
اضغط على اختصار لوحة مفاتيح Windows + R لفتح مربع الحوار Run. اكتب Outlook.exe / cleanreminders في الحقل فتح واضغط على Enter.
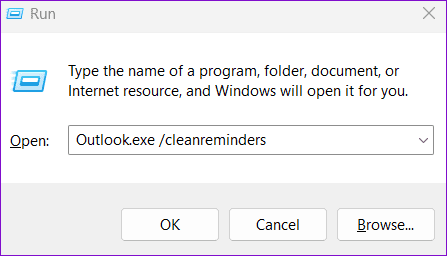
سيعيد هذا الأمر إنشاء مجلد تذكيرات Outlook ويزيل أي إدخالات غير صالحة. بعد ذلك ، ستعمل تذكيراتك.
5. تعديل ملفات التسجيل لعرض تذكيرات OUTLOOK
على نظام التشغيل Windows ، يمكنك تمكين تذكيرات Outlook أو تعطيلها عن طريق تغيير ملف التسجيل. يمكنك محاولة تمكين تذكيرات Outlook عبر محرر التسجيل ومعرفة ما إذا كان ذلك يحل مشكلتك.
من المهم توخي الحذر أثناء تعديل السجل ، لأن أي تعديلات غير صحيحة يمكن أن تؤدي إلى ضرر لا يمكن إصلاحه. قبل متابعة الخطوات ، انسخ جميع ملفات التسجيل احتياطيًا أو أنشئ نقطة استعادة.
الخطوة 1: انقر فوق رمز البحث على شريط المهام ، واكتب محرر التسجيل ، وحدد تشغيل كمسؤول.
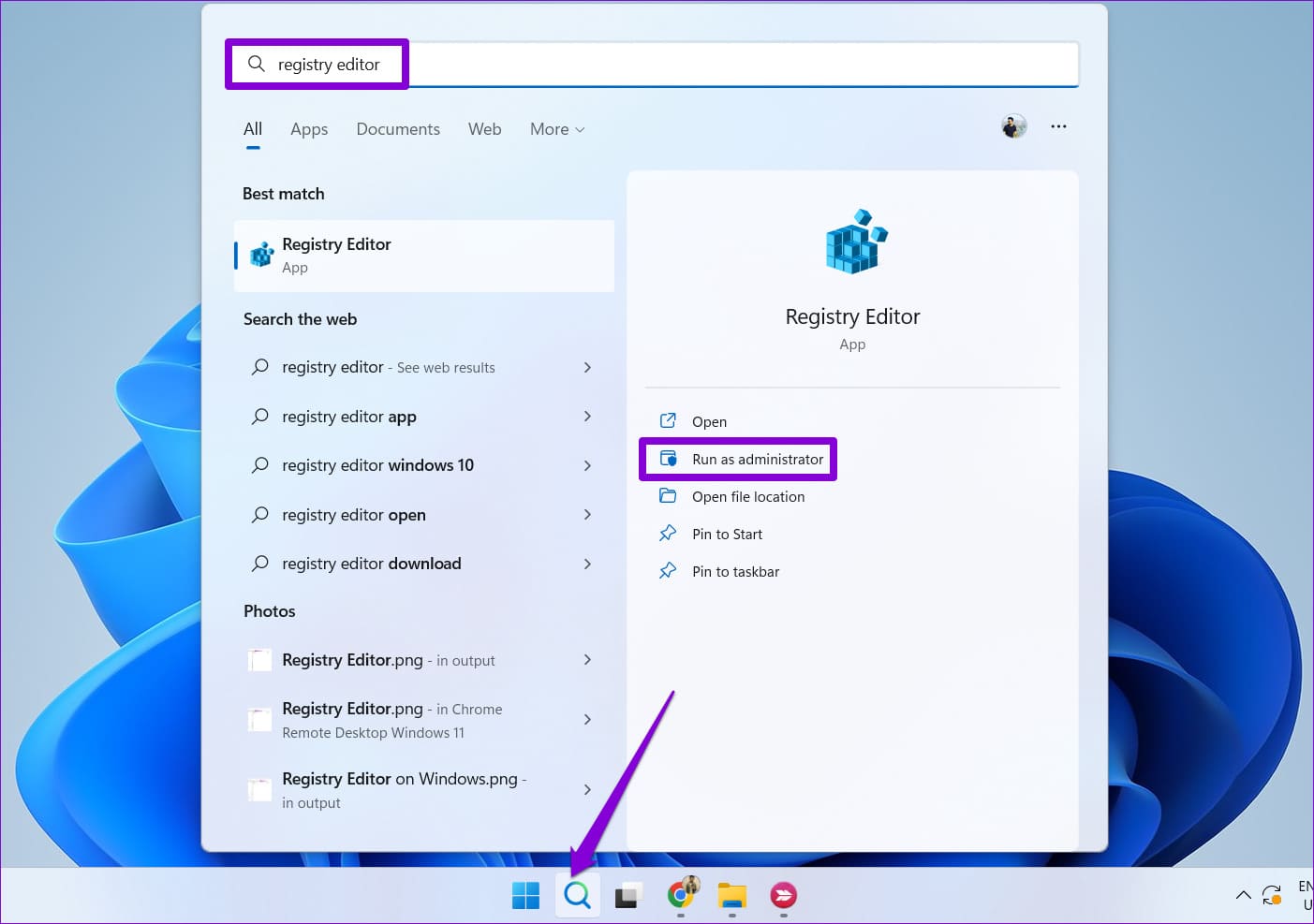
الخطوة 2: حدد نعم عند ظهور موجه التحكم في حساب المستخدم (UAC).
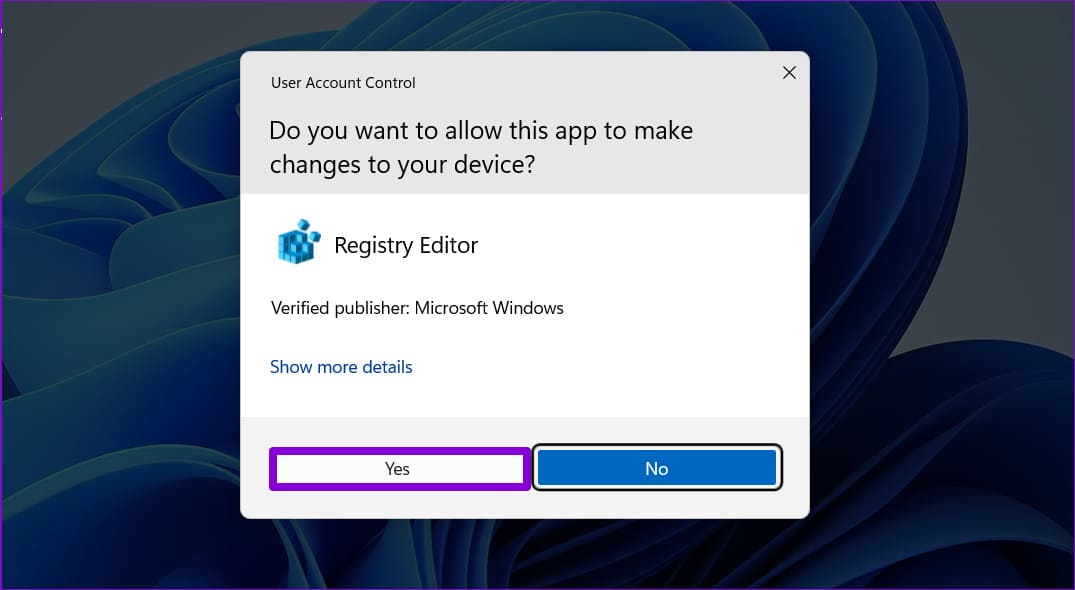
إلى الخطوة 3: الصق المسار التالي في شريط العناوين في الأعلى واضغط على Enter.
HKEY_CURRENT_USER\Software\Microsoft\Office\16.0\Outlook\Options\Reminders
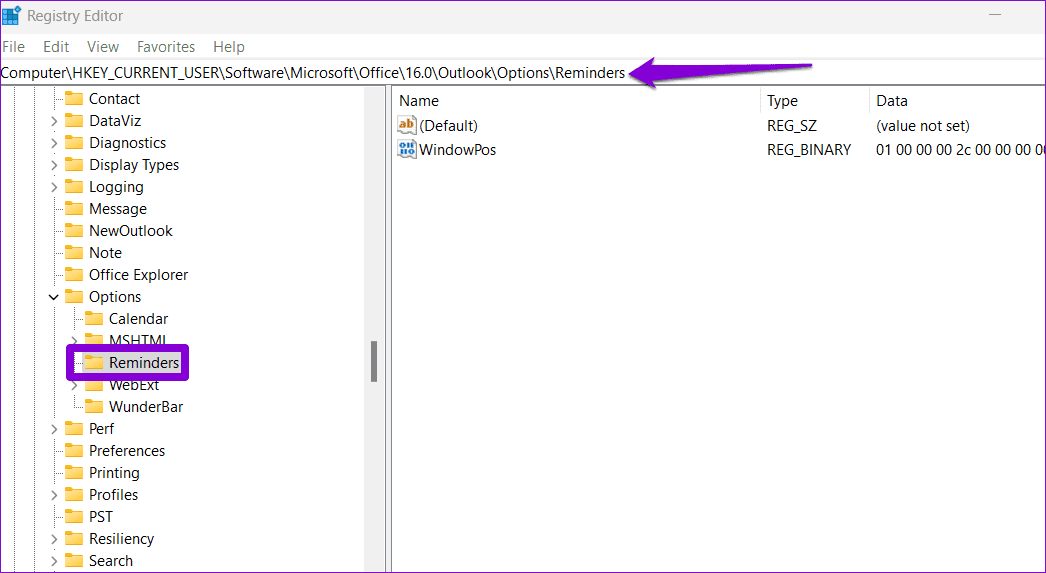
الخطوة 4: انقر بزر الماوس الأيمن على مفتاح Outlook ، واختر جديدًا ، وحدد قيمة DWORD (32 بت) من القائمة الفرعية. اسمها اكتب.
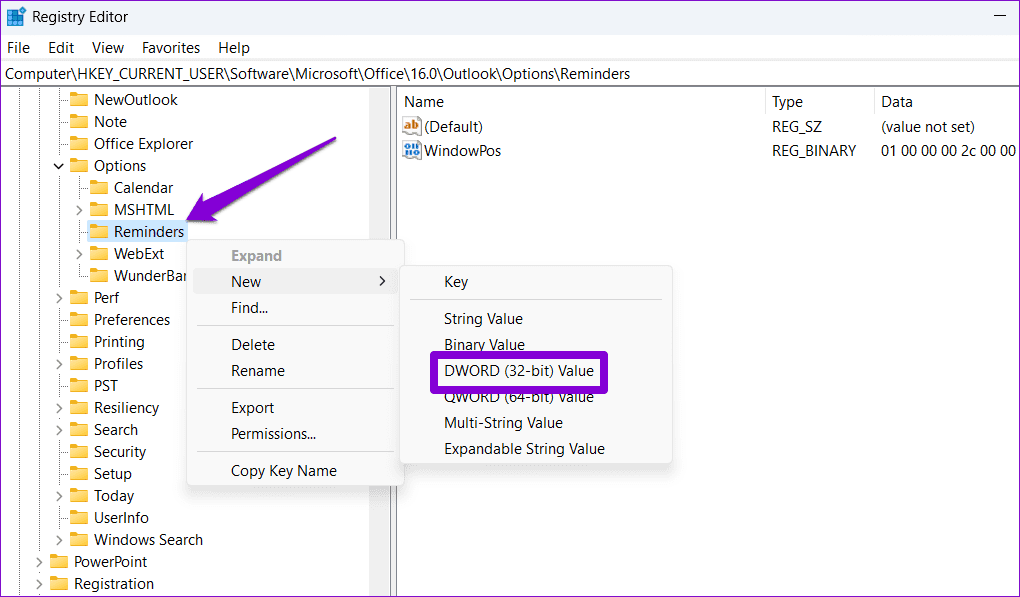
الخطوة 5: انقر نقرًا مزدوجًا فوق DWORD الذي تم إنشاؤه حديثًا وقم بتغيير قيمته إلى 1 في مربع بيانات القيمة. ثم انقر فوق “موافق”.
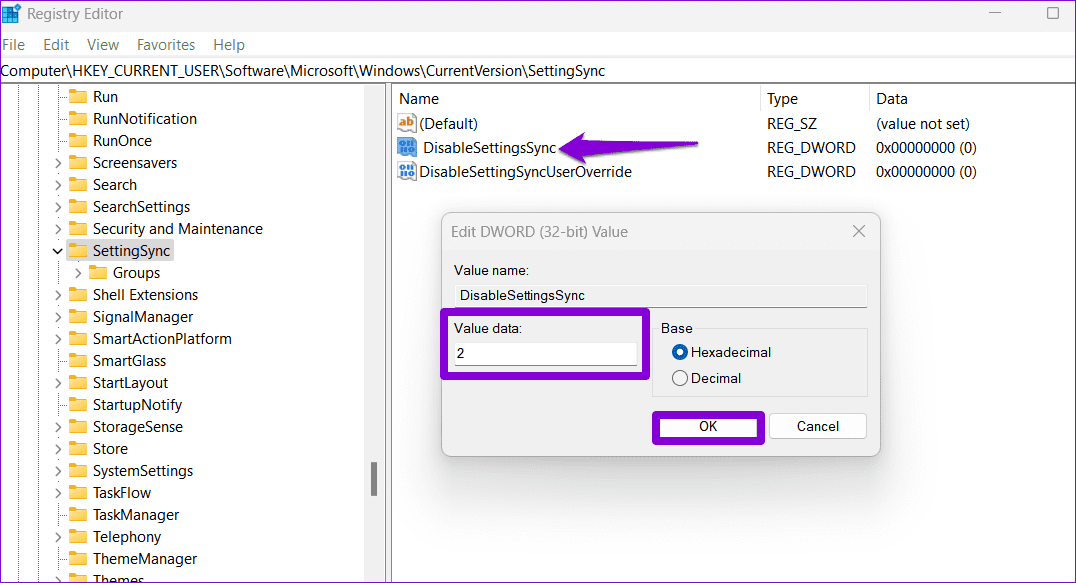
أعد تشغيل الكمبيوتر بعد إكمال الخطوات المذكورة أعلاه لتطبيق التغييرات التي تم إجراؤها وتحقق مما إذا كانت تذكيرات Outlook تعمل أم لا.
6. إنشاء ملف تعريف OUTLOOK جديد
يحتوي ملف تعريف Outlook الخاص بك على جميع الإعدادات الضرورية لحسابك. إذا تعذر الوصول إلى ملف التعريف هذا لسبب ما ، فقد تتوقف بعض الميزات مثل التذكيرات عن العمل. في هذه الحالة ، يكون أفضل خيار لك هو إنشاء ملف تعريف Outlook جديد والتبديل إليه. فيما يلي خطوات نفس الشيء.
الخطوة 1: انقر فوق رمز البحث في شريط المهام ، واكتب لوحة التحكم في مربع النص واضغط على Enter.
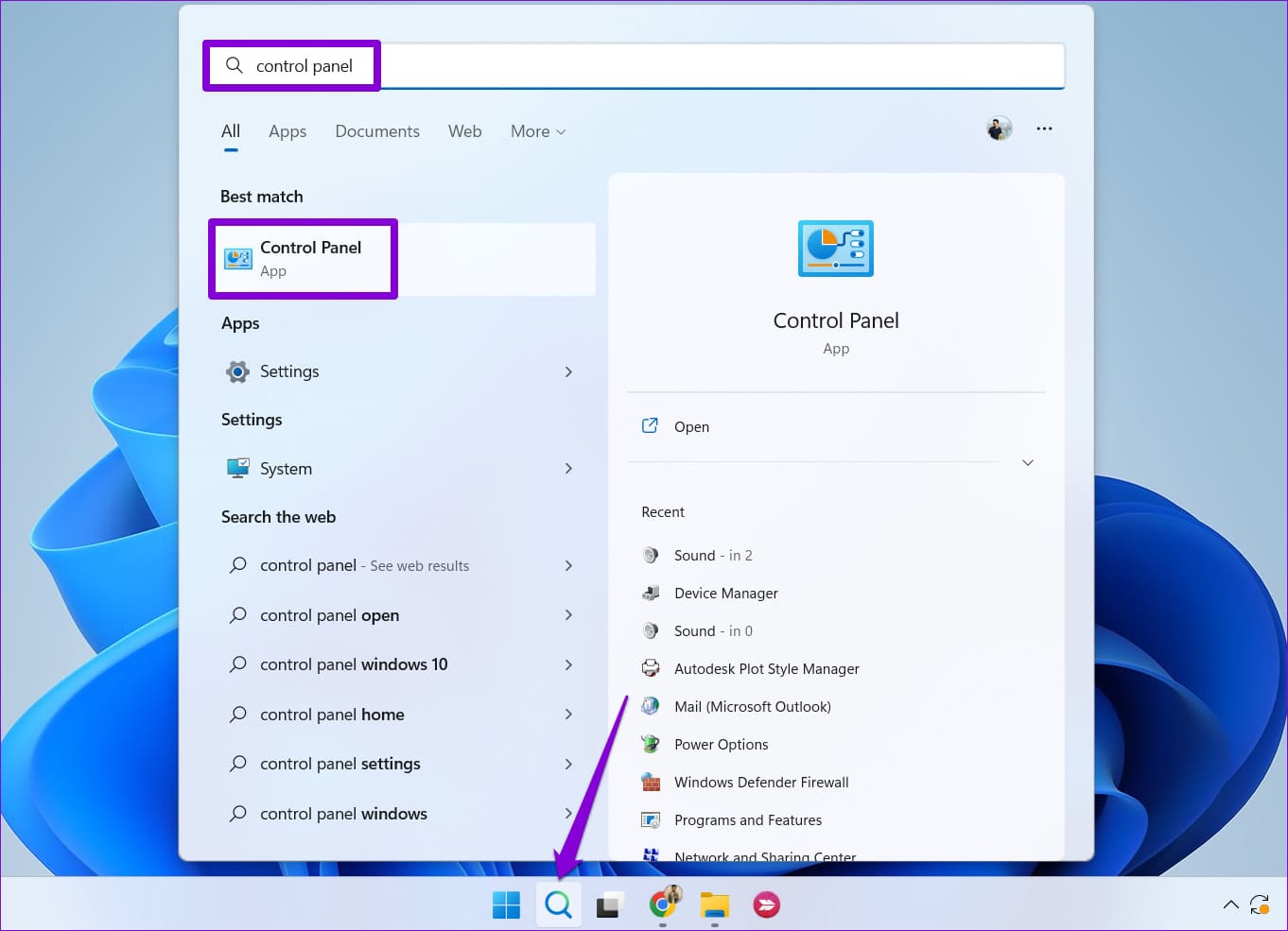
الخطوة 2: استخدم القائمة المنسدلة في الزاوية العلوية اليمنى لتغيير نوع العرض إلى أيقونات كبيرة وانقر على البريد (Microsoft Outlook).
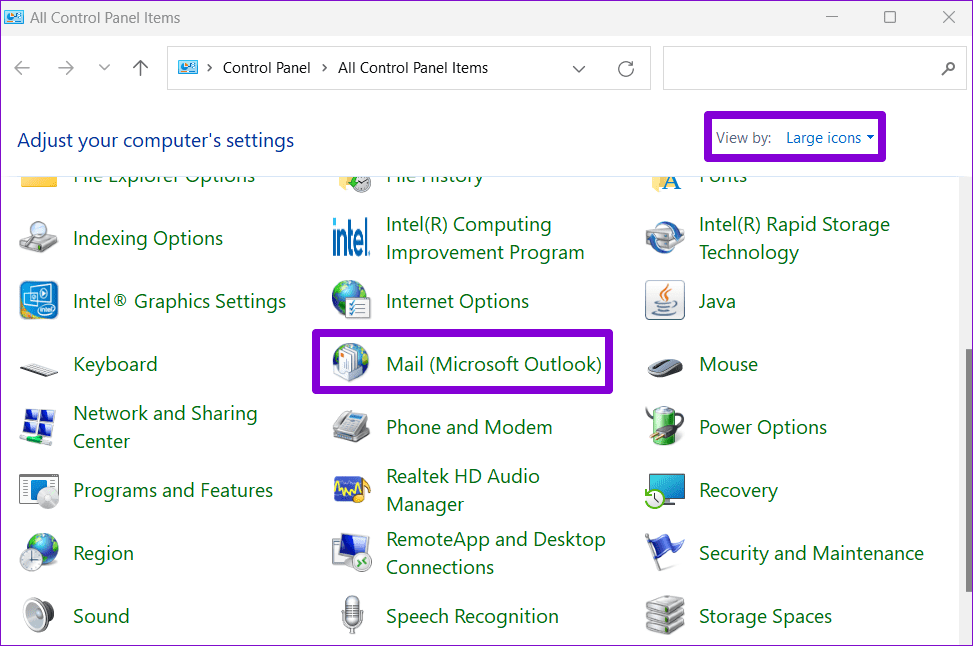
إلى الخطوة 3: انقر فوق الزر إظهار ملفات التعريف.
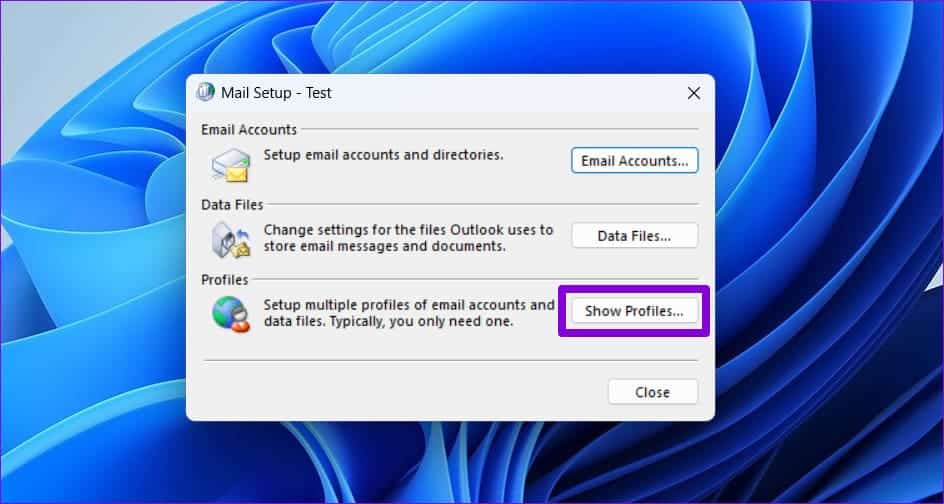
الخطوة 4: انقر فوق الزر “إضافة” ، وأدخل اسم ملف التعريف الجديد ، ثم انقر فوق “موافق”.
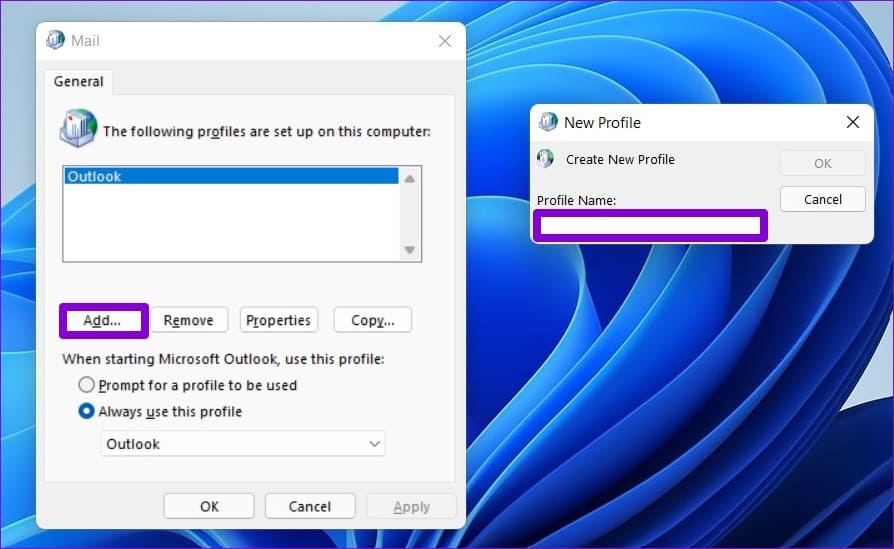
الخطوة 5: في نافذة إضافة حساب ، أدخل تفاصيل حسابك واضغط على التالي.
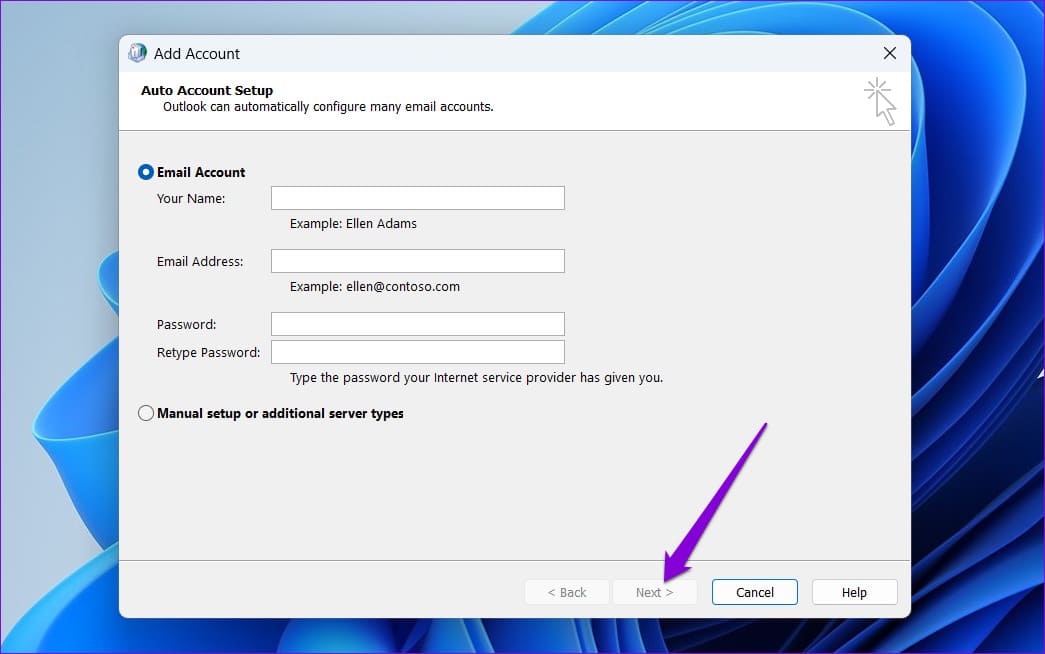
إلى الخطوة 6: حدد ملف التعريف الجديد الخاص بك ضمن “عند بدء Microsoft Outlook” واضغط على “تطبيق“.
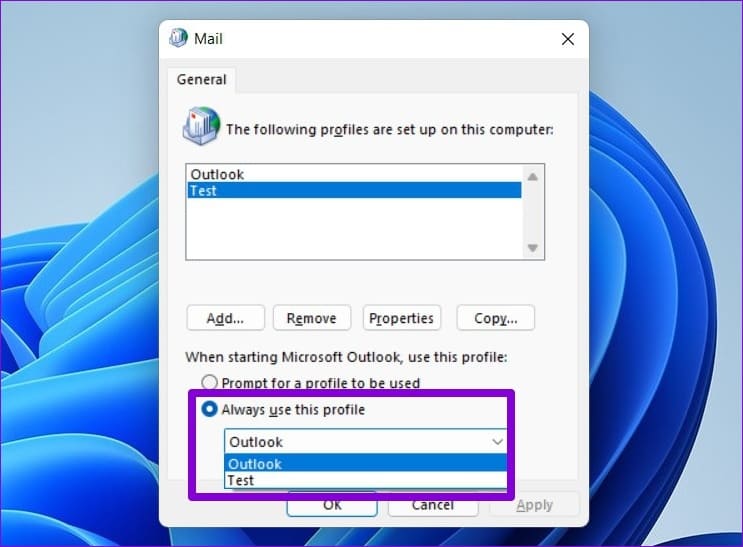
7. قم بتشغيل أداة إصلاح Office
تتضمن Microsoft أداة إصلاح لإصلاح مشكلات تطبيقات Office. يمكنك تشغيل هذه الأداة لإصلاح أي مشكلات أساسية ربما كانت تمنع تذكيرات Outlook من الظهور في Windows.
لتشغيل أداة إصلاح Office في نظام التشغيل Windows:
الخطوة 1: اضغط على اختصار لوحة المفاتيح Windows + R لبدء تشغيل مربع الحوار ، واكتب appwiz.cpl واضغط على Enter.
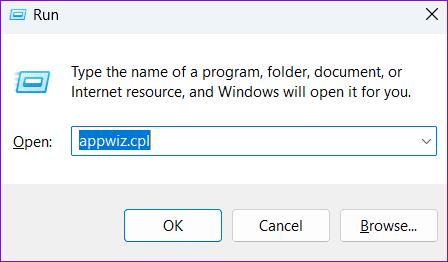
الخطوة 2: في نافذة البرامج والميزات ، حدد موقع Microsoft Office Suite أو Microsoft 365 وحدده. انقر فوق الخيار تغيير في الأعلى.
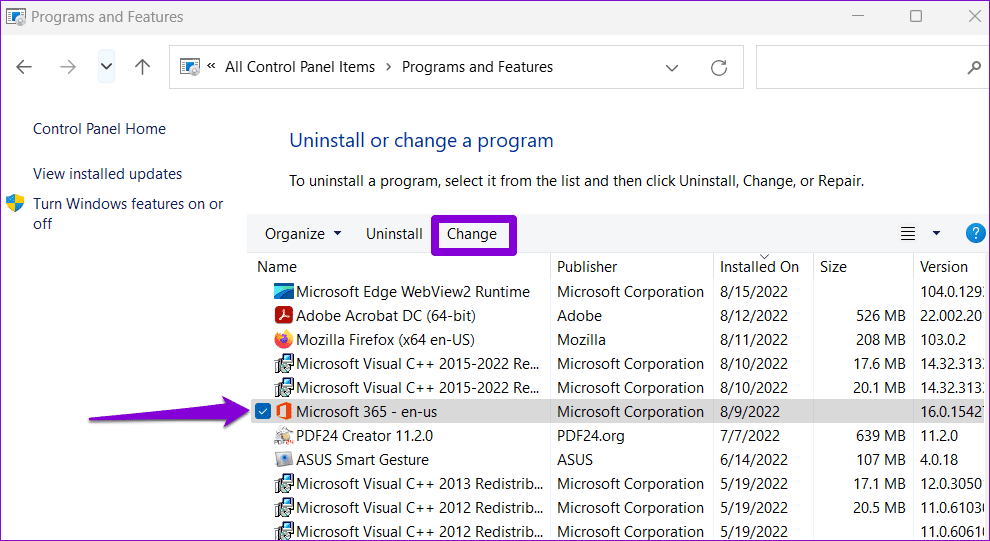
إلى الخطوة 3: حدد الإصلاح السريع وانقر فوق الزر إصلاح للمتابعة.
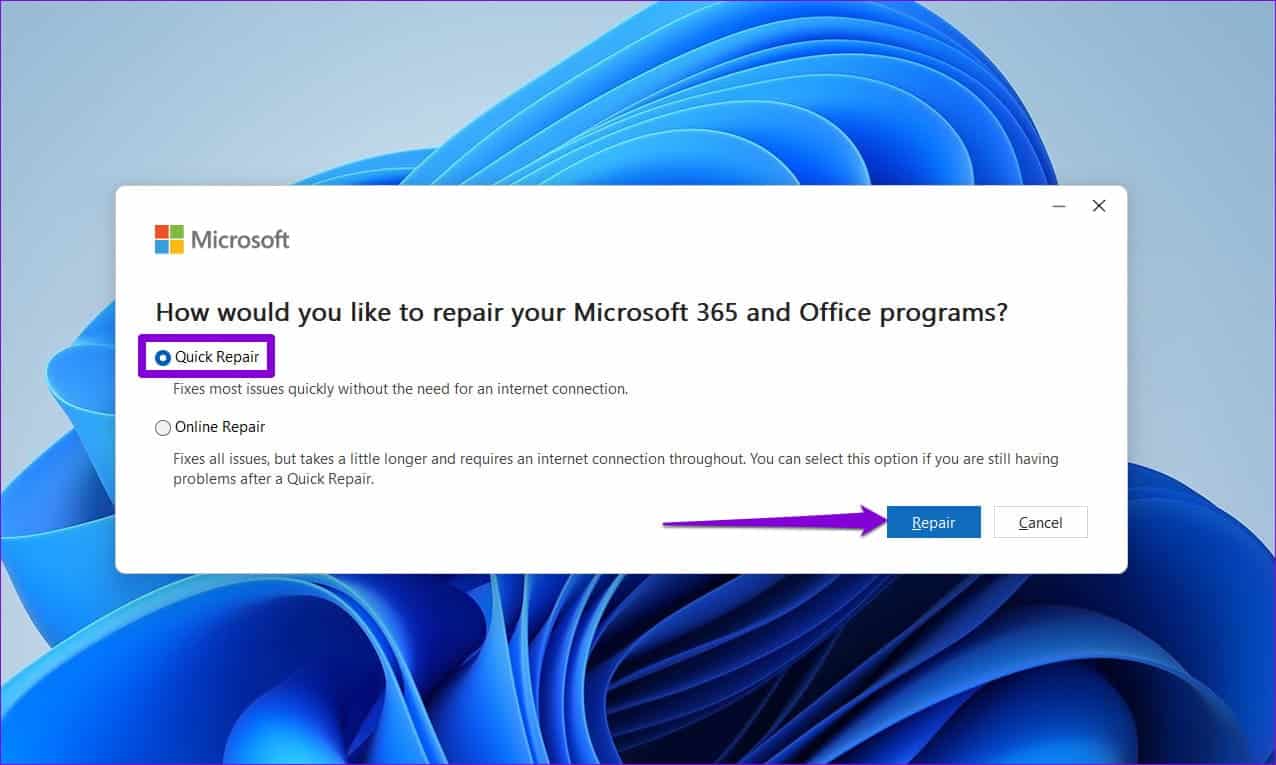
إذا استمرت المشكلة حتى بعد محاولة الإصلاح السريع ، فكرر الخطوات المذكورة أعلاه وقم بإجراء إصلاح عبر الإنترنت. سيؤدي هذا إلى إجراء عملية إصلاح أكثر شمولاً لإصلاح مشكلات تطبيق Outlook.
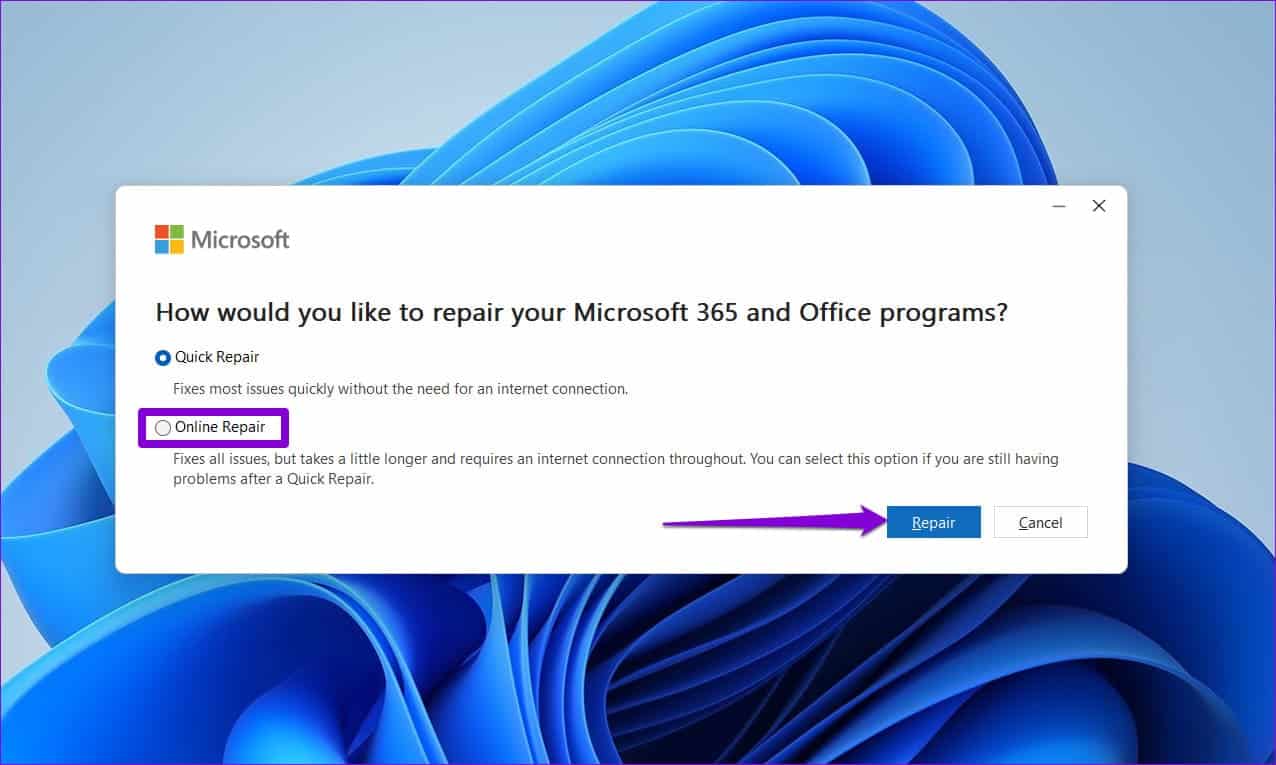
لا تنس أبدًا أي مهمة مرة أخرى
عندما تفشل تذكيرات Outlook في العمل ، فإنك تخاطر بفقدان المواعيد النهائية والمواعيد والأحداث الأخرى المهمة. ستساعد الطرق المذكورة أعلاه في الحصول على تذكيرات Outlook للعمل وتجنب المشاكل المحتملة.